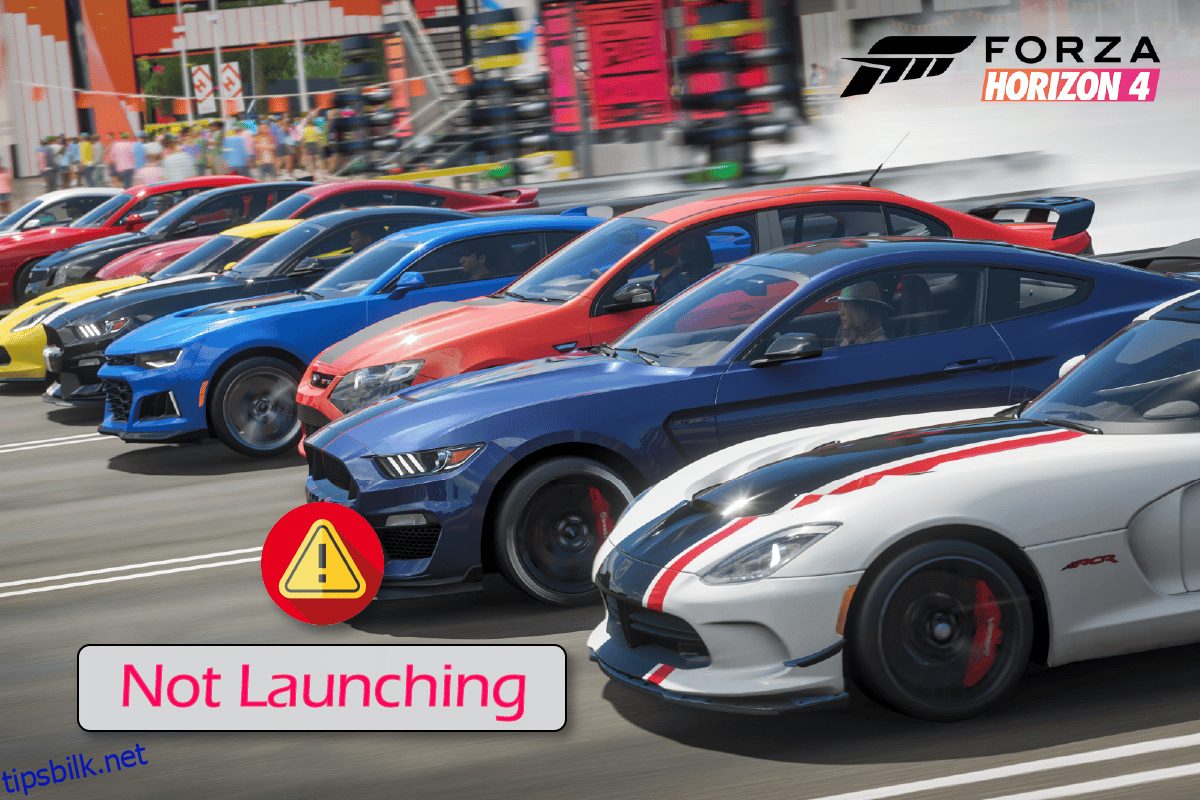Forza Horizon 4 er et av de beste spillene innen kraft, hastighet og biler! Når du prøver å nyte dette spillet på PC-en din, kan du møte noen problemer som at Forza Horizon 4 ikke starter. Hvis dette berømte racingspillet plager deg med å starte, må du ta de nødvendige trinnene for å feilsøke spillet, ellers kan spillet krasje på PC-en din. Hvis du har det samme problemet på PC-en din, vil denne veiledningen hjelpe deg med å fikse problemet med Forza Horizon 4 som ikke åpner. Så fortsett å lese!
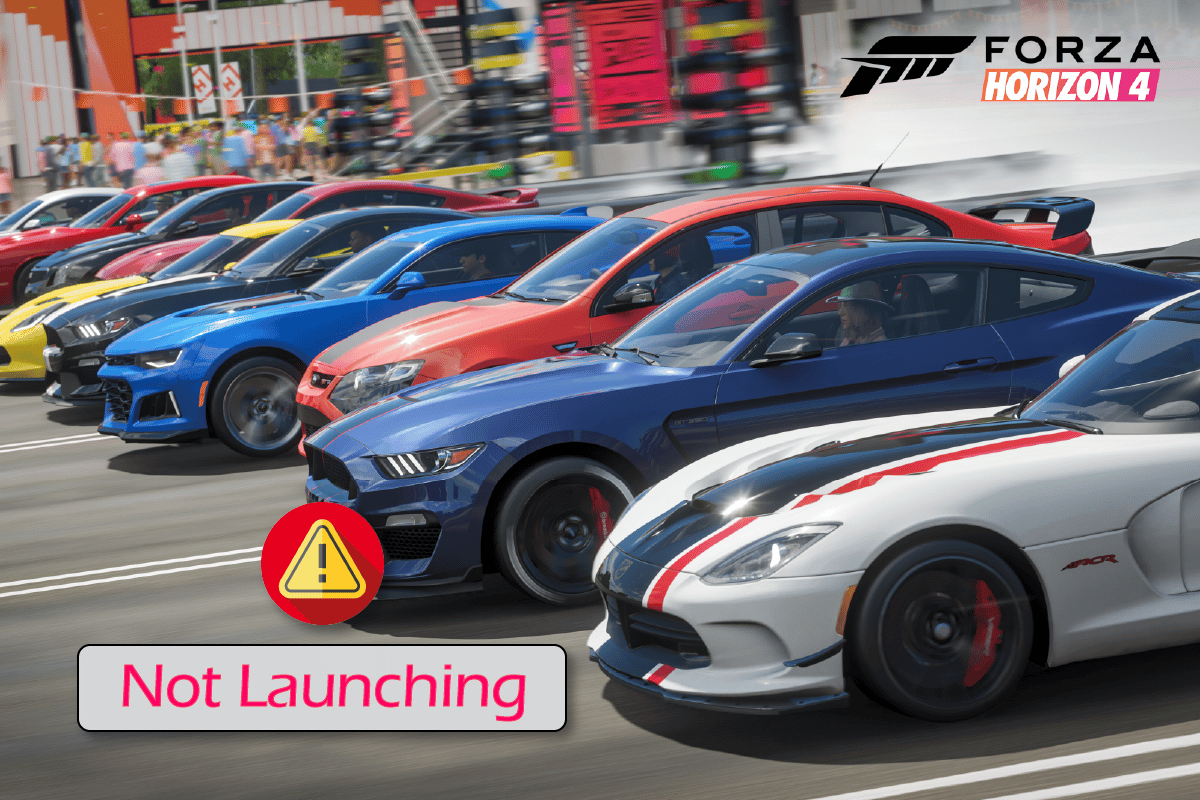
Innholdsfortegnelse
Slik fikser du Forza Horizon 4 som ikke starter i Windows 10
Det er ingen spesifikk grunn til at Forza Horizon 4 ikke åpner problemet. Likevel har vi analysert flere nettbaserte rapporter og diskusjonsplattformer og listet opp de mulige faktorene som forårsaker problemet på din Windows 10 PC.
- Systemkravene for spillet er ikke oppfylt.
- Noen bakgrunnsprogram blokkerer spillet.
- Du bruker ikke administratorrettigheter for at spillet skal fungere funksjonelt.
- Den korrupte Windows Store-cachen hindrer spillet i å åpnes.
- Upassende dato- og klokkeslettinnstillinger.
- Spillet er ikke satt for høy prioritet og PC-en din har høy ytelse i strøminnstillinger.
- Grafikkdriverne på PC-en din er ikke kompatible.
- Antivirus- eller brannmurprogram på PC-en din hindrer spillet fra normal oppstart.
- Microsoft Visual C++-pakker er ikke i den nyeste versjonen.
Her er noen effektive feilsøkingsmetoder som vil hjelpe deg å fikse Forza Horizon 4 vil ikke starte problemet på din Windows 10 PC.
Metode 1: Grunnleggende feilsøkingsmetoder
Følg de gitte grunnleggende metodene for å fikse Forza Horizon 4 som ikke åpner problem.
1A. Sjekk systemkravene
Flere brukere har rapportert at Forza Horizon 4 ikke lanserer Windows 10 skjer på PC-en din når systemkravene ikke oppfylles av spillet. Før du laster ned noen app/spill på enheten din, må du kontrollere at PC-en din oppfyller minimumskravene til appen. For å vite minimumskravene til en app, må du sjekke den offisielle nettsiden. Du må sjekke tre aspekter ved kravene: grafikkort, DirectX og systemkrav.
Her er kravene til PC-en din som forventet av Forza Horizon 4.
Minstekrav:
-
CPU: Intel i3-4170 @ 3,7Ghz ELLER Intel i5 750 @ 2,67Ghz
-
CPU HASTIGHET: Info
-
RAM: 8 GB
-
OS: Windows 10 versjon 15063.0 eller høyere
-
VIDEOKORT: NVidia 650TI ELLER NVidia GT 740 ELLER AMD R7 250x
-
PIXEL SHADER: 5.0
-
VERTEX SHADER: 5.0
-
DEDIKERT VIDEO RAM: 2 GB
Anbefalte krav:
-
CPU: Intel i7-3820 @ 3,6Ghz
-
CPU HASTIGHET: Info
-
RAM: 12 GB
-
OS: Windows 10 versjon 15063.0 eller høyere
-
VIDEOKORT: NVidia GTX 970 ELLER NVidia GTX 1060 3GB ELLER AMD R9 290x ELLER AMD RX 470
-
PIXEL SHADER: 5.1
-
VERTEX SHADER: 5.1
-
DEDIKERT VIDEO RAM: 4 GB
Trinn I: Sjekk systemkravene
1. Trykk Windows + I-tastene sammen for å åpne Windows-innstillinger.
2. Klikk nå på System.
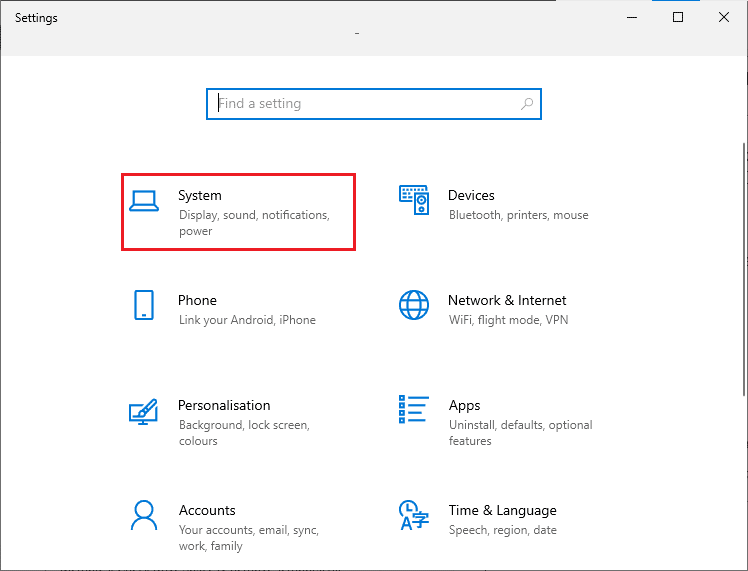
3. Nå, i venstre rute, klikk på Om, og deretter kan du sjekke Enhetsspesifikasjonene som vist på høyre skjerm.
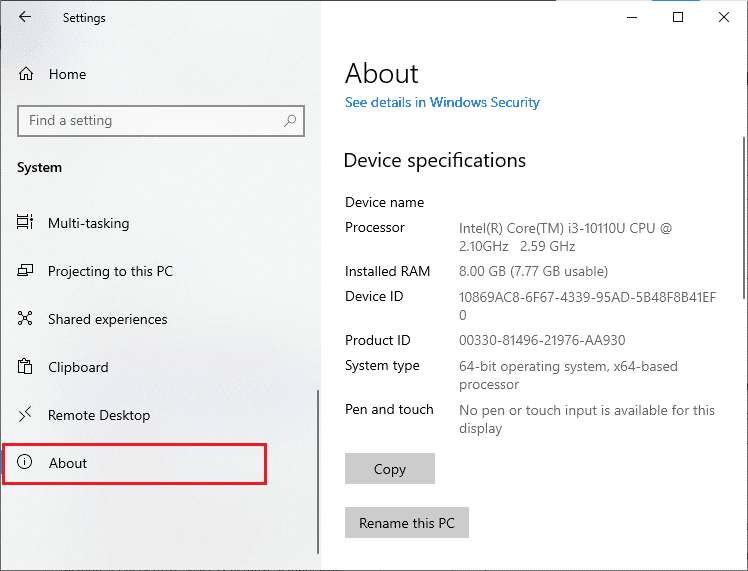
Trinn II: Sjekk grafikkkravene
1. Åpne Innstillinger og klikk på System.
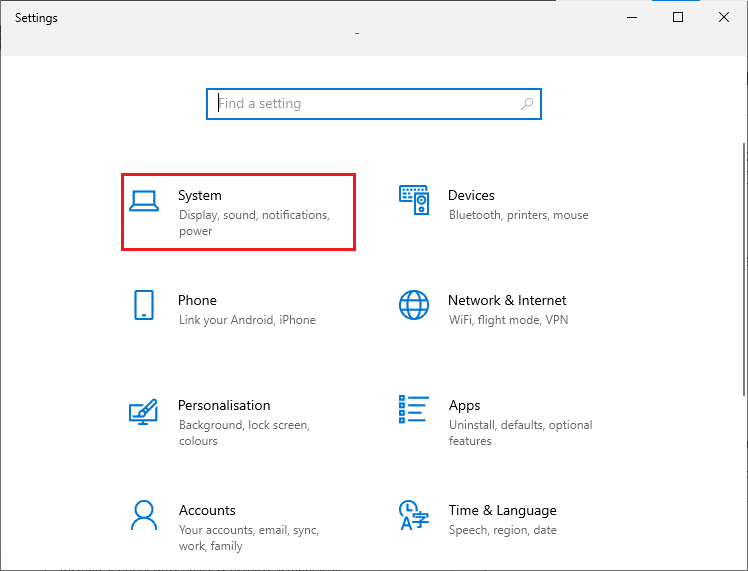
2. Klikk deretter på Vis i venstre rute etterfulgt av Avanserte skjerminnstillinger i høyre rute som vist.
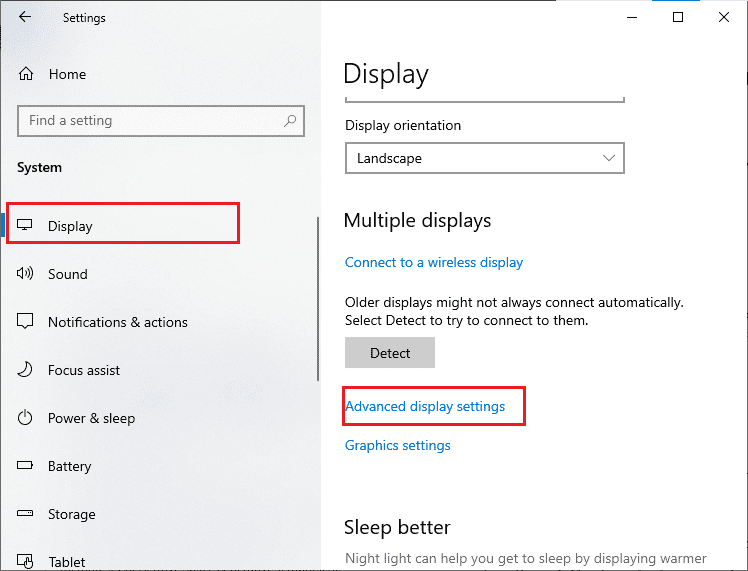
3. Klikk nå på Vis adapteregenskaper som vist.
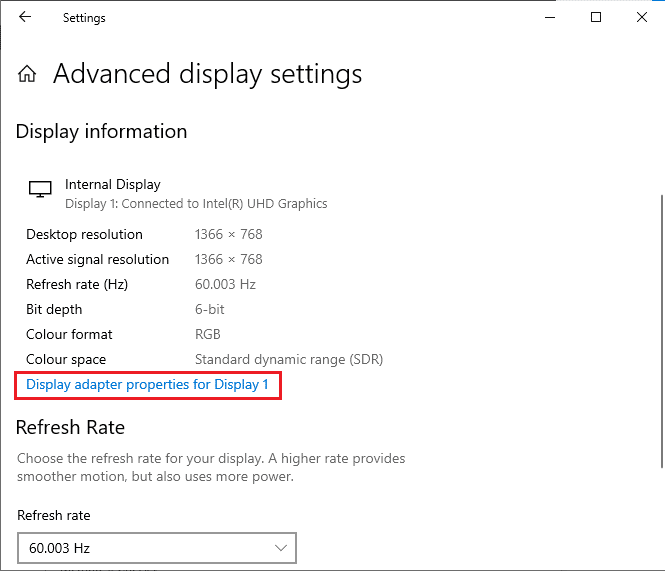
4. Nå vil detaljert informasjon om grafikkortet ditt bli bedt om.
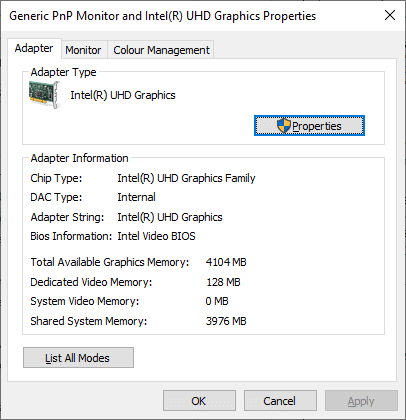
Trinn III: Sjekk DirectX-versjonen
1. Trykk Windows-tast + R og skriv dxdiag, og trykk deretter enter.
2. Følgende skjermbilde vil vises på skjermen når systemet ditt allerede inneholder DirectX 12.
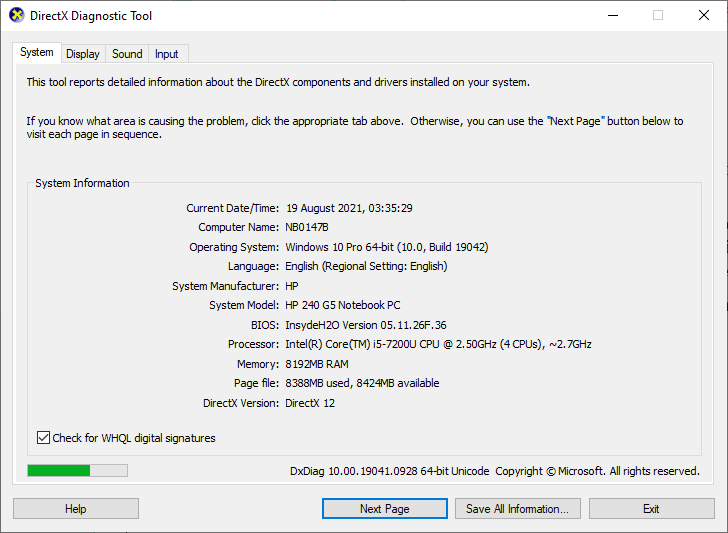
Når du har sjekket alle disse kravene, sørg for at de oppfyller kravene til appen du installerer.
1B. Lukk Bakgrunnsprosesser
Flere bakgrunnsprosesser som kjører på PC-en din kan forstyrre Forza Horizon 4-prosesser. Disse programmene kan bidra til at Forza Horizon 4 ikke starter problemet. Følg guiden vår Slik avslutter du oppgave i Windows 10 for å avslutte alle bakgrunnsprosesser.
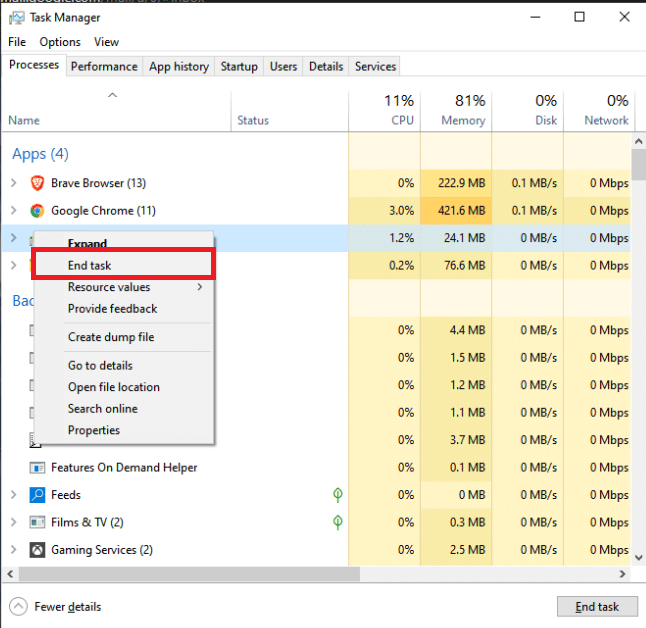
1C. Sett høy ytelse
Du kan også optimere spillet ditt når du angir innstillinger for strømplan med høy ytelse. Disse strømplanene er utviklet for å administrere strøminnstillingene på bærbare innstillinger. Følg instruksjonene nedenfor for å bruke strømplaninnstillinger med høy ytelse i systemet ditt for å fikse problemet med at Forza Horizon 4 ikke åpner.
1. Trykk Windows + I-tastene sammen for å åpne Windows-innstillinger.
2. Rull nå nedover listen og klikk på System som uthevet nedenfor.
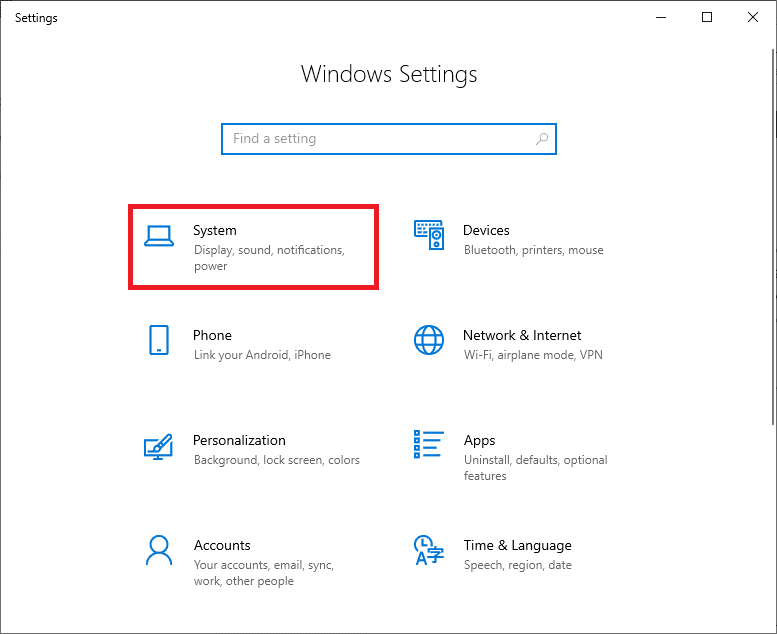
3. Velg nå alternativet Strøm og dvale og klikk på Ekstra strøminnstillinger under Relaterte innstillinger. Se bildet.
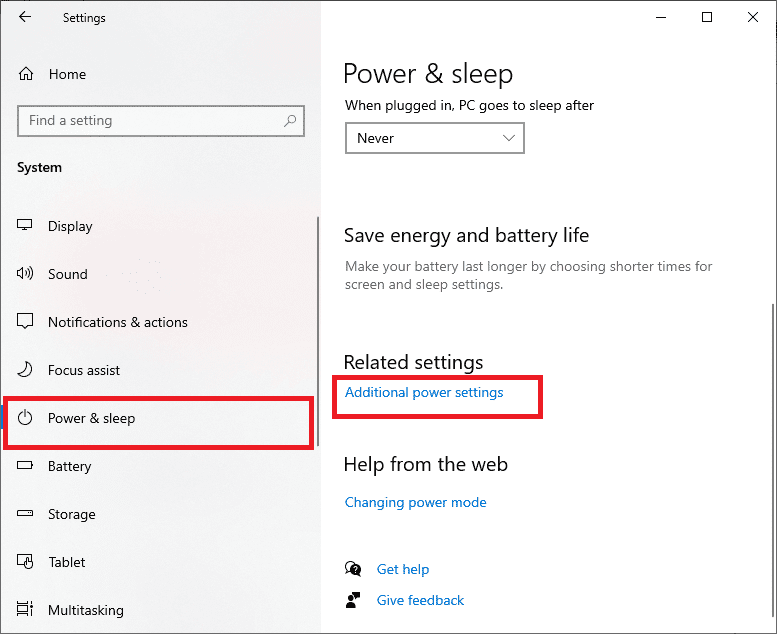
4. Velg nå Høyytelsesalternativet under Høye tilleggsplaner som vist på bildet nedenfor.
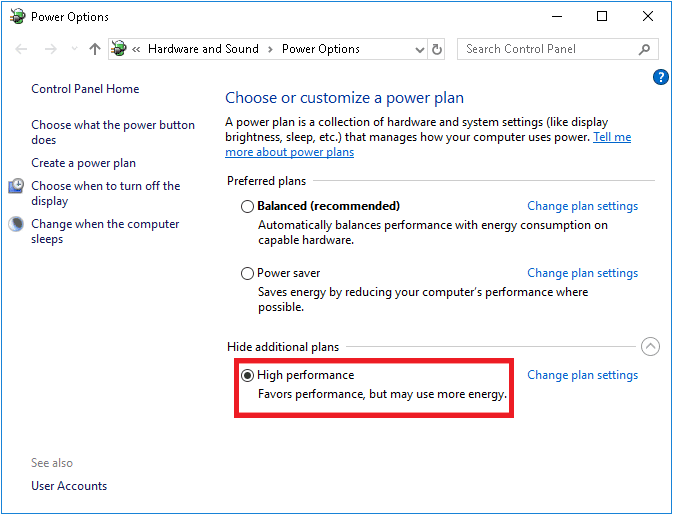
Nå har du optimert systemet ditt, sjekk om du har løst problemet med at Forza Horizon 4 ikke starter.
1D. Oppdater Windows
Hvis datamaskinen din har noen feil, kan det føre til at Forza Horizon 4 ikke starter problemet, du kan ganske enkelt fikse dette ved å oppdatere operativsystemet. Følg trinnene som er gitt i denne veiledningen Slik laster du ned og installerer den siste oppdateringen for Windows 10 hvis du er ny på å oppdatere din Windows 10-PC.
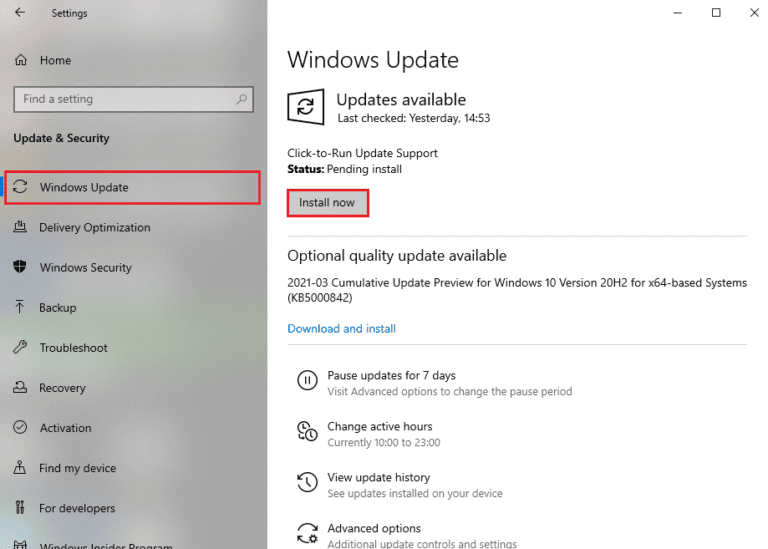
Sjekk om Forza Horizon (FH4) ikke laster på PC-problemet er løst etter oppdatering av Windows.
1E. Deaktiver antivirus midlertidig (hvis aktuelt)
Eventuelle nye siste oppdateringer av spillet kan noen ganger forhindres av antiviruspakken. Antivirusprogramvare som Avast og Norton vil mest sannsynlig forhindre enhver siste oppdatering av Windows, og det anbefales å deaktivere tredjeparts eller innebygd antivirusprogramvare midlertidig for å fikse Forza Horizon 4 vil ikke starte problemet. Les artikkelen vår om Hvordan deaktivere antivirus midlertidig på Windows 10 og følg trinnene i veiledningen for å deaktivere antivirusprogrammet midlertidig på PC-en.
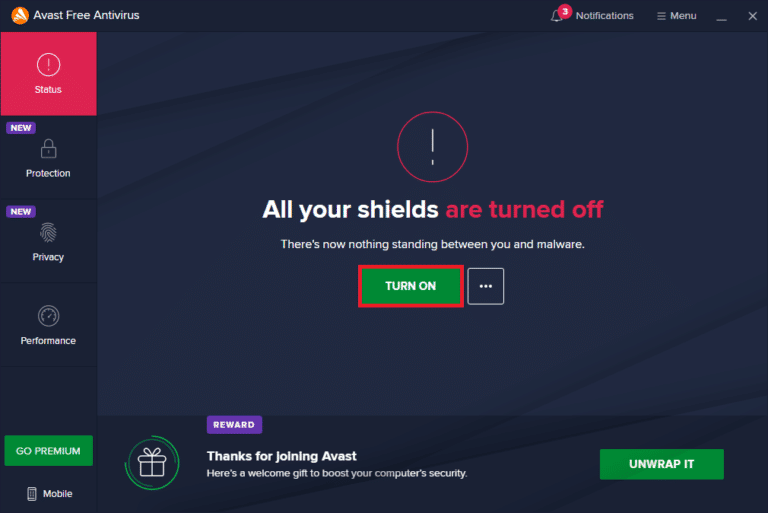
Når du kan fikse Forza Horizon 4 som ikke laster på PC-en din, må du sørge for å aktivere antivirusprogrammet på nytt siden et system uten en sikkerhetspakke alltid er en trussel.
1F. Deaktiver Windows-brannmur (anbefales ikke)
Noen ganger kan Windows Defender-brannmuren på datamaskinen hindre spillet fra å åpnes på grunn av sikkerhetsårsaker. I dette tilfellet kan det hende at spillet ikke lastes på grunn av Windows Defender-brannmuren. Hvis du ikke vet hvordan du deaktiverer Windows Defender-brannmuren, kan du gå gjennom vår guide Hvordan deaktivere Windows 10-brannmuren og følge instruksjonene som er gitt.
Du kan følge denne veiledningen Tillat eller blokker apper gjennom Windows-brannmuren for å tillate appen.
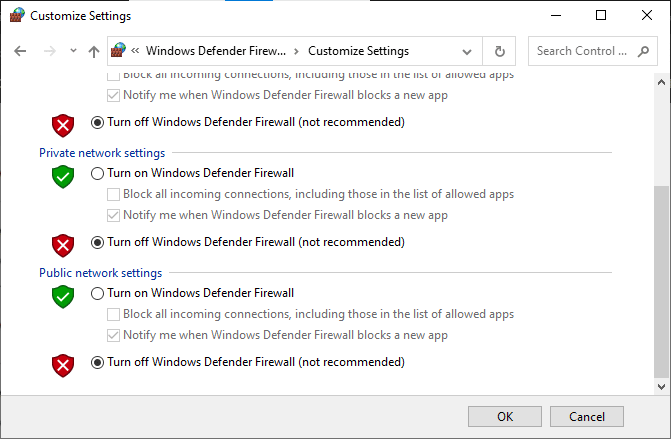
Sørg for å aktivere brannmurpakken igjen etter å ha løst problemet med at Forza Horizon 4 ikke starter, siden en datamaskin uten brannmurprogram er en trussel.
Metode 2: Kjør feilsøking for Windows Store Apps
Et sett med korrupte systemfiler på PC-en din kan bidra til at Forza Horizon 4 ikke starter Windows 10-problemet. I flere situasjoner kan alle disse korrupte systemfilene fikses ved å kjøre Windows 10 innebygd feilsøking. Feilsøkingen for Windows Store Apps består av automatiske reparasjonsstrategier for å fikse noen vanlige feil som løser funksjonaliteten til Windows Store-problemer.
Følg trinnene nedenfor for å kjøre feilsøkingsprogrammet for Windows Store Apps.
1. Trykk på Windows-tasten, skriv inn Feilsøkingsinnstillinger og klikk på Åpne.
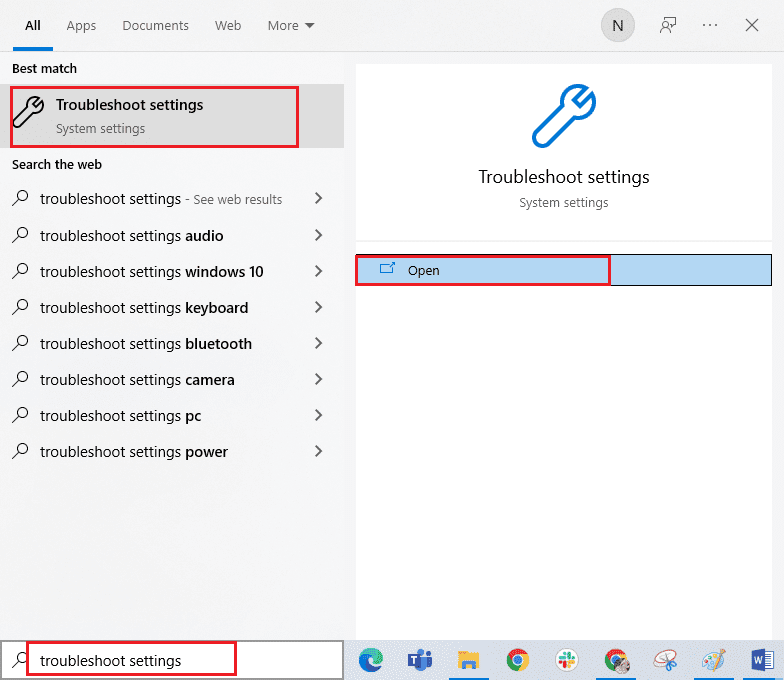
2. Klikk nå på Windows Store-apper etterfulgt av Kjør feilsøkingsprogrammet som vist.
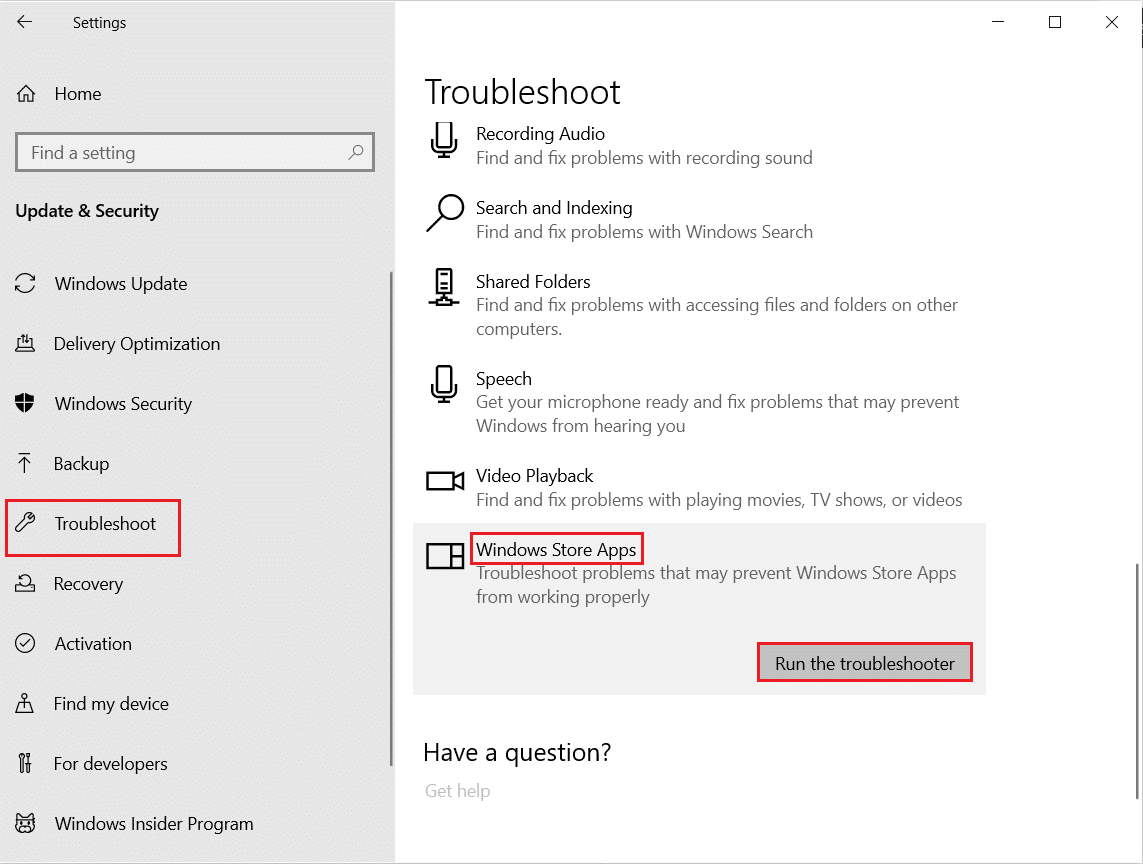
3. Hvis det er noen problemer identifisert etter feilsøkingsprosessen, klikker du på Bruk denne løsningen.
4. Følg til slutt instruksjonene som er oppført i de kommende instruksjonene og start PC-en på nytt.
Metode 3: Slett Windows Store Cache
Over tid vil midlertidige filer i Microsoft Store bidra til at Forza Horizon 4 ikke starter problemet. Du anbefales å slette Windows Store-bufferen som instruert nedenfor.
1. Start Kjør-dialogboksen ved å trykke Windows + R-tastene samtidig.
2. Skriv nå wsreset.exe og trykk Enter.
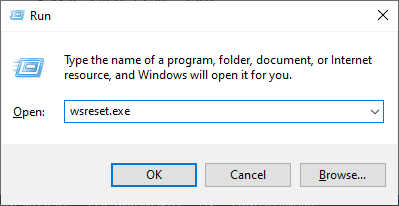
Sørg for at du har løst problemet med Forza Horizon (FH4) som ikke laster inn på din Windows 10-PC.
Metode 4: Angi riktige innstillinger for dato og klokkeslett
Feil dato- og klokkeslettinnstillinger på datamaskinen din kan bidra til at Forza Horizon 4 ikke starter på Windows-PC. Følg instruksjonene nedenfor for å synkronisere dato, region og klokkeslett på din Windows 10-datamaskin.
1. Trykk Windows + I-tastene sammen for å åpne Windows-innstillinger.
2. Velg nå Time & Language-innstilling.
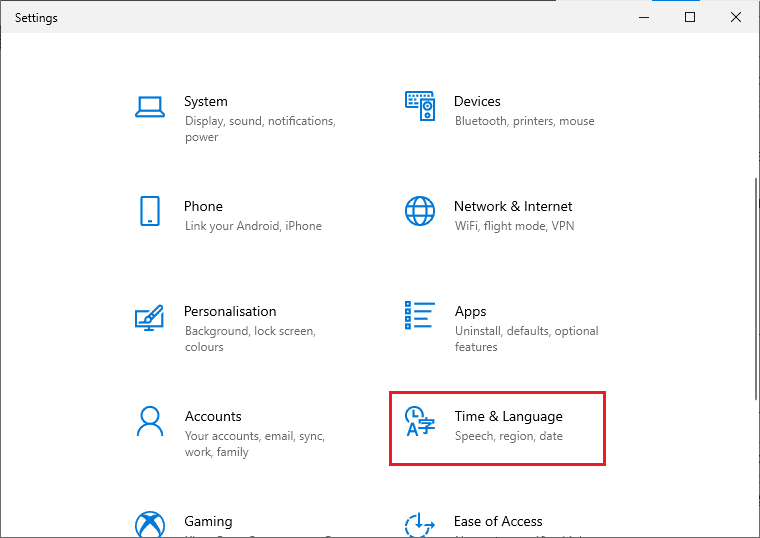
3. Deretter, i kategorien Dato og klokkeslett, sørg for at de to verdiene Still inn tid automatisk og Still inn tidssone automatisk er slått på.
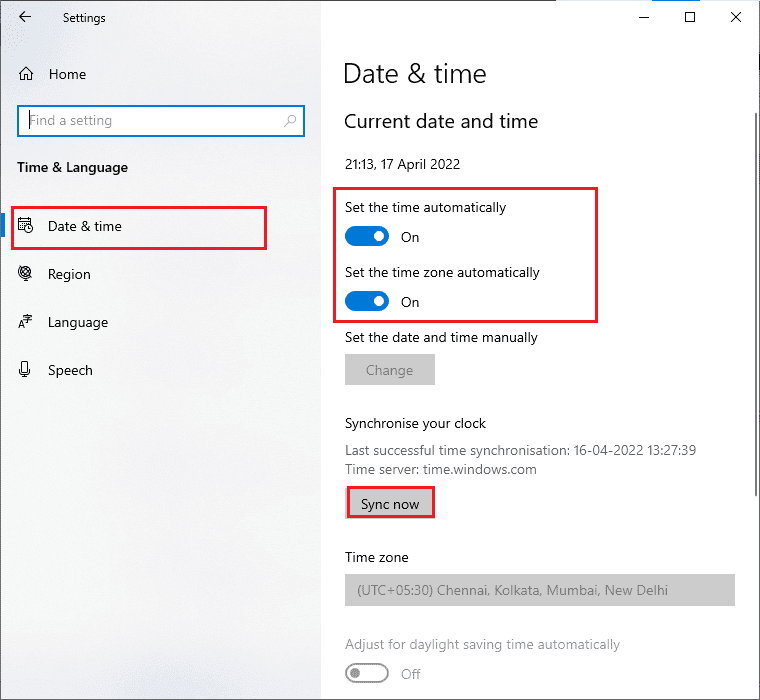
4. Klikk deretter på Synkroniser nå som uthevet ovenfor. Sjekk om problemet med at Forza Horizon 4 ikke laster er løst eller ikke.
Metode 5: Endre prosessprioritet
Preferansen til en applikasjon eller prosess forteller datamaskinen viktigheten og om den bør gis preferanse fremfor de andre mens ressursene tildeles. Prioriteten til hvert program er normalt bortsett fra systemprosessene, som standard. Forza Horizon (FH4) kan ikke lastes inn på PC-en din hvis den ikke får nok ressurser.
1. Trykk på Ctrl + Shift + Esc-tastene samtidig for å åpne Oppgavebehandling.
2. Søk nå etter Forza Horizon (FH4)-prosessen.
3. Endre deretter prioritet til Høy prioritet og sjekk om dette fungerer.
Merk: Endre prioriteten med stor forsiktighet ettersom å endre prioriteten til prosessen uforsiktig kan gjøre systemet ekstremt tregt eller ustabilt.
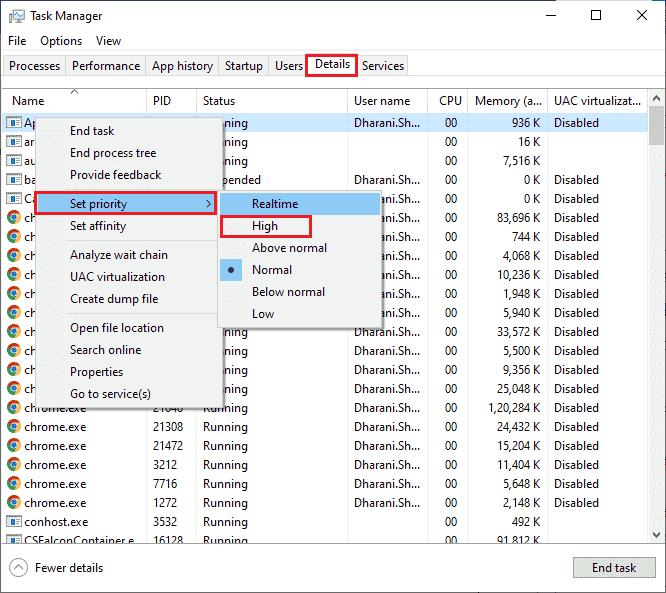
4. Lukk Task Manager og start datamaskinen på nytt og sjekk om Forza Horizon (FH4) ikke laster inn på Windows 10-problemet er løst.
Metode 6: Bekreft integriteten til spillfiler (på Steam)
Vi har sett mange tilfeller der spillfilene enten mangler eller er korrupte, eller det hadde ufullstendige installasjoner. Brukere kan også oppleve at Forza Horizon 4 ikke starter hvis de blir avbrutt av oppdateringsprosessen eller hvis spillfilene flyttes. I denne metoden vil du åpne Steam og bruke den innebygde funksjonen for å verifisere integriteten til spillet. Den vil bli erstattet hvis applikasjonen finner noe. Les vår guide om hvordan du verifiserer integriteten til spillfiler på Steam.
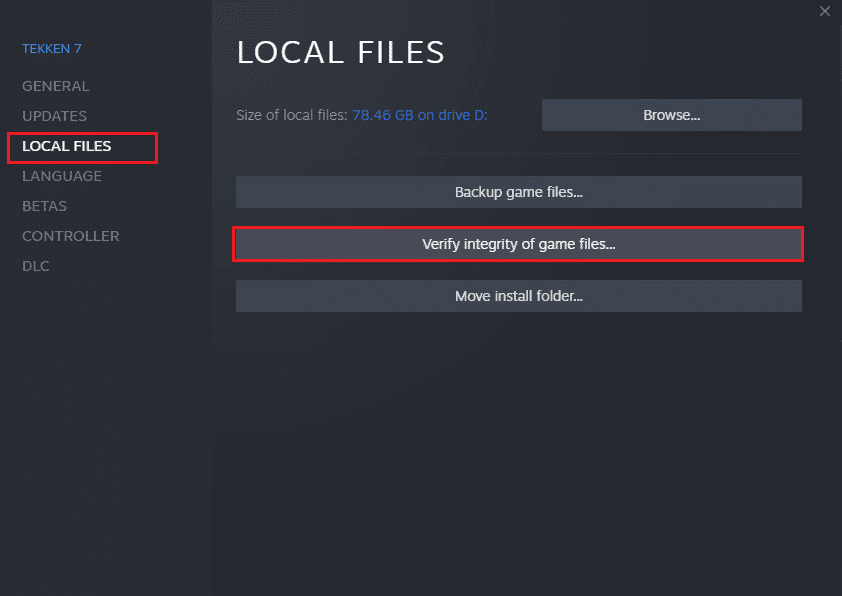
Metode 7: Oppdater eller tilbakestill grafikkdrivere
Hvis metodene ovenfor ikke fungerte for deg, er det mulig at du ikke har de riktige grafikkdriverne installert på datamaskinen. Drivere letter samspillet mellom maskinvaren og spillet og er de viktige komponentene.
Alternativ I: Oppdater grafikkdrivere
Hvis driverne er korrupte eller utdaterte, kan det føre til at Forza Horizon 4 ikke åpner et problem. Hvis du ikke vet å oppdatere grafikkdriverne, følg instruksjonene gitt i denne veiledningen 4 måter å oppdatere grafikkdrivere i Windows 10.

Alternativ II: Tilbakestill grafikkdriveroppdateringer
Det nytter ikke å installere eller oppdatere driverne på nytt hvis den gjeldende versjonen av grafikkdriverne ikke er kompatibel med spillet ditt. Å rulle tilbake driverne til forrige versjon er alt du trenger å gjøre, og for å gjøre det, følg instruksjonene som er gitt i denne veiledningen Slik ruller du tilbake drivere på Windows 10.
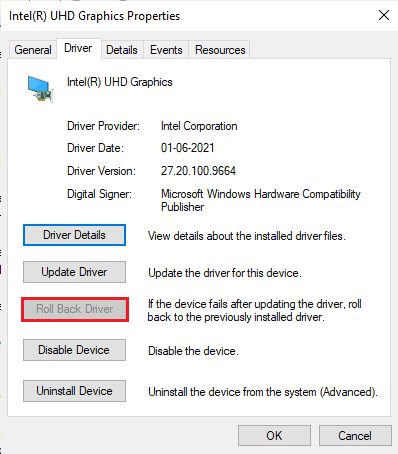
Når du har rullet tilbake driverne dine, sjekk om du kan fikse Forza Horizon 4 fastlåste problem eller ikke.
Metode 8: Installer grafikkdrivere på nytt
Hvis oppdatering av grafikkdriverne ikke løste problemet med at Forza Horizon 4 ikke startet Windows 10, kan du prøve å installere grafikkdriverne på nytt. Det finnes ulike metoder for å installere grafikkdriverne på nytt på Windows. Hvis du er ny på å installere grafikkdriverne på nytt, les denne veiledningen Hvordan avinstallere og installere drivere på nytt på Windows 10 og følg instruksjonene gitt der.

Etter å ha installert grafikkdriverne på nytt, sjekk om Forza Horizon 4 ikke laster problemet er løst.
Metode 9: Tilbakestill Microsoft Store
Å tømme appen og hurtigbufferen knyttet til Microsoft Store vil bidra til å fikse problemet med at Forza Horizon 4 ikke åpner. Denne prosessen fjerner Windows Store-bufferen, påloggingsinformasjon, innstillinger og preferanser på PC-en. Likevel vil appene installert fra Microsoft Store forbli tilbake på din Windows 10-datamaskin.
1. Trykk på Windows-tasten og skriv inn Microsoft Store, og velg deretter alternativet Appinnstillinger.
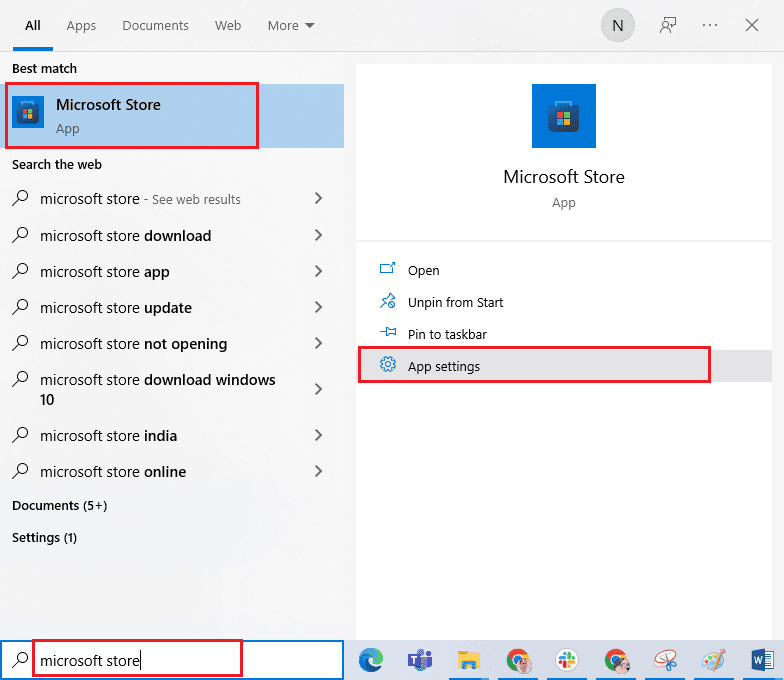
2. Rull nå nedover Innstillinger-skjermen og klikk på Tilbakestill-alternativet som uthevet.
Merk: Appdataene dine slettes mens du tilbakestiller Microsoft Store.

3. Bekreft nå forespørselen ved å klikke på Tilbakestill og start datamaskinen på nytt.
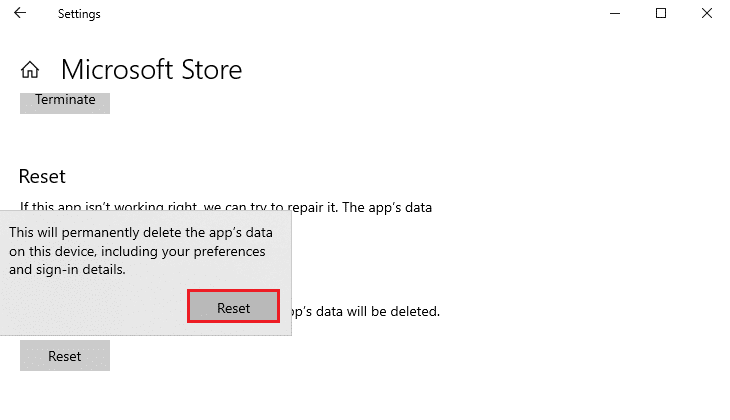
Metode 10: Registrer Microsoft Store på nytt
Mest sannsynlig vil tilbakestilling av Microsoft Store fikse Forza Horizon 4 som ikke starter Windows 10-problemet, men hvis du står overfor det samme, bør du vurdere å omregistrere Microsoft-butikken som instruert nedenfor.
1. Trykk på Windows-tasten og skriv Windows PowerShell, og klikk deretter på Kjør som administrator.
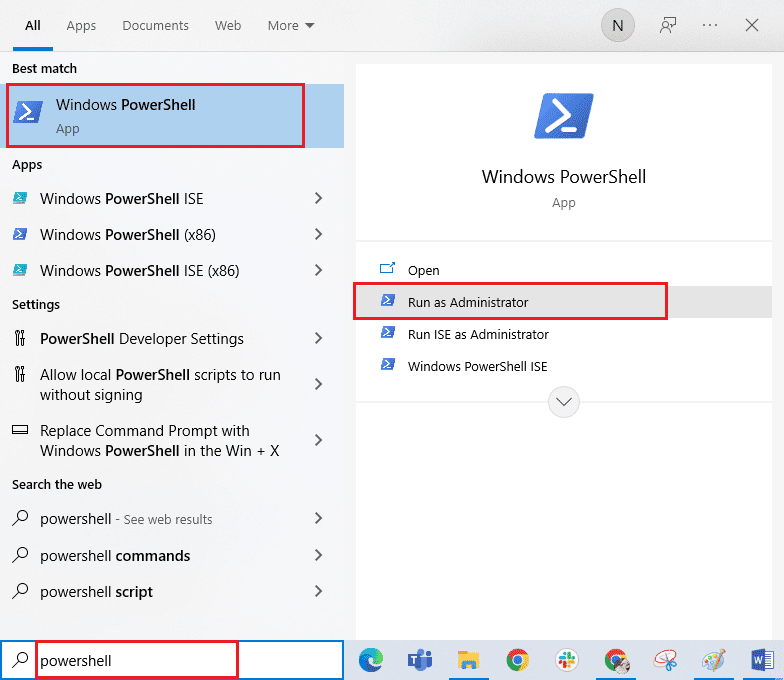
2. Skriv inn følgende kommando og trykk Enter-tasten.
PowerShell -ExecutionPolicy Unrestricted -Command "& {$manifest = (Get-AppxPackage Microsoft.WindowsStore).InstallLocation + 'AppxManifest.xml' ; Add-AppxPackage -DisableDevelopmentMode -Register $manifest}
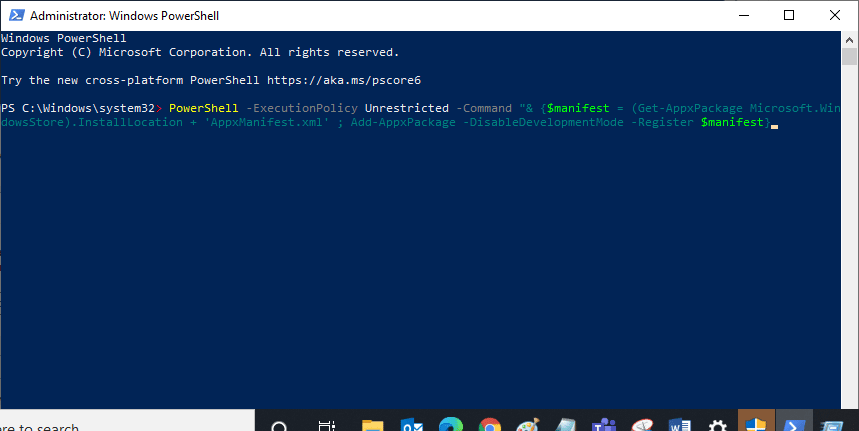
3. Vent til kommandoene er utført og nå ville problemet ha blitt løst.
Metode 11: Reparer C++ Redistribuerbar
Alternativt kan du prøve å reparere Microsoft Visual C++ Redistributable-pakkene for å fikse Forza Horizon 4 vil ikke starte problemet som følger:
1. Trykk på Windows-tasten og skriv inn Apper og funksjoner. Klikk på Åpne.
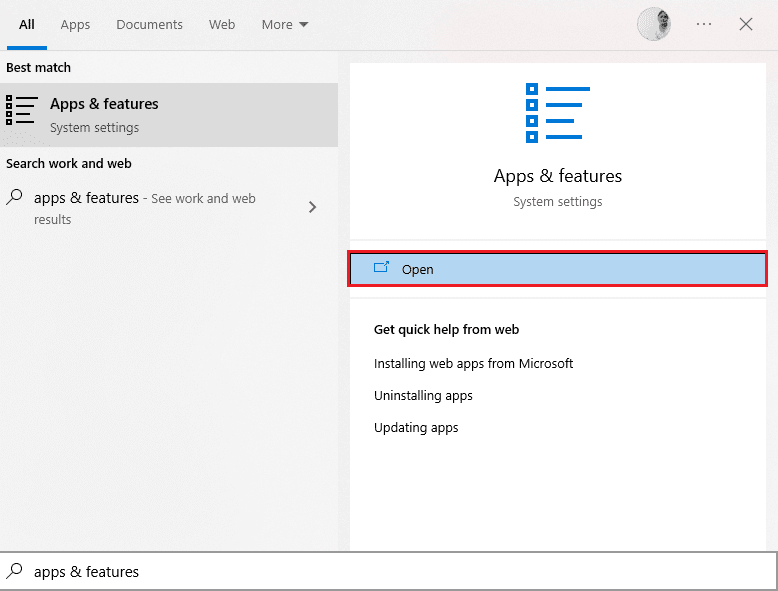
2. I søk på denne listelinjen skriver du inn Microsoft Visual C++.
3. Klikk på den første i søkeresultatet, og klikk deretter på Endre, som vist på bildet nedenfor.
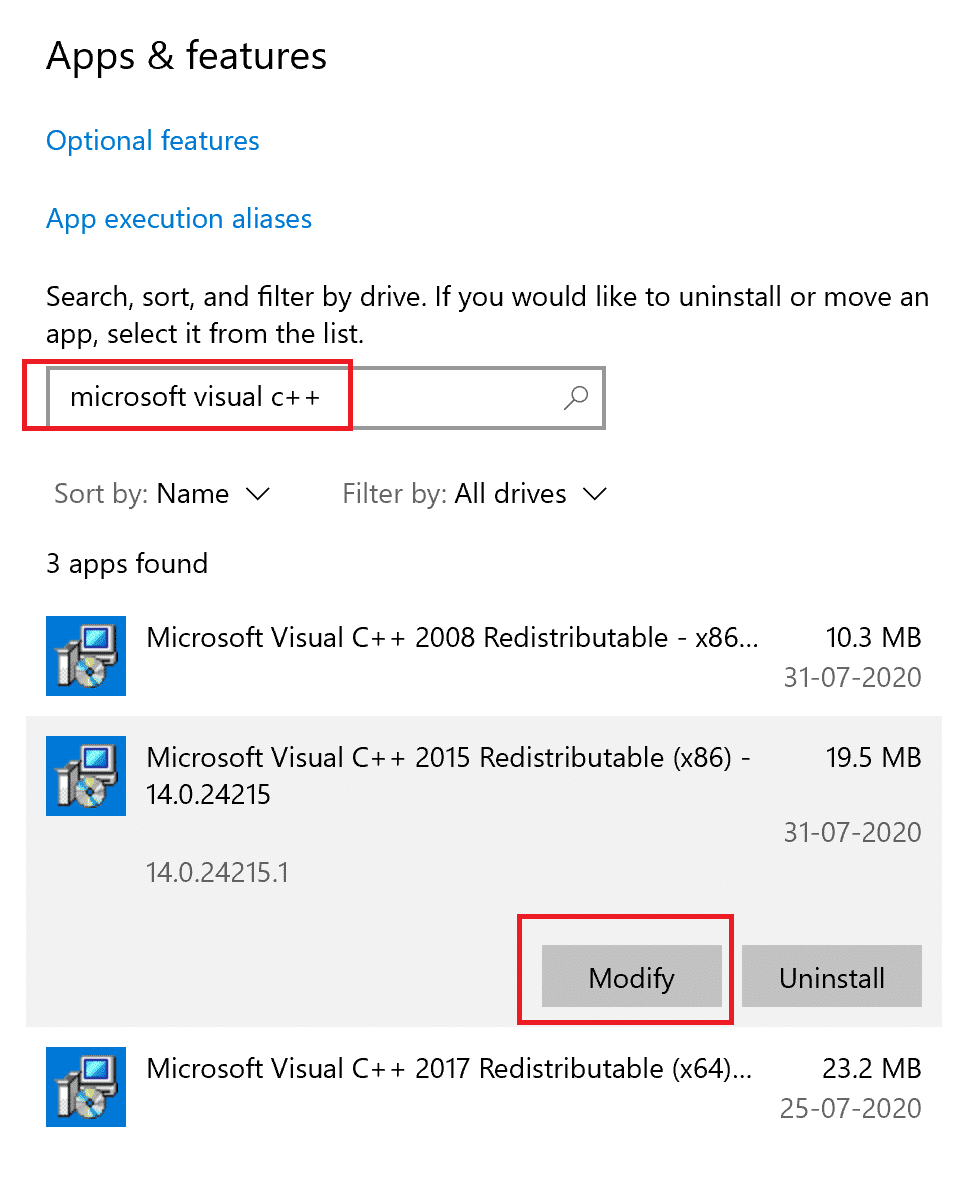
4. Klikk deretter Ja i UAC-dialogboksen.
5. Klikk på Reparer i popup-vinduet som vises. Vent til prosessen er ferdig.
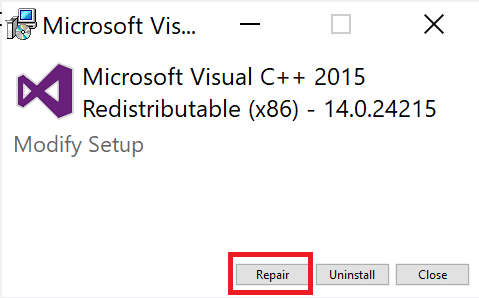
6. Sørg for å gjøre dette for hver C++-pakke ved å gjenta trinn 3 og 4.
7. Start datamaskinen på nytt.
Åpne programmet du ikke kunne åpne tidligere. Hvis dette ikke fungerte, prøv å reinstallere C++ omdistribuerbare i stedet.
Metode 12: Installer Microsoft Visual C++ på nytt
Hvis den forrige metoden for å reparere Microsoft C++ Visual Redistributable ikke fikset Forza Horizon 4 som ikke ble lansert, må du installere den omdistribuerbare på nytt. Følg de angitte trinnene for å avinstallere og deretter installere disse på nytt.
1. Start systeminnstillingene for apper og funksjoner.
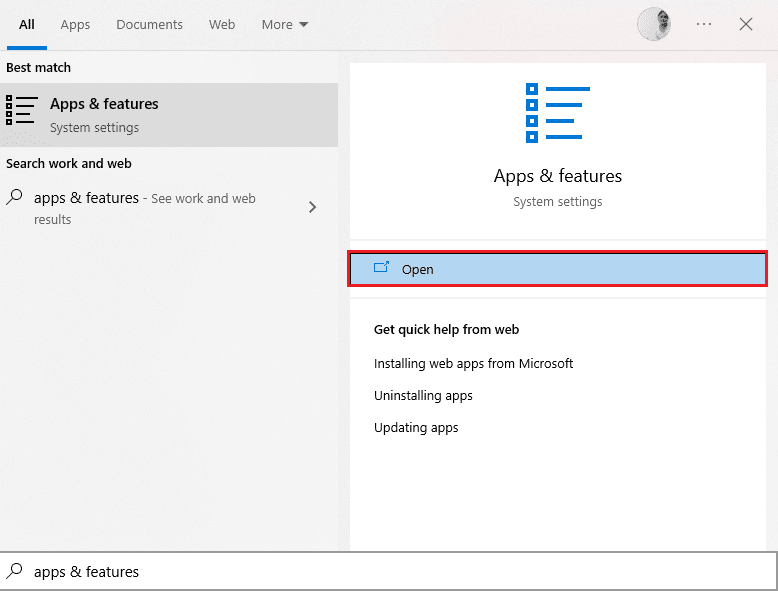
2. Klikk på den første i søkeresultatet, og klikk deretter på Avinstaller, som vist på bildet nedenfor. Sørg for å gjøre dette for alle C++-pakkene.
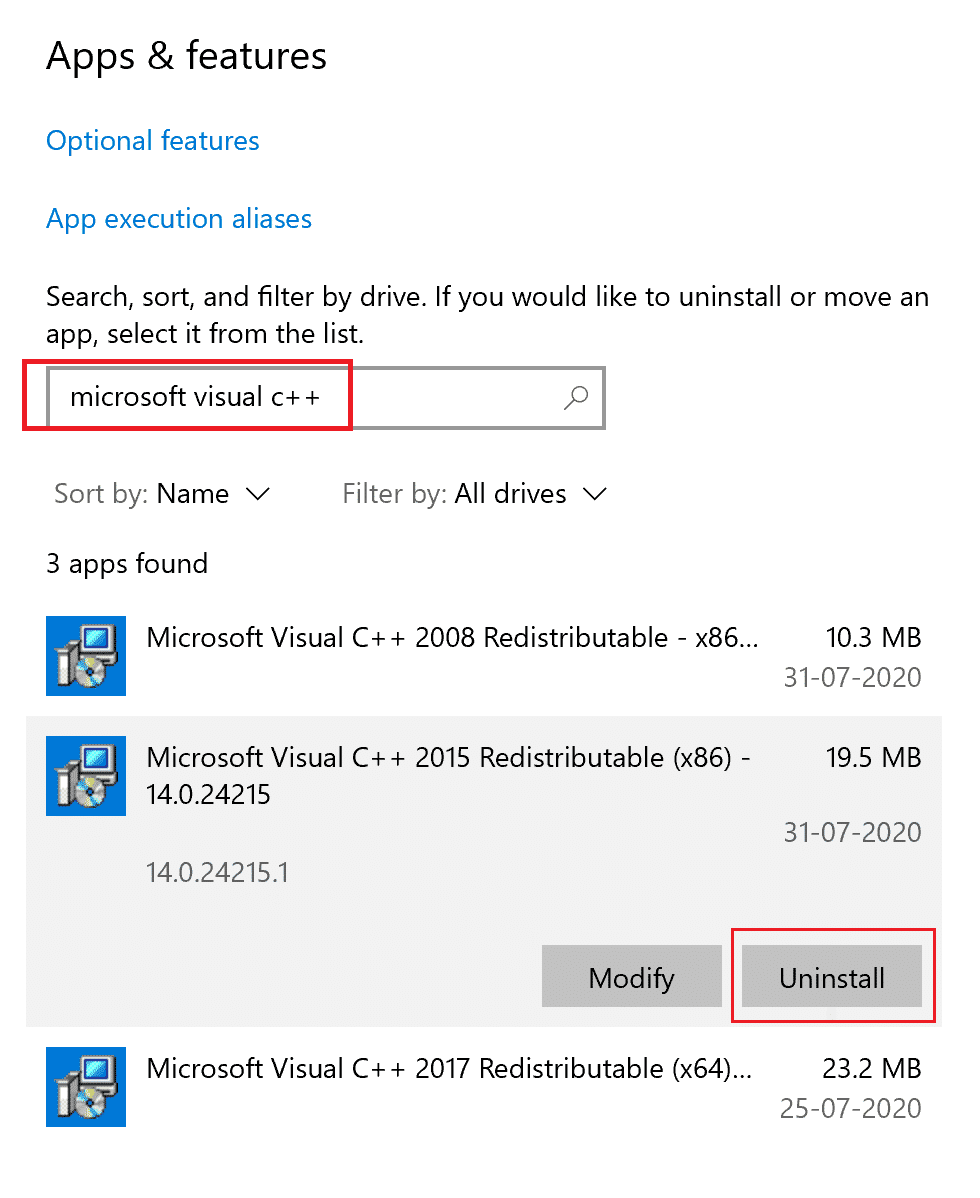
3. Åpne ledetekst via Kjør som et administratoralternativ, som forklart tidligere i denne veiledningen.
4. Skriv inn følgende i ledetekst-vinduet og trykk Enter-tasten:
Dism.exe /online /Cleanup-Image /StartComponentCleanup
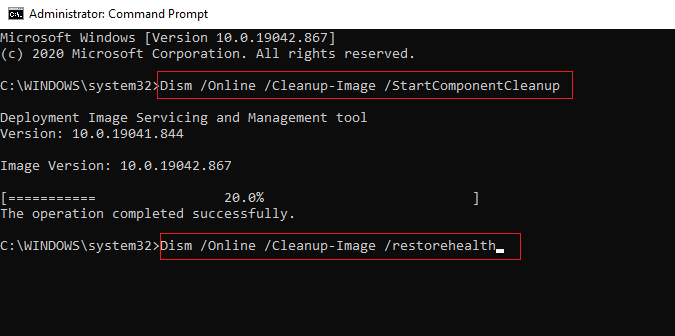
5. Start PC-en på nytt når prosessen er fullført.
6. Deretter besøker tjenestemannen Microsoft Visual C++ redistribuerbar nettside for å laste ned den nyeste C++-pakken som vist her.
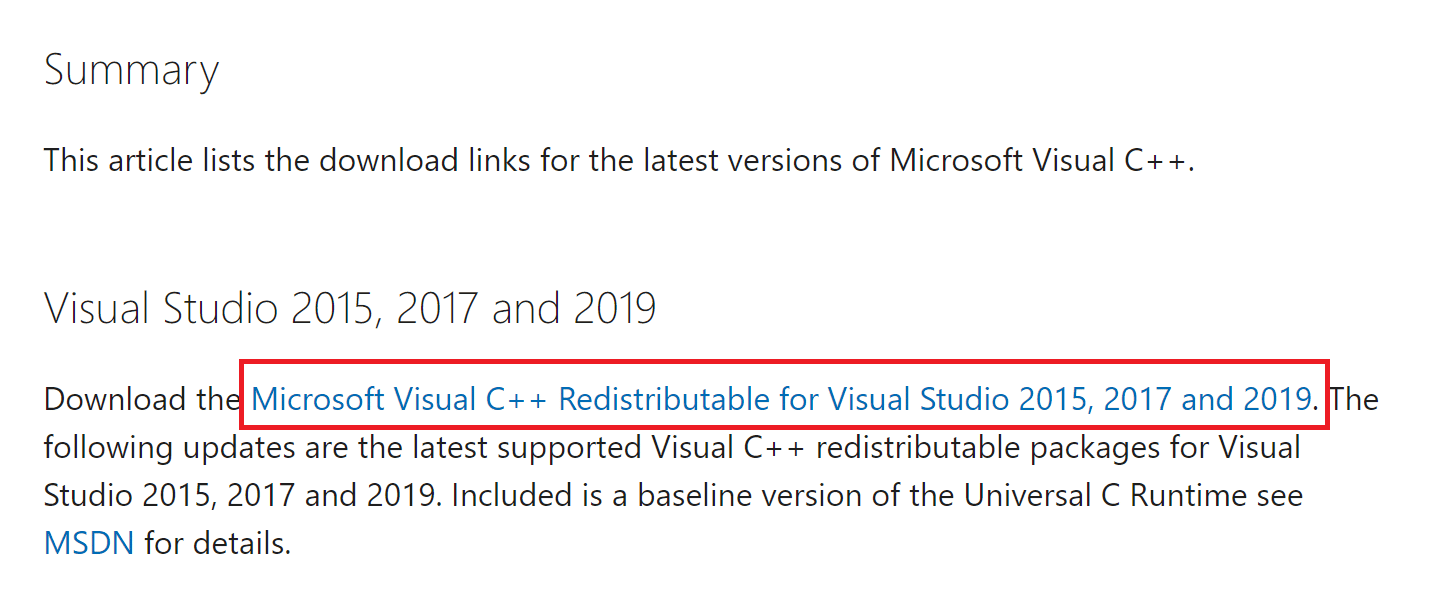
7. Når den er lastet ned, åpner du den nedlastede filen ved å dobbeltklikke på den i Mine nedlastinger. Installer pakken ved å følge instruksjonene på skjermen.
8. Når installasjonen er fullført, starter du til slutt datamaskinen på nytt.
Åpne Origin og sjekk om du står overfor lasteproblemet igjen. Hvis problemet vedvarer, prøv de neste alternativene.
Metode 13: Installer DirectX på nytt
For å nyte en sømløs multimedieopplevelse på Forza Horizon (FH4), må du forsikre deg om at DirectX er installert, og den er oppdatert til den nyeste versjonen. DirectX hjelper deg med å forbedre den visuelle medieopplevelsen for grafiske spill og applikasjoner, spesielt. DirectX 12 er fleksibel for applikasjoner med høy grafisk støtte på din Windows 10-datamaskin. Dette lar spillet vite hva det skal gjøre, og du kan følge trinnene nedenfor for å sjekke om systemet ditt allerede inneholder DirectX 12.
1. Åpne Kjør-dialogboksen og skriv dxdiag, og trykk deretter Enter-tasten.
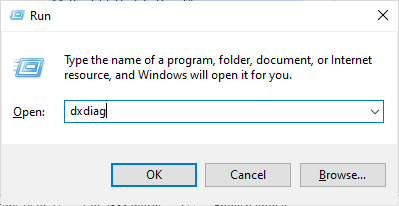
2. Følgende skjermbilde vil vises på skjermen når din Windows 10 PC allerede inneholder DirectX 12.
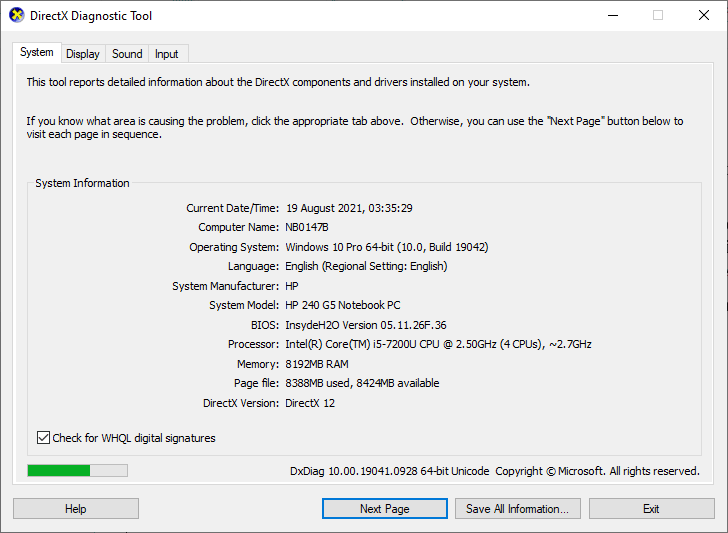
3. Hvis du ikke har DirectX 12 i systemet, last ned og installer det fra offesiell nettside ved å følge instruksjonene på skjermen.
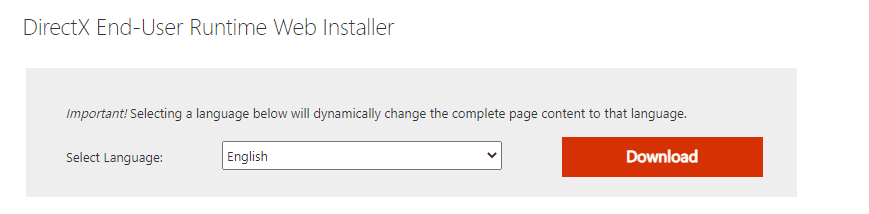
Etter å ha installert DirectX, sjekk om problemet oppstår igjen.
Metode 14: Installer Forza Horizon (FH4) på nytt
Hvis ingen av metodene har hjulpet deg, prøv å installere spillet på nytt hvis mulig. Alle innstillingene og konfigurasjonsoppsettet vil bli oppdatert når du installerer det på nytt, og derfor er det flere sjanser for at du vil få en løsning for at Forza Horizon 4 ikke åpner problemet.
1. Start Windows-innstillingene.
2. Klikk nå på Apps-innstilling.
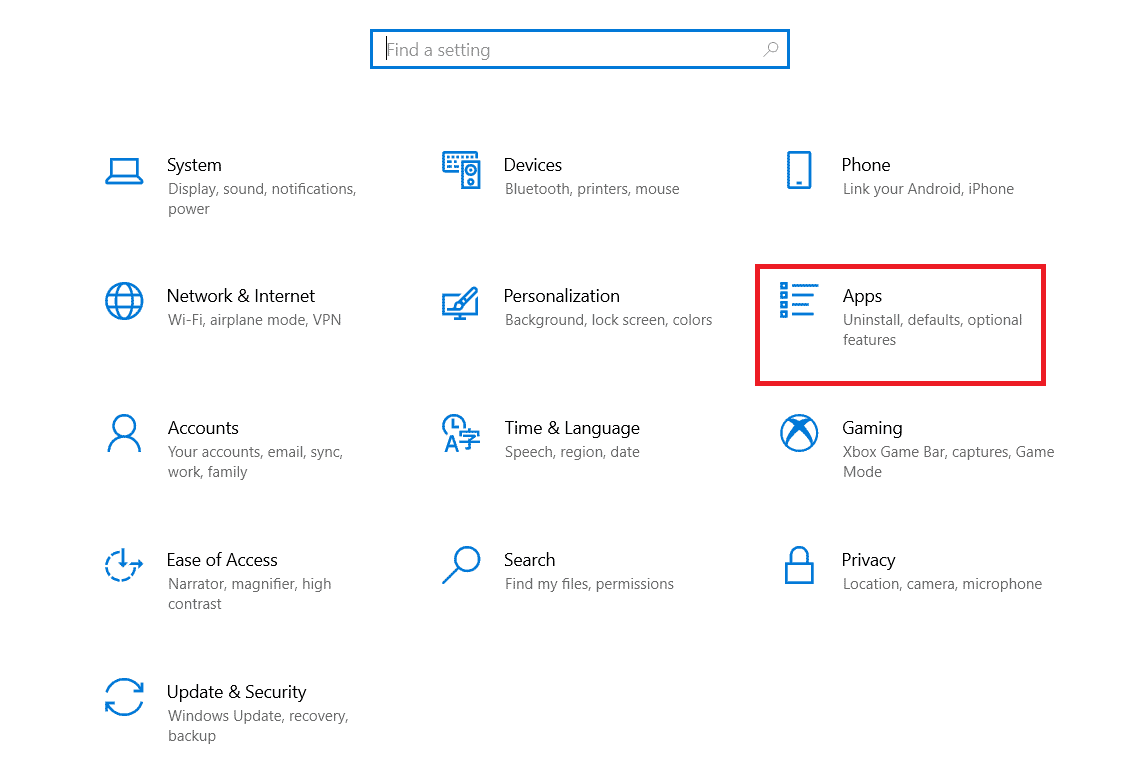
3. Finn og klikk på Forza Horizon (FH4)-spillet og velg alternativet Avinstaller.
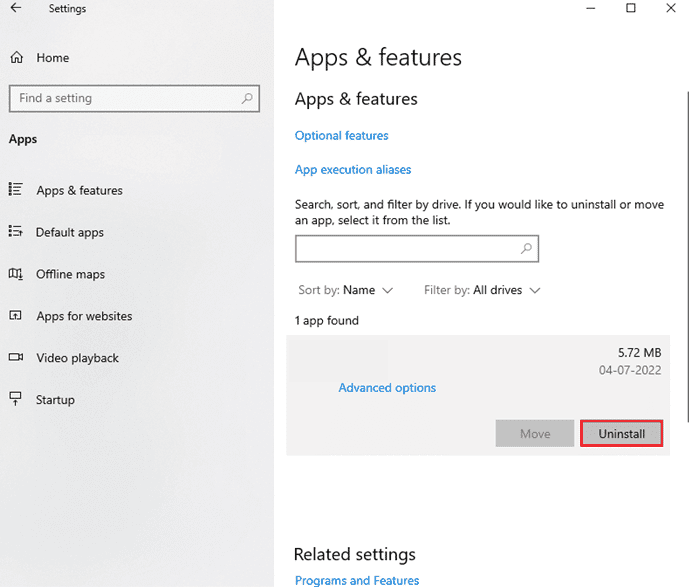
4. Bekreft nå forespørselen hvis noen, og start PC-en på nytt når du har avinstallert Forza Horizon (FH4).
5. Last deretter ned spillet på nytt fra Microsoft Store.
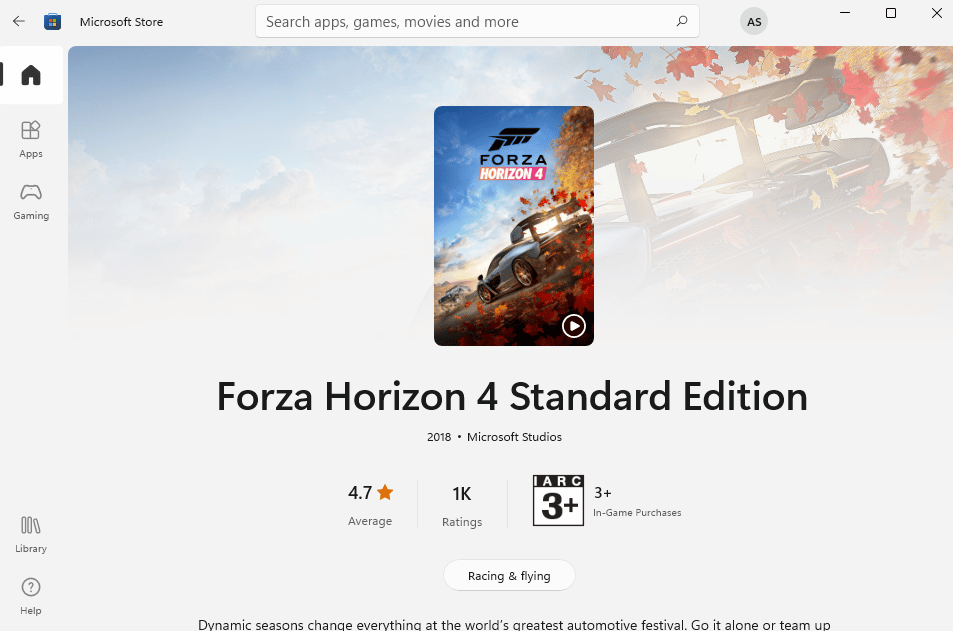
Til slutt har du reinstallert Forza Horizon på datamaskinen din. Det ville ha løst alle problemene knyttet til appen.
***
Vi håper at denne veiledningen var nyttig og at du kunne fikse problemet med at Forza Horizon 4 ikke starter på din Windows 10-PC. Fortell oss hvilken metode som fungerte best for deg. Også, hvis du har spørsmål/forslag angående denne artikkelen, kan du gjerne slippe dem i kommentarfeltet nedenfor.