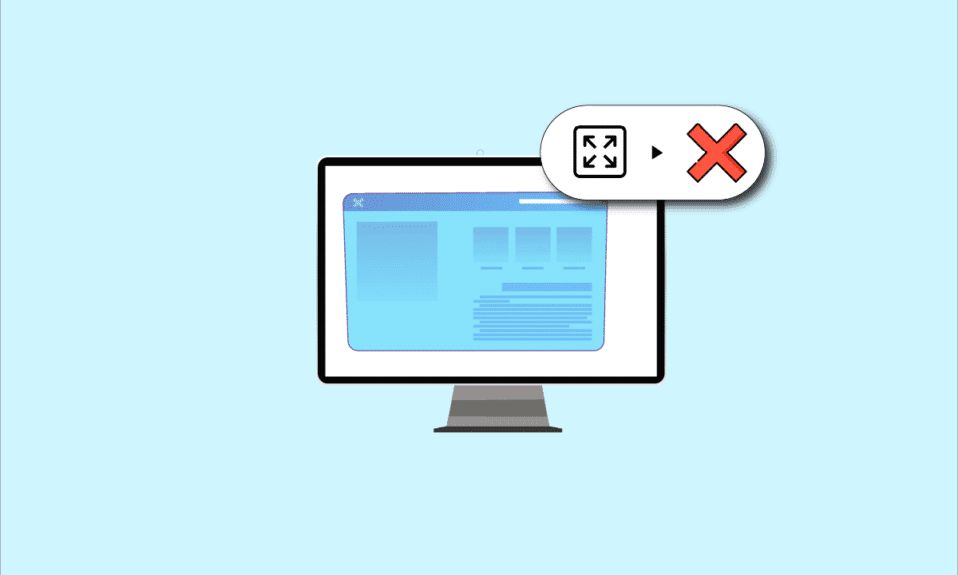
Hvis du prøver å se en app eller et spill og står overfor problemet med at skjermen ikke viser fullskjerm på Windows 10, må du lese artikkelen. Artikkelen har metodene for å fikse problemet med at fullskjerm ikke fungerer Windows 10 og kan hjelpe deg med å gjenopprette fullskjerms Windows 10. Prøv å implementere metodene beskrevet i artikkelen for å fikse problemet og bruk fullskjermmodus med letthet.

Innholdsfortegnelse
Slik fikser du fullskjerm som ikke fungerer på Windows 10
De mulige årsakene til at fullskjerm ikke fungerer på Windows 10-problemet er oppført nedenfor.
-
Feil registernøkler i Registerredigering- Hvis verdien som er angitt i Registerredigering er satt til feil verdi, kan det hende du ikke kan bruke fullskjermmodus.
-
Feil grafiske innstillinger – Hvis grafikkinnstillingene på PC-en din er feil konfigurert, kan det hende du ikke kan bruke fullskjermmodus. Innstillingene må konfigureres riktig på alle grafikkort som Intel, NVIDIA og AMD Radeon-programvare.
-
Problemer med grafikkort- Hvis grafikkortet på PC-en din er ødelagt, kan det hende du ikke kan bruke fullskjermmodus hvis driveren er ødelagt.
-
Feil NVIDIA-kontrollpanelinnstillinger- Hvis NVIDIA-kontrollpanelet ikke har riktig konfigurerte innstillinger, kan det hende du ikke kan bruke fullskjermmodus på PC-en.
Grunnleggende feilsøkingsmetoder
De grunnleggende feilsøkingsmetodene for å fikse problemet med at fullskjerm ikke fungerer på Windows 10 er beskrevet nedenfor. Prøv de grunnleggende metodene først for å løse problemet og fortsett deretter til ytterligere metoder.
1. Skaler skjermen til 100 %
Du må sette skjermen til 100 % og sette oppløsningen til fullskjermstørrelse på Innstillinger-appen for å bruke appen i fullskjermmodus. Følg disse trinnene for å skalere skjermen til 100 % og fikse skjermen som ikke viser fullskjerm på Windows 10.
1. Trykk Windows + I-tastene sammen for å starte Innstillinger.
2. Klikk på System.

3. Sett Endre størrelsen på tekst, apper og andre elementer til 100 %.
Merk: Det anbefales alltid å sette skalaen til anbefalt innstilling for at systemet ditt skal reagere riktig.

2. Slå på fullskjerm på appen
Du kan prøve å aktivere fullskjermmodus på spillet ditt ved å klikke på fullskjermsknappen.
1. Trykk på Windows-tasten, skriv inn Solitaire Collection og klikk på Åpne for å starte appen.
Merk: Solitaire Collection-appen brukes til forklaringsformål.

2. Klikk deretter på fullskjermsknappen øverst til høyre i Solitaire Collection-appen for å gå inn i fullskjermmodus på PC-en.

3. Oppdater grafikkdriveren
Du må oppdatere grafikkdriveren på PC-en for å bruke appene og spillene i fullskjermmodus. Les artikkelen for å oppdatere grafikkdriveren på PC-en for å fikse problemet.

4. Installer grafikkdriveren på nytt
Du kan prøve å avinstallere og installere grafikkdriveren på PC-en din for å løse problemene med fullskjermmodus. Les trinnene i metodene for å avinstallere og installere grafikkdriveren på PC-en din ved å bruke lenken som er gitt her.

5. Endre kompatibilitetsinnstillinger
Noen ganger, hvis du bruker spillene eller appene på en PC som er inkompatibel med Windows-versjonen på PCen, kan du prøve å kjøre spillene i en kompatibel modus for å fikse problemet. Les trinnene nevnt i metoden for å kjøre spillene i kompatibilitetsmodus.

6. Deaktiver antivirusprogramvare
Noen ganger kan antivirusprogramvaren ha forstyrret deg i bruken av appene og spillene i fullskjermmodus. Les artikkelen for å vite hvordan du deaktiverer antivirus midlertidig på Windows 10.

7. Kjør spillet i vindumodus
Du kan prøve å kjøre spillet i Windowed-modus for å fikse at fullskjermen ikke fungerer på PC-en. Følg de angitte trinnene for å gjøre det.
1. Søk etter Solitaire Collection på søkefeltet og klikk på appresultatet for å starte appen.

2. Klikk på Minimer-knappen øverst til høyre i appen og endre størrelsen på spillet ved å dra i hjørnene av appen.

8. Endre hovedskjerm
Hvis du bruker flere skjermer på PC-en for å bruke appene, kan du prøve å endre hovedskjermen for å fikse problemet med fullskjermmodus. Les metoden for å bytte hovedskjerm på PC-en din ved å bruke lenken som er gitt her.

9. Gjenopprett oppgavelinjen til standardinnstillinger
Du kan prøve å endre innstillingene på oppgavelinjen i innstillingsappen for å fikse problemene med fullskjermmodus. Følg trinnene nevnt i metoden for å gjenopprette oppgavelinjeinnstillingene på PC-en.

Her er de avanserte feilsøkingsmetodene for å fikse problemet.
Metode 1: Endre spillinnstillinger
Du kan prøve å endre innstillingene på PC-en din for å fikse problemet med fullskjerm som ikke fungerer Windows 10.
Alternativ I: Deaktiver spillmodus
Prøv å deaktivere spillmodusen i Innstillinger-appen for å se spillene i fullskjermmodus.
1. Trykk Windows + I-tastene sammen for å åpne Innstillinger.
2. Klikk på Gaming-innstillingen.

3. Klikk på fanen Spillmodus i venstre rute i vinduet og slå av bryteren i Spillmodus-innstillingen.

Alternativ II: Aktiver DirectPlay-alternativet
DirectPlay-alternativet lar deg være koblet til over Internett-nettverket for å spille spillene, og aktivering av innstillingen kan hjelpe deg med å fikse problemer med fullskjermmodus.
1. Trykk på Windows-tasten, skriv inn Slå Windows-funksjoner på eller av og klikk på Åpne.

2. I vinduet Windows-funksjoner utvider du alternativet Legacy Components, velger DirectPlay-funksjonen og klikker på OK-knappen.

3. Etter at Windows-funksjonene har fullført søket etter de nødvendige filene, vil du se en skjerm med fullført status.

Metode 2: Endre Intel Graphic Control Panel Settings
Hvis innstillingene på Intel Graphic Control Panel-innstillingen for å fikse fullskjermen ikke fungerer Windows 10-problem.
1. Trykk på Windows + D-tastene samtidig for å se skrivebordet på din PC.
2. Høyreklikk på en tom plass og klikk på alternativet Graphic Properties… i menyen som vises.

3. I Intel® HD Graphics Control Panel-vinduet klikker du på Display-knappen i menyen.

4. Velg alternativet Skaler fullskjerm i delen Skalering og klikk på Bruk-knappen.

5. Klikk på Ja-knappen i bekreftelsesvinduet for å endre Intel Graphic-innstillingen.

Metode 3: Endre registernøkler
Hvis nøklene er feil konfigurert i Registerredigering, må du endre oppføringsnøklene for å fikse problemet med Windows 10 som ikke fungerer på fullskjerm.
1. Trykk på Windows-tasten, skriv inn Registerredigering og klikk på Åpne.

2. Naviger til Konfigurasjonsmappen i Registerredigering ved å følge den angitte banen.
ComputerHKEY_LOCAL_MACHINESYSTEMControlSet001ControlGraphicsDriversConfiguration

3. Høyreklikk på Konfigurasjonsmappen i venstre rute i vinduet og klikk på Finn… i menyen for å åpne Finn-vinduet.

4. Skriv inn termen skalering i Finn hva:-linjen, velg alle alternativene i Se på-delen, og klikk på Finn neste-knappen i vinduet.

5. Dobbeltklikk på skaleringstasten i listen som vises for å redigere nøkkelen.

6. I vinduet EDIT DWORD (32-biters) verdi skriver du inn verdien 3 i verdidatalinjen og klikker på OK-knappen for å endre nøkkelverdien.

Sjekk om skjermen ikke viser fullskjerm på Windows 10-problemet vedvarer eller ikke.
Metode 4: Deaktiver Teamviewer
Teamviewer er en app som brukes for å få tilgang til enhetene langt unna, og du må deaktivere Teamviewer for å fikse fullskjerm som ikke fungerer på Windows 10. Fjernhjelpsapplikasjonen lar deg fjernstyre hvilken som helst annen PC og er en populær app.
1. Trykk på Windows-tasten, skriv Oppgavebehandling og klikk på Åpne.

2. Velg Teamviewer-appen i Apps-delen i Prosesser-fanen og klikk på Avslutt oppgave-knappen for å deaktivere Teamviewer-appen.

Metode 5: Endre AMD Catalyst Control Center-innstillinger
Hvis du bruker AMD Radeon-programvare som et grafisk designkort, må du kanskje endre innstillingene i Catalyst Control Center for å fikse problemet med Windows 10 som ikke fungerer på fullskjerm.
1. Trykk på Windows + D-tastene samtidig for å gå til skrivebordet.
2. Høyreklikk på en tom plass og velg alternativet AMD Catalyst Control Center.

3. Naviger til delen Mine VGA-skjermer i kontrollsenteret.

4. I delen for modell med stor skjerm klikker du på Trekant-knappen, og klikker deretter på alternativet Egenskaper.
5. Velg en lavere oppløsning i menyen og klikk på Lagre-knappen for å lagre endringene på kontrollsenteret.
6. Gå nå tilbake til My VGA Displays-vinduet og klikk på den lille bærbare trekantknappen nederst til venstre i vinduet.
7. Klikk på alternativet Fullskjerm i listen tilgjengelig og klikk på Lagre-knappen for å lagre endringene.
Metode 6: Deaktiver fullskjermoptimalisering
Hvis problemet er med et bestemt spill, kan du prøve å deaktivere fullskjermoptimalisering for å fikse problemet med fullskjerm som ikke fungerer Windows 10 og gå inn i fullskjermmodus manuelt.
1. Høyreklikk på spillets kjørbare fil.
2. Velg alternativet Egenskaper i hurtigmenyen.
3. Naviger til Kompatibilitet-fanen, merk av for Deaktiver fullskjermoptimaliseringer under Innstillinger-delen.

4. Til slutt klikker du på Bruk > OK for å deaktivere fullskjermoptimalisering.
***
Artikkelen diskuterer metodene for å fikse problemet med fullskjerm som ikke fungerer på Windows 10. Hvis du sliter med problemet med at skjermen ikke viser fullskjerm Windows 10, kan du finne metodene for å gjenopprette fullskjerms Windows 10 i denne artikkel. Vi ber deg om å slippe forslagene og spørsmålene dine om emnet diskutert i kommentarfeltet nedenfor.
