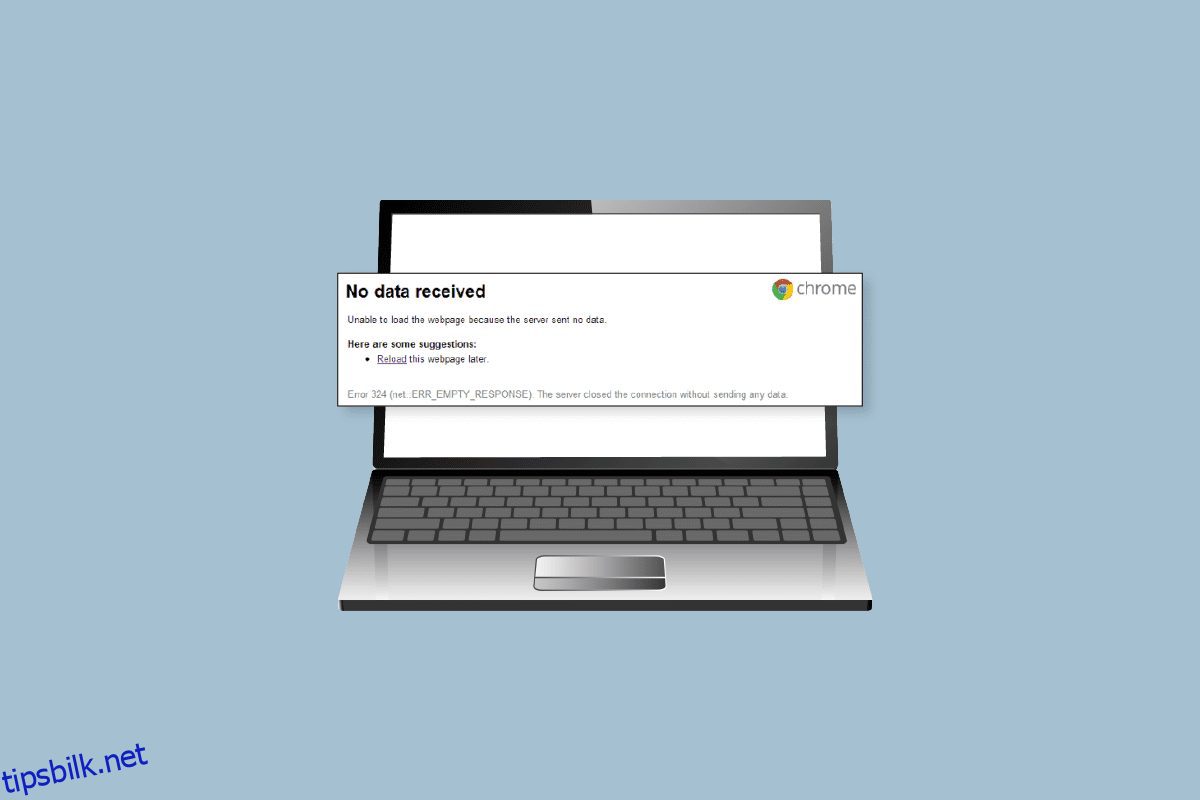Chrome-serveren sendte ingen data er en vanlig feil med Google Chrome-nettleseren. Dette skjer når en bruker prøver å koble til eller logge på et nettsted ved hjelp av Google Chrome-nettleseren. Noen ganger kan denne feilen være vanskelig å løse hvis problemet var forårsaket av Google Chromes slutt. Men hvis feilen oppstår på grunn av problemer med nettleseren og datamaskinen, kan du prøve å fikse dette problemet ved hjelp av ulike metoder. Ingen data mottatt feil i Google Chrome kan forårsake avbrudd mens du surfer på internett, og du kan kanskje ikke laste inn nettsiden. Ofte mottar brukere meldinger som Chrome-feil 324, ERR_EMPTY_RESPONSE og ERR_TIMED_OUT når denne feilen oppstår. Hvis du har problemer med denne feilen, er dette den perfekte guiden for deg.
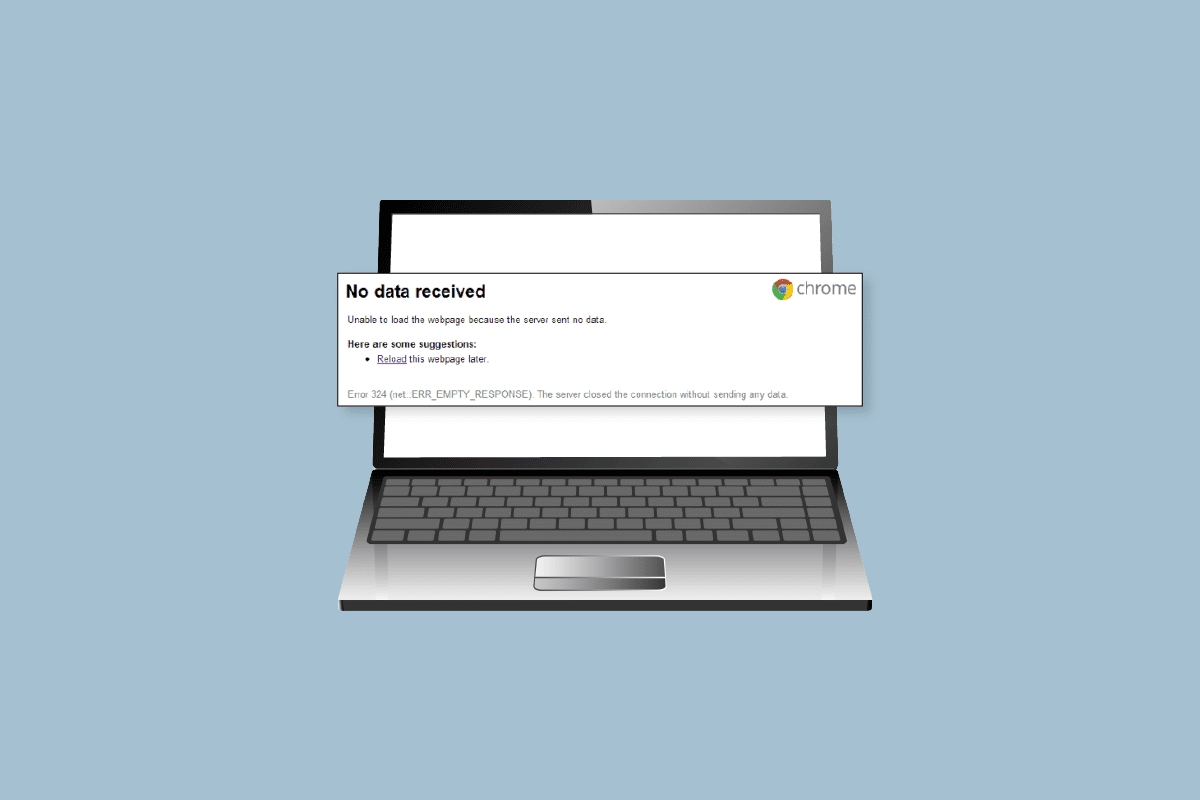
Innholdsfortegnelse
Hvordan fikse Google Chrome Server Sendt No Data Error
Det kan være ulike årsaker til at Chrome-serveren ikke har sendt noe dataproblem, noen av de vanligste årsakene er nevnt her.
- Ulike nettleserproblemer som for mye informasjonskapsler, hurtigbufferfiler og utvidelser kan forårsake denne feilen.
- Ulike nettverkstilkoblingsfeil kan også forårsake denne feilen.
- Noen ganger når systemet ikke laster ordentlig, kan serverproblemet oppstå med Chrome.
- En feil URL-adresse er en av de vanligste årsakene til denne feilen.
- Feil nettverksinnstillinger kan også utløse Chrome-feil.
- Feil DNS og IP-adresse kan også forårsake denne feilen.
- En VPN-tjeneste kan også utløse en feil med Chrome-serveren.
- Overskytende midlertidige filer på datamaskinen din kan også forårsake denne feilen.
I den følgende veiledningen vil vi diskutere metoder for å løse Chrome serveren sendte ingen datafeil.
Metode 1: Grunnleggende feilsøkingstrinn
Generelt er de fleste feilene med Chrome forårsaket av ulike nettleserproblemer og nettverksproblemer, og du kan fikse dem fra nettleserverktøyene. Følgende er noen av metodene for å fikse ingen data mottatt feil i Google Chrome.
1A. Last inn siden på nytt ved å omgå lokal hurtigbuffer
Hvis den enkle gjenopplastingen av nettsiden ikke løser problemet med å laste inn nettsiden, kan du prøve å laste inn Chrome på nytt ved å omgå de lokale hurtigbufferfilene. Du kan ctrl + F5-tastene for å laste inn Chrome på nytt og fikse Chrome-feil 324.
1B. Fjern informasjonskapsler fra utviklerverktøy
Du kan prøve å fikse Chrome-serveren sendt uten data er problem ved å fjerne informasjonskapsler fra utviklerverktøyene. Du kan følge disse enkle trinnene for å utføre denne metoden i Google Chrome-nettleseren din.
1. Trykk på fn + f12-tastene for å åpne utviklerverktøyvinduer.
2. Klikk på Flere alternativer. Der velger du applikasjon i Developer Tools-grensesnittet
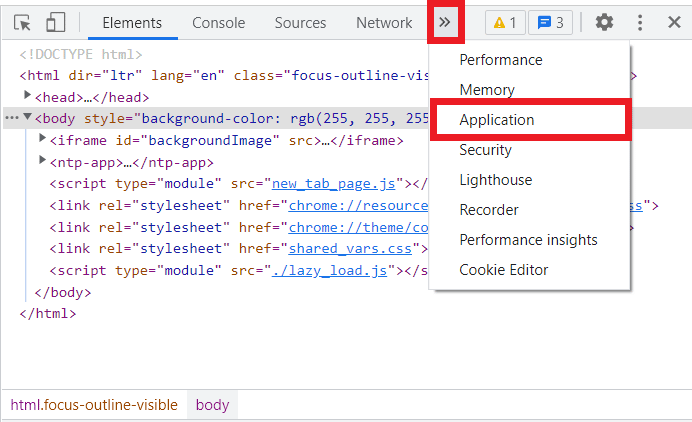
3. Klikk deretter på informasjonskapsler. Høyreklikk på domenet som er oppført her og klikk på slett for å fjerne informasjonskapsler fra det.
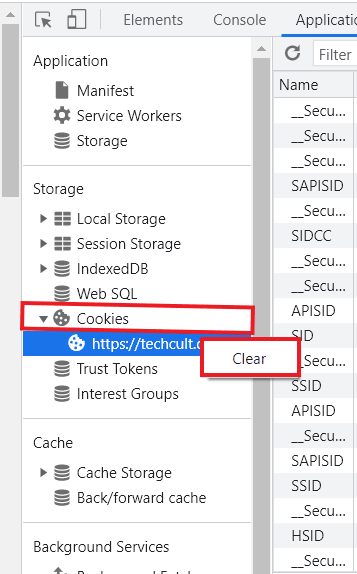
4. Last inn siden på nytt og sjekk om problemet er løst.
1C. Bruk inkognitomodus
Noen ganger kan et enkelt triks for å bruke inkognitomodus løse dette problemet. Du kan åpne inkognitovinduet i Google Chrome-nettleseren ved å trykke på Ctrl + Shift + N-tastene samtidig.
1D. Deaktiver Chrome-utvidelsen
Annonseblokkere er utvidelser på nettleseren din som kan blokkere ulike reklameannonser på nettet. Disse utvidelsene hjelper en bruker med å unngå uønskede popup-annonser mens de surfer på internett. Disse utvidelsene kan imidlertid også forstyrre serveren og forårsake Chrome-serverfeilen. Sørg derfor for å fjerne Ad-blocker-utvidelsen fra nettleseren din for å unngå serverfeilen.
1. Åpne nettleseren fra søkefeltet.
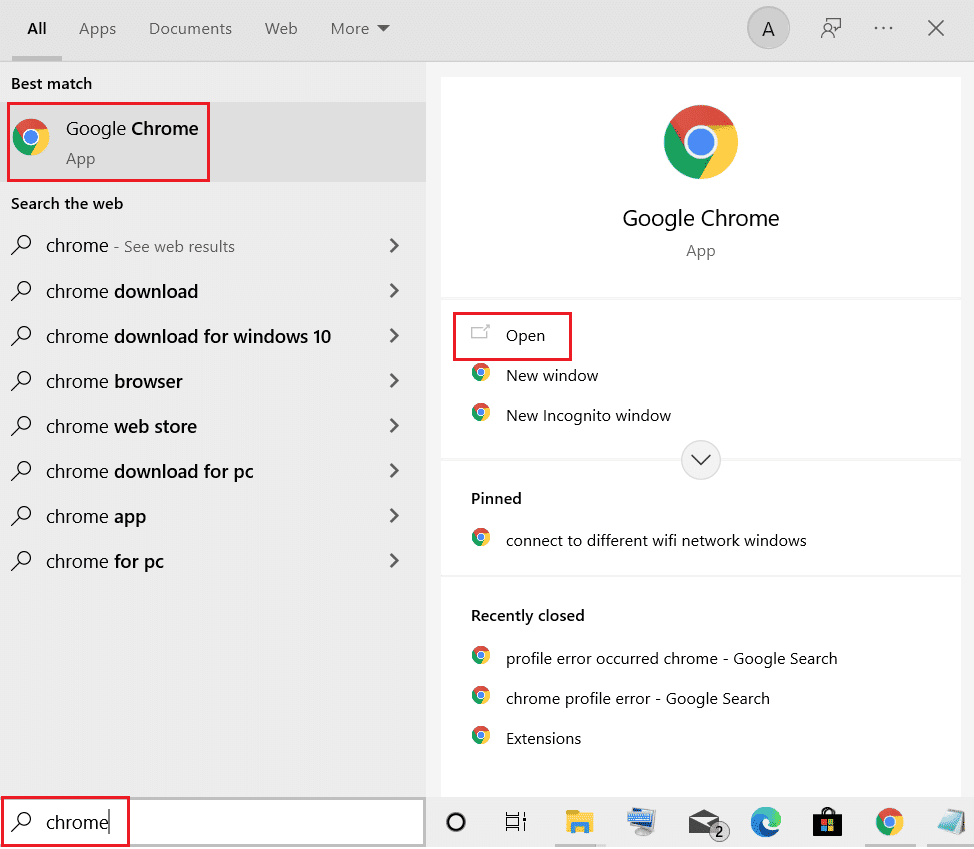
2. Klikk på menyalternativene øverst til høyre i nettleservinduet.
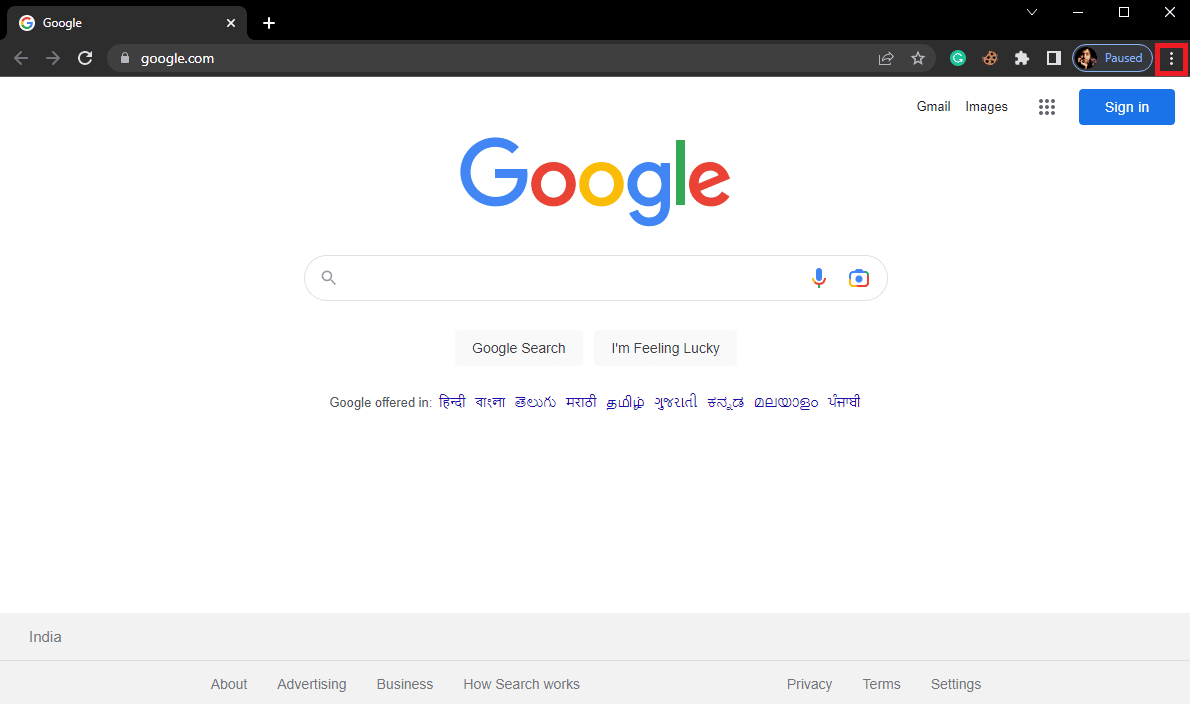
3. Klikk her på Flere verktøy og klikk deretter på Utvidelser.
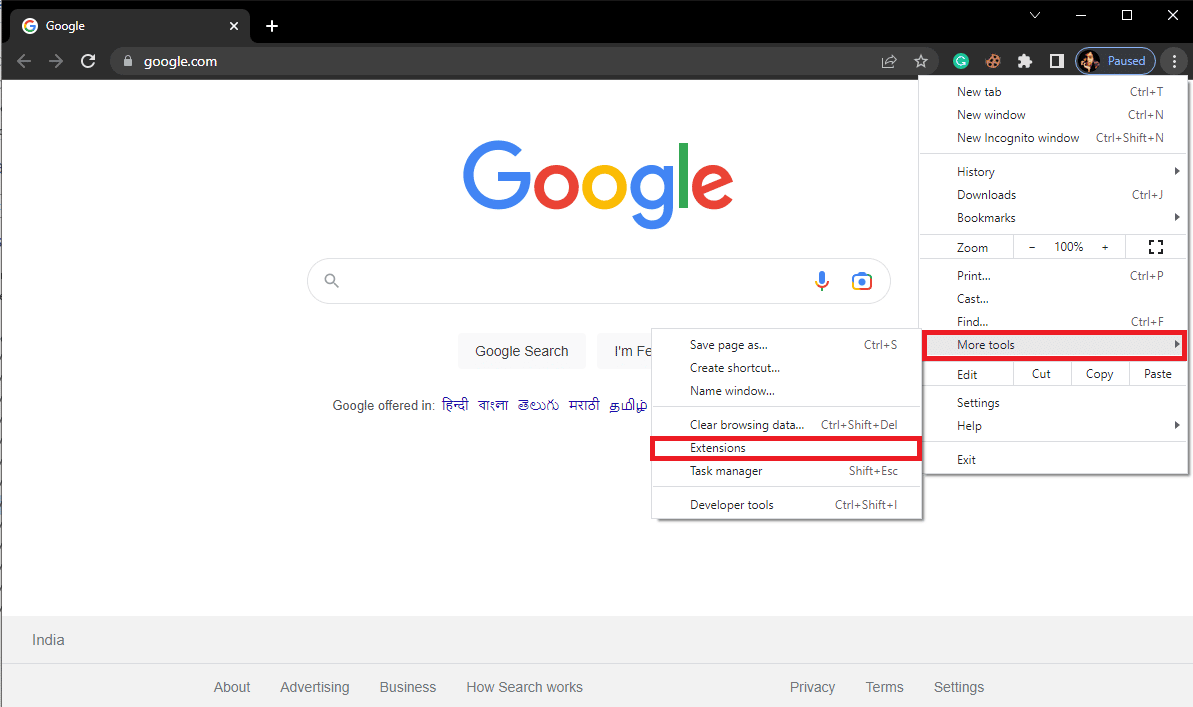
4. Finn annonseblokkeringen fra listen over utvidelser og fjern den.
Hvis du fortsatt ikke får noen data mottatt feil i Google Chrome-problemet på Chrome og Chrome fortsatt ikke kan laste inn nettsiden, kan du prøve den neste metoden for å fikse Chrome-feilen 324.
1E. Sjekk nettverkstilkobling
Hvis ingen data mottatt feil i Google Chrome-problemet ikke er forårsaket av WiFi-ruteren, kan det være på grunn av internettleverandøren din. Du bør vurdere å sjekke med internetttjenesten du bruker for å sikre at du får gode nok nettverksforbindelser. Du bør også sørge for at du har en aktiv internettplan på enhetene dine for å bruke tjenestene og unngå at du ikke kan laste inn nettsidefeilen. Hvis du har en treg Internett-tjeneste og ikke vet hvordan du fikser den, bør du sjekke ut Treg Internett-tilkobling? 10 måter å få fart på Internett! Deretter bør du prøve følgende metoder for å løse Chrome-serveren sendte ingen data og Chrome-feil 324-problemet.
1F. Start datamaskinen på nytt
Hvis problemet ikke var forårsaket av nettverkstilkoblingsfeilen, kan du prøve å fikse denne feilen med en mer generell tilnærming. Noen ganger kan serverfeilen oppstå når Chrome ikke laster inn riktig, eller hvis systemet ikke har lastet inn riktig. For å fikse dette kan du prøve å starte enheten på nytt. Les vår guide for å starte Windows på nytt.
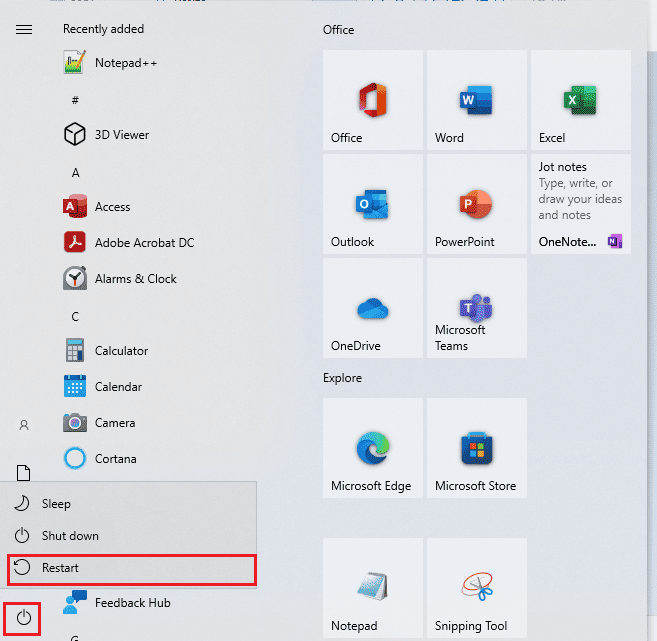
Hvis du fortsetter å ha Chrome-serveren sendt uten dataproblem, går du videre til neste metode.
1G. Sjekk URL-adresse
En av de vanligste årsakene til denne feilen er en feil URL-adresse. Hvis du har skrevet inn URL-en manuelt i søkefeltet, er det en god sjanse for at den angitte URL-en var feil, derav feilen. Derfor, når du ikke får noen data mottatt feil i Google Chrome-feil, sjekk URL-adressen du har oppgitt og kontroller at den er riktig.
Metode 2: Tøm nettleserbufferen
Mange brukere var i stand til å finne ut at manglende evne til å laste nettsidefeilen var forårsaket av tilgang eller ødelagte nettleserbufferfiler. Når hurtigbufferfilene blir ødelagt, kan de forårsake ulike nettleserfeil, for eksempel treg ytelse og serverproblemer. Du kan fikse Chrome-feilen 324 ved å tømme bufferfilene for nettleseren din ved å følge disse enkle trinnene. Sjekk veiledningen vår for å tømme hurtigbuffer og informasjonskapsler i Google Chrome.
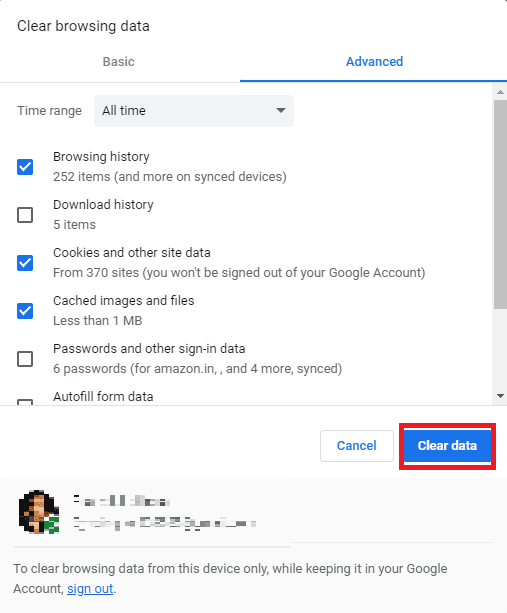
Metode 3: Kjør Antivirus Scan
Hvis Chrome-problemet fortsetter å skape problemer for deg, kan du prøve å fikse det ved å kjøre en antivirusskanning etter et trojansk virus og skadelig programvare. Du kan sjekke ut hvordan kjører jeg en virusskanning på datamaskinen min og hvordan fjerne skadelig programvare fra PC-en i Windows 10-veiledningene for å kjøre en skanning på datamaskinen.
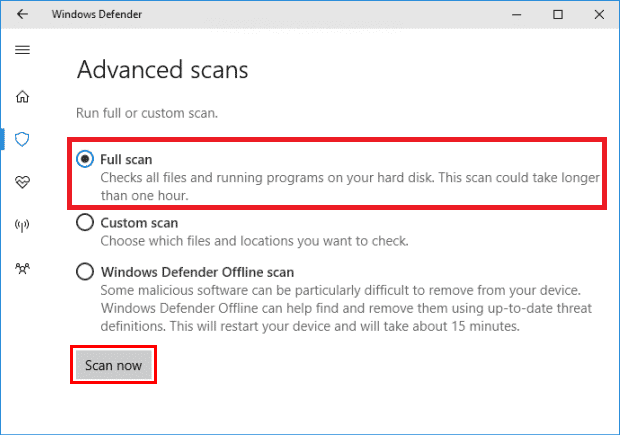
Metode 4: Endre DNS-server
En av de mest effektive metodene for å løse Chrome-serverproblemer er å endre DNS-innstillingene på datamaskinen. Hvis de forrige metodene ikke fungerer, kan du prøve å endre DNS-innstillingene på datamaskinen for å fikse denne feilen. Mange brukere klarte å fikse dette problemet ved å endre DNS-innstillingene. Du kan sjekke ut 3 måter å endre DNS-innstillinger på Windows 10-veiledningen for å følge metoder for å endre DNS-innstillingene på enheten din.
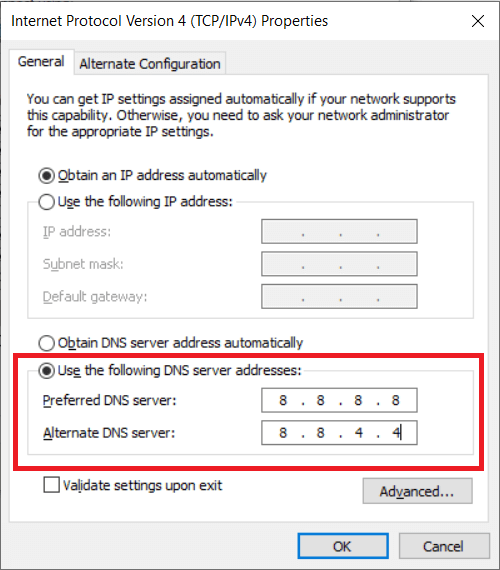
Metode 5: Tøm DNS og tilbakestill IP-adressen
Du kan også prøve å fikse serverproblemet med Chrome ved å tømme DNS og tilbakestille IP-adressen ved å bruke ledeteksten. Følg disse enkle trinnene for å fikse Chrome-feil 324-problemet. Les vår veiledning for å tømme DNS og tilbakestille DNS-cache.
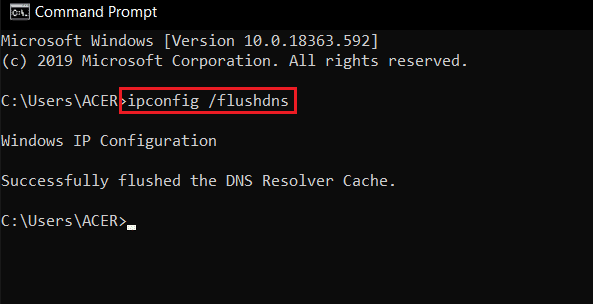
Metode 6: Tilbakestill nettverksinnstillinger
Noen ganger kan Chrome-serveren ikke sende noe dataproblem med Chrome-serveren som skyldes feil nettverksinnstillinger. Hvis det ble gjort endringer og du ikke kan fikse dem. Du kan alltid tilbakestille nettverksinnstillingene til standardmodus. For å gjøre det, les veiledningen vår for å tilbakestille nettverksinnstillinger.
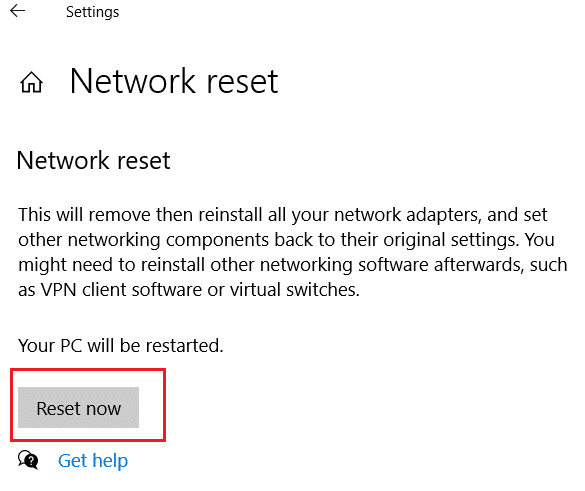
Hvis du fortsatt har ingen data mottatt feil i Google Chrome og Chrome fortsatt ikke kan laste inn nettsiden, gå videre til neste metode.
Metode 7: Deaktiver VPN-tjenesten
Hvis du bruker en VPN-tjeneste for å få tilgang til internett, kan dette være årsaken til serverproblemer med Chrome-nettleseren. Derfor, hvis du bruker en VPN, bør du vurdere å deaktivere den for å fikse problemet. Du kan sjekke hvordan du deaktiverer VPN og proxy på Windows 10-veiledningen for å trygt deaktivere en VPN-tjeneste på din Windows 10-datamaskin.
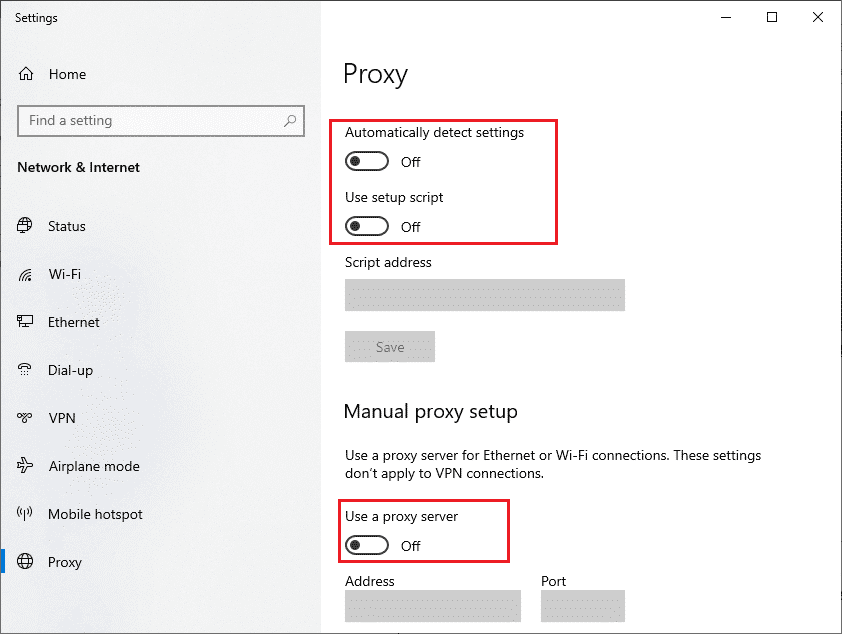
Metode 8: Fjern midlertidig mappe på datamaskinen
Temp-mapper er mapper som inneholder midlertidige filer for et program. Når mappen blir lastet med disse filene, kan det forårsake ulike feil med programmet, inkludert serverfeil for Chrome. Du kan fikse dette ved å slette filene i denne mappen på datamaskinen. For å gjøre det, les veiledningen vår til Slett midlertidige filer.
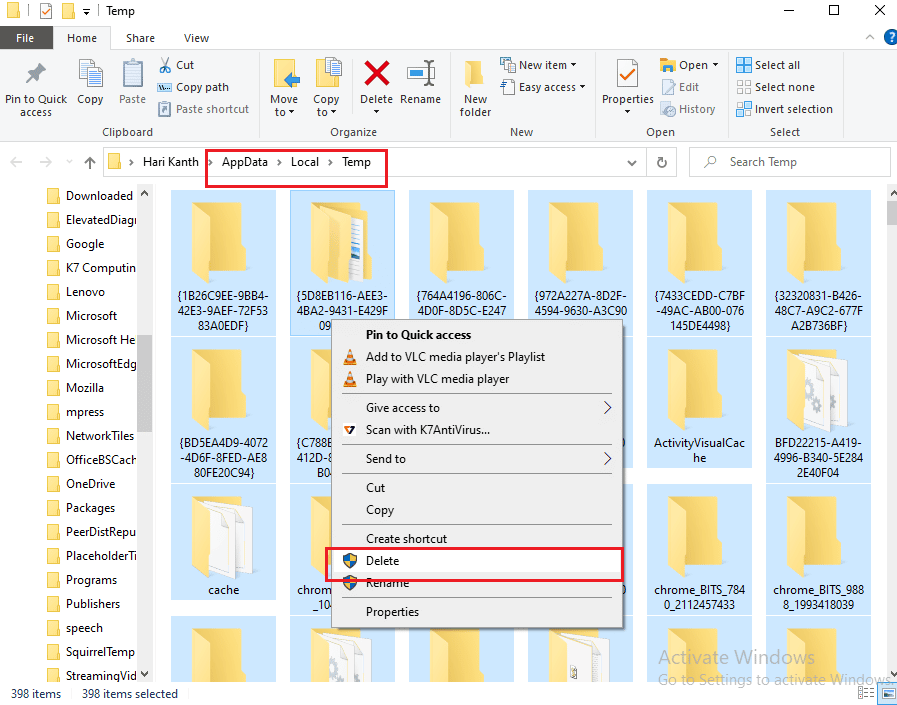
Hvis denne metoden ikke fungerer og du fortsatt ikke har noen data mottatt feil i Google Chrome-problemet, kan du prøve den neste metoden for å unngå at nettsiden ikke kan lastes og Chrome-feil 324-problemet.
Ofte stilte spørsmål (FAQs)
Q1. Hvorfor får jeg en feilmelding når jeg bruker Google Chrome?
Ans. Det kan hende du får feilmeldinger mens du bruker Google Chrome på grunn av ulike problemer, for eksempel overflødig hurtigbufferfiler eller en dårlig nettverkstilkobling.
Q2. Hvordan fikse serveren som ikke kan koble til problemer på Chrome?
Ans. Du kan prøve å fikse serveren som ikke kan koble til problemer på Chrome ved å fikse nettverkstilkoblingsproblemer og endre DNS-serveren.
Q3. Hva er serveren sendt uten data på Chrome?
Ans. Server sendte ingen data er en vanlig feil i Chrome som kan forårsake avbrudd mens du søker på nettet på internett.
***
Vi håper denne veiledningen var nyttig for deg og at du klarte å fikse Chrome-serveren sendte ingen dataproblem med Google Chrome. Fortell oss hvilken metode som fungerte best for deg. Hvis du har noen forslag eller spørsmål til oss, vennligst gi oss beskjed i kommentarfeltet.