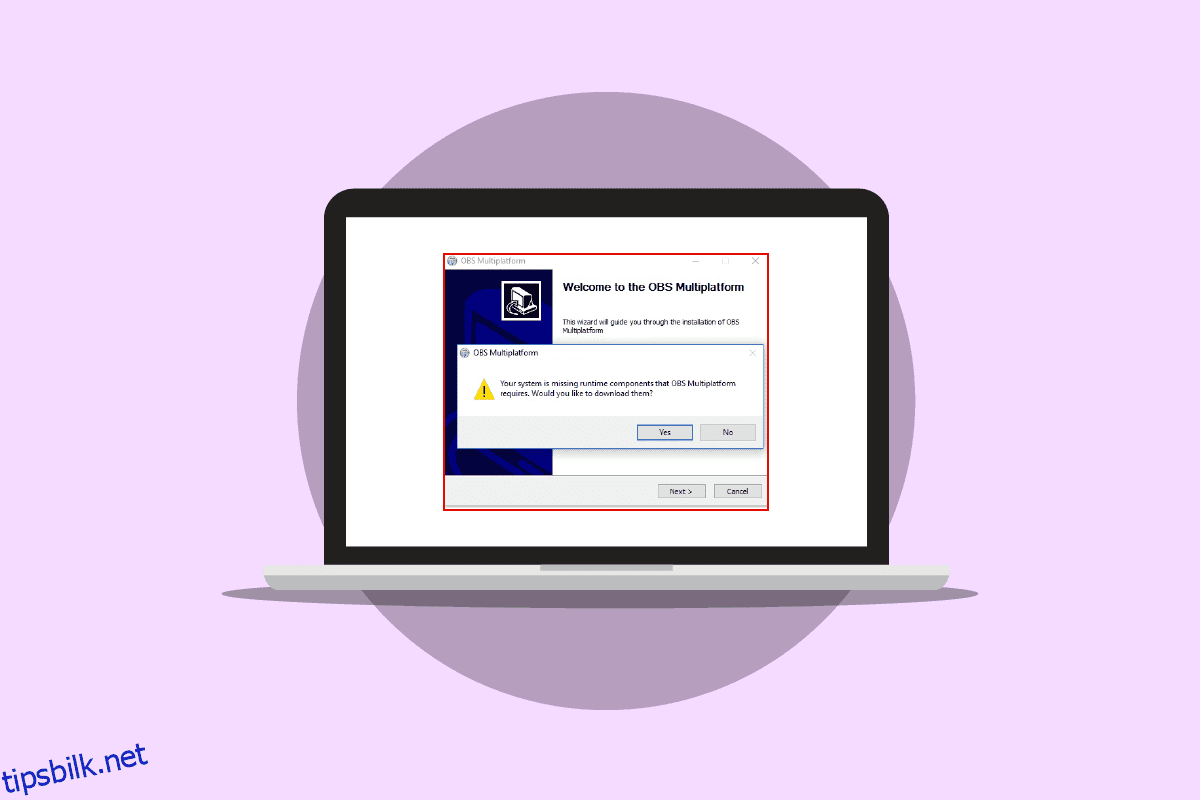Noen ganger når du prøver å installere OBS-programvaren på datamaskinen din, kan du få feil som kan forhindre installasjonsprosessen. Dette er en vanlig feil og kan være forårsaket av systemfeil. Installasjonsfeil OBS kan forårsake flere alvorlige bekymringer for brukeren, da det kan hindre dem i å laste ned filene. Før du forstår hva som forårsaker denne feilen og hvordan du installerer OBS på datamaskinen din, la oss forklare hva OBS gjør. OBS eller Open Broadcaster Software er et viktig offline videoopptaksinstrument som kan lage og publisere video- og lydmikser av høy kvalitet. I denne veiledningen vil vi diskutere årsakene og metodene for å løse feilene mens du installerer OBS-filen.
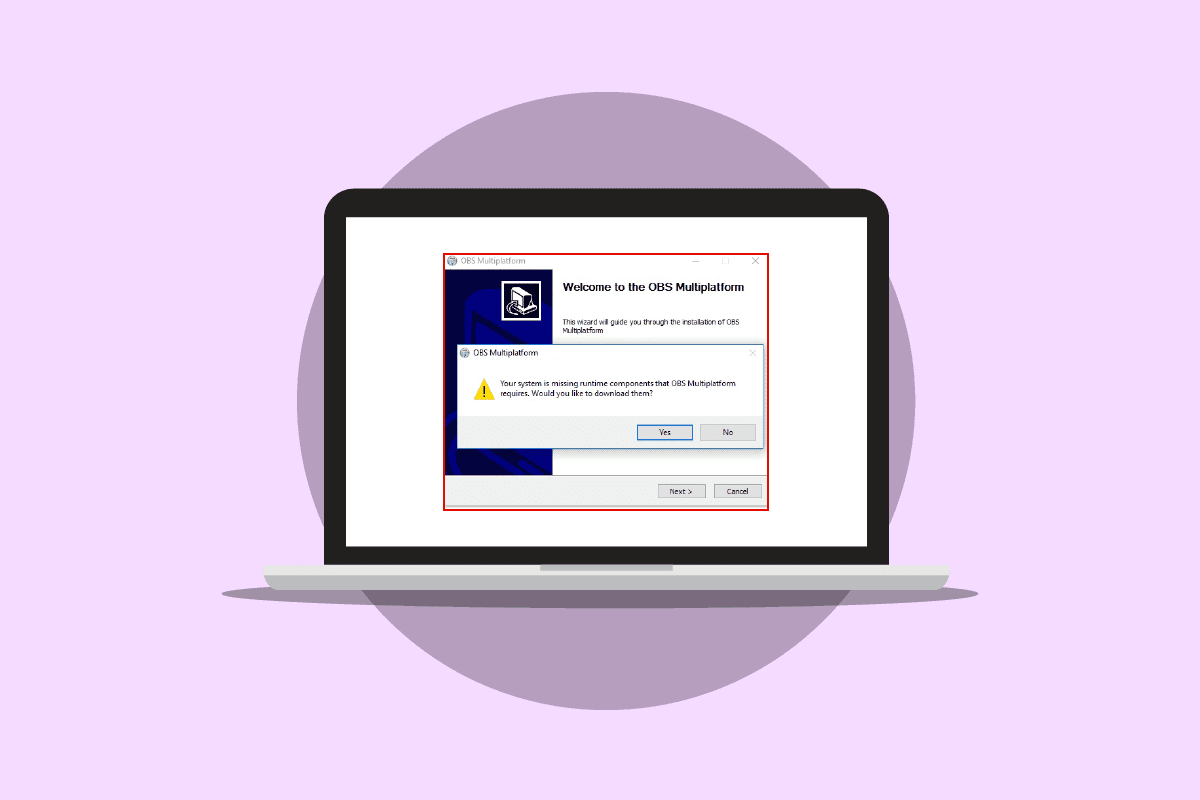
Innholdsfortegnelse
Hvordan fikse installasjonsfeil OBS i Windows 10
Det kan være flere årsaker til installasjonsfeil OBS på datamaskinen din. Noen av de plausible årsakene er nevnt nedenfor.
- OBS-oppsettfil kan forårsake denne feilen på grunn av feil konfigurasjoner.
- Korrupte systemfiler er også ansvarlige for feilen.
- Manglende Visual C++-komponenter er også en hovedårsak til denne feilen.
- Betingede systemfeil med filmappen er også ansvarlig for denne feilen.
- Feil mappeegenskaper kan også føre til installasjonsfeil med OBS.
- System- og Windows-feil er også ansvarlige for feilen.
Følgende veiledning vil diskutere metoder for å løse installasjonsfeilen med OBS-oppsettfilen.
Metode 1: Utfør Clean Boot
Hvis ingen av de tidligere nevnte metodene fungerer og du fortsetter å ha installasjonsfeil OBS-problem, kan du prøve å utføre en ren oppstart av datamaskinen. Du kan sjekke ut hvordan du utfører ren oppstart i Windows 10-veiledningen for å trygt utføre en ren oppstart på datamaskinen din.

Metode 2: Kjør OBS-fil som administrator
En av de første metodene du kan prøve for å løse installasjonsproblemene med OBS-filene, er å kjøre installasjonsfilen som administrator. Å kjøre en fil som administrator forhindrer at andre bakgrunnsapper forårsaker feil. Administratorprivilegier lar også OBS-filer gjøre passende endringer på datamaskinen din.
1. Høyreklikk på OBS Studio-installasjonsfilen på datamaskinen.
Merk: Hvis du ikke har installasjonsfilen, kan du laste den ned fra OBS nedlastingsside.

2. Klikk på Kjør som administrator.

3. Klikk Ja på UAC-ledeteksten for å gi filen tillatelse til å gjøre endringer på datamaskinen.
4. Klikk nå på Neste >-knappen og følg instruksjonene for å installere OBS Studio.

Metode 3: Reparer systemfiler
En av de vanlige årsakene til installasjonsfeil OBS er ødelagte systemfiler på datamaskinen din. Disse korrupte filene kan forårsake flere feil med systemet ditt, og til tider kan det til og med være en fullstendig feil i systemet. Du kan bruke innebygde skanninger for å reparere disse filene. Du kan sjekke hvordan du reparerer systemfiler på Windows 10-veiledningen for å kjøre skanninger for å reparere de ødelagte systemfilene på datamaskinen din.

Metode 4: Installer Microsoft Visual C++ Redistributable på nytt
Du kan også motta feil under installasjon av OBS-filer hvis datamaskinen mangler Microsoft Visual C++-komponentene. Visual C++-komponentene er viktige verktøy som hjelper deg med å kjøre programmer på datamaskinen din. Hvis du ikke har Visual C++-komponenter eller hvis noen av filene mangler på datamaskinen, kan du installere dem manuelt. Sjekk ut hvordan du installerer Microsoft Visual C++ omdistribuerbar veiledning på nytt for å følge metoder for å installere Visual C++-komponentene på datamaskinen din.

Metode 5: Fjern midlertidig mappe
Noen ganger er problemet forårsaket av en betinget feil med datamaskinen. Dette OBS-installasjonsfeilproblemet kan fikses ved å tømme den midlertidige mappen i sikker modus på datamaskinen.
1. Start først til sikkermodus med nettverk. Les vår guide om hvordan du starter opp til sikker modus i Windows 10.

2. Trykk på Windows + R-tastene samtidig for å åpne dialogboksen Kjør.
3. Skriv inn %temp% og trykk Enter-tasten.

4. Trykk Ctrl + A-tastene sammen for å velge alle filene og slette dem ved å trykke på Delete-tasten.

Metode 6: Bruk System Restore Utility
Hvis du nylig har endret datamaskinen, kan systemfilene ha blitt påvirket. Dette kan forårsake feil med operativsystemet til datamaskinen din og føre til feil som installasjonsfeil OBS mens du installerer OBS-filer. For å løse dette problemet kan det være lurt å bruke Systemgjenopprettingsverktøyet til å tilbakestille endringene som er gjort på datamaskinen. Du kan sjekke hvordan du bruker systemgjenoppretting på Windows 10-veiledningen for å følge trinnene for å bruke systemgjenopprettingsverktøyet på datamaskinen.
Merk: Vanligvis anbefales ikke bruk av systemgjenoppretting, og det kan føre til tap av data på datamaskinen. Vær derfor forsiktig når du bruker dette trinnet.

Metode 7: Endre mappeegenskaper
Mange brukere rapporterte at endring av mappeegenskapene løste installasjonsfeil OBS-problemet for dem, og de kunne finne ut hvordan de skulle installere OBS på enhetene deres. Derfor, for å løse installasjonsproblemene med OBS-filen, kan du prøve å gjøre det samme. Dette er en effektiv metode for å løse flere OBS-feil. Brukere kan finne ut hva OBS gjør med mappeegenskapene og endre innstillingene for å løse problemet.
1. Høyreklikk på mappen som forårsaker feilen og klikk deretter på Egenskaper.

2. Naviger til kategorien Sikkerhet og klikk på Rediger.

3. Velg nå SYSTEM og klikk på Legg til.

4. Under Angi objektnavn for å velge skriver du Alle og klikker OK.

5. Klikk på Alle og velg alle boksene under Tillat og klikk på Bruk.

6. Naviger til kategorien Deling og klikk på Del….

7. Velg Alle og klikk på Legg til-knappen.

8. Endre nå tillatelsesnivået til Lese/skrive.
9. Klikk på Del og klikk deretter Ja for å tillate offentlig deling.

10. Klikk til slutt på Ferdig og start PC-en på nytt.
Metode 8: Tilbakestill PC
Hvis de forrige metodene ikke løser problemet, kan du prøve å fikse denne feilen ved å utføre en ren installasjon av Windows på datamaskinen. En ren installasjon vil fikse alle problemene forårsaket av Windows, og mange brukere har funnet ut at det er en effektiv metode for å fikse dette problemet. Du kan sjekke hvordan du gjør en ren installasjon av Windows 10-veiledningen for å trygt utføre en ren installasjon av Windows.

Ofte stilte spørsmål (FAQs)
Q1. Hvorfor kan ikke OBS-filen installeres på datamaskinen min?
Ans. Det kan være flere årsaker til at OBS-filer ikke installeres på datamaskinen din, for eksempel ødelagte systemfiler eller uriktige mappeegenskaper.
Q2. Kan systemfiler forårsake feil med OBS filer?
Ans. Ødelagte systemfiler kan forårsake installasjonsfeil med OBS-filer. Du kan fikse dette ved å reparere filen ved å kjøre en SFC- og DISM-skanning.
Q3. Bør jeg laste ned Visual C++ for å fikse OBS-feilen?
Ans. Når Visual C++-komponenter mangler på datamaskinen vil du få installasjonsfeilen. Du kan fikse dette ved å laste ned den nyeste versjonen av Microsoft Visual C++ Redistributable.
***
Vi håper denne veiledningen var nyttig og at du var i stand til å fikse installasjonsfeil OBS-problemer på datamaskinen din. Fortell oss hvilken metode som fungerte for deg. Hvis du har noen forslag til oss, vennligst gi oss beskjed i kommentarfeltet.