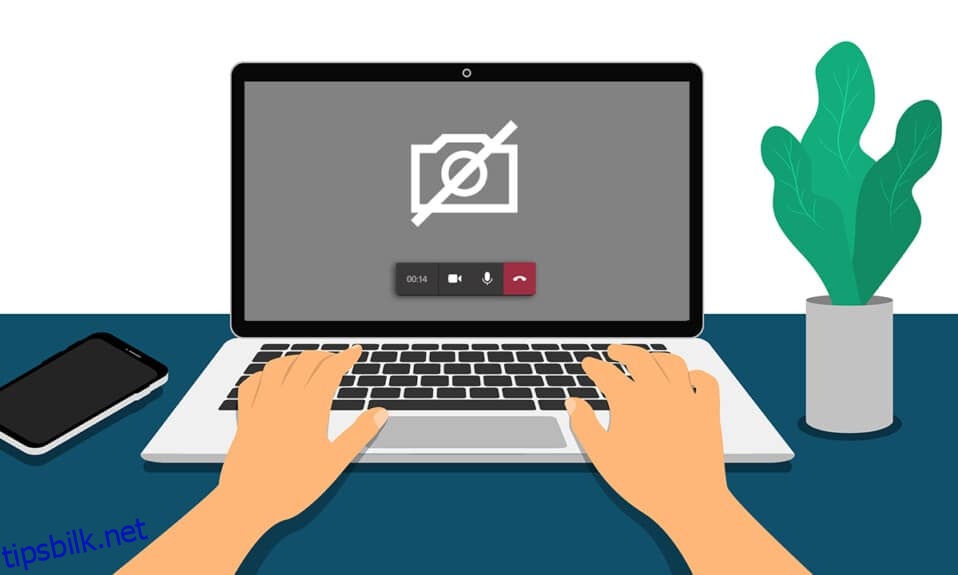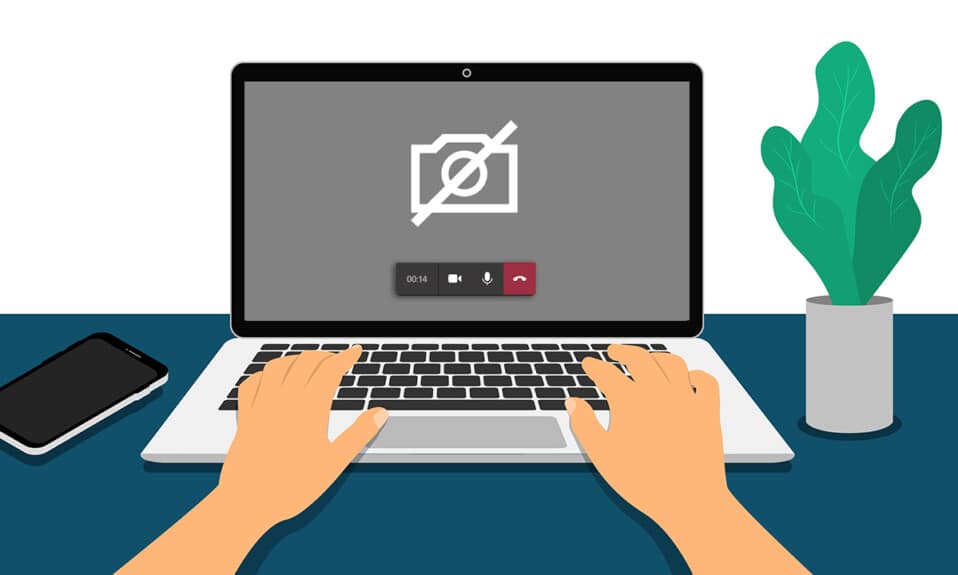
Pandemisituasjonen har drastisk økt Work-From-Home-kulturen. Mange av oss har begynt å bruke nettbaserte plattformer som Microsoft Teams, Zoom og Google Meet for møter og konferanser. Likevel har flere brukere klaget over at kameraene deres ikke fungerer i Teams under møter. Ikke få panikk! Vi er alltid her for å hjelpe deg med eventuelle problemer. Denne veiledningen tar for seg årsakene og feilsøkingsmetoder for å løse problemet med at Microsoft Teams-kameraet ikke fungerer. Les veiledningen til den siste, og du vil glede deg over å feilsøke problemet uten noe stress.
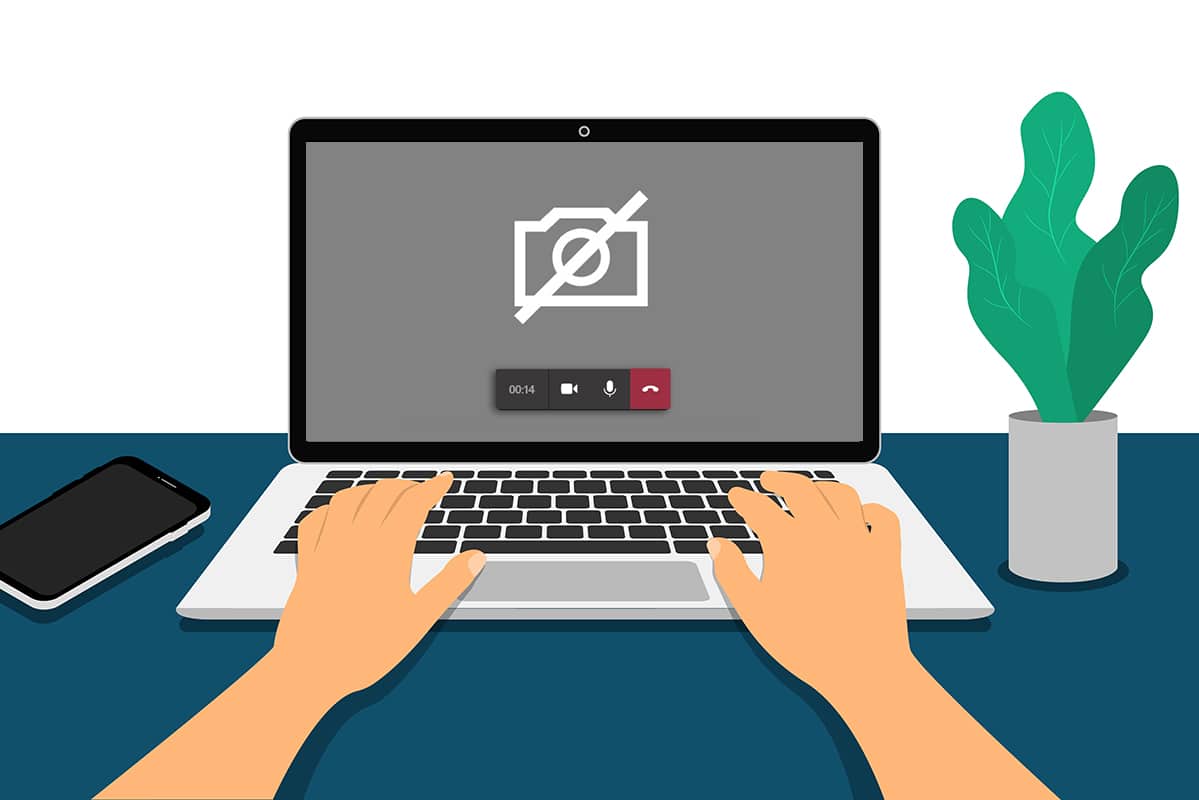
Innholdsfortegnelse
Hvordan fikse kameraet som ikke fungerer på team
Noen ganger har du kanskje ingen anelse om problemet med at Microsoft Teams-kameraet ikke fungerer. Dette kan skje plutselig, og det er veldig frustrerende å forholde seg til kollegene eller klientene dine midt i møtet når kameraet er slått på. Her er noen gyldige årsaker som forårsaker problemer med at kameraet ikke er tilgjengelig i Microsoft Teams.
-
Maskinvarefeil på kamera.
-
Andre programmer på PC-en din bruker kameraapplikasjonen.
-
Tilgang til bruk av kameraet er ikke gitt på din Windows 10-datamaskin.
-
Microsoft Teams-tillatelser er ikke angitt for alle bruksområder.
-
VPN-interferens blokkerer kameraet ditt.
-
Utdatert eller inkompatibel kameradriver.
- Standardkameraet ditt forstyrrer webkameraet.
-
Antivirus blokkerer kameratilgang til Teams.
- Utdaterte lag.
Nå vet du årsakene som forårsaker dette problemet på din Windows 10-datamaskin. Som et neste trinn er her en samling effektive løsninger for feilsøking som vil hjelpe deg å fikse det samme. Følg de grunnleggende feilsøkingstrinnene først, og hvis de ikke gir deg en løsning, har vi også kompilert avanserte feilsøkingsmetoder. Så, hva venter du på? Fortsett å lese.
Grunnleggende feilsøking
- For å løse eventuelle midlertidige feil knyttet til kameraet, prøv å starte datamaskinen på nytt. Dette vil løse all den korrupte cachen i PC-en din, og dermed fikse dette problemet.
-
Å starte programmet på nytt vil også hjelpe med å fikse problemet. Så lukk teamene ved å bruke Task Manager og start den på nytt.
- Finn årsaken ved å åpne kameraet på din Windows 10 PC og starte et opptak.
Tilfelle 1: Hvis det ikke er noe problem med et innebygd kamera, vil du ha noen form for opptak på enheten din. I dette tilfellet må du feilsøke trinnene knyttet til Microsoft Teams.
Tilfelle 2: Hvis du ikke kan ta opp noen videoer, er problemet med et innebygd kamera eller webkamera. Feilsøk maskinvare- og enhetsproblemene for å fikse kameraet som ikke er tilgjengelig i Teams-problemet.
- Sørg for at webkameraet er riktig koblet til datamaskinen og at det innebygde kameraet ikke er eksternt skadet. Ved store ytre skader bør du vurdere å bytte ut kameraet.
Metode 1: Lukk andre kameratilgangsapplikasjoner
Hvis andre videokonferanseapplikasjoner som Skype, Zoom, Google Meet og Discord bruker kameraet ditt, kan du ikke bruke det i Teams. Sørg for at du lukker alle andre bakgrunnsoppgaver på Windows 10-datamaskinen din mens du blir med i et Teams-møte for å fikse kameraet som ikke fungerer på Teams-problemet.
1. Start Oppgavebehandling ved å trykke Ctrl + Shift + Esc-tastene samtidig.
2. Søk nå og velg kameraet som får tilgang til programmer som kjører i bakgrunnen.
3. Til slutt velger du Avslutt oppgave som vist.

Metode 2: Tillat kameratillatelser
Hvis du ikke har aktivert tillatelser for kameraet i personverninnstillingene på PC-en, kan du ikke få tilgang til kameraet for noen applikasjoner eller programmer. Dette er en innebygd sikkerhetsfunksjon på PC-en din for å opprettholde datavernet. For å aktivere kameratillatelser på din Windows 10-PC, følg instruksjonene nedenfor.
1. Start Windows-innstillinger ved å trykke Windows + I-tastene samtidig.
2. Klikk nå på Personvern som vist.

3. Klikk her på Kamera-alternativet i venstre rute. Sørg for at Tillat apper å få tilgang til kameraalternativet ditt er aktivert som vist.

4. Rull nå ned på høyre skjerm og sørg for at Microsoft Teams-appen er oppført under Tillat skrivebordsapper å få tilgang til kameraet ditt.

Metode 3: Slå på medietillatelser i Teams
I tillegg til å aktivere kameratillatelser i systemets personverninnstillinger, må du også slå på medietillatelser i Teams-appen din. Følg instruksjonene nedenfor for å slå på kameratillatelser i Teams.
1. Trykk på Windows-tasten. Skriv inn Microsoft Teams og start det.

2. Klikk på ikonet med tre prikker (nær profilen din) øverst til høyre.

3. Klikk deretter på Innstillinger-alternativet som vist.

4. I neste skjermbilde bytter du til App-tillatelsesmenyen og slår på Media (Kamera, mikrofon, høyttalere)-knappen som vist.

Sjekk nå om du har fikset videoen som ikke fungerer i Teams-problemet.
Metode 4: Oppdater team
Til tross for at Microsoft Teams-applikasjonen oppdateres automatisk, må du sørge for at applikasjonen er oppdatert til den nyeste versjonen for å unngå problemer. Dette vil fikse feilene i den forrige versjonen av Teams. Følg trinnene nedenfor for å oppdatere Teams.
1. Klikk på ikonet med tre prikker ved siden av profilbildet ditt i Teams.

2. Velg deretter alternativet Se etter oppdateringer som vist.

3. Du vil se en melding Vi vil sjekke og installere eventuelle oppdateringer mens du fortsetter å jobbe øverst på skjermen.

4A. Hvis applikasjonen er oppdatert, lukkes banneret øverst.
4B. Hvis Microsoft Teams er utdatert, vil det oppdateres og vise Refresh i banneret. Klikk på lenken Vennligst oppdater nå.
![]()
5. Vent nå til Microsoft Teams starter på nytt. Sjekk om du har fikset kameraet som ikke fungerer på Teams-problemet.
Metode 5: Deaktiver VPN
Hvis nettverkstilkoblingen blokkerer deg fra å få tilgang til Teams-klienter, kan du prøve å bruke en annen tilkobling eller deaktivere VPN/proxy. Følg deretter trinnene for å implementere det samme.
1. Avslutt Microsoft Teams og sørg for at du lukker alle applikasjonene relatert til det fra Oppgavebehandling.
2. Trykk nå på Windows-tasten og skriv inn Proxy som uthevet nedenfor.
3. Åpne Endre proxy-innstillinger fra søkeresultatene.

4. Her slår du AV følgende innstillinger.
- Oppdag innstillinger automatisk
- Bruk oppsettskript
- Bruk en proxy-server

5. Start nå Microsoft Teams på nytt og prøv om du får tilgang til kameraet.
Merk: Hvis du ikke får tilgang til kameraet etter å ha deaktivert proxyen, bruk en VPN-klient og sjekk om problemet er løst. Hvis ikke, prøv å koble PC-en til et annet nettverk som Wi-Fi eller en mobil hotspot.
Metode 6: Deaktiver standardkamera (for webkamera)
Hvis du bruker et eksternt webkamera, kan standardkameraet forstyrre dem. For å fikse problemet, deaktiver standardkameraet som instruert nedenfor.
1. Trykk på Windows-tasten og skriv inn Enhetsbehandling i søkefeltet. Åpne de beste resultatene.

2. Søk nå etter Kameraer og dobbeltklikk på det.

3. Høyreklikk deretter på kameraenheten (for eksempel HP TrueVision HD) og velg alternativet Deaktiver enhet som vist.

4. Bekreft deretter spørsmålet ved å klikke på Ja.

5. Til slutt kobler du til webkameraet ditt igjen og kontrollerer om du har fikset kameraet som ikke fungerer på Teams-problemet.
Merk: Sørg for at du aktiverer standardkameraadapteren igjen etter å ha løst problemet.
Metode 7: Oppdater eller rulle tilbake kameradriver
Drivere er nyttige programmer som enheten din fungerer optimalt gjennom. En av de generelle årsakene til at Microsoft Teams-kameraet ikke fungerer, er utdaterte eller inkompatible drivere. Følg trinnene nedenfor for å oppdatere driverne eller rulle dem tilbake om nødvendig.
Alternativ 1: Oppdater kameradriver
1. Trykk på Windows-tasten. Skriv inn Enhetsbehandling i Windows 10-søkemenyen og åpne den.

2. Dobbeltklikk på Kameraer for å utvide den.

3. Høyreklikk nå på driveren (si HP TrueVision HD) og klikk på Oppdater driver.

4. Klikk nå på Søk automatisk etter drivere.

5A. Hvis driveren er utdatert, vil driverne bli oppdatert til siste versjon.
5B. Hvis de allerede er i et oppdatert stadium, viser skjermen følgende melding: De beste driverne for enheten din er allerede installert.

6. Klikk Lukk.
7. Start enheten på nytt.
Alternativ II: Rull tilbake kameradriver
1. Start Enhetsbehandling som tidligere.
2. Dobbeltklikk på alternativet Kameraer og utvide det.

3. Høyreklikk på driveren og klikk på Egenskaper, som vist.

4. Bytt til fanen Driver og velg Rull tilbake driver, som vist fremhevet.
Merk: Hvis alternativet for å rulle tilbake driver er nedtonet i systemet ditt, finnes ikke forhåndsinstallerte driverfiler eller de originale driverfilene på datamaskinen. I et slikt tilfelle, prøv andre metoder som er omtalt i denne artikkelen.

5. Klikk OK.
6. Klikk til slutt på Ja i bekreftelsesmeldingen og start systemet på nytt for å gjøre tilbakeføringen effektiv.
Metode 8: Deaktiver antivirus midlertidig
Antivirusprogrammer kan hindre Teams i å bruke kameraet. I dette tilfellet deaktiverer du programmet fullstendig som instruert nedenfor. Her er Avast tatt som eksempel. Følg trinnene i henhold til antivirusprogrammet ditt.
1. Naviger til Antivirus-ikonet på oppgavelinjen og høyreklikk på det.

2. Velg nå kontrollalternativet Avast shields.

3. Velg alternativet som passer for deg og bekreft ledeteksten som vises på skjermen.
- Deaktiver i 10 minutter.
- Deaktiver i 1 time.
- Deaktiver til datamaskinen startes på nytt.
- Deaktiver permanent.

Merk: For å aktivere innstillingene, gå tilbake til hovedvinduet. Her har du slått av alle skjold fra Avast. Klikk på SLÅ PÅ.

Metode 9: Registrer kamera på nytt
Hvis ingen av de apprelaterte rettelsene har hjulpet deg, kan du prøve å fikse problemet ved å registrere kameraet på nytt som instruert nedenfor.
Alternativ I: Bruk Powershell
1. Skriv Powershell i søkefeltet og klikk på Kjør som administrator som vist.

2. Klikk Ja i ledeteksten.
3. Skriv deretter inn følgende kommando og trykk Enter.
Get-AppxPackage -allusers Microsoft.WindowsCamera | Foreach {Add-AppxPackage -DisableDevelopmentMode -Register "$($_.InstallLocation)AppXManifest.xml"}

4. Vent til kommandoen blir utført og sjekk om du har løst problemet med at Microsoft Teams-kameraet ikke fungerer.
Alternativ II: Bruk Enhetsbehandling
Det er en annen metode for å registrere kameraet på nytt. Hvis du ikke ønsker å implementere dette ved hjelp av kommandolinjer, kan du bruke Enhetsbehandling som instruert nedenfor og fikse Kamera som ikke fungerer på Teams-problemet.
1. Skriv Device Manage i søkemenyen og åpne den som du gjorde tidligere.
2. Utvid nå delen Kameraer ved å dobbeltklikke på den.

3. Høyreklikk deretter på driveren og velg alternativet Avinstaller enhet.

4. Klikk på Avinstaller i ledeteksten.

5. Klikk nå på Handling på menylinjen og velg alternativet Søk etter maskinvareendringer som vist.

6. Når du er ferdig, start PC-en på nytt.
Metode 10: Tilbakestill kameraappen
Du kan også prøve å tilbakestille kameraapplikasjonen for å fikse dette problemet med at Microsoft Teams-kameraet ikke fungerer. Trinnene er veldig enkle, og du kan følge dem som instruert nedenfor.
1. Skriv inn Kamera i søkemenyen og klikk på Appinnstillinger som vist.

2. Rull deretter nedover skjermen og velg alternativet Tilbakestill som uthevet.

3. Bekreft deretter følgende spørsmål ved å klikke på Tilbakestill som vist.

4. Når du er ferdig, lukk Innstillinger-appen og sjekk om du har fikset kameraet som ikke fungerer på Teams-problemet.
Metode 11: Installer Teams på nytt
Hvis ingen av metodene har hjulpet deg, avinstaller programvaren som en siste sjanse, start PC-en på nytt og installer den på nytt senere. Her er noen få trinn angående det samme for å fikse problemet med Microsoft Teams-kamera som ikke fungerer.
1. Trykk og hold Windows + I-tastene sammen for å åpne Windows-innstillinger.
2. Klikk nå på Apps.

3. Nå, søk og klikk på Microsoft Teams og velg alternativet Avinstaller.

4. Klikk på Avinstaller i ledeteksten.

5. Start PC-en på nytt når du har avinstallert Teams.
6. Besøk Microsoft Teams offisielle nettsted.
7. Klikk på Last ned for skrivebord-knappen som vist.

8. Klikk Last ned for Windows 10.
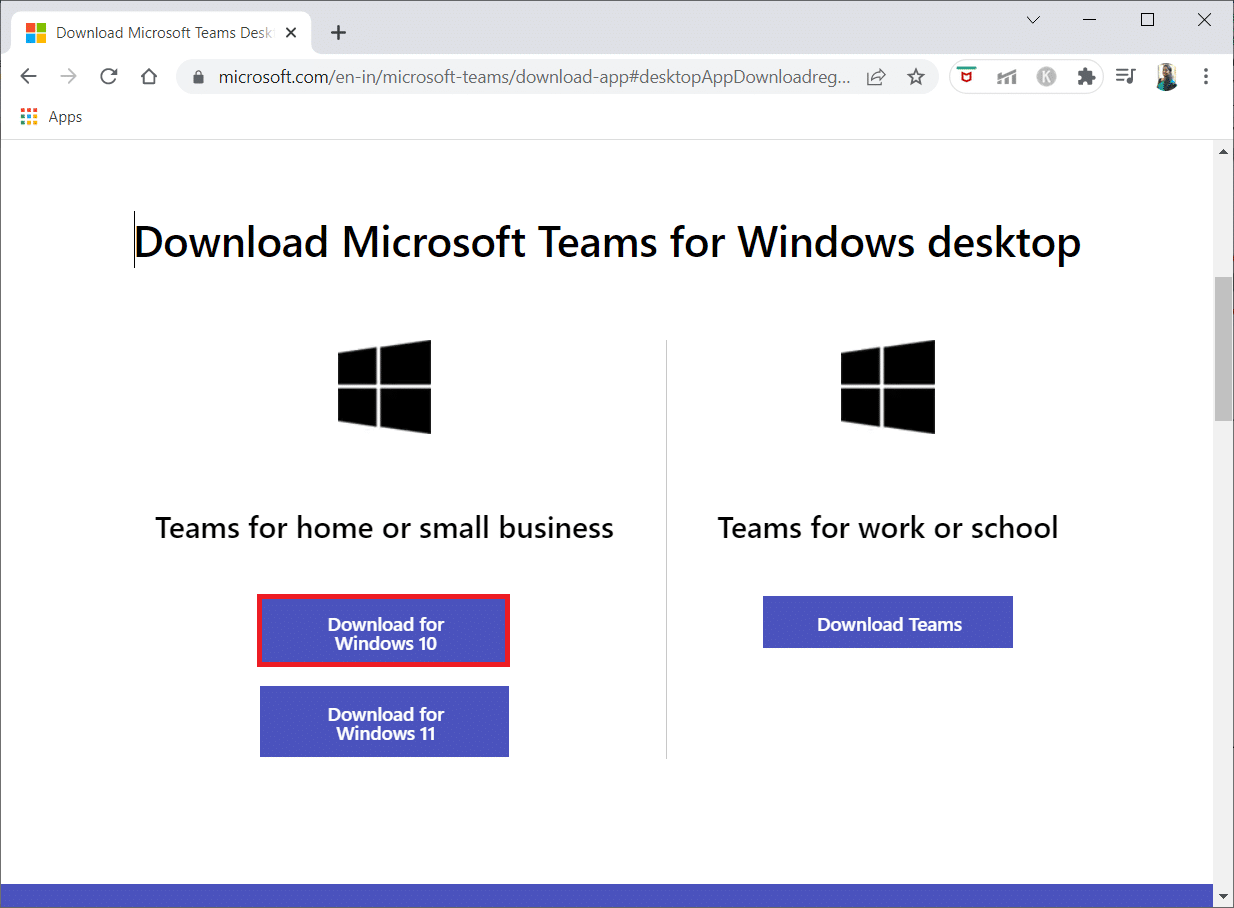
9. Klikk nå på oppsettfilen for Teams_windows_x64 for å installere.
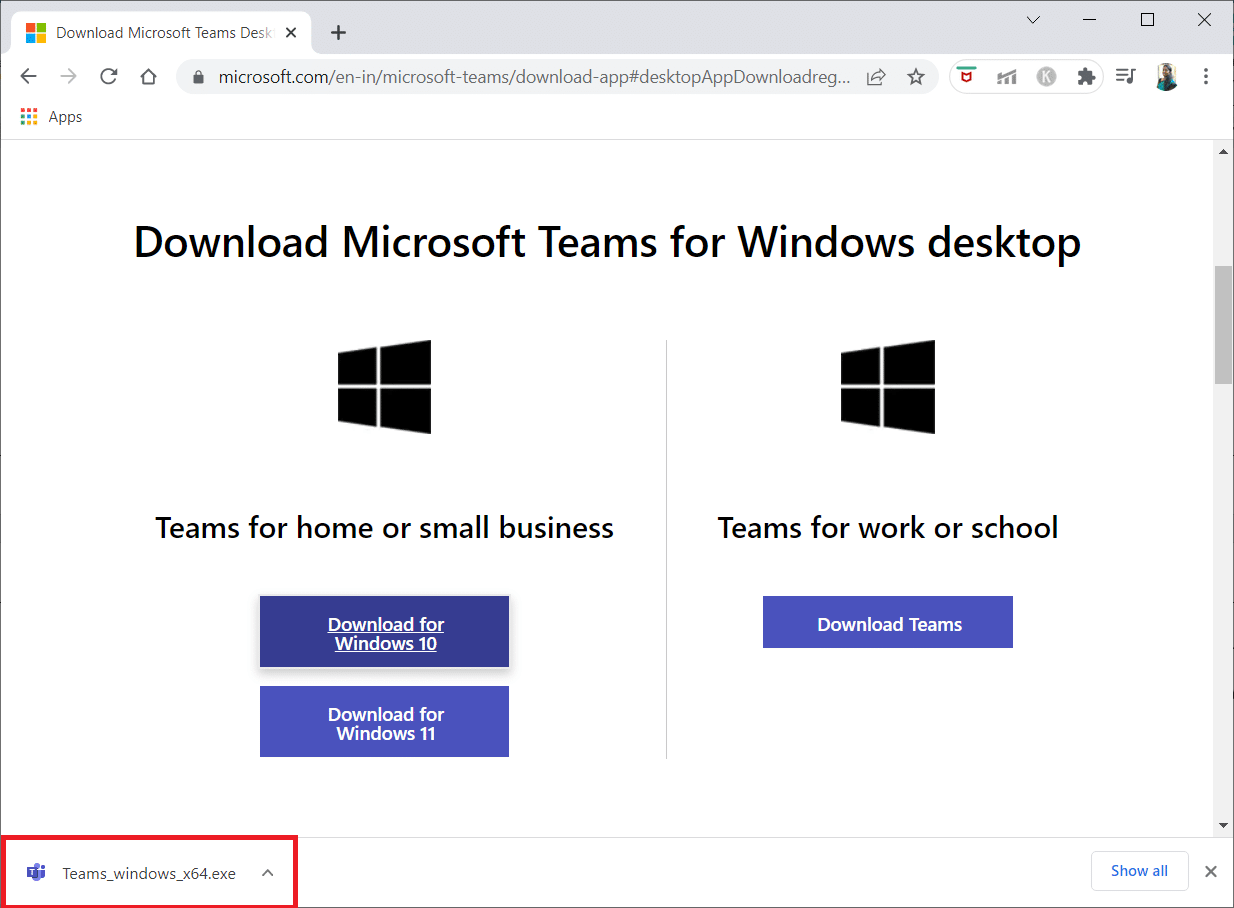
10. Følg instruksjonene på skjermen for å fullføre installasjonen på PC-en.
***
Vi håper at denne veiledningen var nyttig og at du kunne fikse kameraet som ikke fungerer på Teams. Ta gjerne kontakt med oss med dine spørsmål og forslag via kommentarfeltet nedenfor. Fortell oss hvilket emne du vil at vi skal utforske neste gang.