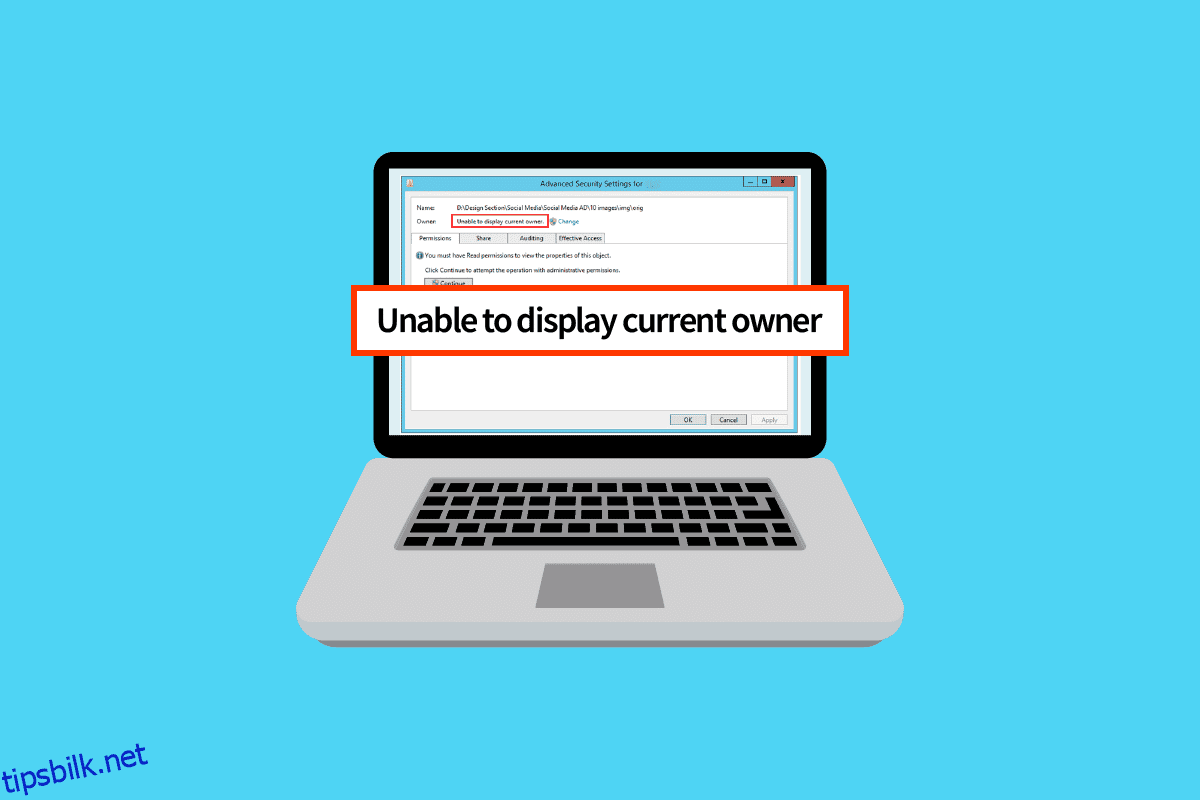Når en bruker prøver å kreve eierskap til en mappe, vises feilen Kan ikke vise gjeldende eier. En av årsakene til problemet er begrenset tilgang på grunn av privilegier til brukerkontoen. Hvis brukerkontoen mottar feilen, kan de ikke få tilgang til mappen. I stedet nektes tilgang til mappen. Uten de nødvendige privilegiene er det vanskelig å få tilgang til disse mappene. Hvis du er forvirret over dette og lurer på hvordan du løser denne feilen som ikke kan vise nåværende eier i Windows 10, er du på rett sted, jeg skal vise deg hvordan du fikser problemet med å ikke vise nåværende eier og også det andre feil som fører til det, for eksempel tilgang nektes.
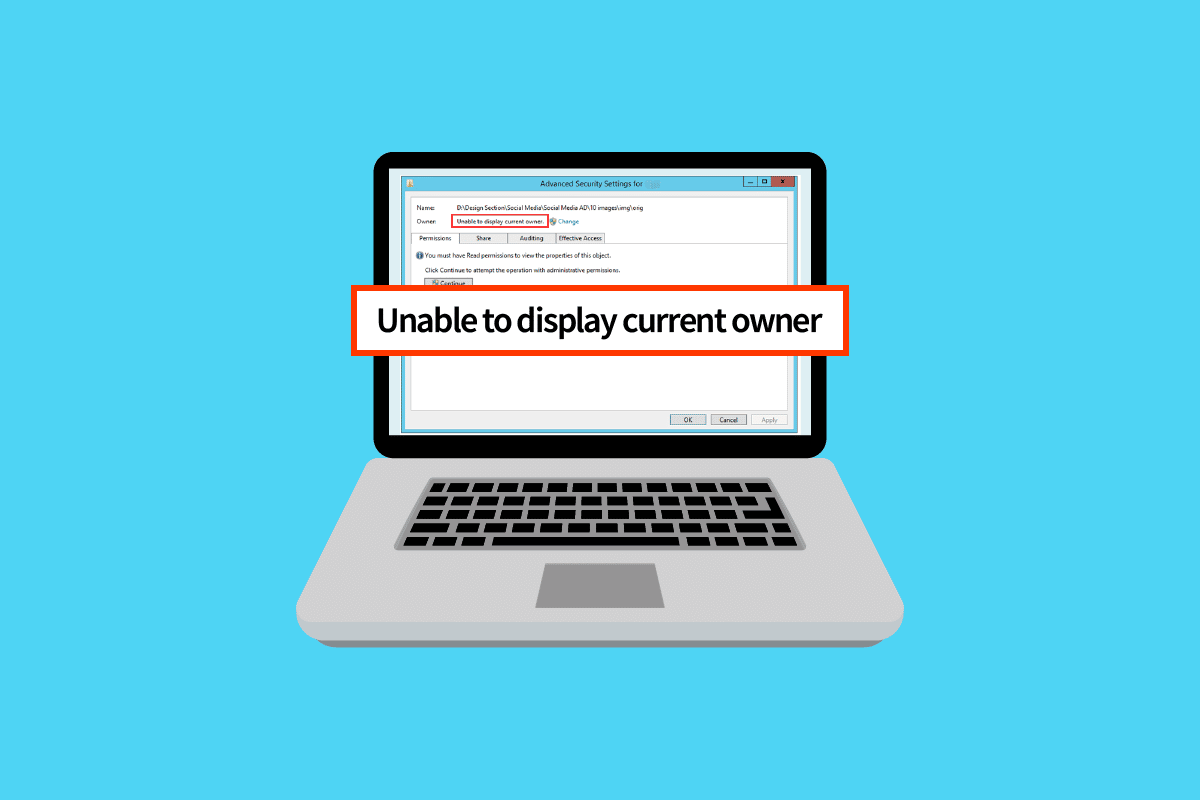
Innholdsfortegnelse
Slik fikser du ikke å vise nåværende eier i Windows 10
Før vi går videre til løsningene, la oss se noen flere årsaker til hvorfor dette problemet oppstår i Windows 10.
- Problemer med brukerkonto
- Skrivebeskyttet fil eller mappe
- Motstridende antivirus
- Motstridende applikasjoner
- Ikke riktige administratorrettigheter til brukere
- Driverkonflikter
Metode 1: Start Windows på nytt
Windows-brukere har foreslått at en enkel omstart av PC-en ikke kunne vise gjeldende eier når filen de prøvde å endre administrative rettigheter for, ble lastet ned fra internett
1. Trykk Alt + F4-tastene samtidig på skrivebordet.
2. Velg alternativet Start på nytt fra rullegardinmenyen.
3. Klikk på OK for å starte PC-en på nytt.
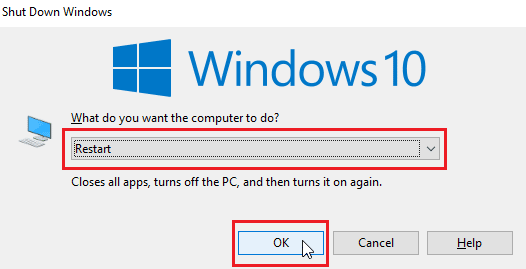
Metode 2: Start i sikkermodus
Hvis noen drivere eller applikasjoner forstyrrer filer eller mapper, kan dette problemet oppstå. For å være sikker på om dette ikke er tilfelle, kan vi prøve å starte PC-en på nytt i sikker modus. Les vår guide om hvordan du starter opp til sikkermodus i Windows 10.
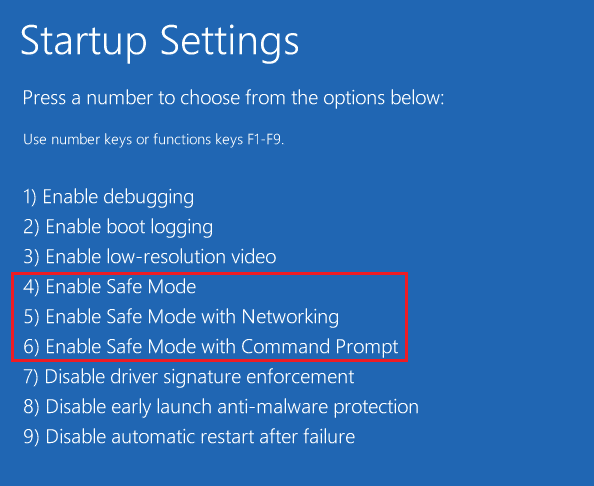
Metode 3: Deaktiver brukerkontokontroll
Kan ikke vise nåværende eier Windows 10 og Windows 7 opplever også disse problemene.
Selv om det ikke anbefales, hvis ingen rettelser fungerer for deg, er det en verdig prosess å prøve denne løsningen,
1. Trykk på Windows-tasten, skriv Endre brukerkontoinnstillinger, og klikk på Åpne.
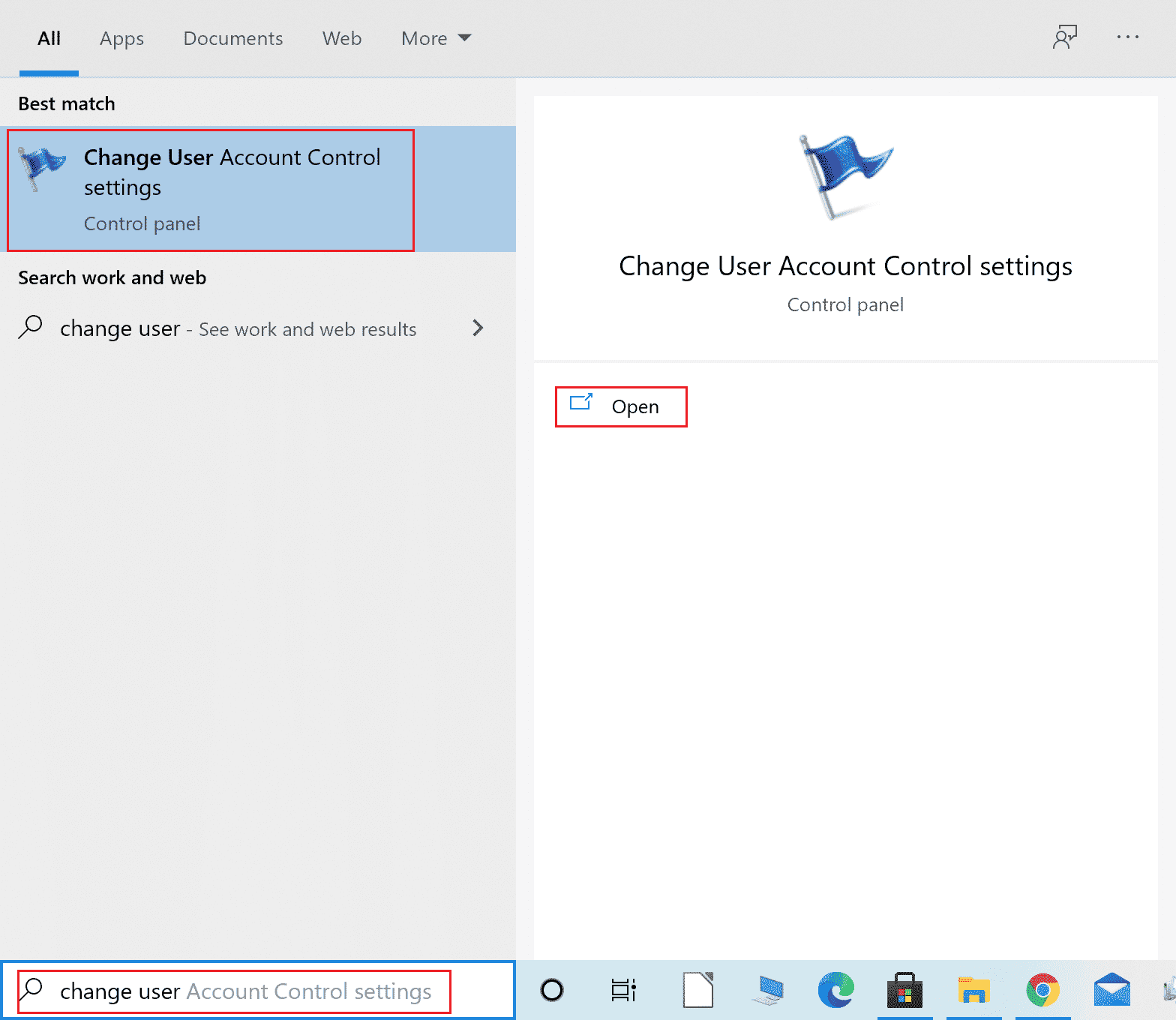
2. Flytt glidebryteren ned til bunnen, dvs. Aldri varsle for å deaktivere brukerkontokontroll.
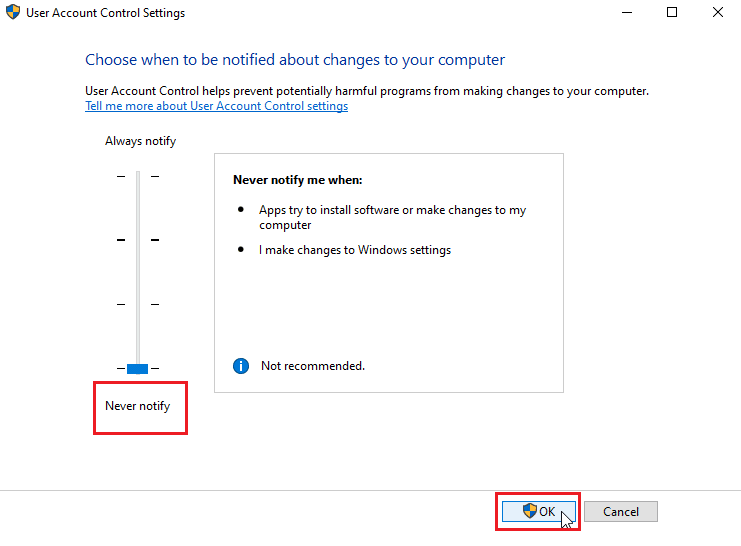
Merk: UAC må slås på igjen hvis reparasjonen ikke løser problemet, siden deaktivering kan forårsake alvorlige sikkerhetsproblemer for systemet.
Metode 4: Deaktiver skrivebeskyttet funksjon
Noen ganger, hvis en fil eller en mappe er satt til skrivebeskyttet, oppstår feilen som ikke kan vise gjeldende. Dette kan løses ved å deaktivere alternativet skrivebeskyttet. Å gjøre det
1. Høyreklikk på mappen eller filen som viser feilen; naviger til fanen Egenskaper.
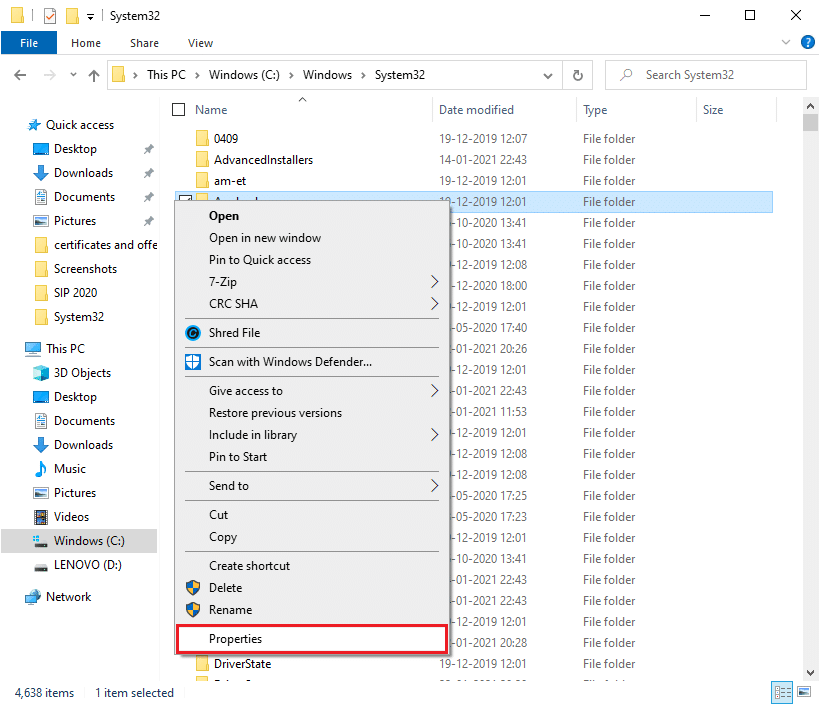
2. I Egenskaper fjerner du merket for alternativet Skrivebeskyttet ved siden av Attributter.
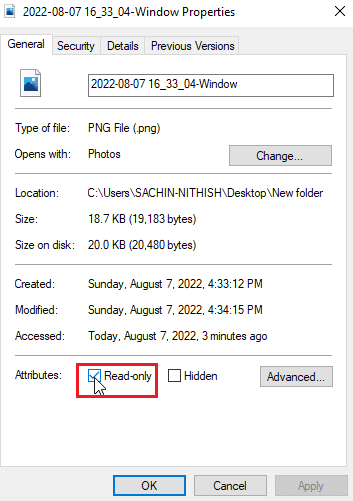
3. Klikk på Bruk-knappen.
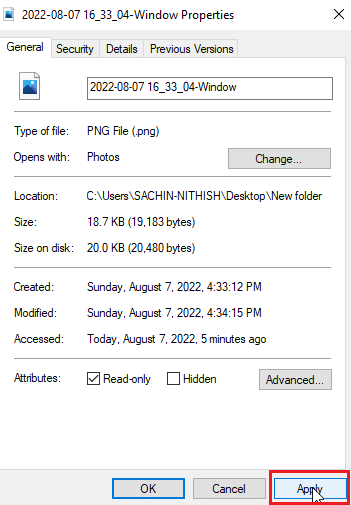
4. Klikk nå på OK-knappen.
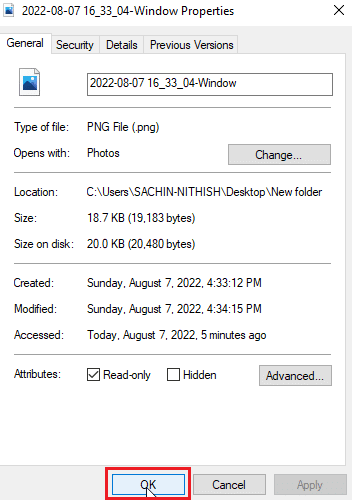
Metode 5: Deaktiver antivirus midlertidig (hvis aktuelt)
Antivirusprogramvare kan påvirke mapper som potensielt kan låse dem og trekke tilbake tilgang til filene og/eller mappene. Å deaktivere antiviruset kan være verdt et forsøk. Les vår guide om hvordan du deaktiverer Antivirus midlertidig på Windows 10.
I tilfelle du ikke har noen antivirusprogramvare, sjekk ut Windows Security; Windows-sikkerhet har en funksjonsbryter som kontrollerer mappetilgang fra uautorisert tilgang. For å se om den er aktivert
1. Trykk på Windows + I-tastene samtidig for å åpne Innstillinger.
2. Klikk på Oppdateringer og sikkerhetsinnstilling.

3. Deretter klikker du på Windows Security i venstre rute

4. Klikk på Virus- og trusselbeskyttelsesinnstillinger.
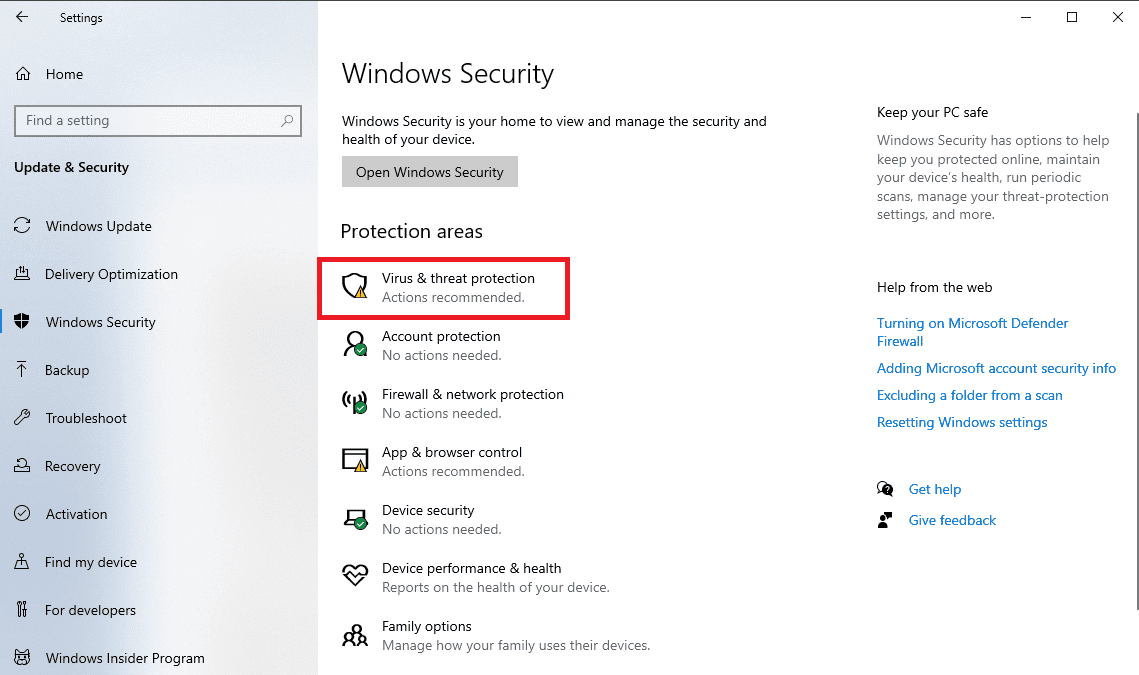
5. Slå av bryteren for periodisk skanning
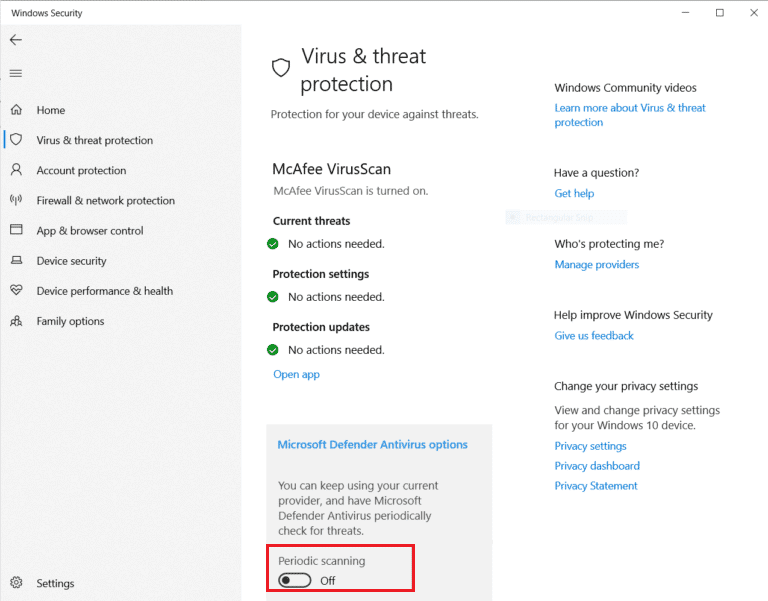
Kan ikke vise nåværende eier Windows 10-systemproblemet løses ofte på denne måten
Metode 6: Avinstaller mappekonfliktende apper
Enkelte applikasjoner utviklet for Windows spesifikt apper som låser en mappe kan komme i konflikt med Windows og kan aktiveres selv om de ikke kjører i bakgrunnen. For å være sikker på at du ikke kommer i konflikt med noen av disse programmene, prøv å slette disse programmene for å se om det løser problemet.
1. Trykk på Windows-tasten, skriv inn Kontrollpanel, og klikk deretter på Åpne.
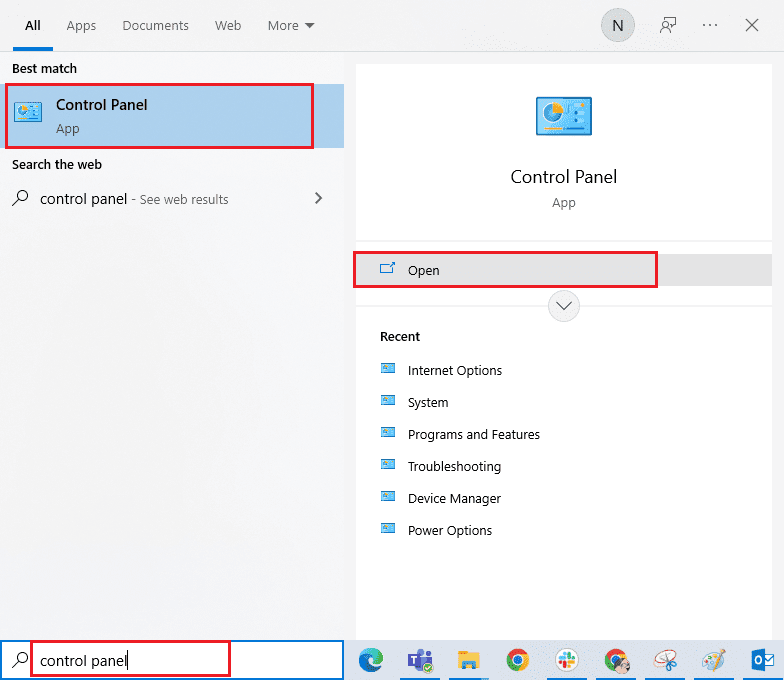
2. Angi Vis etter > Kategori, og klikk deretter på Avinstaller et program.
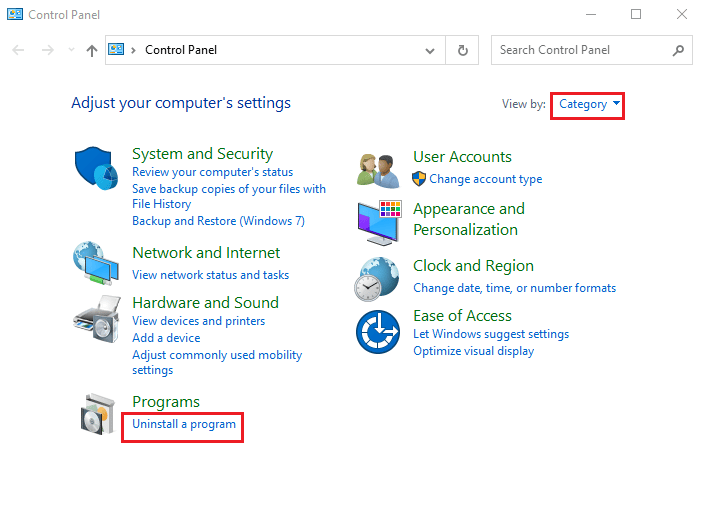
3. Høyreklikk nå på programmet du tror kan komme i konflikt med en mappe, og velg alternativet Avinstaller.
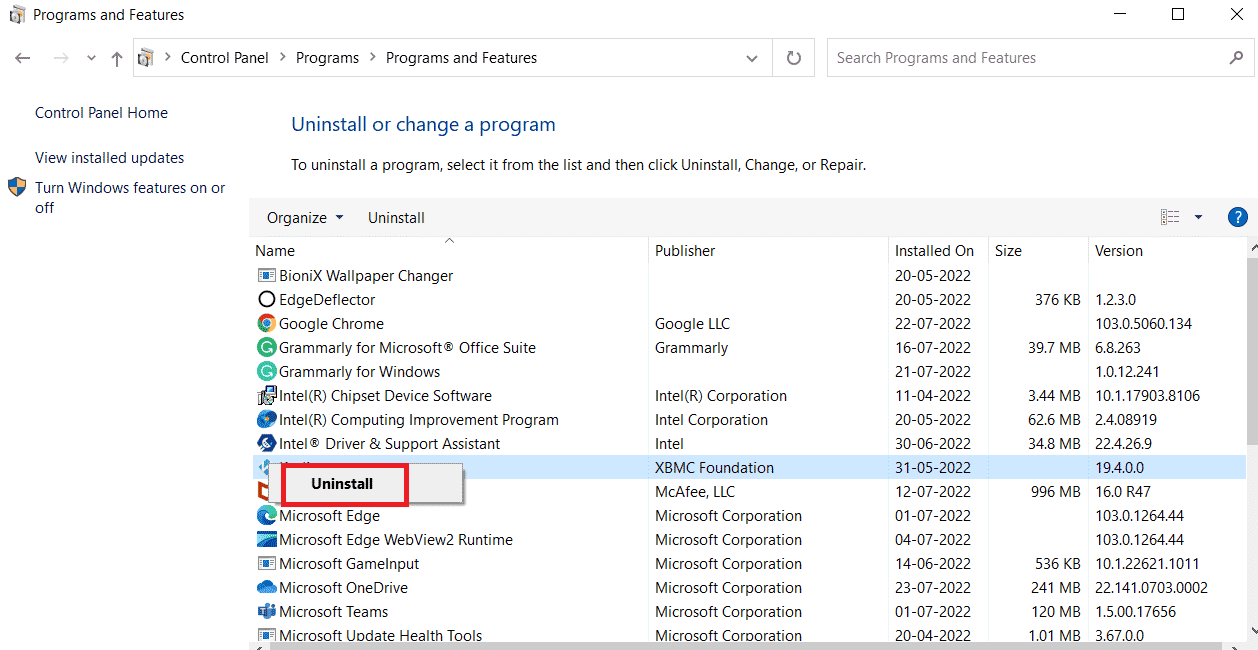
Metode 7: Gi tillatelser til brukere
Den enkleste løsningen brukere har rapportert i dette scenariet, er å gi tillatelse til brukerkontoen der feilen oppstår. Følg de angitte trinnene
1. Høyreklikk på mappen du ikke får tilgang til og klikk på Egenskaper

2. Gå til kategorien Sikkerhet og klikk på Rediger…-knappen.
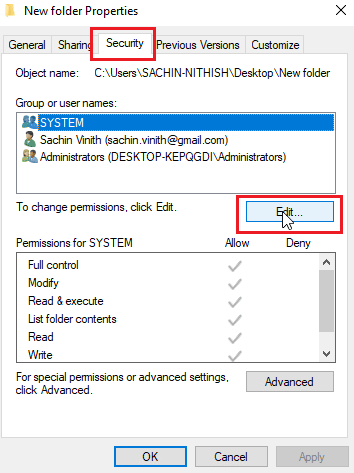
3. Klikk deretter på Legg til
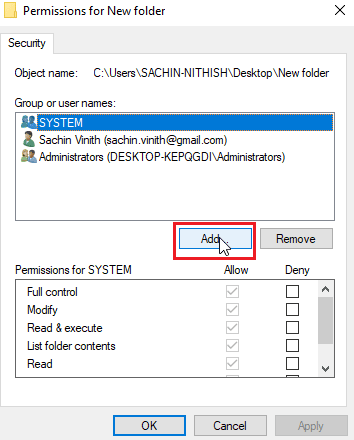
4. Klikk nå på Avansert..
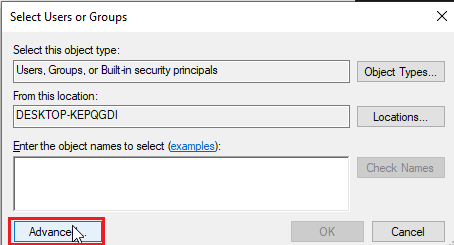
5. Klikk på Finn nå, søk etter Autentiserte brukere
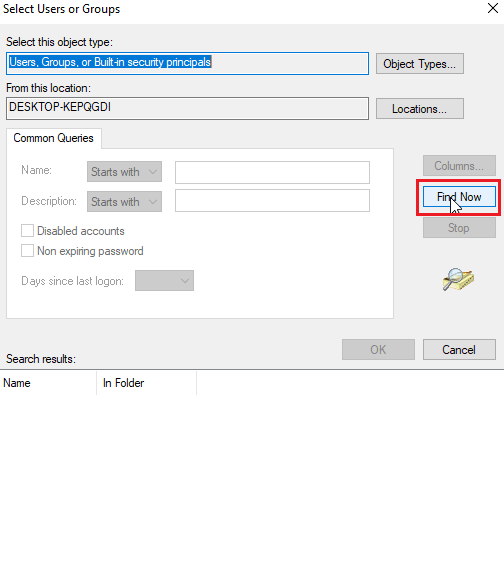
6. Nå, under søkeresultater, kan du se autentiserte brukere, klikk på den og klikk OK
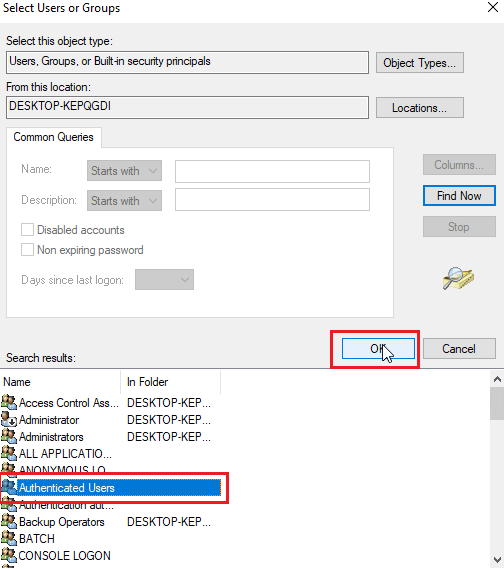
7. Autentiserte brukere vil nå bli valgt, klikk på OK.
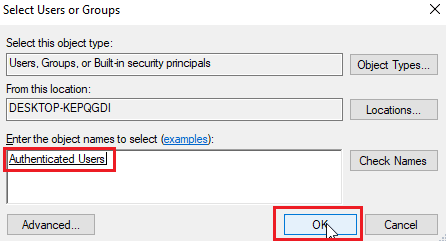
8. Nå, endelig, kryss av for alle alternativene under tillat overskriften for tillatelser for autentiserte brukere
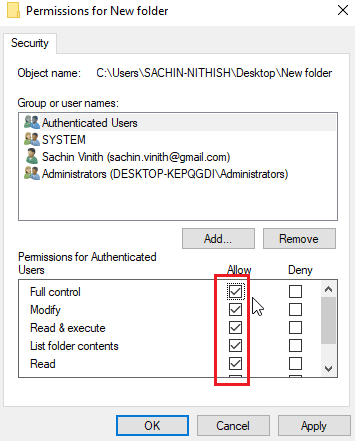
9. Klikk på OK for å lagre endringene.
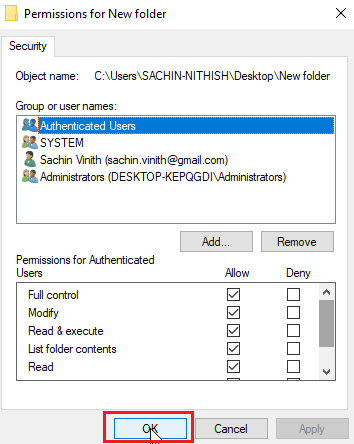
Metode 8: Kjør chkdsk Command
Hvis det ikke er noen faktiske eiere i filen eller mappen du prøver å få tilgang til, oppstår feilen som ikke kan vise gjeldende eier. Dette kan løses ved å kjøre chkdsk-kommandoen i ledeteksten. Følg guiden vår for å sjekke disken for feil ved å bruke chkdsk-kommandoen.
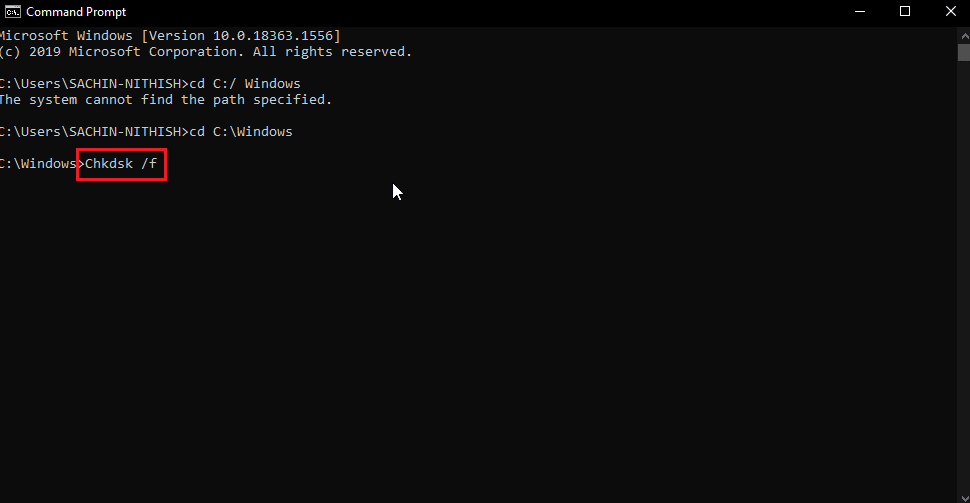
Dette kan potensielt fikse Kan ikke vise nåværende eierproblem, da dette sjekker diskproblemer og eventuelle diskskadede sektorer og prøver å fikse dem automatisk.
Metode 9: Tillatelse til å bruke administratorkonto
Du kan prøve å gi tilgang til administratorrettigheter til filen eller mappen med en administratorkonto, for å gjøre det.
1. Kopier mappeplasseringsbanen du ønsker å få eierskap til.
2. Trykk på Windows-tasten, skriv ledetekst og klikk på Kjør som administrator.
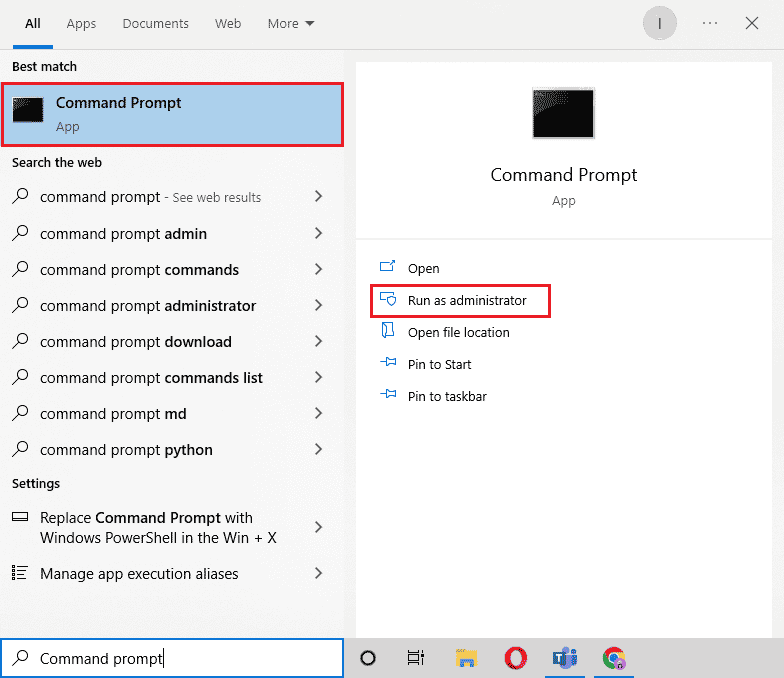
3. Skriv inn følgende kommando og trykk Enter-tasten.
Takeown /F “Enter the address of the directory you want to get access” /a /r / d y
Merk: Erstatt den siterte teksten i kommandoen ovenfor med mappeplasseringsbanen du kopierte.
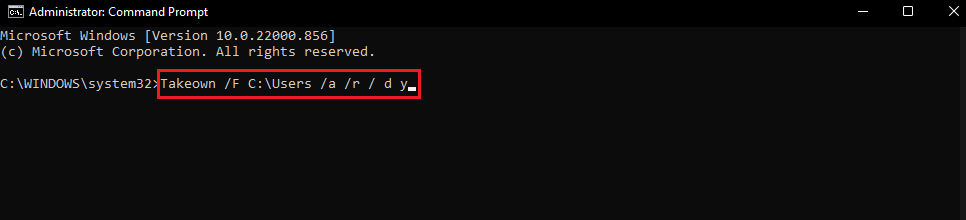
Etter utførelse vil prosessen vise en suksessmelding.
4. Utfør deretter den gitte kommandoen og trykk Enter-tasten.
Icacls “Enter the address of the directory you want to get access” /grant administrators:F /t
Merk: Erstatt den siterte teksten i kommandoen ovenfor med mappeplasseringsbanen du kopierte.
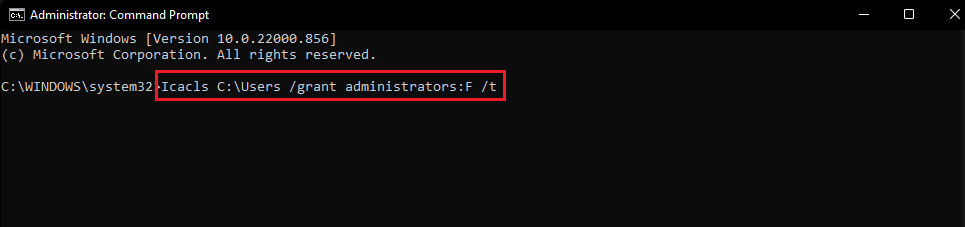
Etter at prosessen er vellykket, prøv å få tilgang til filen igjen. Dette vil fikse problemet med Kan ikke vise gjeldende eier.
Ofte stilte spørsmål (FAQs)
Q1. Hvordan tvinge eierskap til mappen?
Ans. Du kan tvinge eierskap etter egenskapsmenyen fra mappen, høyreklikk på mappen og klikk på Egenskaper og klikk på Sikkerhet etterfulgt av Avansert. Her kan du se eiereiendommene.
Q2. Er det noen måte å tvinge eierskap til en mappe på?
Ans. Du kan bruke en ledetekst for å tvinge eierskap til en mappe.
Q3. Hva er brukerkontokontroll?
Ans. Brukerkontokontroll er en sikkerhetskomponent som først ble implementert i Windows Vista. Hovedbruken er å begrense en applikasjon til å beholde bruksprivilegier inntil en administrator eller en datamaskinbruker gir administratorrettigheter til appen.
***
Vi håper artikkelen ovenfor om hvordan du kan fikse feilen som ikke kan vise gjeldende eier i Windows 10. Var nyttig og du klarte å fikse problemet, vennligst gi oss beskjed om hvilken av metodene som fungerte for deg. Ikke glem å gi oss beskjed om eventuelle spørsmål og/eller forslag om artikkelen, takk