Hvis du elsker grafiske videospill, vil Minecraft være ditt rette valg. I Minecraft kan du bygge og bryte flere tredimensjonale blokker der hovedmålet ditt vil være å overleve, bygge, utforske og til slutt ha det gøy. Du må logge på kontoen eller serveren for å nyte spillene dine. Mest sannsynlig, for en desktop-versjon av Minecraft, trenger du en Microsoft-konto. Du kan nyte Minecraft uten pålogging bare hvis du har Bedrock-versjonen. Likevel må du logge på Xbox på din Windows 10/11 PC for å få tilgang til Minecraft uten pålogging. Dette er fordi det er nødvendig med manuell pålogging i Java-versjonen av Minecraft, og i Bedrock-versjonen skjer pålogging automatisk. Likevel møter flere brukere Minecraft-påloggingsfeil når de prøver å logge på Minecraft-serveren manuelt. I denne guiden kommer vi opp med effektive feilsøkingsmetoder som vil hjelpe deg å løse feil ved å logge på Minecraft. La oss utforske dem og implementere det samme i Windows 10 PC.
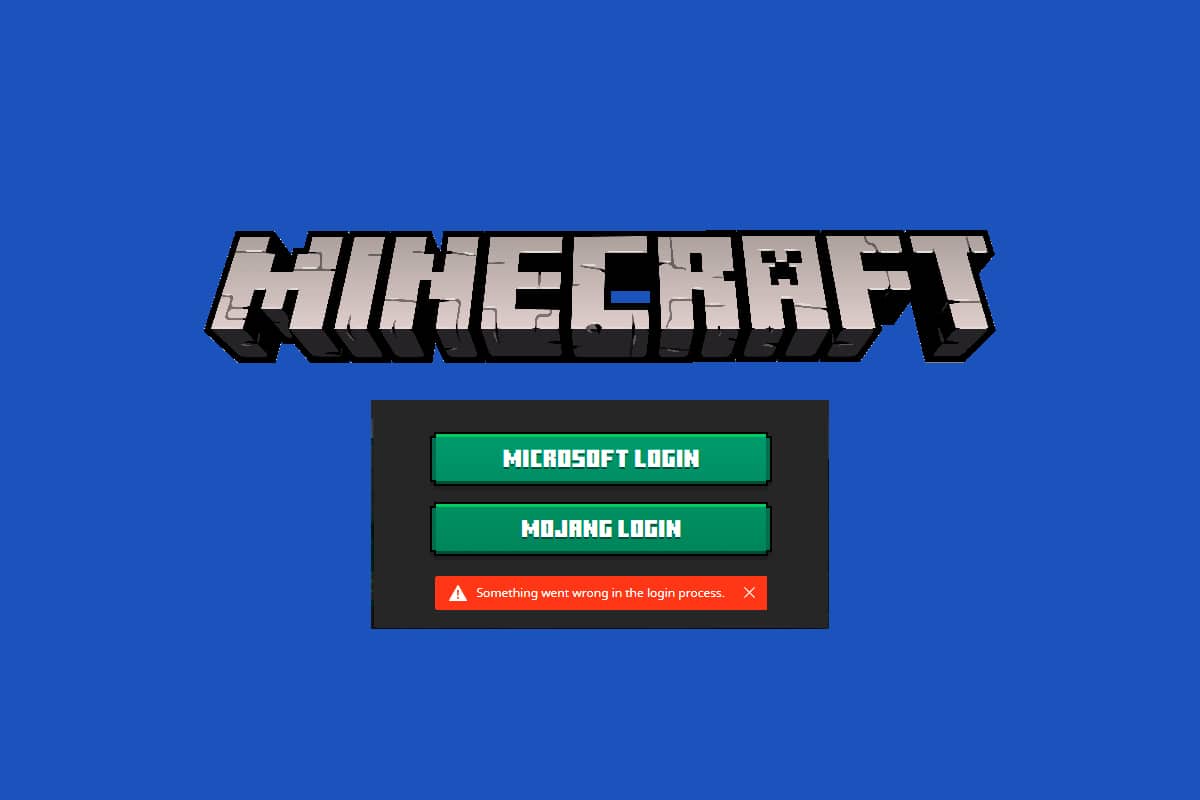
Innholdsfortegnelse
Slik fikser du Minecraft-påloggingsfeil i Windows 10
Den vanligste årsaken til at Minecraft-påloggingsproblemet ikke fungerer, er tilstedeværelsen av feil når du prøver å koble til Minecraft-serveren. Dette er et irriterende problem for flere Windows 10-brukere. Her er noen årsaker til at feilen i Minecraft mislyktes.
- Tilkoblingsproblemer fra serveren.
- Windows Defender-brannmur blokkerer URL-en eller programmet.
- Utdaterte eller defekte grafikkdrivere.
- Korrupte hurtigbufferfiler i vertsfilen.
- Nettleserkonflikter og servervedlikeholdsaktivitet.
Derfor er for å løse Minecraft-påloggingsfeil, oppdatering av skjermadaptere, tilbakestilling av vertsfiloppføringer, deaktivering av Windows Defender-brannmur, bytte til andre nettlesere, oppdatering av Java-programmene de beste effektive løsningene.
Her er noen effektive løsninger som vil hjelpe deg å fikse Minecraft-påloggingsfeil. Metodene er ordnet fra grunnleggende til avanserte nivåer slik at du oppnår fiksering veldig raskt. Så, hva venter du på? Fortsett å lese artikkelen.
Metode 1: Grunnleggende feilsøking
Her er noen grunnleggende feilsøkingsmetoder som vil hjelpe deg å finne en løsning for Minecraft-påloggingsfeil i enkle hacks.
-
Start PC-en på nytt: Prøv først å starte datamaskinen på nytt. Dette vil løse alle midlertidige feil knyttet til datamaskinen din.
-
Bruk samme konto i Xbox-appen og Microsoft Store-appen: Sørg for at du logger på med samme konto i Xbox- og Microsoft Store-appen. Hvis du bruker to forskjellige kontoer, vil dette føre til at Minecraft-feilen mislyktes.
-
Lukk bakgrunnsapplikasjoner: Hvis PC-en din har noen bakgrunnsapplikasjoner som bruker juksekoder, spesielle mobs eller noe lignende, kan disse forstyrre Minecraft-spill. Lukk alle andre bakgrunnsapplikasjoner som kjører på PC-en. Du kan også avinstallere dem om nødvendig. Logg på igjen og sjekk om du har fikset Minecraft-påloggingsfeilen.
-
Bruk offisiell oppstarter: Hvis du bruker en tredjeparts oppstarter for å åpne Minecraft, kan det føre til at Minecraft-påloggingen ikke fungerer. Bruk alltid offisiell lansering for å logge på Minecraft. Pass også på at du bruker den oppdaterte versjonen av Minecraft for å unngå innloggingsfeil.
-
Bytt til en annen nettleser: Hvis du opplever Minecraft-påloggingsfeil i en nettleser, prøv å bruke en annen nettleser. Åpne en ny fane i en annen nettleser og naviger til Minecraft.net. Logg på med legitimasjonen din. Hvis du ikke møtte noen feil i en ny nettleser, tøm nettleserloggen og hurtigbuffer i primærnettleseren din.
-
Sjekk serverstatus: Selv om Minecraft ikke har noen offisiell statusside, kan du sjekke statusen i Twitter-støttekontoen. Hvis det er noe problem knyttet til pålogging, kan du finne det samme på denne siden. Også, hvis det er noen servervedlikeholdsaktiviteter, kan du møte en Minecraft-påloggingsfeil.
1. Besøk Mojang-statusside på Twitter.

2. Sjekk om det ikke er noen problemer knyttet til Minecraft.
3. Sjekk også Reddit og Minecraft.net og se om alle andre brukere har rapportert om problemet.
4. Hvis du finner noen server- eller vedlikeholdsaktiviteter, har du ingen andre alternativer enn å vente.
Metode 2: Start Minecraft launcher på nytt
Som en grunnleggende feilsøkingsmetode, prøv å starte Minecraft launcher på nytt. Det vil si å logge ut av Minecraft-kontoen din og deretter logge på igjen etter en stund. Denne løsningen er ganske enkel, og her er noen få trinn for å starte oppstarteren på nytt.
1. Først klikker du på LOGG UT i Minecraft-kontoen din.

2. Trykk Ctrl + Shift + Esc-tastene sammen for å åpne Oppgavebehandling.
3. Velg Minecraft-oppgavene som kjører i bakgrunnen. Klikk på Avslutt oppgave.

4. Start datamaskinen på nytt.
5. LOGG PÅ igjen med påloggingsinformasjonen din og sjekk om du har fikset Minecraft-påloggingsfeilen.

Metode 3: Start Minecraft Launcher som administrator
Noen ganger kan du kreve administrative rettigheter for å få tilgang til noen få tjenester i Minecraft-starteren. Du kan oppleve feil ved å logge på Minecraft hvis du ikke har fått administrative rettigheter. Følg trinnene nedenfor for å starte Minecraft som administrator.
1. Høyreklikk på Minecraft-snarveien på skrivebordet eller naviger i installasjonsmappen og høyreklikk på den.
2. Klikk på Egenskaper.

3. Bytt til kategorien Kompatibilitet i Egenskaper-vinduet.

4. Merk av i boksen Kjør dette programmet som administrator.

5. Til slutt klikker du på Bruk og OK for å lagre endringene.
Metode 4: Fjern Minecraft-oppføringer fra Hosts File
Hvis vertsfilen har redigerte oppføringer for Minecraft.net eller Mojang-domenet, vil du møte Minecraft-påloggingsfeil. Derfor må du fjerne oppføringene for å løse det samme. Her er noen instruksjoner for å fjerne Minecraft-oppføringer.
1. Trykk Windows + E-tastene sammen for å åpne Windows Utforsker.
2. Bytt til Vis-fanen og merk av for Skjulte elementer i Vis/skjul-delen.

3. Naviger nå til følgende stedsbane fra filutforskeren.
C:WindowsSystem32driversetc

4. Velg og høyreklikk på vertsfilen og velg alternativet Åpne med.

5. Velg alternativet Notisblokk fra listen og klikk på OK.

6. Nå vil vertsfilen åpnes i Notisblokk som følger.

7. Klikk på Ctrl + F-tastene for å åpne Finn-vinduet. Her skriver du Minecraft i Finn hva-fanen og klikker på Finn neste.

8. Hvis du ikke fikk noen søkeresultater, betyr det at du ikke har noen korrupte Minecraft-filer på PC-en din. Hvis du finner Minecraft-delen, høyreklikk på den og slett dem.
9. Lagre filen ved å klikke på Ctrl+S-tastene samtidig.
10. Avslutt Notisblokk og sjekk om du har fikset Minecraft påloggingsfeil.
Metode 5: Tøm DNS
Hvis du tømmer DNS-en, slettes alle nettverksdataene som er lagret i bufferminnet og dermed tvinge en ny DNS-konfigurasjon. Følg trinnene nedenfor for å tømme DNS-cachen.
1. Gå til Windows-søkemenyen og skriv cmd. Klikk på Kjør som administrator.

2. Skriv nå ipconfig /flushdns i kommandovinduet og trykk Enter.

3. Vent til kommandoen blir utført, og feilen vil bli rettet nå.
Metode 6: Aktiver Windows Update Service
For å fikse mislyktes i å logge på Minecraft-feil, sjekk om de essensielle spilltjenestene som Windows Update, IP Helper, Xbox Live Auth Manager, Xbox Live Game Save, Xbox Live Networking Service, Gaming-tjenester, Microsoft-installasjonstjenesten kjører. Her er hvordan du gjør det.
1. Trykk på Windows-tasten og skriv Tjenester. Klikk på Kjør som administrator

2. Rull ned og søk etter Windows Update Services og klikk på den.

3. Klikk på Egenskaper.
Merk: Du kan også dobbeltklikke på Windows Update Services for å åpne vinduet Egenskaper.

4. Sett oppstartstypen til Automatisk.

5. Klikk på Bruk og OK for å lagre endringene.
6. Gjenta de samme trinnene for følgende tjenester og sjekk om du har løst problemet.
- IP-hjelper,
- Xbox Live Auth Manager,
- Xbox Live Game Save,
- Xbox Live Networking Service,
- Spilltjenester,
- Microsoft installasjonstjeneste.
Metode 7: Tilbakestill og tøm Microsoft Store-bufferen
For å fikse Minecraft påloggingsfeil, kan du prøve å tilbakestille og tømme Microsoft Store-bufferen. Det er en enkel måte å gjøre denne oppgaven på, og den er vist nedenfor.
1. Skriv Powershell i søkefeltet og klikk på Kjør som administrator.

2. Skriv inn følgende kommando og trykk Enter-tasten.
Get-AppxPackage -AllUsers| Foreach {Add-AppxPackage -DisableDevelopmentMode -Register “$($_.InstallLocation)AppXManifest.xml”}

3. Vent til kommandoen blir utført og sjekk om du har løst problemet med Minecraft-påloggingsfeil.
Metode 8: Oppdater GPU-drivere
Eventuelle korrupte grafikkdrivere kan føre til Minecraft-påloggingsfeil på din Windows 10-PC. Også andre gamle eller inkompatible drivere forhindrer Minecraft-tilkobling. Du anbefales å oppdatere grafikkortdriveren som instruert nedenfor.
1. Trykk på Windows-tasten og skriv inn Enhetsbehandling i søkefeltet.

2. Dobbeltklikk på nettverkskortene for å utvide dem.

3. Høyreklikk på driveren (si Intel(R) Dual Band Wireless-AC 3168) og klikk på Oppdater driver.

4. Klikk på Bla gjennom datamaskinen min for drivere for å finne og installere en driver manuelt.

5. Klikk på Bla gjennom…-knappen for å velge hvilken som helst katalog. Når du har gjort ditt valg, klikk på Neste-knappen.

5A. Nå vil driverne oppdateres til siste versjon hvis de ikke er oppdatert.
5B. Hvis de allerede er i et oppdatert stadium, viser skjermen følgende melding: De beste driverne for enheten din er allerede installert.

6. Klikk på Lukk for å gå ut av vinduet.
7. Start PC-en på nytt, og sjekk om du har en fast mislykket Minecraft-feil på PC-en.
Metode 9: Installer oppdateringer i Microsoft Store
Sørg alltid for at alle appene og spillene i Microsoft Store er oppdatert til siste versjon. Hvis det er noen utdaterte apper, kan du få påloggingsproblemer. Følg trinnene for å installere oppdatert i Microsoft Store.
1. Trykk på Windows-tasten og skriv inn Microsoft Store. Klikk på Åpne.

2. Klikk på bibliotekikonet nederst i venstre hjørne.

3. Klikk på Få oppdateringer.

4. Klikk på Oppdater alle.

5. Vent til oppdateringene lastes ned til din Windows 10-PC, og sørg for at du får beskjed om at appene og spillene dine er oppdatert.

Metode 10: Oppdater Windows
Bortsett fra å oppdatere apper og spill, må du også sørge for at din Windows 10 PC er oppdatert til den nyeste versjonen. Her er noen få instruksjoner for å oppdatere Windows-operativsystemet og fikse Minecraft-påloggingsproblemet.
1. Trykk på Windows + I-tastene samtidig for å starte Innstillinger.
2. Klikk på Update & Security-flisen, som vist.

3. I Windows Update-fanen klikker du på Se etter oppdateringer-knappen.

4A. Hvis en ny oppdatering er tilgjengelig, klikker du på Installer nå og følger instruksjonene for å oppdatere.

4B. Ellers, hvis Windows er oppdatert, vil det vise meldingen Du er oppdatert.

5. Start PC-en på nytt og sjekk om Minecraft-påloggingsproblemet ikke fungerer er løst nå.
Metode 11: Deaktiver Windows-brannmur
Hvis Windows Defender-brannmuren er aktivert på PC-en din, kan noen av Minecraft-tjenestene være blokkert. Som et resultat vil du møte mislyktes i å logge på Minecraft-feil. Du kan enten hviteliste Minecraft URL eller deaktivere den midlertidig som instruert nedenfor.
Alternativ I: Hviteliste URL
1. Gå til Windows Søk-menyen og skriv inn Windows Defender-brannmur. Klikk på Åpne.

2. Klikk på Tillat en app eller funksjon gjennom Windows Defender-brannmur.

3. Klikk på Endre innstillinger. Til slutt, se etter at Minecraft slipper gjennom brannmuren.

4. Du kan bruke Tillat en annen app… for å bla gjennom Minecraft.

5. Til slutt klikker du OK for å lagre endringene og sjekke om du har fikset Minecraft-påloggingsfeilen.
Alternativ II: Deaktiver Windows Defender-brannmur (anbefales ikke)
Hvis du ikke har oppnådd noen rettelse ved å hviteliste Minecraft URL, kan du prøve å deaktivere Windows Defender-brannmuren.
Merk: Deaktivering av brannmuren gjør systemet mer sårbart for skadelig programvare eller virusangrep. Derfor, hvis du velger å gjøre det, sørg for å aktivere det like etter at du er ferdig med å fikse problemet.
1. Start kontrollpanelet ved å søke etter det i søkefeltet i Windows.

2. Velg System og sikkerhet.

2. Klikk på Windows Defender-brannmur.
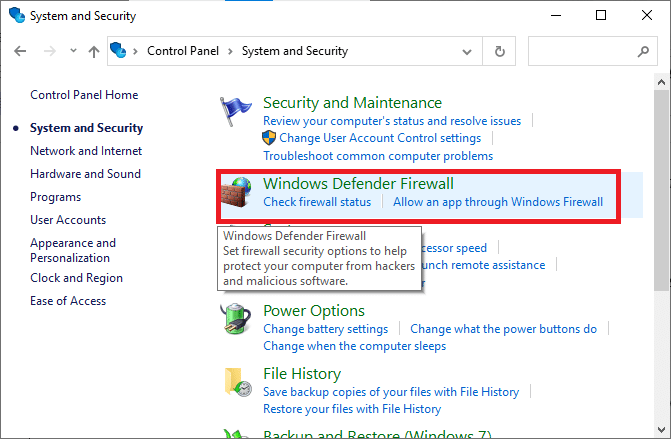
3. Velg alternativet Slå Windows Defender-brannmur på eller av.
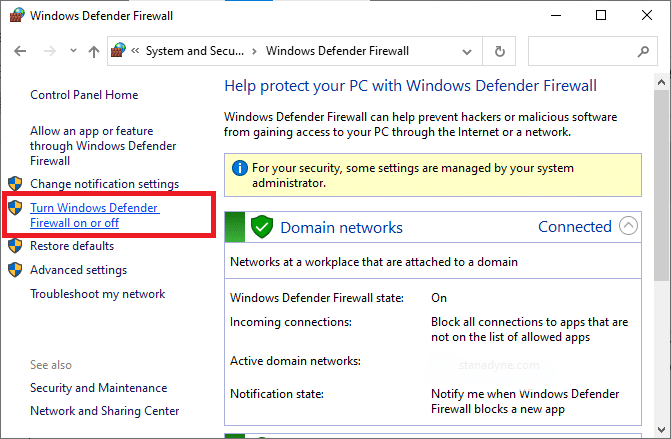
4. Merk av i boksene Slå av Windows Defender-brannmur (anbefales ikke).
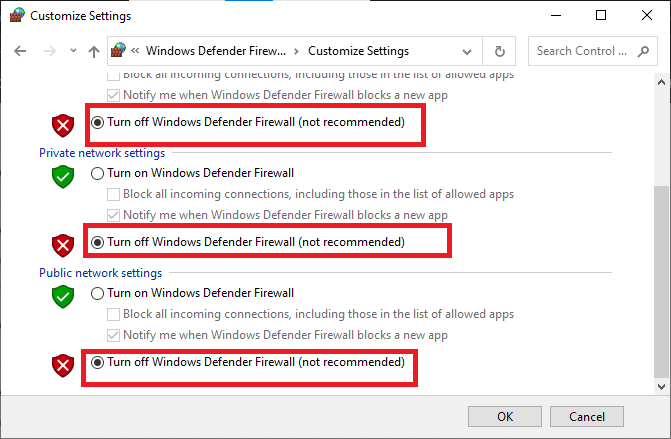
Metode 12: Reparer og tilbakestill Minecraft Launcher
Hvis du ikke har oppnådd noen løsning ved å implementere metodene ovenfor, kan reparasjon av Minecraft Launcher hjelpe deg. Det er veldig enkelt å reparere og tilbakestille verktøyet. Legg merke til at tilbakestilling av Minecraft Launcher vil slette alle apprelaterte data og alle innstillinger. Følg trinnene nedenfor for å reparere og tilbakestille Minecraft Launcher og fikse Minecraft-påloggingsproblemet.
1. Trykk på Windows-tasten og skriv inn Minecraft Launcher.
2. Velg alternativet Appinnstillinger som uthevet.
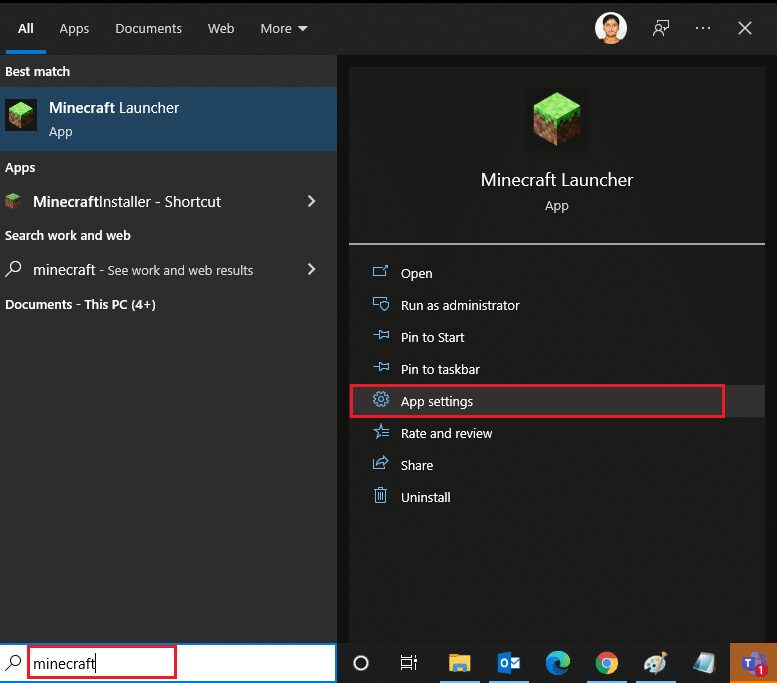
3. Rull ned skjermbildet Innstillinger og klikk på Reparer-alternativet.
Merk: Appdataene dine vil ikke bli påvirket mens du reparerer Minecraft Launcher.
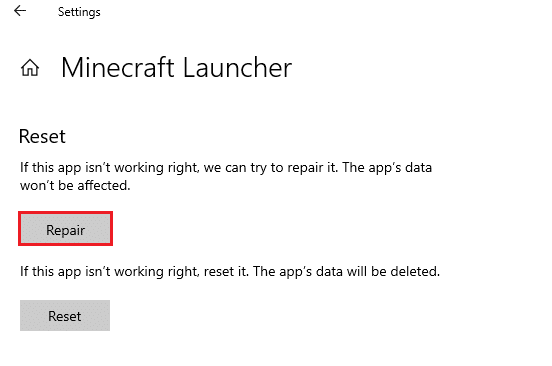
4. Sjekk om du har løst problemet. Hvis ikke, klikk på Tilbakestill-alternativet.
Merk: Tilbakestilling av Minecraft Launcher vil slette appdataene.
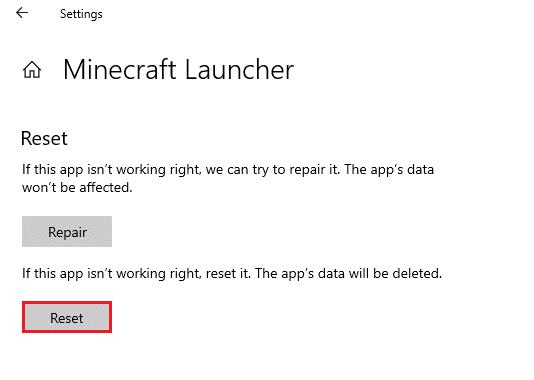
5. Til slutt, start PC-en på nytt og sjekk om du har fikset Minecraft-påloggingsfeilen.
Metode 13: Installer spilltjenester på nytt
Hvis reparasjon og tilbakestilling av verktøyet ikke fungerer, har du ingen annen mulighet enn å installere spilltjenestene knyttet til appen på nytt. Det er en enkel måte å installere spilltjenester på nytt ved å bruke PowerShell som instruert nedenfor for å fikse Minecraft-påloggingsfeil.
1. Trykk på Windows-tasten og skriv Windows PowerShell. Klikk på Kjør som administrator.
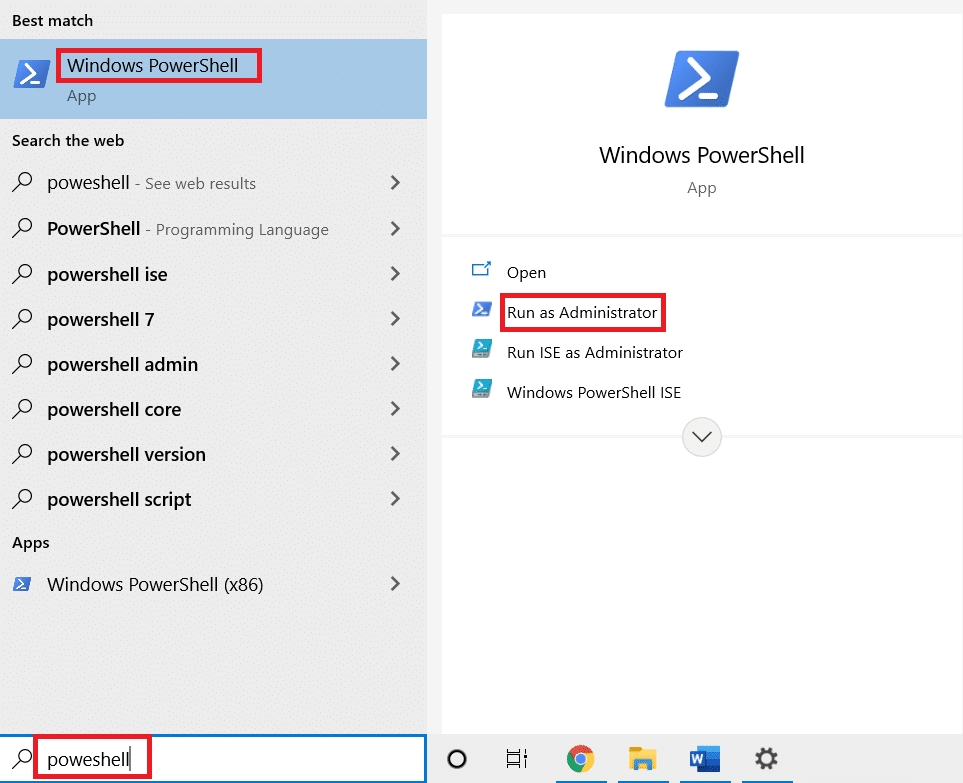
2. Deretter limer du inn følgende kommando og trykker på Enter-tasten. Vent til kommandoen blir utført.
Get-AppxPackage *gamingservices* -allusers | remove-appxpackage -allusers start ms-windows-store://pdp/?productid=9MWPM2CQNLHN
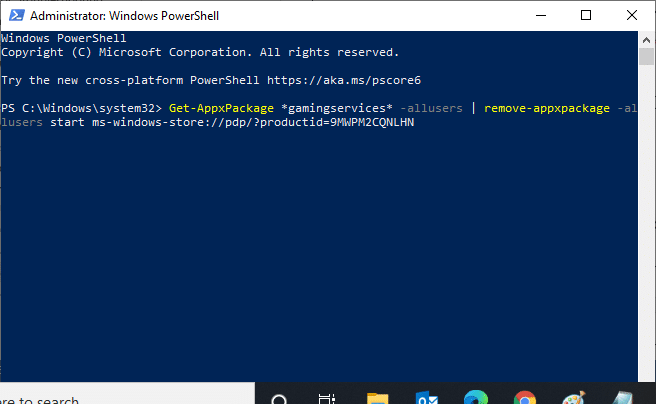
3. Nå må du starte PC-en på nytt for å gjøre endringene effektive. Du ville ha løst problemet med Minecraft-påloggingsfeil nå.
Metode 14: Installer Minecraft på nytt
Hvis ingen av metodene har hjulpet deg, avinstaller programvaren som en siste sjanse, start PC-en på nytt og installer den på nytt senere. Her er noen få trinn angående det samme.
1. Trykk og hold Windows + I-tastene sammen for å åpne Windows-innstillinger.
2. Klikk på Apps.
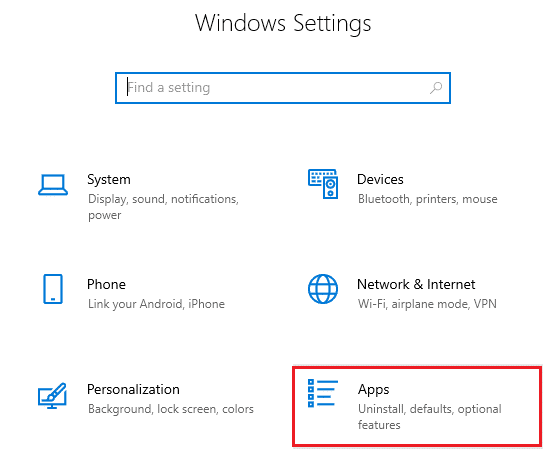
3. Søk og klikk på Minecraft Launcher og velg alternativet Avinstaller.
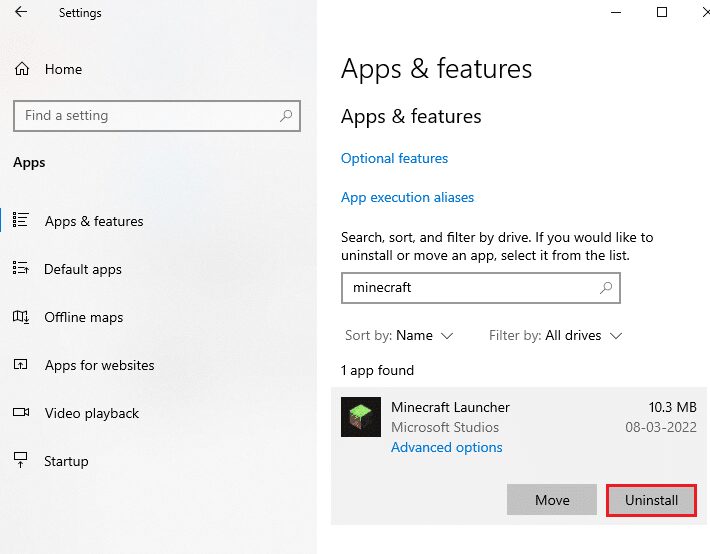
4. Bekreft forespørselen hvis noen, og start PC-en på nytt når du har avinstallert Minecraft.
5. Besøk Minecraft Launcher offisielle nettsted og klikk på LAST NED FOR WINDOWS 10/11-knappen.
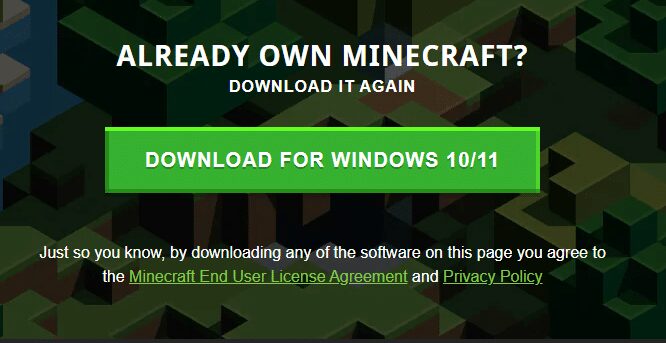
6. Naviger til Mine nedlastinger og kjør MinecraftInstaller-oppsettfilen.
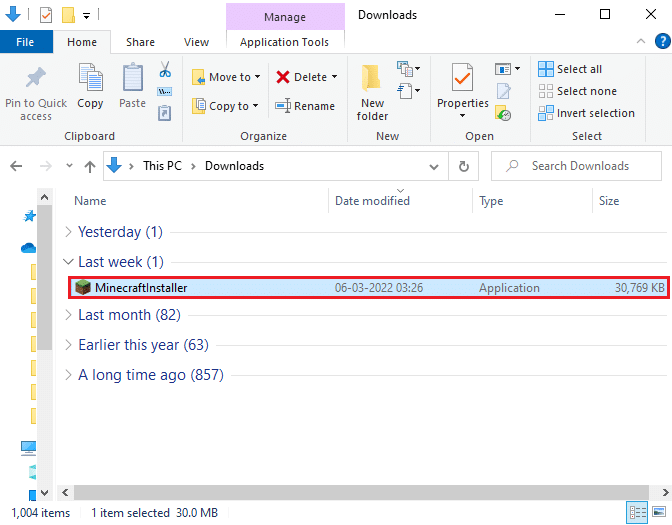
7. Følg instruksjonene på skjermen for å fullføre installasjonen på PC-en.
8. Til slutt har du reinstallert Minecraft launcher på datamaskinen din. Det ville ha løst alle problemene knyttet til appen.
9. Du kan også heve en billett for å kontakte Minecraft-støtten.
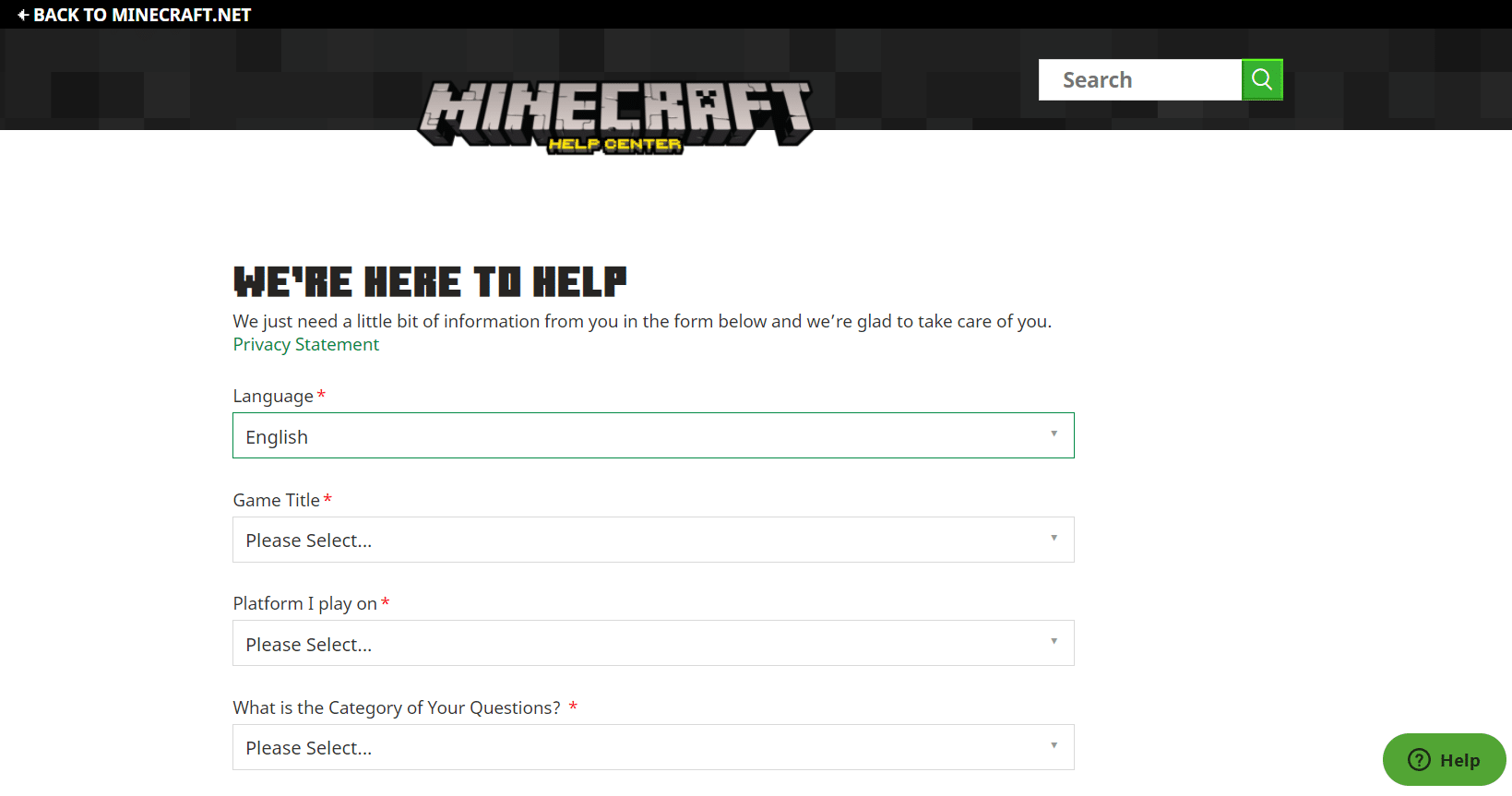
***
Vi håper at denne veiledningen var nyttig og at du kunne fikse Minecraft-påloggingsfeil. Ta gjerne kontakt med oss med dine spørsmål og forslag via kommentarfeltet nedenfor. Fortell oss hvilket emne du vil at vi skal utforske neste gang.
