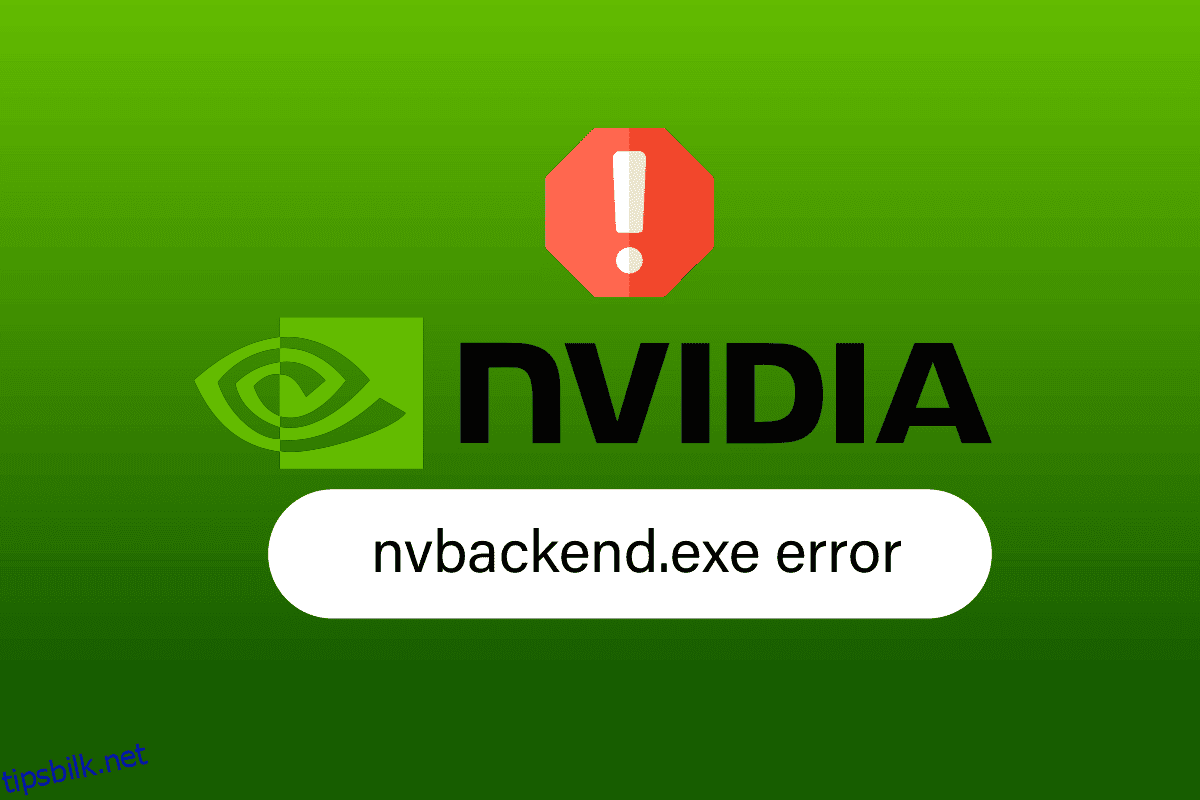Nvbackend.exe er en Nvidia GeForce Experience-prosess. Windows-brukere rapporterte problemer angående Nvbackend.exe, for eksempel Nvbackend.exe-feil under oppstart av et spill eller ved oppstart av Windows. Noen ganger tar også Nvbackend.exe-prosessen for mange ressurser, noe som forårsaker høy CPU-, RAM- og GPU-bruk. Dette forårsaker igjen systemets avstenging og forårsaker BSOD (Blue Screen of death). Noen brukere rapporterte suksess ved å gi nytt navn til Nvbackend.exe i Nvbackend-mappen, selv om vi ikke anbefaler å gjøre det. Hvis du står fast og ikke vet hvordan du fikser Nvbackend.exe-feilen, har du kommet til rett sted. Følg løsningene nedenfor for å løse Nvbackend.exe-applikasjonsfeil effektivt.
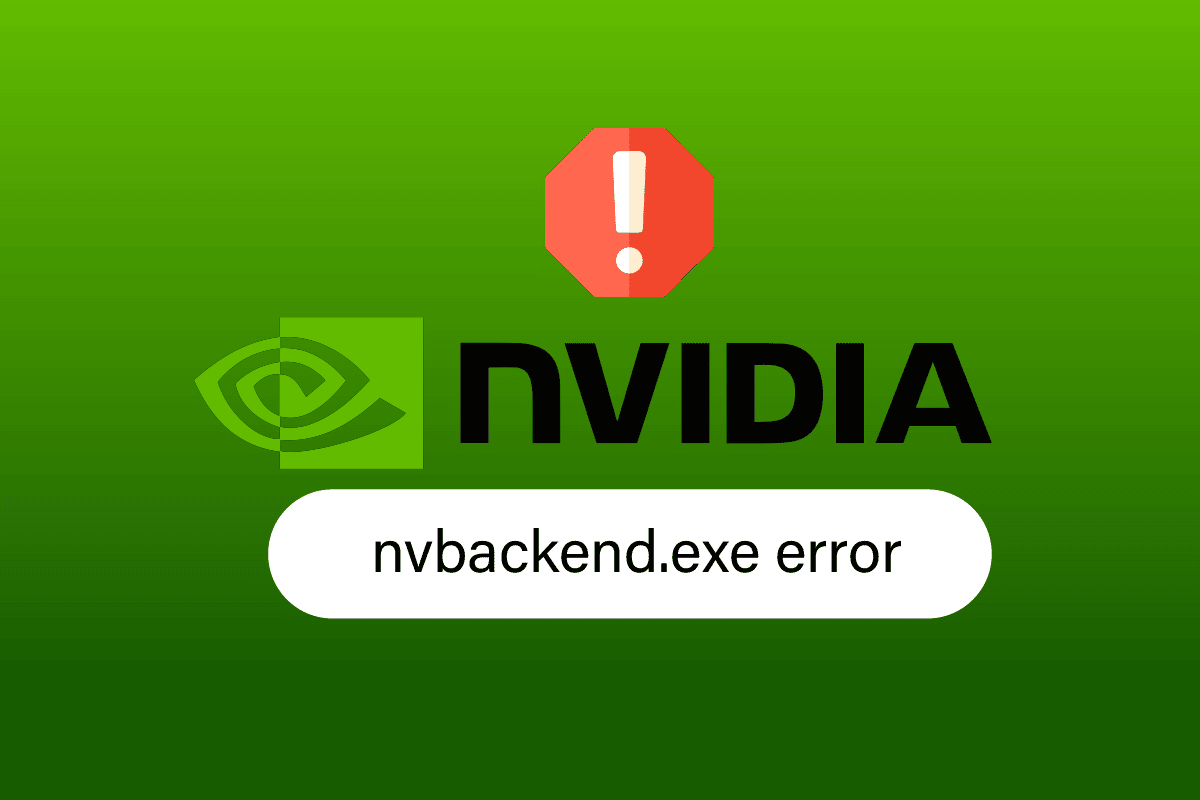
Innholdsfortegnelse
Hvordan fikse Nvbackend.exe-feil i Windows 10
Nedenfor er noen av årsakene til Nvbackend.exe-applikasjonsfeil:
- Feil i GeForce Experience-applikasjonen
- Defekte Nvidia GeForce-drivere
- Problemer i Nvidia Shadowplay og overlegg
- Nvidia Backend-prosess
- Motstridende antivirus
Metode 1: Start PC-en på nytt
Denne Nvbackend.exe-prosessen er en del av GeForce Experience-applikasjonens backend-prosess, som oppdaterer nettverkskommunikasjonsstøtten. Hvis det er et problem i nettverket, kan en enkel omstart av datamaskinen løse problemet:
1. Trykk på Windows-tasten.
2. Klikk på strømikonet etterfulgt av alternativet Start på nytt for å starte PCen på nytt.
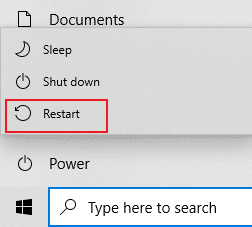
Metode 2: Oppdater Windows
Hvis noen nye Microsoft-oppdateringer venter på å bli installert på PC-en din, kan noen få feil og problemer ikke løses på datamaskinen. Som foreslått av mange brukere, vil oppdatering av Windows 10-datamaskiner hjelpe deg med å fikse Nvbackend.exe-feil. Følg guiden vår om hvordan du laster ned og installerer siste oppdatering for Windows 10 for å oppdatere Windows 10-datamaskinen.
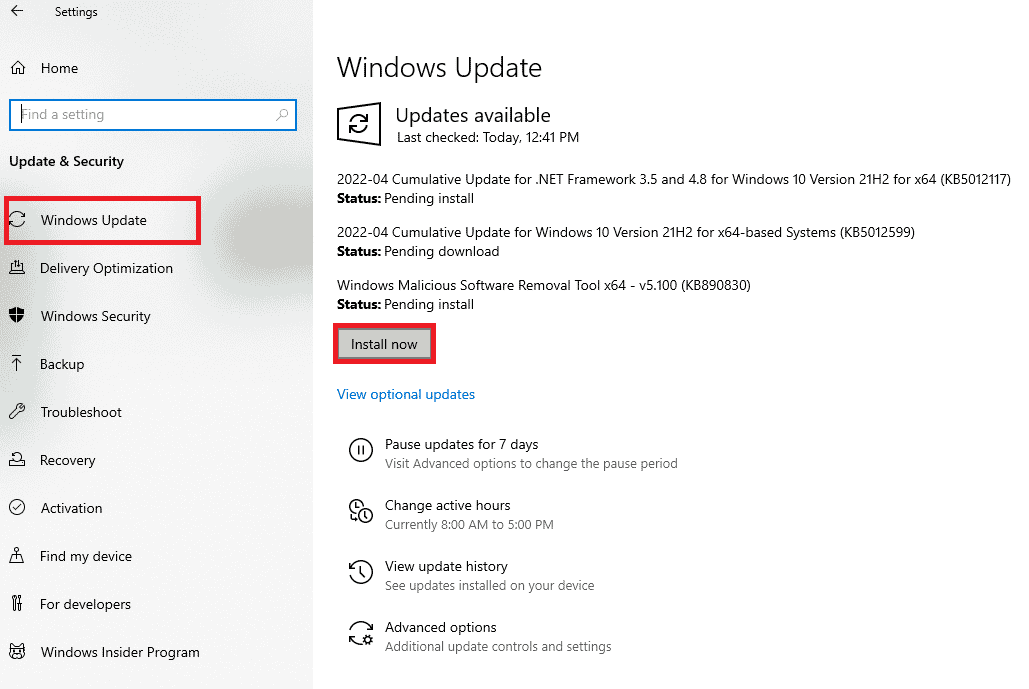
Metode 3: Oppdater Nvidia-drivere
Oppdatering av Nvidia-drivere oppdaterer vanligvis også Nvbackend, som har potensial til å løse dette Nvbackend.exe-problemet. For å oppdatere Nvidia-drivere til den nyeste driveren, følg de angitte alternativene:
Alternativ I: Gjennom Enhetsbehandling
Følg guiden vår om 4 måter å oppdatere grafikkdrivere i Windows 10 for å oppdatere NVIDIA-grafikkdriverne.
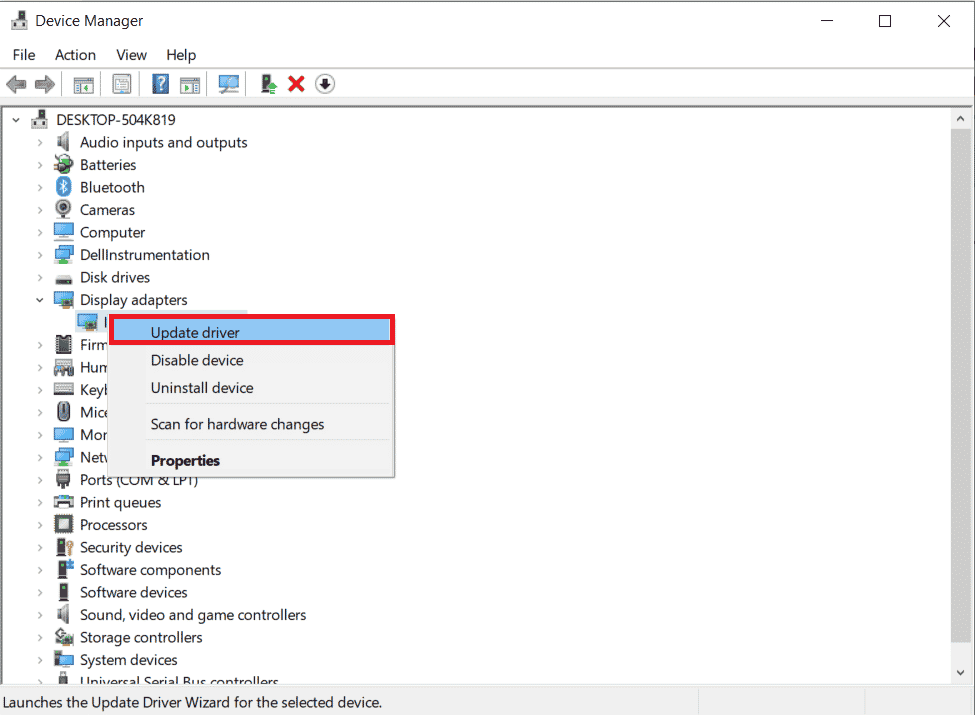
Alternativ II: Gjennom GeForce Experience-appen
Følg trinnene nedenfor for å oppdatere drivere ved å bruke GeForce Experience Application for å fikse Nvbackend.exe-feil.
1. Start GeForce Experience-applikasjonen og naviger til fanen Drivere.
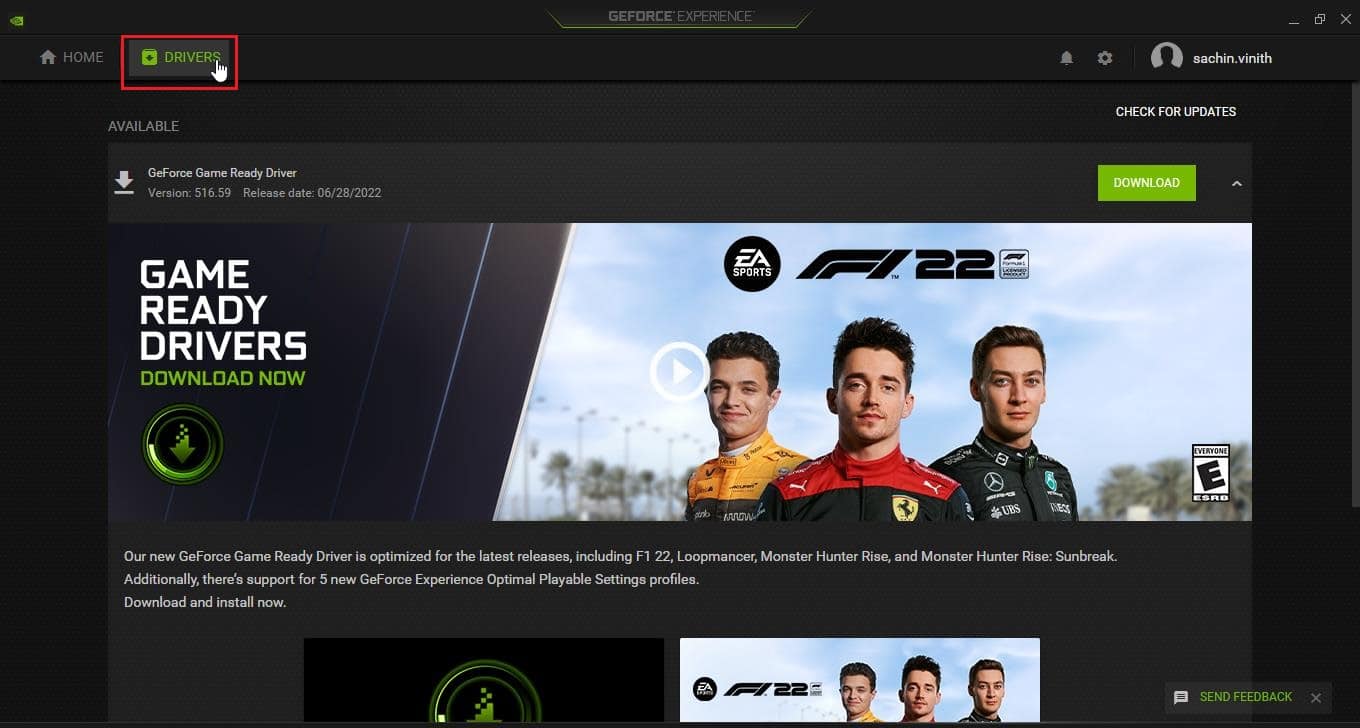
2. Klikk nå på LAST NED-knappen ved siden av GeForce Game Ready Driver for å laste ned den nyeste driveren.
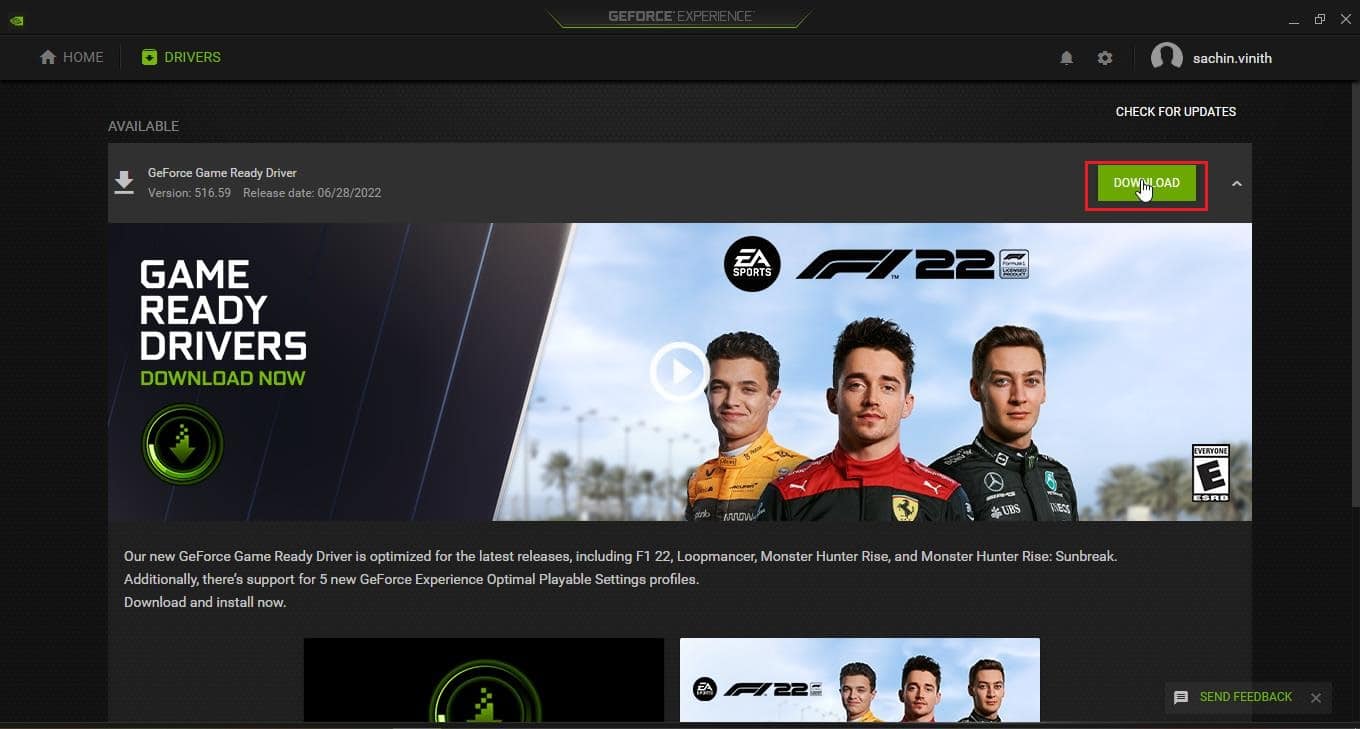
3. Klikk på EXPRESS INSTALLATION.
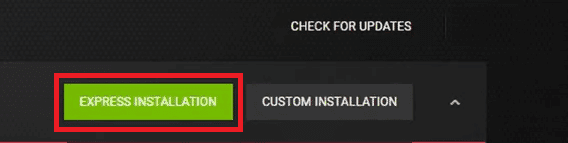
4. Klikk på Ja i ledeteksten.
Merk: Under installasjonsprosessen kan skjermen bli svart eller slå seg på og av. Ikke få panikk. Det er installasjonsprosessen.
Metode 4: Installer Nvidia GeForce Graphics-drivere på nytt
På grunn av defekte drivere oppstår noen ganger Nvbackend.exe-feil. Disse driverfeilene er vanskelige å finne og feilsøke manuelt, så vi anbefaler en ren installasjon av Nvidia GeForce Graphics-drivere sammen med GeForce Experience-applikasjonen. Les vår guide om hvordan du avinstallerer og installerer drivere på Windows 10 og følg det samme for å installere Nvidia Graphics-drivere på nytt.
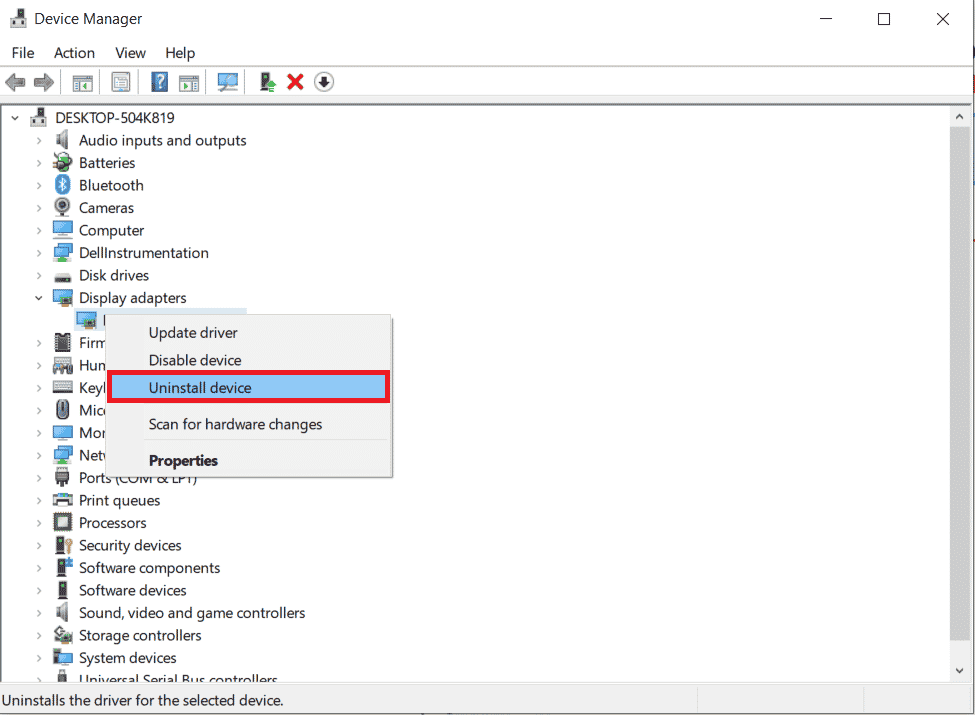
Last ned Nvidia Graphics-drivere fra det offisielle nettstedet i henhold til grafikkortet ditt og installer dem på ny.
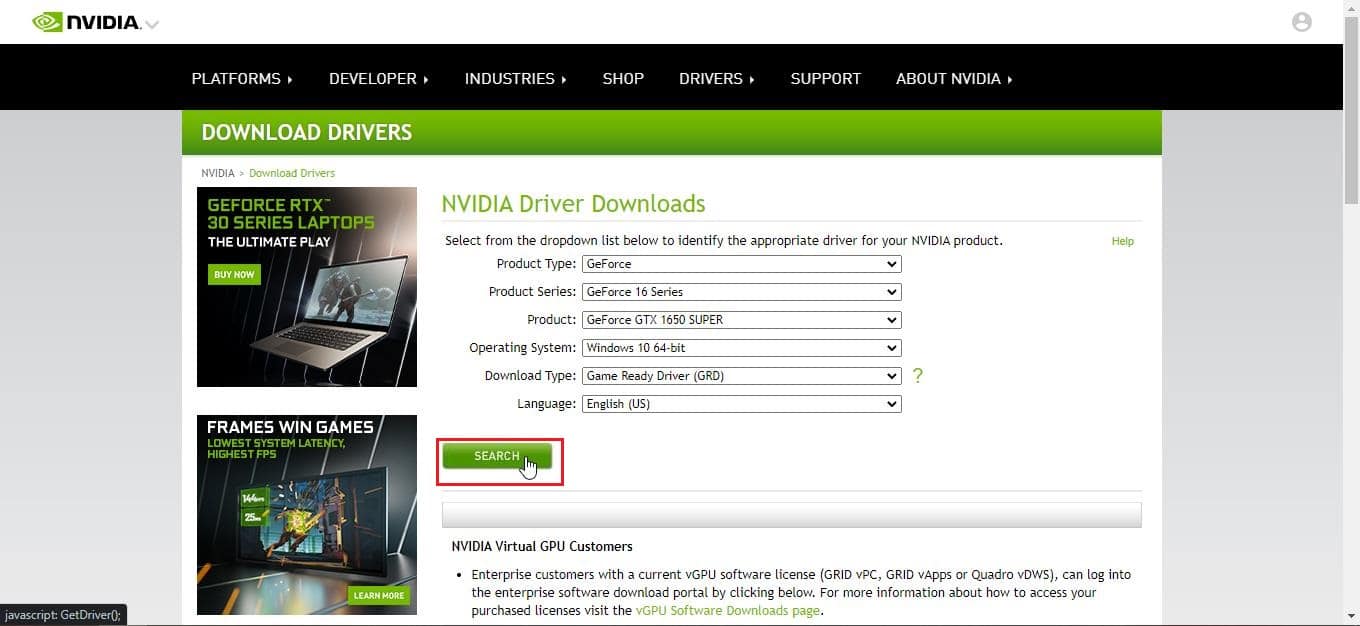
Metode 5: Start GeForce Experience Backend på nytt
På grunn av høy CPU-bruk kan du få problemer med GeForce Experience Backend. I slike tilfeller kan du starte programmet på nytt i Task Manager. Les guiden vår om hvordan du avslutter oppgaven i Windows 10 og implementer det samme for å avslutte GeForce Experience Backend.
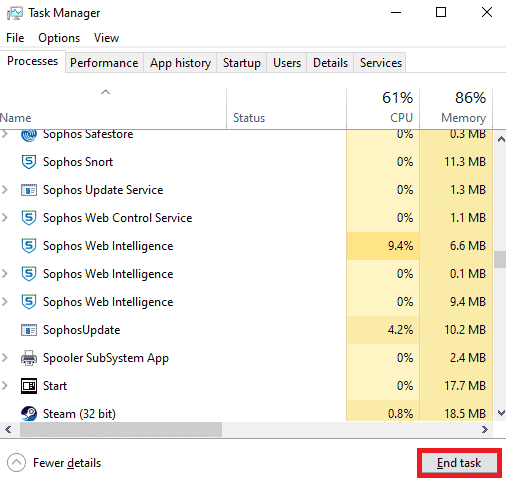
Etter å ha avsluttet oppgaven, start GeForce Experience-applikasjonen på nytt for å starte den på nytt.
Metode 6: Deaktiver skyggespill og overleggsfunksjon
Noen ganger kan skyggespill og overleggsfunksjoner bruke høy CPU og føre til problemer i Nvbackend-mappen. Shadowplay-funksjonen er ikke annet enn en skjermopptaksfunksjon under spillet ditt. Følg trinnene nedenfor for å deaktivere funksjonen for å fikse Nvbackend.exe-feil.
1. Start GeForce Experience-applikasjonen.
2. Klikk på Innstillinger-ikonet.
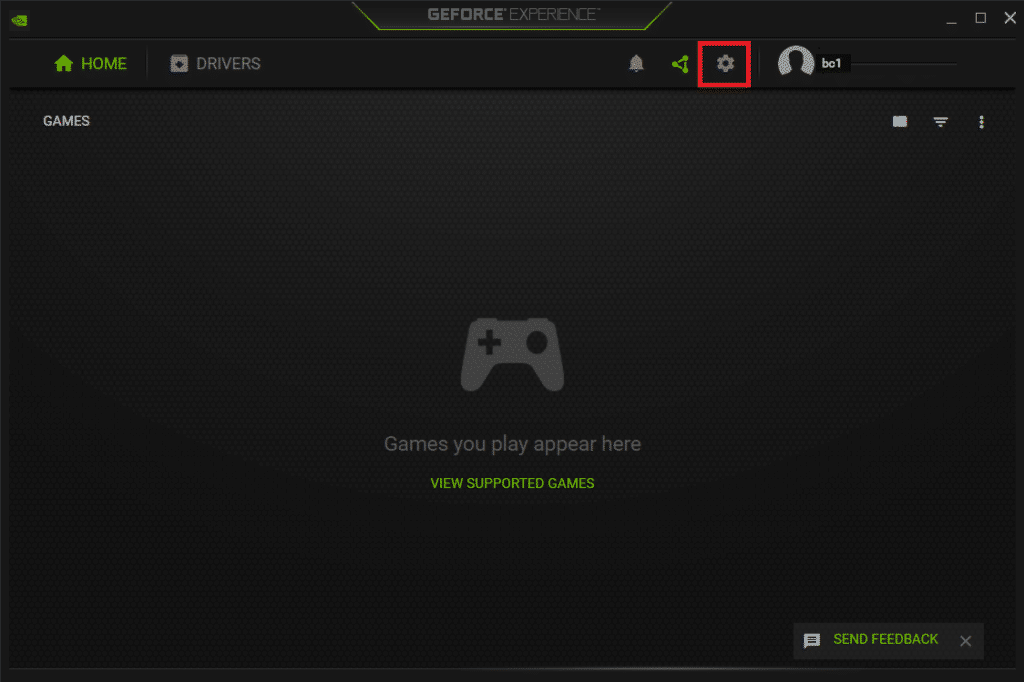
3. Klikk på Generelt.
4. Slå av bryteren for IN-GAME OVERLAY-alternativet.
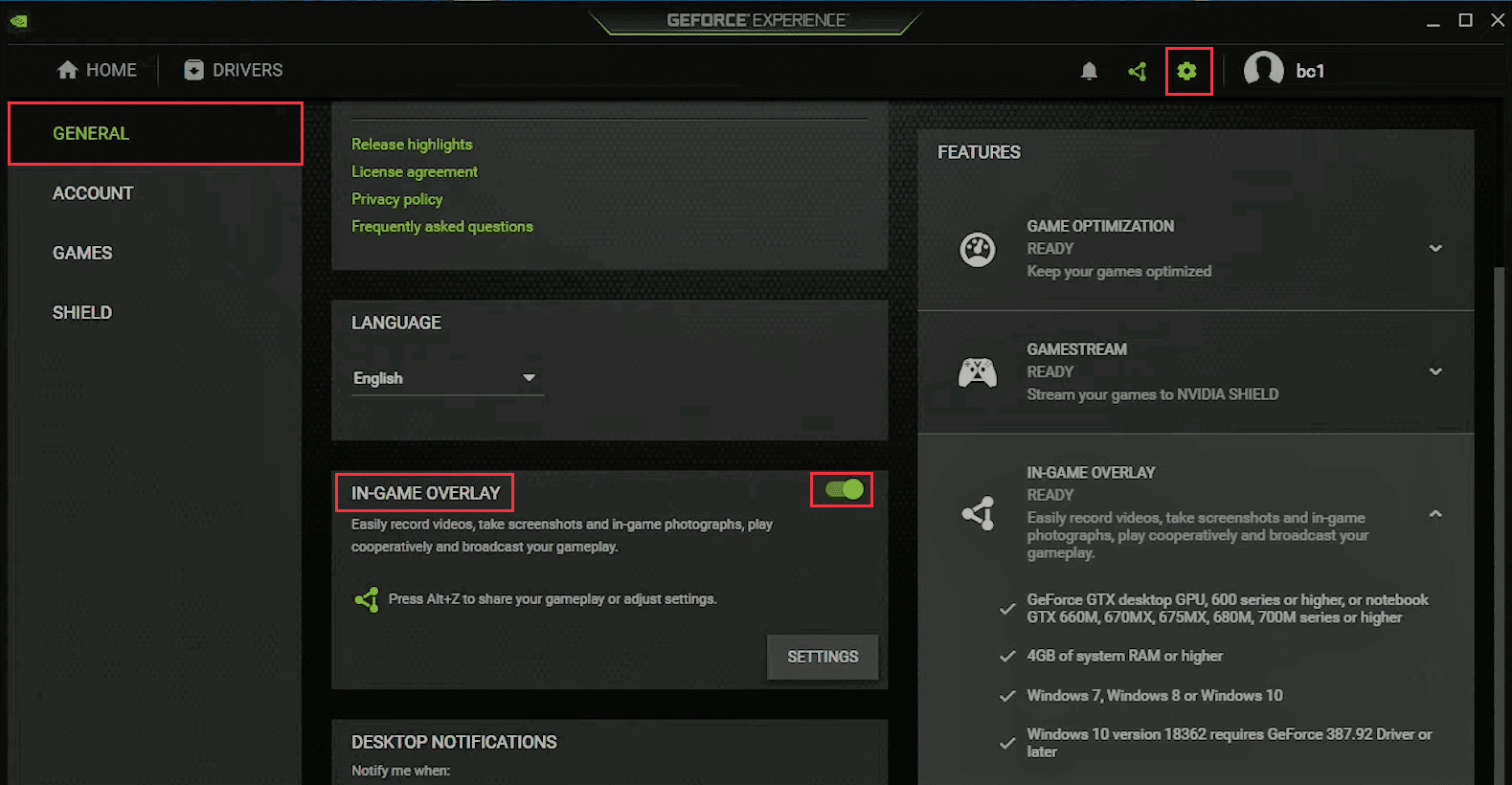
Metode 7: Deaktiver antivirus midlertidig (hvis aktuelt)
Antivirusprogrammer kan noen ganger blokkere nettverkskommunikasjon mens du spiller. Dette kan forårsake Nvbackend-feil og høy bruk av Nvbackend fordi prosessen hele tiden prøver å kommunisere gjennom nettverket, men antiviruset blokkerer det. Hvis dette er tilfelle, kan deaktivering av beskyttelsen løse problemet. Les vår guide om hvordan du deaktiverer antivirus midlertidig på Windows 10 for å deaktivere antivirus midlertidig.
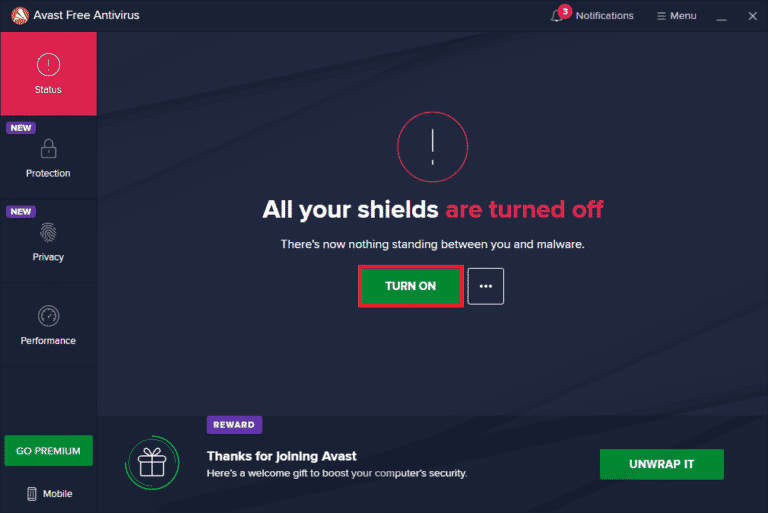
Sørg for å slå på antivirusprogramvaren etter at du har løst problemet siden en enhet uten en beskyttelsespakke er sårbar for angrep fra skadelig programvare.
Metode 8: Deaktiver Windows Defender-brannmur (anbefales ikke)
Det er sjanser for at Windows-brannmuren blokkerer og forårsaker denne feilen, på samme måte som antivirusprogramvare. Hvis du ikke vet hvordan du deaktiverer Windows Defender-brannmuren, vil vår guide om hvordan du deaktiverer Windows 10-brannmuren hjelpe deg med det.
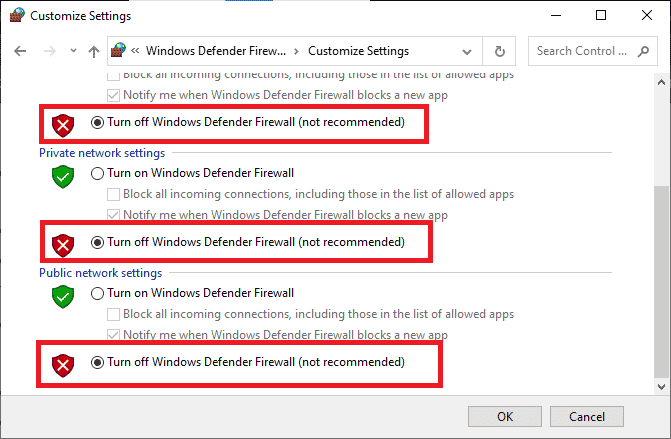
Metode 9: Installer GeForce Experience på nytt
Hvis løsningene ovenfor ikke fungerer for deg å fikse Nvbackend.exe-feilen, kan du prøve å avinstallere GeForce Experience Application som fjerner filen helt. Men husk at Nvidia GeForce Experience-funksjoner som Shadowplay og Overlay vil gå tapt.
1. Klikk på Start, skriv inn Kontrollpanel og trykk Enter-tasten.
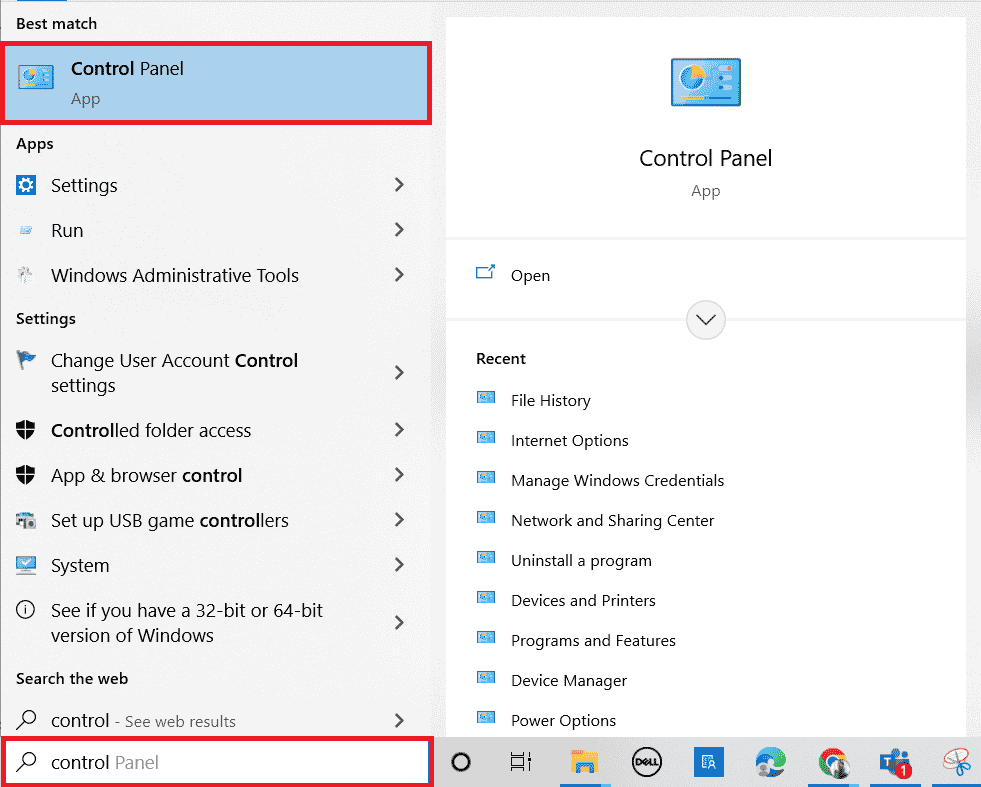
2. Angi Vis etter som kategori.
3. Klikk på Avinstaller et program under Programmer-delen.

4. Klikk nå på Nvidia GeForce Experience-applikasjonen og klikk på Avinstaller/endre øverst for å avinstallere den.
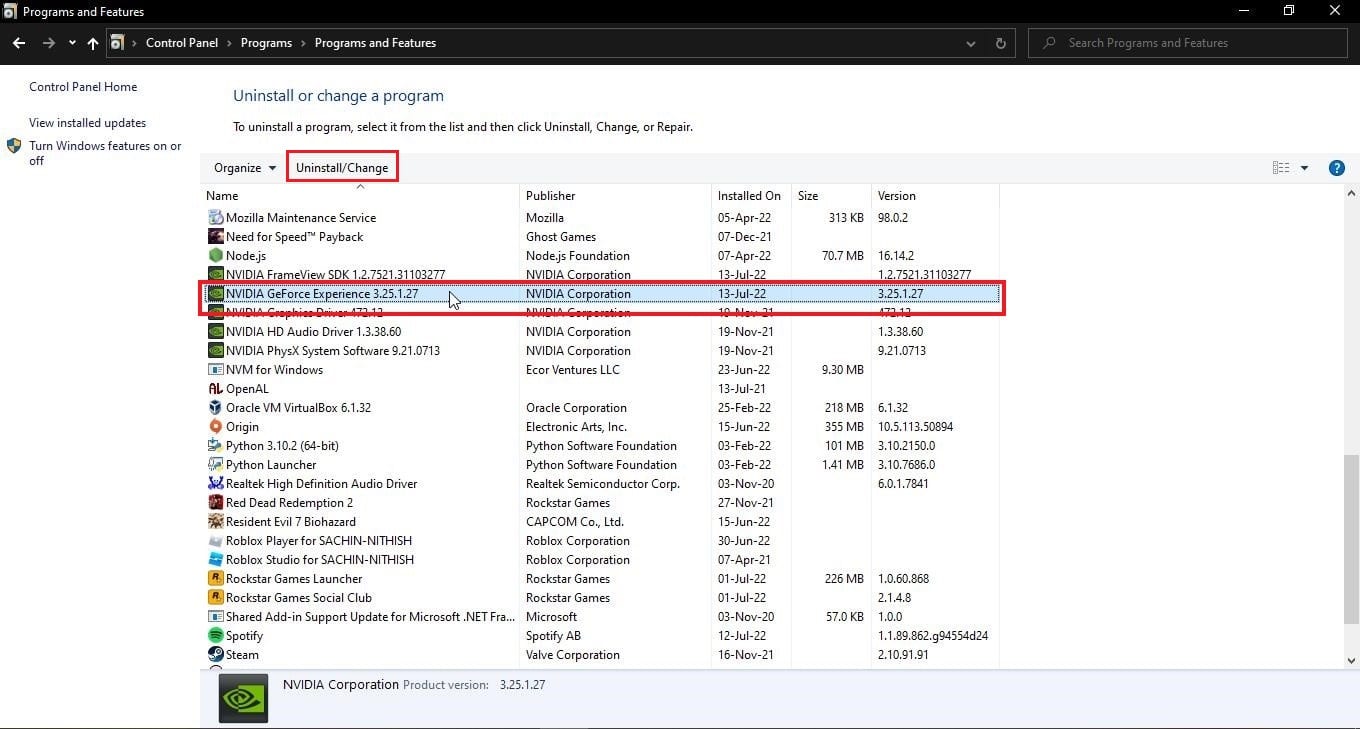
5. Start PC-en på nytt når avinstalleringen er fullført.
6. Besøk den offisielle nettsiden til NVIDIA GeForce Experience.
7. Klikk på LAST NÅ-knappen.
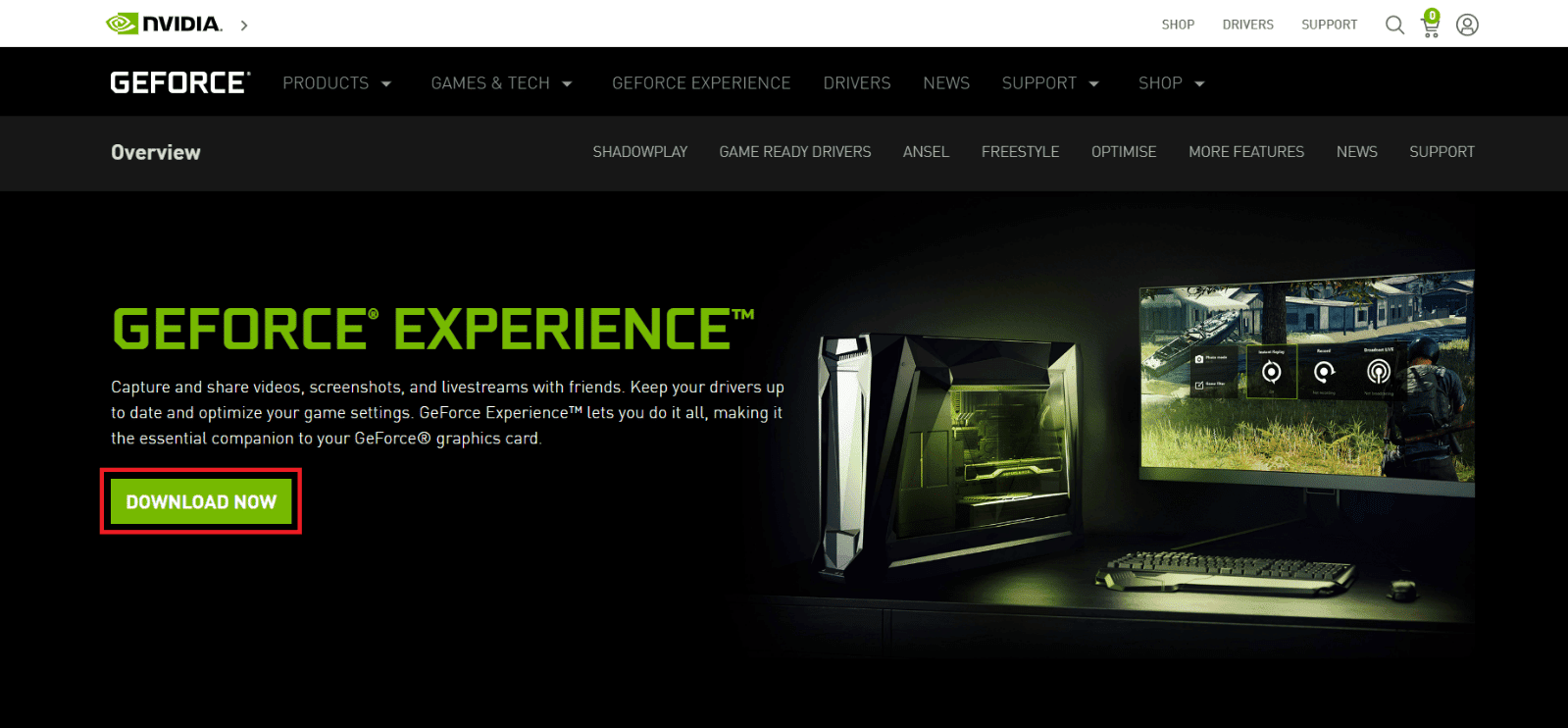
8. Klikk på den nedlastede installasjonsfilen.
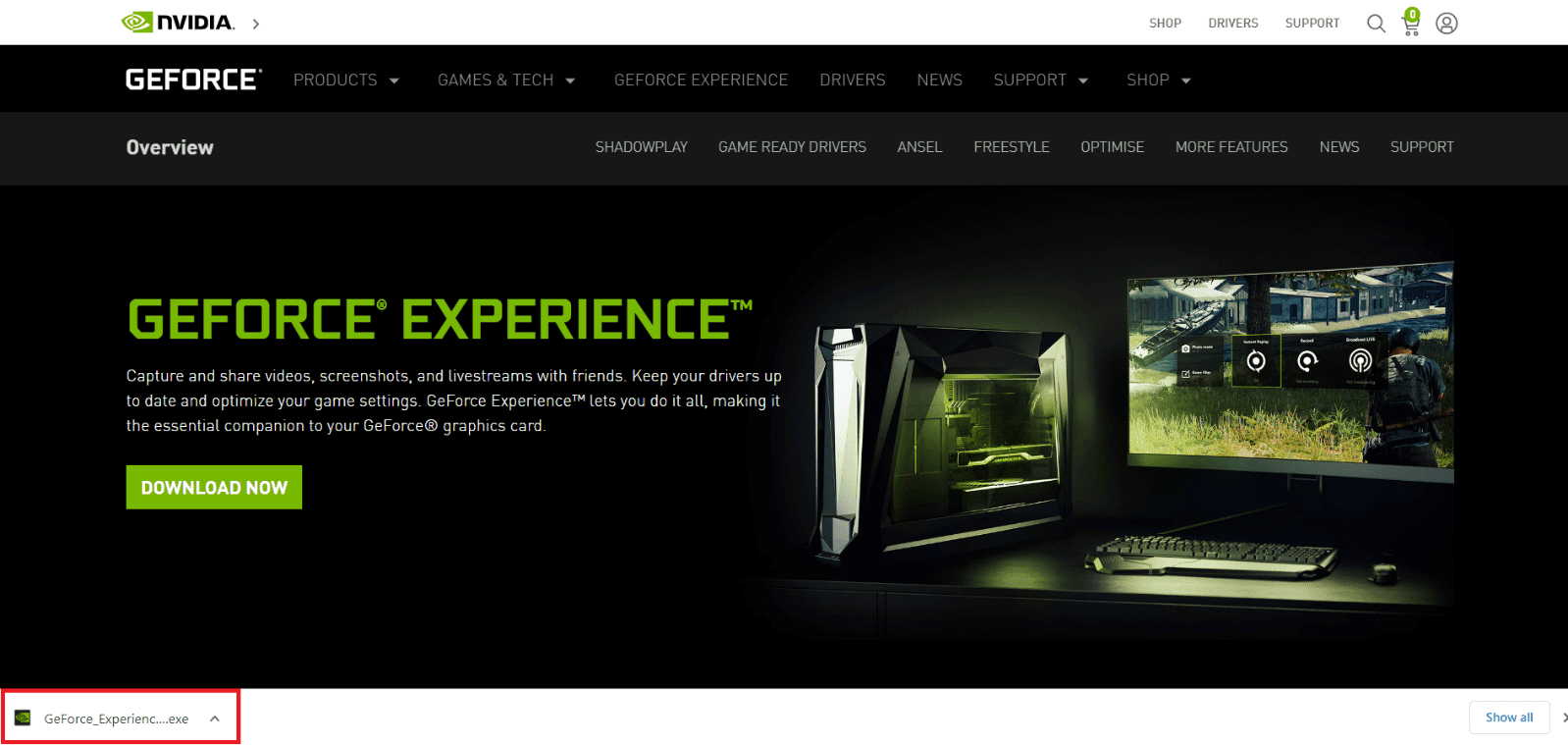
9. Klikk på Ja i ledeteksten Brukerkontokontroll.
10. Klikk på ACCEPTER OG INSTALL-knappen.
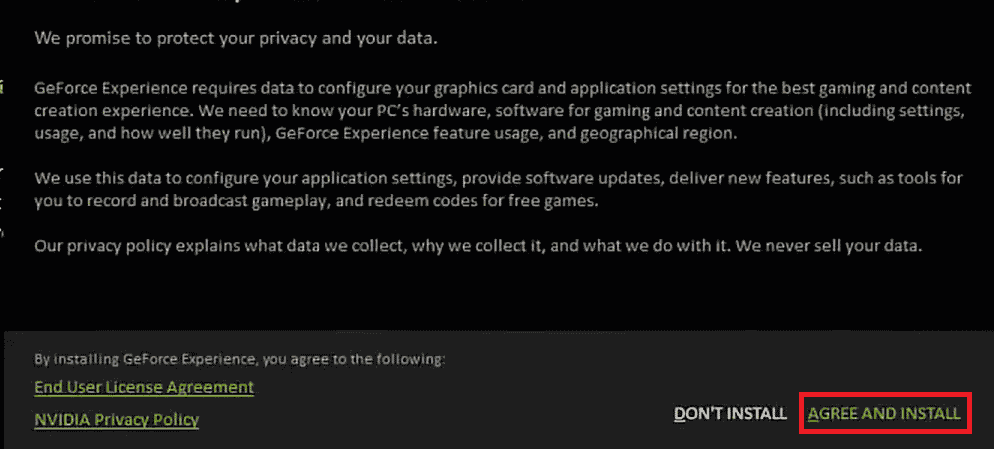
11. Logg deretter på med NVIDIA-legitimasjonen din.
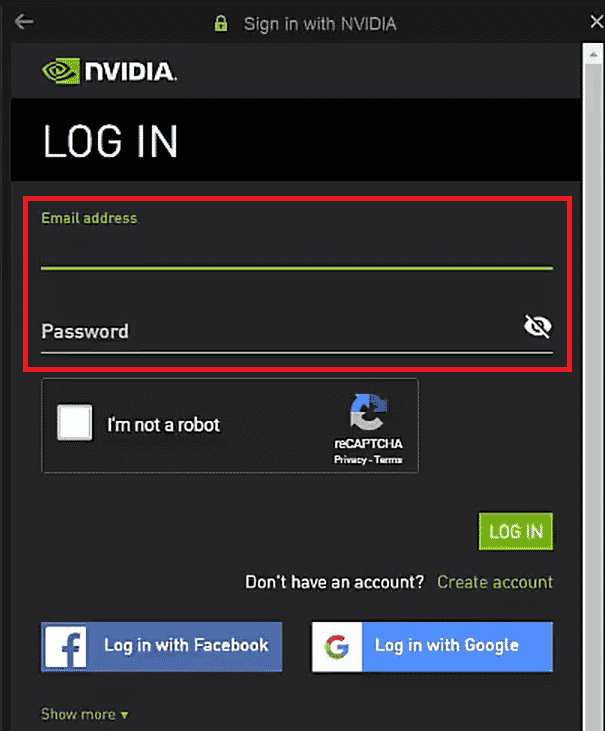
Ofte stilte spørsmål (FAQs)
Q1. Hva er Nvbackend og hvorfor lanseres det?
Ans. Nvbackend er en prosess og er en del av GeForce Experience-applikasjonen. Hovedformålet er backend-nettverkskommunikasjon og kjører ved oppstart av Windows.
Q2. Hva er nåværende status for Nvbackend?
Ans. Nvbackend-prosessen er en ufarlig fil, og du kan trygt ignorere den hvis du ikke opplever noen problemer med den. Hvis du opplever problemer med det på noe tidspunkt, følg løsningene gitt i artikkelen for å løse dette problemet.
Q3. Hva skal jeg gjøre når Nvbackend-bruken er for mye CPU?
Ans. Avinstallering av Nvidia GeForce Experience er den beste måten å løse dette problemet på.
Q4. Kan jeg slette Nvbackend?
Ans. Å slette driverfiler er farlig, da det kan føre til ustabilitet i systemet. Hvis Nvbackend.exe forårsaker systemproblemer, foreslår vi at du avinstallerer GeForce Experience eller følger denne veiledningen.
***
Vi håper at denne detaljerte veiledningen var nyttig og at du var i stand til å fikse problemet med Nvbackend.exe. Gi oss beskjed om hvilken av metodene som fungerte for deg. Hvis du har spørsmål eller forslag, slipp dem gjerne i kommentarfeltet nedenfor. Fortell oss også hva du vil lære videre.