PUBG (PlayerUnknown’s Battlegrounds) er et av de raskest voksende spillene i 2022, etter lanseringen i 2017. I dag er det installert i mer enn 6,2 milliarder enheter over hele verden. Du kan spille dette spillet på Windows-operativsystem, Android/iOS-enheter, Xbox One og PlayStation 4-plattformer. Likevel har flere brukere problemer med at PUBG ikke fungerer, og dette utløser frustrerende opplevelser blant spillerne. Du må være klar over det faktum at i flere land har spillet blitt blokkert på grunn av dets skadelige og vanedannende natur. Så neste gang når du møter PUBG som ikke starter problem, sørg for at spillet støttes i ditt geografiske område eller ikke. Hvis andre PUBG-spillere er i ditt geografiske område, men ikke deg, vil denne guiden hjelpe deg mye. Så fortsett å lese for å fikse PUBG som ikke starter på Steam.
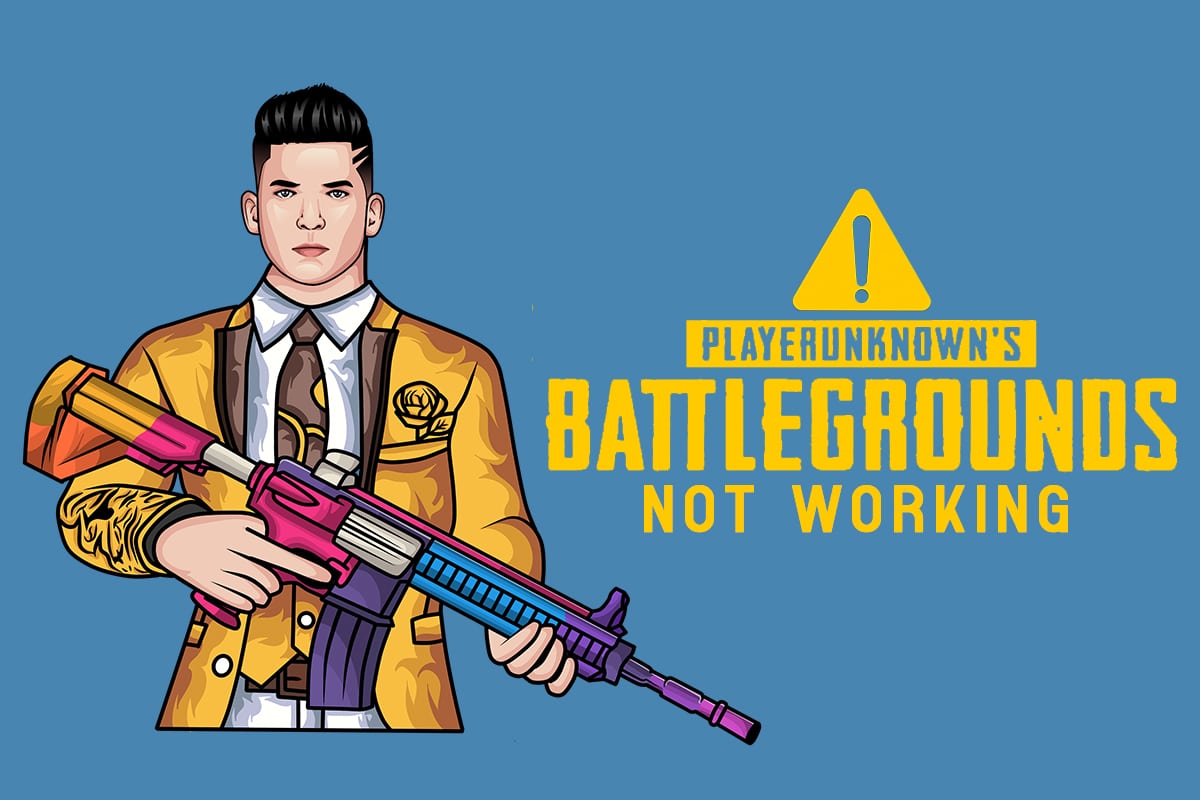
Innholdsfortegnelse
Hvordan fikse PUBG som ikke fungerer på Windows 10
Etter å ha analysert flere rapporter på mange nettbaserte teknologiplattformer, har vi laget en liste over mulige årsaker som gjør at PUBG ikke starter problemet. Ta et blikk på disse årsakene slik at du kan følge riktige feilsøkingsmetodeeffekter for å fikse PUBG som ikke starter på Steam.
- Noen viktige spillfiler mangler på PC-en.
- Hvis noen få viktige filer i mappen Innhold > Paks er korrupte eller mangler.
- Tilstedeværelse av feil i spillet.
- PC-en din har ikke alle versjoner av VC Redist C++-pakken på datamaskinen.
- Hvis PC-en din ikke oppfyller minimumskravene til spillet, kan du ikke starte spillet.
- PC-skjermoppløsning er et problem.
- PUBG-servere er nede.
- Hvis PC-en din har problemer med lokale nettverk.
Minimum systemkrav
Sjekk om PC-en din oppfyller følgende minimumskrav for PUBG PC.
- 64-bits operativsystem og prosessor.
- 8 GB RAM.
- NVIDIA GeForce GTX 960 2GB / AMD Radeon R7 370 2GB grafisk prosesseringsenhet.
- Bredbåndsnettverkstilkobling.
- Versjon 11 av DirectX.
- Minimum 50 GB ledig plass tilgjengelig på din PC.
I denne delen har vi satt sammen en liste over metoder som vil hjelpe deg med å fikse PUBG-problemet som ikke fungerer. Følg dem i samme rekkefølge for å oppnå perfekte resultater.
Metode 1: Grunnleggende feilsøkingstrinn
Først og fremst, sjekk om PC-en din har en tilstrekkelig internettforbindelse. Uten en internettforbindelse kan du ikke nyte det grafiske spillet ditt online.
- Start på nytt eller tilbakestill ruteren om nødvendig.
- Oppdater ruterens fastvare.
- Bytt til en Ethernet-kabel og sjekk Internett-tilkoblingen.
- Koble til mobildatatilkoblinger og sjekk hvilket nettverk som fungerer bra for PUBG.
- Unngå overklokking.
Metode 2: Endre skjermoppløsning
Hvis du har problemer med at PUBG ikke fungerer, kan du justere innstillingene for skjermoppløsning som instruert nedenfor.
1. Trykk og hold Windows + D-tastene sammen for å navigere til skrivebordet.
2. Høyreklikk nå på skrivebordet og velg Tilpass alternativ.

3. Deretter, i venstre rute, klikker du på Skjerm og i høyre rute velger du en lavere skjermoppløsning under Skjermoppløsning som vist.

Metode 3: Kjør PUBG som administrator
For å unngå konflikter, kjør PUBG som administrator som instruert nedenfor.
1. Høyreklikk på PUBG-snarveien på skrivebordet eller naviger i installasjonsmappen og høyreklikk på den.
2. Velg nå alternativet Egenskaper.
3. Bytt deretter til Kompatibilitet-fanen og merk av for Kjør dette programmet som administrator.
Merk: Vi har vist Steam-egenskaper som et eksempel.

4. Til slutt klikker du på Bruk>OK for å lagre endringene.
Deaktiver også oppstartsprogrammer på datamaskinen din ved å følge veiledningen vår om 4 måter å deaktivere oppstartsprogrammer i Windows 10

Metode 4: Bekreft integriteten til filene (kun Steam)
Hvis noen manglende filer er ansvarlige for spillet ditt, vil du møte PUBG som ikke starter på Steam-problemet. For å takle problemet, kontroller integriteten til spillfilene som instruert nedenfor.
1. Start Steam og bytt til LIBRARY-menyen.

2. Velg nå HOME-alternativet og høyreklikk på PUBG-spillet.

3. Velg deretter alternativet Egenskaper….

4. Klikk nå på LOKALE FILER fra venstre rute og velg Bekreft integriteten til spillfiler… som vist.

5. Vent til prosessen er fullført og sjekk om du har løst problemet.
Metode 5: Slett konfigurasjonsfiler
Konfigurasjonsfilene som er lagret i Paks-mappen kan føre til at PUBG ikke starter. For å takle dette PUBG som ikke starter på Steam-problemet, slett innholdet i mappen som instruert nedenfor.
1. Trykk og hold Windows + E-tastene sammen for å åpne Filutforsker og navigere til spillinstallasjonskatalogen.
2. Åpne nå Tslgame-mappen etterfulgt av innholdsmappen.

3. Åpne deretter Paks-mappen og slett alle filene bortsett fra de som ikke starter med Pakchunk.

4. Hvis du bruker Steam, gjenta metode 5 for å fikse problemet.
Metode 6: Kjør SFC- og DISM-skanninger
Hvis det er noen manglende eller skadede filer på din Windows 10 PC, vil du møte PUBG som ikke starter Steam-problemet. Likevel reparerer du disse korrupte filene ved å bruke innebygde verktøy, nemlig System File Checker og Deployment Image Servicing and Management. Les guiden vår om hvordan du reparerer systemfiler på Windows 10 og følg trinnene som instruert for å reparere alle dine korrupte filer.

Metode 7: Deaktiver antivirus midlertidig
Hvis du oppdager at PUBG ikke fungerer problem etter oppdatering av spillet, er problemet med antivirusprogramvaren din. I dette tilfellet er det første du må gjøre å sjekke om antivirusprogrammet blokkerer spillet eller ikke. Følg veiledningen vår om hvordan du deaktiverer antivirus midlertidig på Windows 10 og følg instruksjonene for å deaktivere antiviruspakken midlertidig på PC-en.

Etter å ha deaktivert antivirusprogrammet, sjekk om du har tilgang til PUBG.
Metode 8: Deaktiver Windows Defender-brannmur (anbefales ikke)
I tillegg til antivirusprogrammet kan Windows Defender-brannmuren hindre tilgang til spill på PC-en. Så prøv å deaktivere Windows Defender-brannmuren som instruert i vår guide Slik deaktiverer du Windows 10-brannmuren og følg trinnene deretter.

Merk: Når du har startet PUBG etter at du har deaktivert Windows Defender-brannmuren, må du sørge for at du aktiverer brannmurpakken på nytt etter spillet. En datamaskin uten sikkerhetspakke er alltid en trussel.
Metode 9: Oppdater PUBG PC-spill
Sørg for at du bruker en oppdatert versjon av PUBG, uavhengig av applikasjonen du jobber gjennom. Enten kan du spille PUBG via Steam eller gjennom direkte applikasjoner, eller oppdatere spillet for å løse eventuelle motstridende problemer. Her er noen få instruksjoner for å oppdatere PUBG og fikse PUBG som ikke starter ved Steam-problem.
1. Åpne Steam og bytt til LIBRARY.

2. Klikk nå på HJEM og søk etter spillet ditt.

3. Høyreklikk deretter på PUBG-spillet og velg alternativet Egenskaper… som vist.

4. Bytt deretter til OPPDATERINGER-fanen og sjekk om det er en oppdatering som venter. I så fall følger du instruksjonene på skjermen for å oppdatere spillet og sjekke om du har løst problemet.
Metode 10: Oppdater GPU-drivere
Grafiske drivere er ansvarlige for tunge grafiske bilder og videobehandlingsspill. Hvis du møter oppstartskonflikter i PUBG-spillet, sørg for at du bruker en oppdatert versjon av enhetsdrivere, da de fungerer som en kobling mellom maskinvaren og operativsystemet til PC-en din. Mange brukere har antydet at oppdatering av drivere har løst problemet med at PUBG ikke fungerer. Les og implementer trinnene som er instruert i vår guide 4 måter å oppdatere grafikkdrivere i Windows 10 for å gjøre det.

Metode 11: Installer GPU-driveren på nytt
Hvis du fortsatt har problemer med at PUBG ikke starter etter at du har oppdatert GPU-driverne, må du installere enhetsdrivere på nytt for å fikse eventuelle inkompatibilitetsproblemer. Det er flere måter å installere drivere på datamaskinen på nytt. Likevel kan du enkelt installere grafiske drivere på nytt som instruert i vår guide Hvordan avinstallere og installere drivere på nytt på Windows 10.

Etter å ha installert GPU-drivere på nytt, sjekk om du har fikset PUBG som ikke starter Steam.
Metode 12: Oppdater Windows
Sørg alltid for at du bruker en oppdatert versjon av Windows-operativsystemet for å løse eventuelle PUBG-lanseringsproblemer. Oppdateringene vil fikse eventuelle ytelsesproblemer og løse alle feilene på datamaskinen din. Følg guiden vår om hvordan du laster ned og installerer siste oppdatering for Windows 10 for å oppdatere Windows-operativsystemet.

Når du har oppdatert operativsystemet, sjekk om du har løst problemet med PUBG som ikke starter.
Metode 13: Endre DNS-adresse
Domain Name System (DNS) er ansvarlig for å etablere en riktig internettforbindelse. DNS-adressene oppgitt av Internett-leverandøren din er kanskje ikke kompatible med internetthastigheten og båndbredden. Så i dette tilfellet anbefales det å endre DNS-adressene som instruert i veiledningen vår om Hvordan endre DNS-innstillinger i Windows 10 for å endre DNS-adressene på PC-en. Du anbefales å bytte til en hvilken som helst åpen DNS eller Google DNS på din Windows 10-PC ved å følge vår veiledning om hvordan du bytter til OpenDNS eller Google DNS på Windows.

Metode 14: Endre affiniteten til PUBG
CPU-kjernene er ansvarlige for datamaskinens cache og minnebehandling i datamaskinen. Den generelle ytelsen til CPU-kjerner vil bli brukt fullstendig hvis du ikke kan starte PUBG riktig. Så i dette tilfellet kan du endre tilhørigheten til spillet som instruert nedenfor.
1. Trykk Ctrl + Shift + Esc-tastene sammen for å åpne Oppgavebehandling.
2. Bytt nå til fanen Detaljer og overvåk appbruksdetaljene.

3. Start nå Steam-klienten og klikk på Play-knappen som tilsvarer PUBG-spillet under LIBRARY-fanen.
4. Bytt deretter til Task Manager-vinduet og høyreklikk på TslGame.exe, og velg deretter alternativet Set Affinity som vist.

5. Fjern deretter merket for Alle prosessorer og merk av for CPU 0-boksen som vist. Klikk deretter på OK.
Merk: Sørg for at du gjør denne prosessen før spillet starter.

6. Sjekk nå om du fortsatt har problemer med at PUBG ikke fungerer.
7. Hvis spillet starter problemfritt, gjenta trinn 4 og 5, men i trinn 5, merk av for Alle prosessorer igjen.

Likevel, hvis du står overfor det samme problemet, følg neste metode.
Metode 15: Installer VC Redist C++
Alle spill på PC-en må ha alle versjoner av Visual C++-redistribuerbare filer for å installeres på PC-en. Her er noen instruksjoner for å installere viktige VC Redist C++-filer på datamaskinen din.
1. Last ned Visual Studio 2017 for et 64-biters operativsystem eller for et 32-bits operativsystem.

2. På samme måte kan du laste ned Visual Studio 2015 fra den offisielle siden.
3. Naviger til Mine nedlastinger på PC-en og kjør installasjonsfilen ved å dobbeltklikke på den.
Når programvarepakkene er installert, sjekk om du møter PUBG som ikke starter Steam-problemet igjen.
Metode 16: Installer PUBG på nytt
Hvis ingen av metodene har hjulpet deg, må du installere spillet på nytt for å reparere noen viktige korrupte konfigurasjonsfiler i spillet. Her er noen instruksjoner for å installere PUBG på Steam på nytt.
Merk: Her er ROGUE COMPANY tatt som eksempel. Følg trinnene i henhold til PUBG-spillet.
1. Naviger til Steam-klienten og bytt til LIBRARY-fanen.
2. Høyreklikk deretter på PUBG og velg deretter Administrer-alternativet etterfulgt av Avinstaller.

3. Bekreft nå forespørselen ved å klikke på Avinstaller igjen.

4. Start deretter PC-en på nytt og gjenta trinn 1.
5. Nå, høyreklikk på PUBG og klikk deretter på Installer.

6. Fortsett til slutt med instruksjonene på skjermen for å installere spillet på PC-en.

Når du har installert spillet på nytt, vil du ikke lenger møte noen problemer.
Metode 17: Utfør systemgjenoppretting
Selv om å installere spillet på nytt ikke har hjulpet deg, kan du prøve å gjenopprette datamaskinen til den forrige tilstanden der den fungerte bra. Dette kan gjøres mulig av systemgjenopprettingsprosessen. Systemgjenoppretting vil bringe tilbake datamaskinen til versjonen der den fungerte uten feil. For å gjøre det, følg veiledningen vår om hvordan du bruker systemgjenoppretting på Windows 10 og implementer instruksjonene som vist.

Etter å ha gjenopprettet din Windows 10-PC, sjekk om du kan glede deg over PUBG-spillet ditt.
Metode 18: Søk PUBG-støtte
Sist men ikke minst, å søke profesjonell hjelp hvis ingen av metodene har hjulpet deg vil være det bedre alternativet når du står overfor PUBG-problemet som ikke fungerer.
1. Naviger til den offisielle PUBG-støttesiden.

2. Rull deretter nedover skjermen og klikk på SEND EN BILLETT-knappen som vist.

3. Velg nå din PUBG-plattform fra rullegardinlisten.

4. Til slutt, fyll inn alle nødvendige detaljer sammen med problemet ditt og klikk på SEND-knappen. Vent til det profesjonelle teamet foreslår deg en løsning.

***
Vi håper at denne veiledningen var nyttig og at du kunne fikse PUBG som ikke fungerer på Windows 10. Fortell oss hvilken metode som fungerte best for deg. Ta gjerne kontakt med dine spørsmål og forslag via kommentarfeltet nedenfor.
