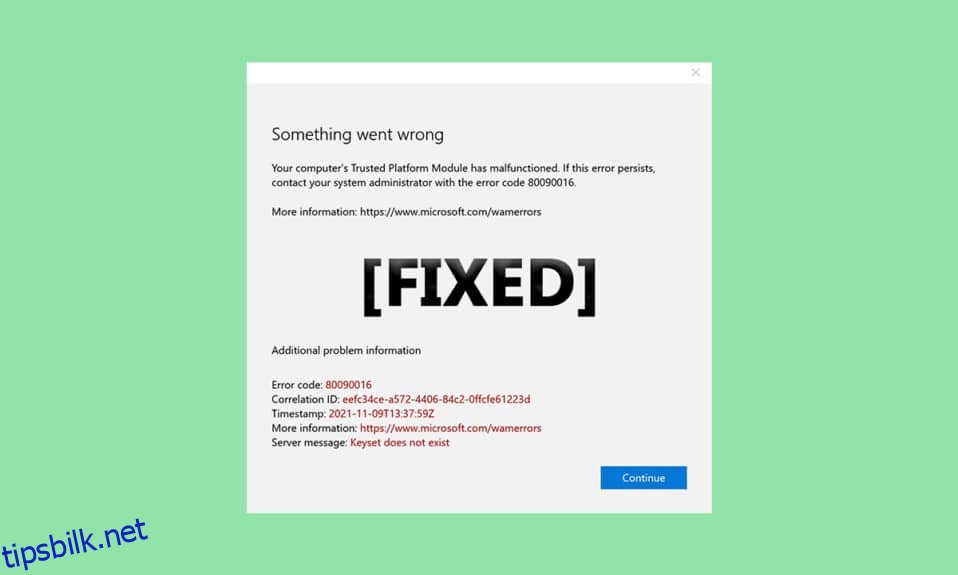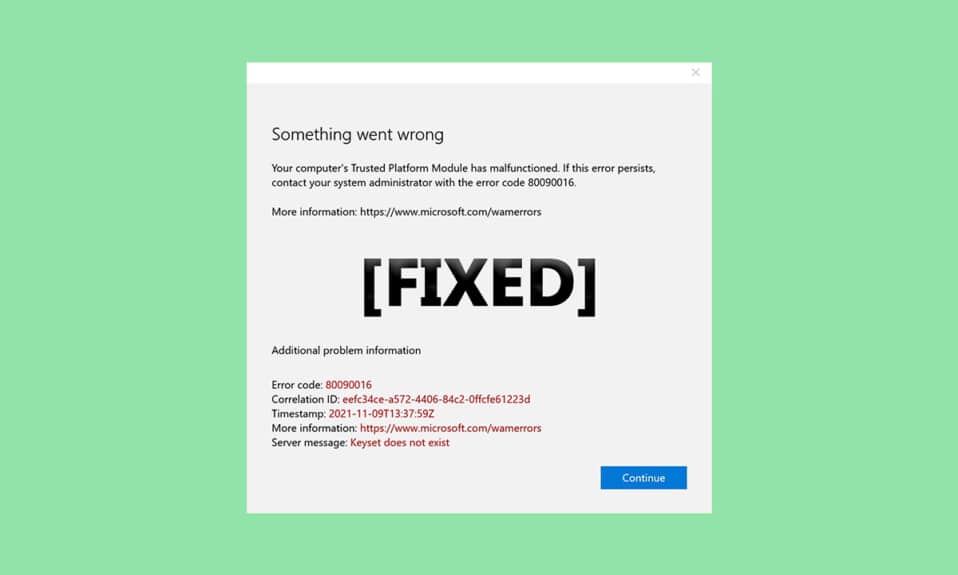
TPM eller Trusted Platform-modul er en brikke designet for å sikre maskinvarekomponentene mot enhver form for trussel via integrerte kryptografiske nøkler. Den autentiserer bruken av riktig programvare under oppstart og hjelper også når plattformintegriteten er kompromittert. Noen ganger feiler det imidlertid. Hvis din pålitelige plattformmodul har sviktet, er du på rett sted. Vi gir deg en perfekt guide som vil hjelpe deg å fikse pålitelig plattformmodul 80090016 eller klarert modulplattform har en feil.

Innholdsfortegnelse
Slik fikser du Trusted Platform Module 80090016-feil i Windows 10
I denne artikkelen har vi vist alle mulige metoder for å fikse at pålitelig plattformmodul har feil 80090016 feil i Windows 10.
Noen årsaker bak TPM-feil er
- Virus- eller skadevareangrep
- Tilstedeværelse av helsesjekk-app
- Ødelagt TPM
- Interferens fra tredjepartsapplikasjoner
- Deaktivert VPN
- Problemer med strømkabel
Det er mulig at den pålitelige plattformmodulen din har fungert feil på grunn av problemene nevnt ovenfor. La oss nå gå til metodene for å løse det.
Metode 1: Avinstaller Health Check-appen (hvis aktuelt)
Nylige rapporter tyder på at PC Health Check-appen utgitt av Microsoft utløser denne pålitelige plattformmodul 80090016-feilen. Du kan avinstallere appen ved å følge trinnene nedenfor.
Merk: Hvis du ikke har Health Check-appen, kan du hoppe over denne metoden.
1. Trykk på Windows-tasten og skriv inn Kontrollpanel og klikk på Åpne.

2. Angi Vis etter > Kategori og velg Programinnstilling.

3. Velg Avinstaller et program som vist under Programmer og funksjoner.

4. Finn og høyreklikk på programmet Windows PC Health Check. Velg Avinstaller.

5. Klikk Ja for å bekrefte avinstalleringen.

Hvis den pålitelige plattformmodulen din har fungert feil, bør dette fikse det.
Metode 2: Slå på datamaskinen
Noen brukere har rapportert at den pålitelige modulplattformen har fungert feil feilen kan fikses ved å utføre en strømsyklus på datamaskinen. Du kan gjøre det som følger.
1. Trykk Alt + F4-tastene sammen og velg Avslutt-alternativet og trykk Enter-tasten.

2. Koble fra strømkabelen og andre relaterte komponenter.
3. Vent noen øyeblikk og plugg inn kabelen igjen.
4. Slå på PC-en igjen.
Denne metoden kan løse TPM-problemet.
Metode 3: Koble til VPN
Du kan sjekke og løse TPM-feil ved å koble til en VPN. Det har fungert for noen brukere. Hvis det er VPN til stede hjemme, på kontoret eller på skolen, kan du prøve denne metoden. Følg guiden vår nedenfor for å konfigurere VPN. Hvis det ikke fungerer for deg, kan du deaktivere VPN ved å følge vår guide til Deaktiver VPN i vindu 10.
Metode 4: Kjør Malware Scan
Noen ganger når den pålitelige modulplattformen din har sviktet, kan det være på grunn av virus eller skadelig programvare. Du kan se etter disse ved å bruke antivirus ved å følge veiledningen nedenfor for å kjøre en virusskanning. Hvis du finner trusler eller skadelig programvare, fjern dem ved å bruke veiledningen vår for å fjerne skadelig programvare fra PC-en din i Windows 10. Etter å ha fjernet de infiserte filene, start systemet på nytt.
Metode 5: Oppdater TPM 2.0-driveren
Den klarerte plattformmodulen 80090016-feilen kan oppstå på grunn av utdaterte drivere. Følg trinnene nedenfor for å sjekke om det er noen oppdateringer tilgjengelig for driveren.
1. Trykk på Windows-tasten, skriv inn enhetsbehandling og klikk på Åpne.

2. I Enhetsbehandling-vinduet, finn og velg Sikkerhetsenheter og dobbeltklikk på det for å utvide driverne.

3. Høyreklikk på Trusted Platform Module 2.0 og velg Oppdater driver.

4. Velg alternativet Søk automatisk etter drivere i popup-vinduet Oppdater.

Hvis det er noen tilgjengelige oppdateringer for TPM 2.0-driveren, vil Windows automatisk laste ned og installere den.
Metode 6: Avinstaller TPM 2.0-driveren
Hvis feilen vedvarer selv etter oppdatering av driveren, prøv å avinstallere den. Det kan løse problemet. Her er hvordan du kan gjøre det.
1. Start Enhetsbehandling og dobbeltklikk på Sikkerhetsenheter.
2. Høyreklikk på Trusted Platform Module 2.0 og velg Avinstaller enhet.

3. Klikk på Avinstaller på bekreftelsesmeldingen.

Merk: Du trenger ikke å installere den på nytt manuelt. Når du starter opp Windows, blir driveren automatisk installert.
Metode 7: Utfør Clean Boot
Hvis problemet vedvarer, kan du utføre en ren oppstart av datamaskinen. Den vil starte Windows med bare de nødvendige driverne og programmene og brukes til å feilsøke Windows-problemer. Du kan følge vår guide om hvordan du utfører ren oppstart i Windows 10
Metode 8: Fjern TPM
Fjerning av TPM tilbakestiller den til standardmodus, og det kan løse problemet hvis den pålitelige modulplattformen din har fungert feil. Følg trinnene for å gjøre det.
Merk: TPM-tilbakestilling vil føre til tap av data. Lag en sikkerhetskopi før du bruker denne metoden.
1. Trykk på Windows + I-tastene samtidig for å åpne Innstillinger.
2. Klikk på Oppdateringer og sikkerhet.

3. Velg alternativet Windows Security i venstre rute og klikk Enhetssikkerhet som vist.

4. I Enhetssikkerhet klikker du på Sikkerhetsprosessordetaljer under Sikkerhetsprosessor-delen.

5. Klikk på alternativet for feilsøking av sikkerhetsprosessor.

6. Velg den grå TPM-knappen som vist.

7. Klikk på Fjern og start på nytt-knappen.

Metode 9: Aktiver TPM-tjenesten
Noen ganger kan deaktivering eller aktivering av TPM-tjenesten fikse feilen når den pålitelige plattformmodulen har fungert feil. Du kan gjøre det ved å følge trinnene nedenfor.
1. Trykk Windows + R-tastene sammen og start Kjør-dialogboksen.

2. Skriv inn tpm.msc og trykk Enter-tasten for å starte Trusted Platform Module.

3. Klikk på Forbered TPM-alternativet som finnes i kolonnen øverst til høyre.
Merk: Hvis Forbered TPM-alternativet er nedtonet, betyr det at det er i bruk. I så fall velger du Fjern TPM for å deaktivere den. Deretter velger du Forbered TPM-alternativet.

Metode 10: Deaktiver Hyper-V
Hvis du ikke bruker virtuelle maskiner, kan du deaktivere Hyper-V uten problemer. Det kan løse problemet. Følg disse instruksjonene.
1. Åpne Kontrollpanel og gå til Programinnstilling som vist i metode 1.
2. Velg alternativet Slå Windows-funksjoner på eller av under Programmer og funksjoner.

3. Finn Hyper-V-boksen og fjern merket for den. Klikk OK for å bekrefte endringene.
Metode 11: Slett Ngc-mappe
En annen mulig løsning for TPM-feil er å slette Ngc-mappen. Du må ta eierskap til det først. Følg disse trinnene for å gjøre det.
1. Trykk Windows + E-tastene sammen for å åpne Filutforsker.

2. Naviger til følgende bane i filutforskeren.
C:WindowsServiceProfilesLocalServiceAppDataLocalMicrosoft

3. Finn og høyreklikk på Ngc-mappen. Velg Egenskaper.
4. Bytt til kategorien Sikkerhet og klikk på Avansert.

5. Klikk på Endre ved siden av Eier i vinduet Avanserte sikkerhetsinnstillinger.

6. Vinduet Velg bruker eller gruppe åpnes.
7. Du kan bruke Avansert til å velge brukerkonto eller bare skrive inn brukernavnet ditt i Skriv inn objektnavnet for å velge skjemaet. Klikk på Sjekk navn og vent til den bekrefter brukernavnet og klikk OK.

8. Merk av i boksen som sier Erstatt alle tillatelsesoppføringer for underordnede objekter med arvbare tillatelsesoppføringer fra dette objektet.

9. Åpne Ngc-mappen og slett alt innholdet.
Metode 12: Deaktiver Microsoft Office-autentisering
Denne metoden er for det tilfellet når du ikke får tilgang til Microsoft-applikasjoner fordi den pålitelige plattformmodulen har fungert feil. Deaktivering av ADAL-autentisering ved hjelp av Windows Registerredigering kan løse problemet. Følg trinnene nedenfor.
1. Trykk Windows + R-tastene sammen og start Kjør-dialogboksen.

2. Skriv inn regedit og trykk Enter-tasten for å åpne Registerredigering.

3. Naviger til følgende stedsbane i Registerredigeringsvinduet.
HKEY_CURRENT_USERSoftwareMicrosoftOffice16.0CommonIdentity

4. Høyreklikk på Identity-mappen i venstre rute. Velg Ny > DWORD (32-bit) verdi.

5. Gi filen nytt navn til EnableADAL og trykk Enter-tasten.

6. Dobbeltklikk EnableADAL-filen og sett Verdidata som 0 i popup-vinduet. Klikk OK for å lagre endringene.

7. Lukk Registerredigering-programmet og start PC-en på nytt.
Metode 13: Fjern Office-legitimasjon
Hvis du har problemer med å åpne Microsoft-applikasjoner som Microsoft Office, er denne metoden nyttig. Du kan fjerne påloggingsinformasjon for spesifikk applikasjonslegitimasjon ved å bruke Credential Manage som vist nedenfor.
1. Trykk på Windows-tasten, skriv inn legitimasjonsbehandling og klikk på Åpne.

2. Klikk på alternativet Windows Credentials.

3. Gå til Generic Credentials-delen. Velg hver Microsoft-relaterte legitimasjon og klikk på pil ned-ikonet for å utvide den.
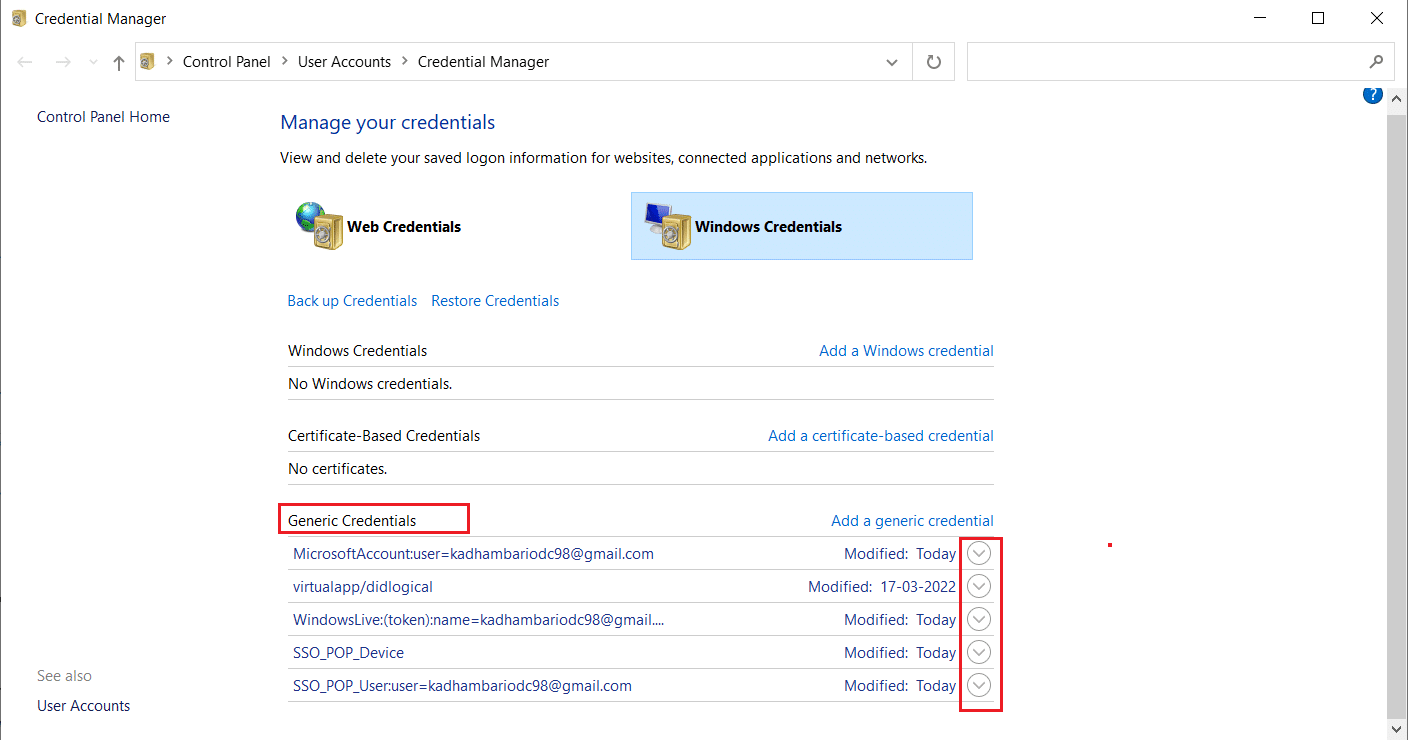
4. Etter utvidelsen klikker du på alternativet Fjern ved siden av Rediger.
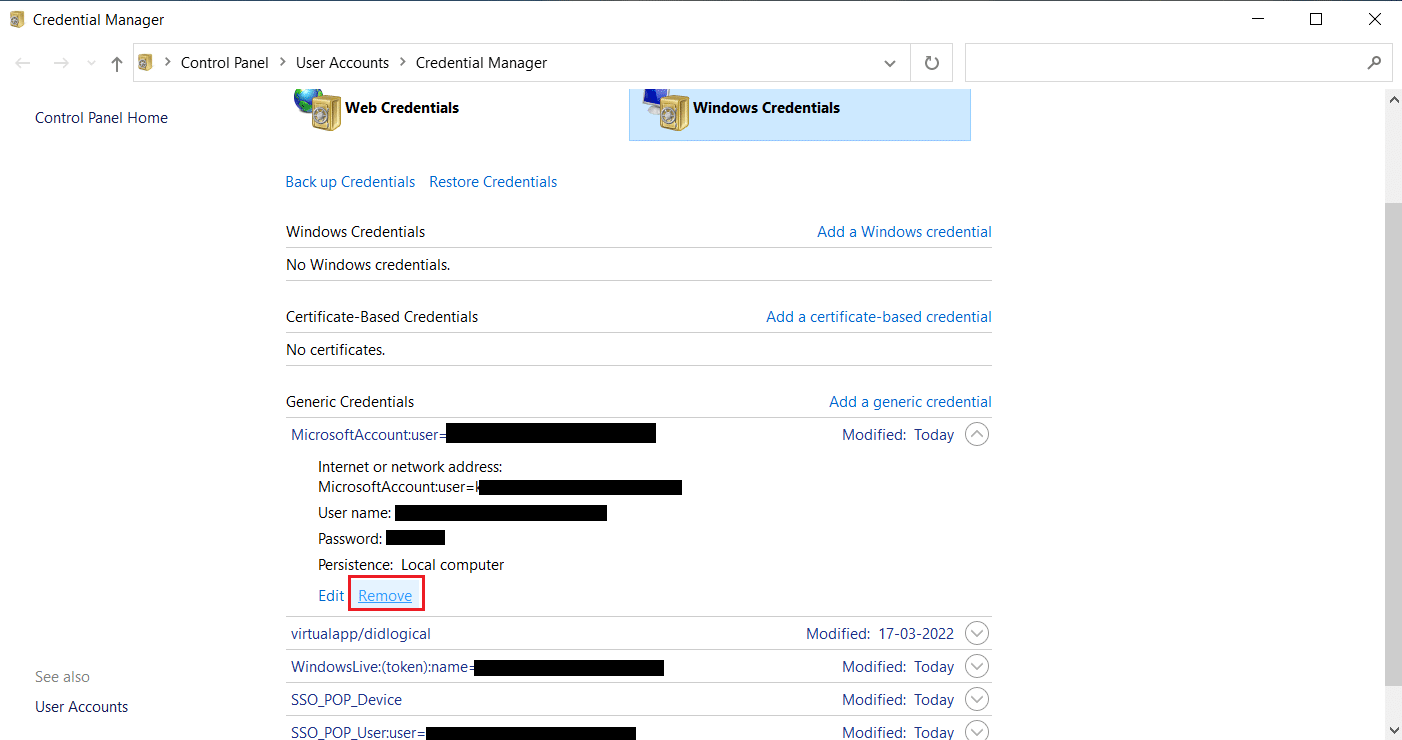
Utvid hver legitimasjon én etter én og fjern den.
Lukk deretter Credential Manager-vinduet og start systemet på nytt. Sjekk om TPM-problemer er løst.
Metode 14: Opprett registernøkkel for beskyttelsespolicy
Dette problemet der den pålitelige plattformmodulen din har fungert feil, kan løses ved å lage Protection Policy i registerredigeringsprogrammet på PC-en. Her er hvordan du kan gjøre det.
1. Trykk på Windows-tasten, skriv inn registerredigering og klikk på Kjør som administrator.
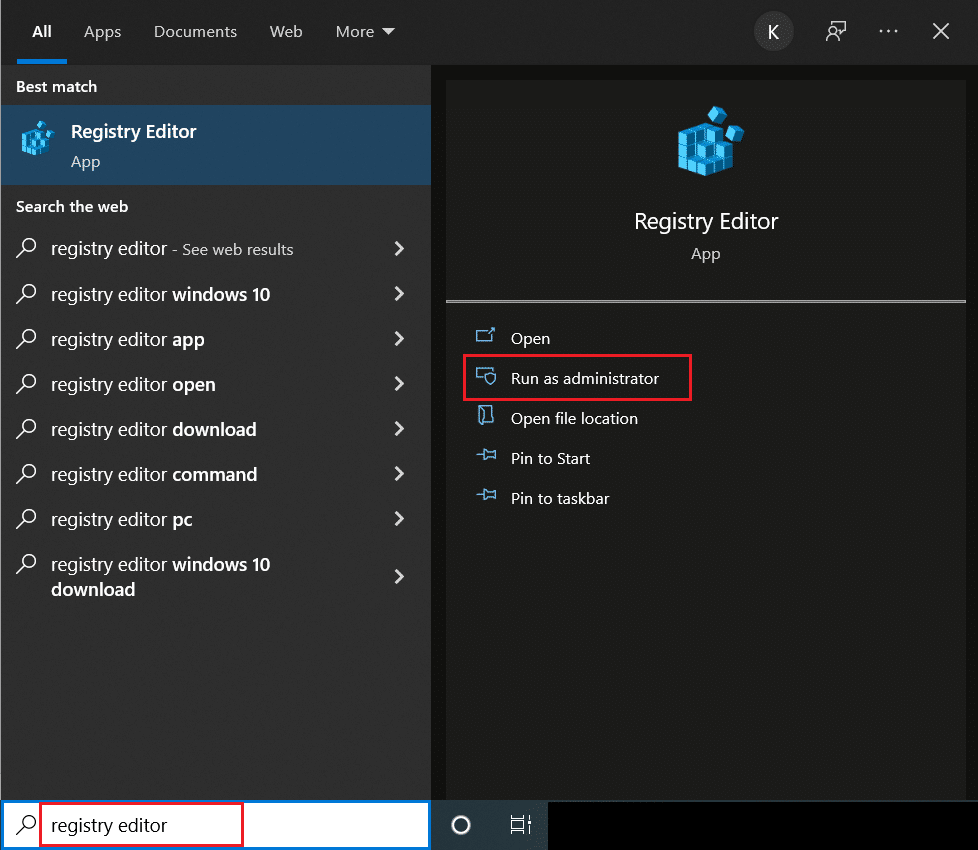
2. Naviger til følgende bane i vinduet Registerredigering.
ComputerHKEY_LOCAL_MACHINESOFTWAREMicrosoftCryptographyProtectProvidersdf9d8cd0-1501-11d1-8c7a-00c04fc297eb
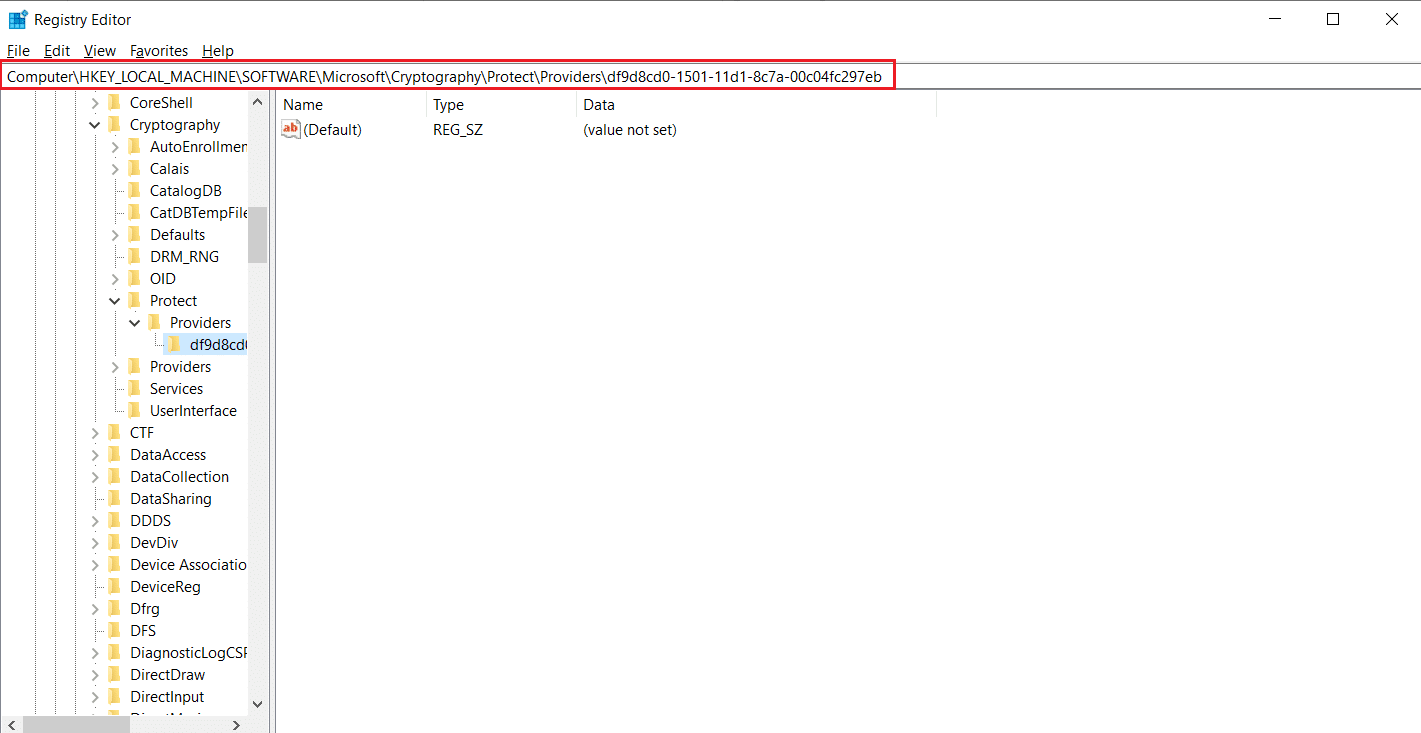
3. Høyreklikk på mappen df9d8cd0-1501-11d1-8c7a-00c04fc297eb og velg Ny > DWORD (32-biters) verdi.
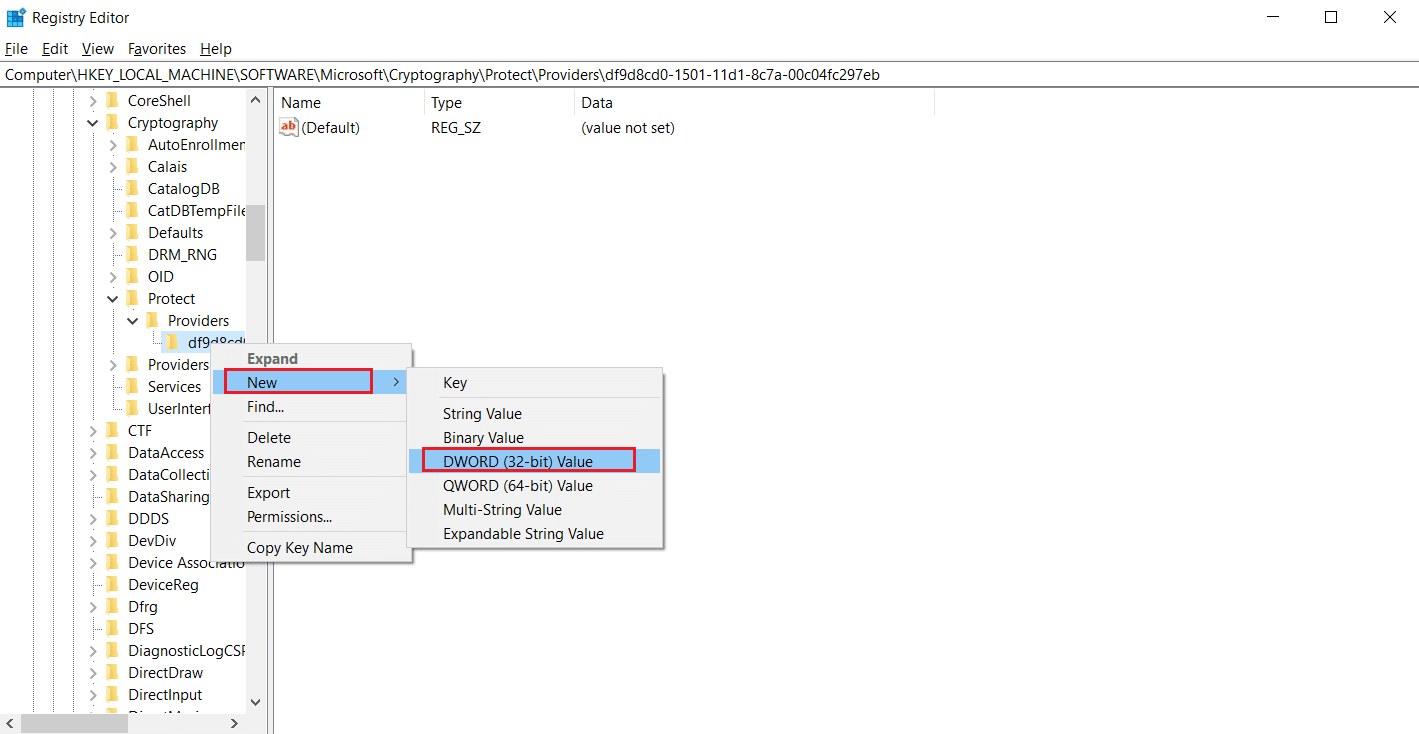
4. Gi filen nytt navn til ProtectionPolicy.
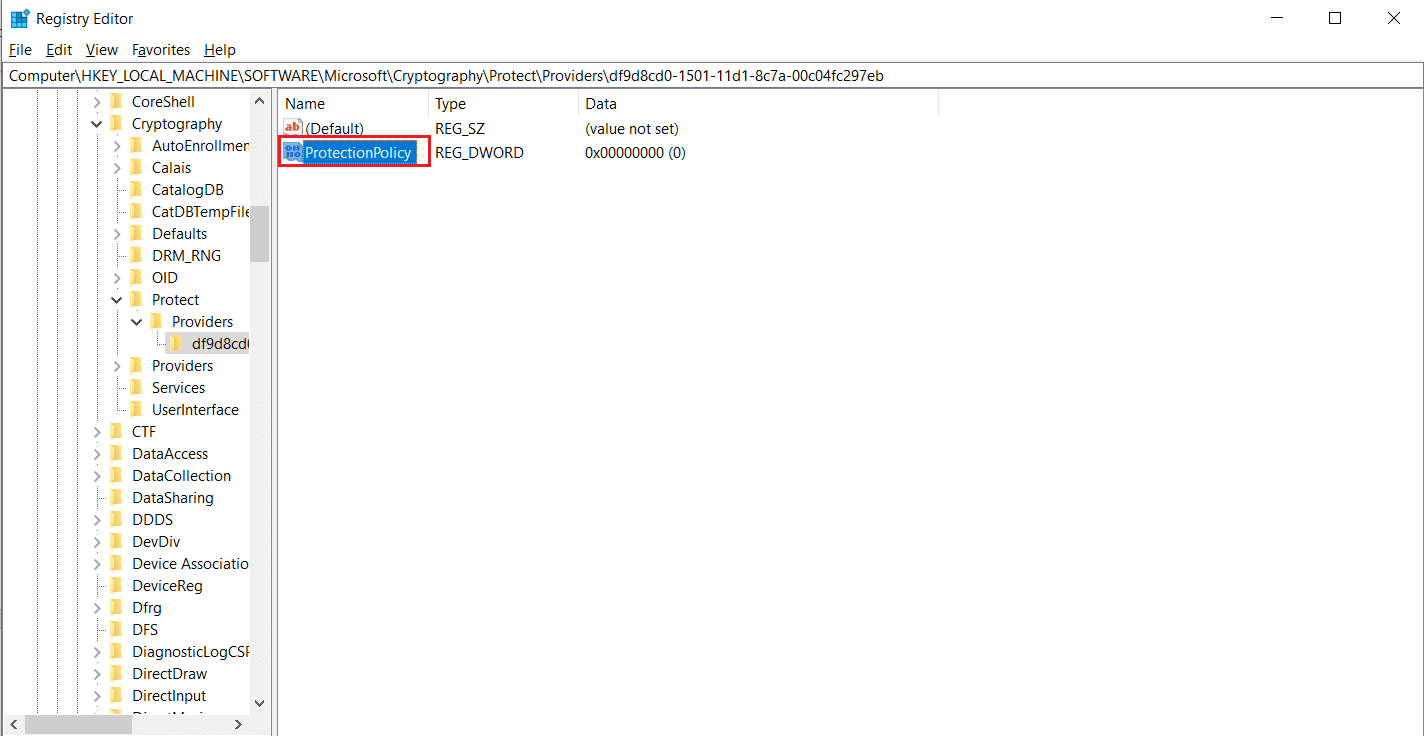
5. Dobbeltklikk på Protection Policy-filen og sett Verdidata som 1. Klikk OK for å lagre endringene.
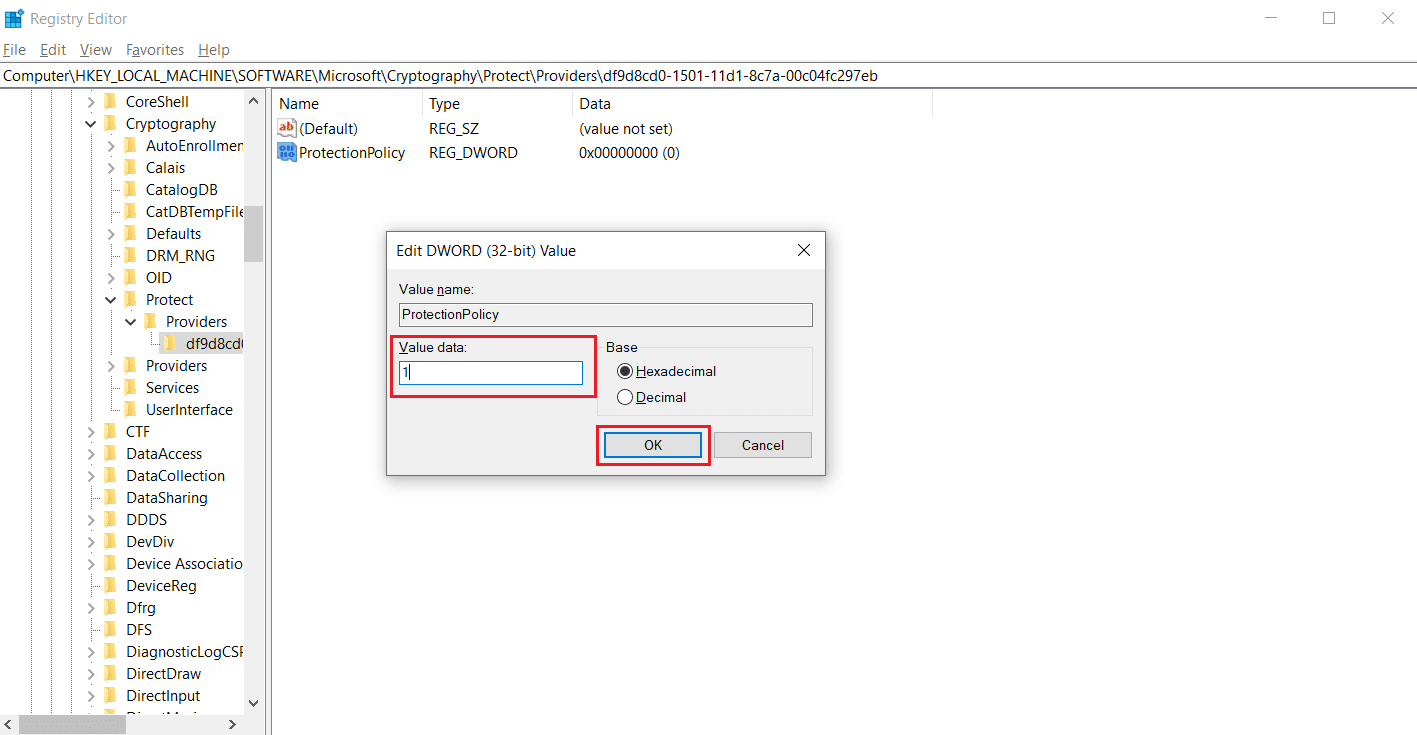
Sjekk om du har fikset klarert plattformmodul 80090016 feil.
Metode 15: Fjern og koble til jobb- eller skolekonto på nytt
Hvis du fortsatt står overfor problemet, kan du prøve å koble fra jobb- og skolekontoen din, hvis du ikke allerede er det. Følg disse instruksjonene nedenfor for å gjøre det.
1. Trykk Windows + I-tastene sammen for å åpne Innstillinger.
2. Velg Kontoer på siden Innstillinger.
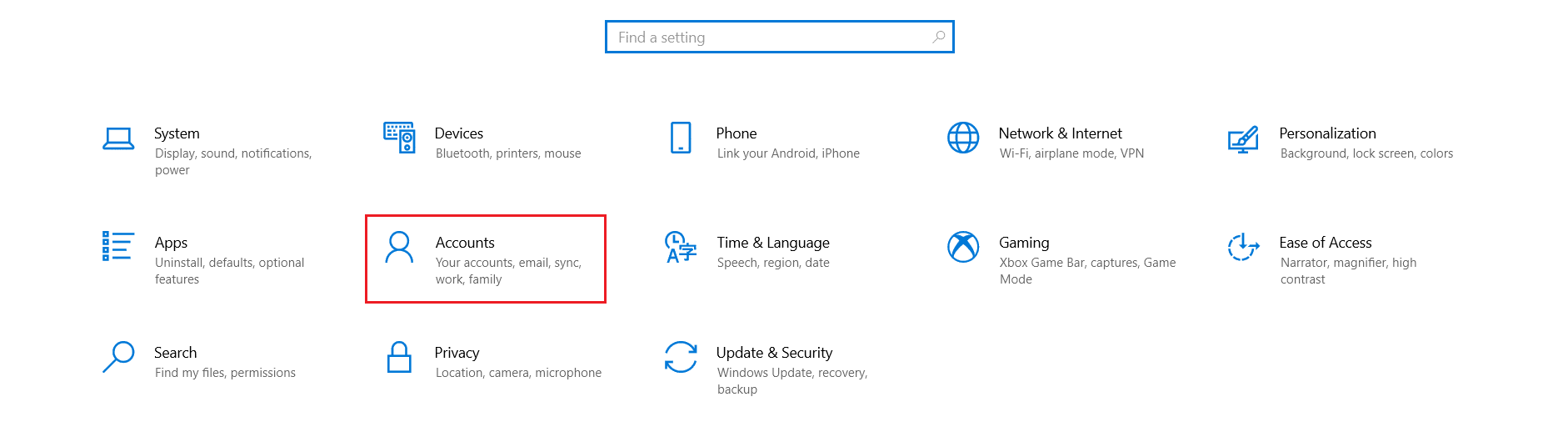
3. Velg Tilgang til jobb- eller skolefanen i venstre rute. Velg jobb- eller skolekontoen du vil fjerne, og velg Koble fra. Følg ytterligere instruksjoner, hvis noen, og slett kontoen.
Sjekk om problemet er løst. Hvis ikke, prøv å koble til kontoen igjen som vist nedenfor.
4. Gå tilbake til fanen Tilgang til arbeid eller skole. Klikk på + Koble til-ikonet for å koble til kontoen igjen.
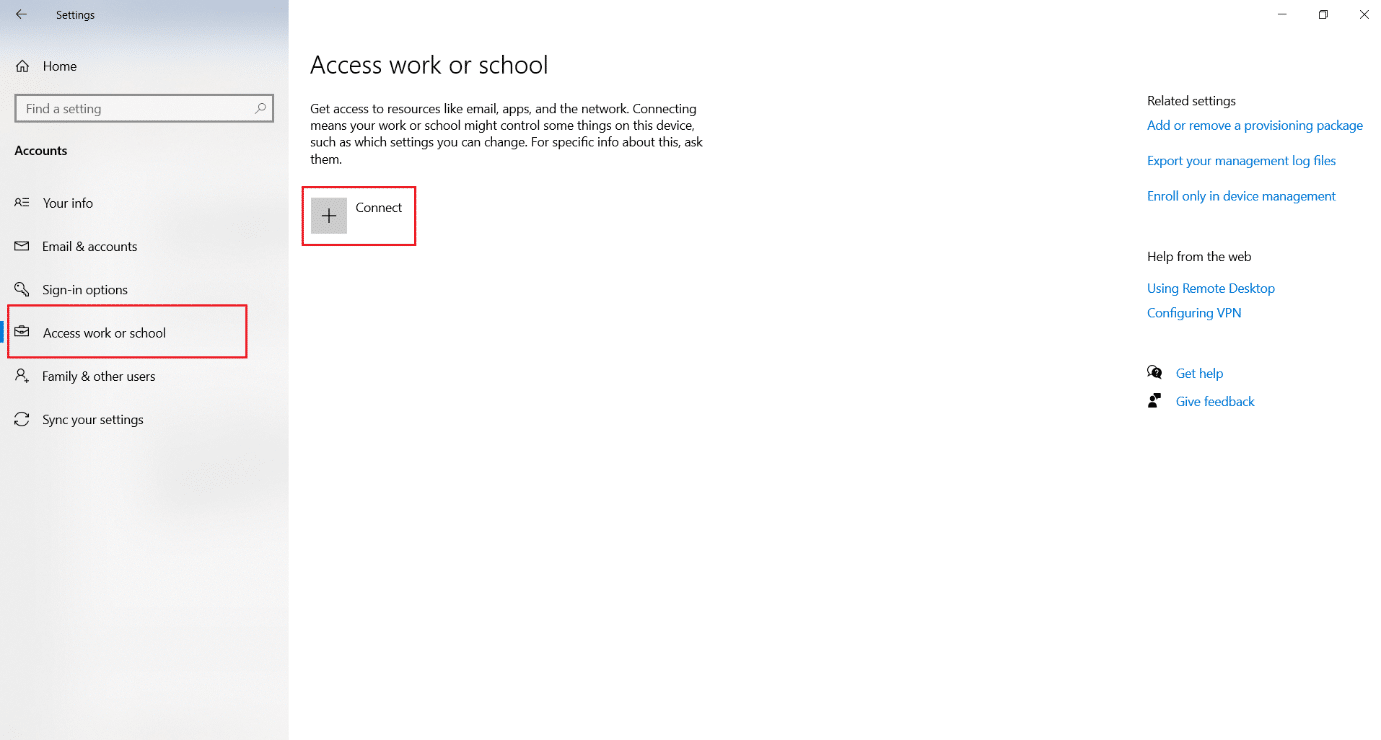
5. Fyll inn legitimasjonen din og logg på.
Metode 16: Opprett ny brukerkonto
Noen ganger kan brukerprofilen din bli ødelagt og det kan føre til TPM-feil. Du kan opprette en ny profil for å fikse problemet. Følg guiden vår for å opprette en lokal brukerkonto på Windows 10.
Metode 17: Bruk BIOS for å aktivere TPM
Hvis feilen vedvarer selv etter at du har opprettet en ny lokal konto, er denne metoden din siste utvei. BIOS brukes til å konfigurere mange innstillinger på PC-en og aktivere TPM ved å bruke det kan løse problemet. Du kan gjøre det ved å følge trinnene nedenfor
1. Trykk Alt + F4-tastene sammen og velg Avslutt-alternativet og trykk Enter-tasten.

2. Trykk på strømknappen for å starte PC-en og trykk på F2-tasten mens du er på oppstartsskjermen for å gå til BIOS-menyen.
Merk: Ulike systemer har forskjellige nøkler for å få tilgang til BIOS. For eksempel Esc, F10 eller Slett. Sjekk hvilken som fungerer for ditt system.
2. Bruk piltastene til å navigere gjennom BIOS-menyen og velg Avanserte BIOS-funksjoner.

3. Velg PCH-PW Configuration og endre TMP Device Selection til Firmware TMP.
4. Velg OK.
5. Trykk på F10-tasten for å lagre endringene og velg OK for å bekrefte.
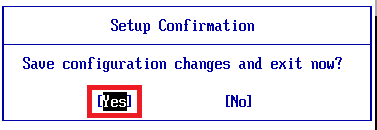
***
Vi håper at denne veiledningen ble hjulpet deg når den pålitelige plattformmodulen din har sviktet og fikser feilen 80090016 for pålitelig plattformmodul. Fortell oss hvilken metode som fungerte best for deg. Hvis du har spørsmål eller forslag, send dem gjerne i kommentarfeltet.