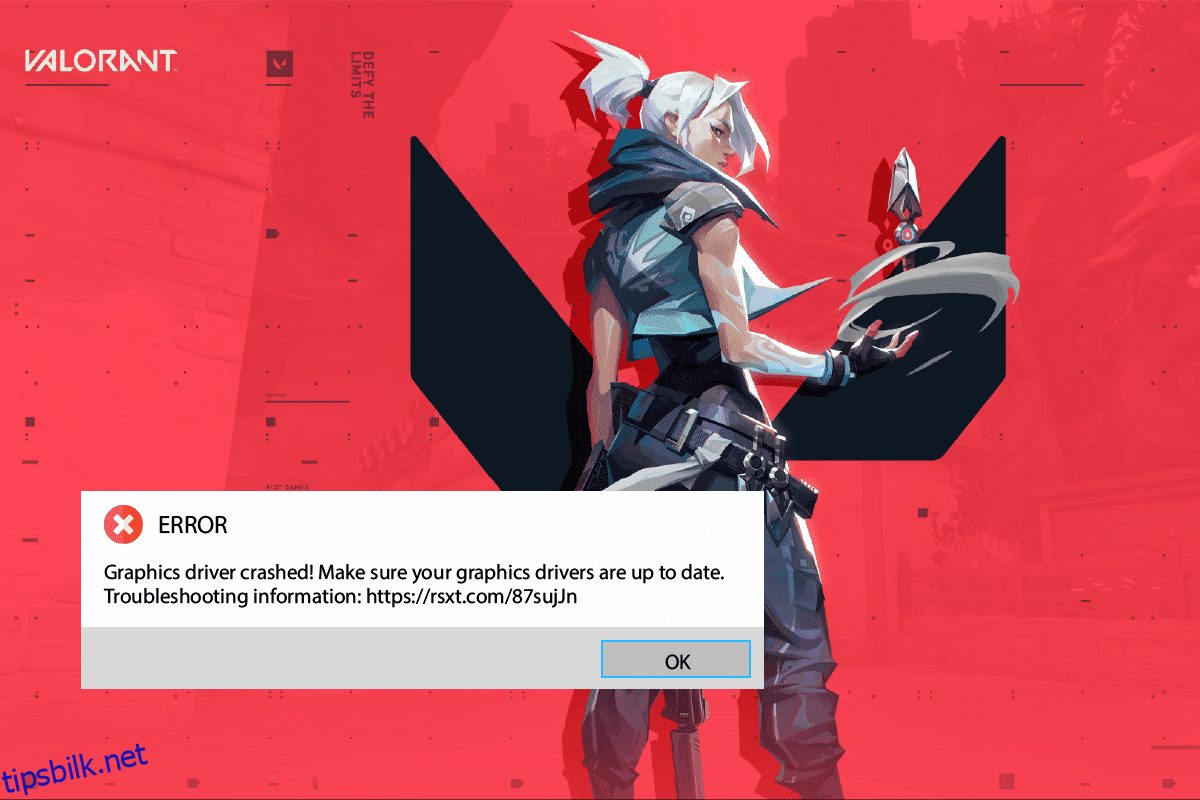Valorant er et fantastisk skytespill utgitt i juni 2020. Siden utgivelsen har det tiltrukket seg tusenvis av spillere. Likevel, som alle spill og apper, er ikke Valorant perfekt i alle tilfeller. Få brukere har klaget over grafikkdriverkrasj-problemet med Valorant på deres Windows 10-PC. Dette er et av de mest skjerpende problemene brukere står overfor, og det er oftest forårsaket av drivere på enheten. Ikke desto mindre har vi undersøkt mer om problemet og samlet en liste over feilsøkingsmetoder som vil hjelpe deg med å fikse et krasjet problem med grafikkdriveren. Så fortsett å lese!

Innholdsfortegnelse
Hvordan fikse Valorant Graphics Driver Crashed i Windows 10
Hvis du er irritert over Graphics Driver Crashed-problemet på din Windows 10-datamaskin, her er noen mulige årsaker til at du må analysere dem nøye for å løse problemet.
- PC oppfyller ikke de grunnleggende kravene til spillet
- Et annet bakgrunnsprogram forstyrrer spillet
- Du bruker en ubekreftet versjon av drivere
- Grafikkinnstillingene til spillet er feilkonfigurert
- Tilstedeværelse av skadelig programvare og virus
- .NET-rammeverket og operativsystemet er ikke oppdatert til siste versjon
- DirectX-versjonen er ikke oppdatert
- Overklokking
- Eventuelle feilkonfigurerte eller korrupte installasjonsfiler av spillet forårsaker også problemet
- DNS-cachen er ødelagt på PC-en din
Her er noen mulige feilsøkingsmetoder som vil hjelpe deg med Graphics Driver Crashed fix. Følg dem som vist i samme rekkefølge for gode resultater,
Metode 1: Grunnleggende feilsøkingsmetoder
Følgende er de grunnleggende feilsøkingsmetodene du bør følge før du går gjennom de avanserte trinnene for å fikse problemet med krasj.
1A. Sjekk spillkravene
Du kan lese guiden vår om Hva er Valorant Laptop-krav? å vite om systemkravene til spillet. Nedenfor har vi også vist minimums- og anbefalte systemkrav.
Minimum systemkrav for Valorant (30 FPS). Minimumsspesifikasjonen opprettet av Riot Games er tilsiktet. Det er for å gjøre spillet tilgjengelig for alle spillere. Minimumsspesifikasjonene gitt nedenfor gir deg bare en spillbarhetsopplevelse, men ikke et godt ytelsesnivå.
Merk: Riot tilbyr ikke offisiell teknisk hjelp for spillet installert i Minimum spec.
Krever en 64-bits prosessor og operativsystem
Operativsystem
Windows 7/8/10
Prosessor
Intel Core 2 Duo E8400 (Intel), Athlon 200GE (AMD)
RAM-minne
4 GB
Grafikkort
Intel HD 4000, Radeon R5 200
VRAM
1 GB
Oppbevaringsplass
Minst 10 GB
Anbefalte systemkrav for Valorant (60 FPS)
Sjekk ut de anbefalte PC-kravene gitt nedenfor av Riot Games for Valorant 60 FPS.
Krever en 64-bits prosessor og operativsystem
Operativsystem
Windows 7/8/10
Prosessor
Intel i3-4150 (Intel), Ryzen 3 1200 (AMD)
RAM-minne
4 GB
Grafikkort
Geforce GT 730, Radeon R7 240
VRAM
1 GB
Oppbevaringsplass
Minst 10 GB
1B. Kjør kompatibilitetsfeilsøking
Graphics Driver Crashed Valorant-problem kan stoppe Riot-klientapplikasjonen i lasteprosessen. Hvis Riot-spillprogrammet ikke starter innen den angitte tiden, vil det diskuterte problemet oppstå. Følg trinnene nedenfor for å kjøre kompatibilitetsfeilsøkeren for å sjekke og fikse dette problemet.
1. Trykk Windows + E-tastene sammen for å åpne Filutforsker.
2. Naviger til banen der Riot Games er installert. For eksempel;
E:ValorantRiot GamesRiot Client
Merk: Banen ovenfor brukes for illustrasjoner som et eksempel. Vennligst sjekk stasjonen for Riot Game-applikasjonen.

3. Finn RiotClientServices-applikasjonen.

4. Høyreklikk på RiotClientService og velg alternativet Feilsøk kompatibilitet.

5. Når feilsøkingsprogrammet er ferdig med å analysere problemet, velger du alternativet Feilsøkingsprogram.

6. Velg problemet du står overfor, og klikk på Neste.

7. Følg instruksjonene på skjermen i henhold til problemet valgt i forrige vindu.
8. Start PC-en på nytt når du er ferdig.
1C. Stopp overklokking
Hver avansert datamaskin er bygget med mulighet for overklokking som hjelper til med å produsere mer juice enn spesifikasjonene du allerede har. Å kjøre grafikkortet eller prosessoren raskere enn standardhastigheten refererer til overklokking. Når dette skjer, vil datamaskinen din nå maksimal temperatur etter en bestemt tid. Datamaskinen oppdager dette og justerer klokkehastigheten til normal hastighet til den er avkjølt. Det må bemerkes at alle spillene ikke støtter overklokking. Det samme gjelder Valorant. Så du må prøve å deaktivere all overklokking på datamaskinen din og prøve å starte spillet. Hvis den starter bra, er problemet løst.
1D. Fjern fullskjermoptimalisering
Noen brukere foreslo via Reddit at deaktivering av fullskjerm øker FPS på Valorant med en betydelig mengde. Selv om det kanskje ikke fungerer for alle, er det ingen skade å prøve det en gang, siden du aldri vet at du kan være heldig. Følg disse trinnene for å oppnå Graphics Driver Crashed-fix.
1. Åpne Filutforsker ved å trykke på Windows + E-tastene.
2. Naviger til den angitte plasseringsbanen.
C:Riot GamesVALORANTlive
Merk: Naviger til banen der VALORANT.exe-filen er plassert.

2. Høyreklikk på VALORANT.exe-filen og velg Egenskaper.

3. Gå her til Kompatibilitet-fanen og aktiver avkrysningsboksen Deaktiver fullskjermoptimalisering under Innstillinger-delen. Klikk på Bruk og deretter OK.

4. Kjør nå Valorant og trykk F11-tasten én gang for vinduet. Sjekk om denne metoden løste Graphics Driver Crashed-fix.
1E. Lukk alle bakgrunnsapper
Hvis du kjører et annet avansert spill i bakgrunnen i tillegg til Valorant, vil dette føre til Graphics Driver Crashed Valorant. Flere bakgrunnsapper bruker mye CPU-ressurser, og hvis du vil løse det, må du lukke alle andre bakgrunnsprogrammer og applikasjoner som instruert i vår guide Hvordan avslutte oppgaven i Windows 10.

1F. Deaktiver proxy-server
Noen ganger, med upassende nettverkskonfigurasjoner på din Windows 10-datamaskin, vil du møte Graphics Driver Crashed. Hvis du har installert en VPN-tjeneste eller bruker proxy-servere på PC-en din, les veiledningen vår om Hvordan deaktivere VPN og proxy på Windows 10 og implementer trinnene som instruert i artikkelen.

Sjekk om du har fikset Graphics Driver Crashed fix feil.
1G. Slå på spillmodus
Spillmodusalternativet tilgjengelig på PC-en brukes til å prioritere og forbedre spillopplevelsen og redusere unødvendige avbrudd. Spillmodusen gir prioritert tilgang til ressurser for spillene du spiller, mens andre bakgrunnsapplikasjoner får færre ressurser. Følg derfor trinnene nedenfor for å slå på spillmodusen for å optimere spillingen i spill.
1. Trykk Windows + I-tastene sammen for å åpne Innstillinger.
2. Klikk på Gaming-innstillingen.

3. Velg Spillmodus-alternativet i venstre rute og slå på Spillmodus-bryteren.

4. Når spillmodusen er aktivert på PC-en din, start Valorant på nytt.
1H. Rediger grafikkinnstillinger i spillet
Noen ganger kan irrelevante grafikkinnstillinger i Valorant-spillet føre til problemer med Graphics Driver Crashed Valorant. Implementer trinnene for å endre Valorant-innstillingene.
1. Trykk på Windows-tasten, skriv Valorant og klikk på Åpne.

2. Åpne Innstillinger-siden. Velg Video-fanen fra den øverste menylinjen.
Merk: Hvis spillet starter uten noen hjemmeside. Trykk deretter på Esc-tasten for å åpne Innstillinger-siden.

3. Under Video-delen, velg Grafikkkvalitet og still inn alle nødvendige endringer ved å se tabellen nedenfor.
-
Multithreaded Rendering – PÅ
-
Anisotropisk filtrering – 1x
-
Anti-aliasing – Ingen
-
VSync – Av
-
Materiale – lav eller middels
-
Detalj – Lav eller Med
-
UI-kvalitet – lav eller middels
-
Tekstur – lav eller middels
-
Klarhet – Av
-
Skygger – Av
-
Bloom – Av
-
Forvrengninger – Av

4. Når alle de ovennevnte grafiske innstillingene er endret, lukker du Valorant-spillet og starter det på nytt. Deretter kan du eksperimentere med spillet og sjekke om problemet er løst eller ikke.
1I. Lavere spilloppløsning
For å endre Valorant-grafikkinnstillingene, endre oppløsningen i Valorant-spillet. Implementer trinnene nedenfor for å utføre Graphics Driver Crashed på Valorant.
1. Start Valorant-spillet og åpne Innstillinger som gjort i forrige metode.
2. Velg Video-fanen fra den øverste menylinjen.

3. Velg deretter alternativet Generelt under Video-delen.

4. Klikk på rullegardinpilen Oppløsning og reduser oppløsningshastigheten slik du ønsker.
Merk: Ikke still oppløsningen for lavt, da de gir grafikk av svært dårlig kvalitet.

1J. Oppdater Windows
Hvis det er noen feil på PC-en din, kan de bare fikses etter en Windows-oppdatering. Microsoft slipper regelmessige oppdateringer for å fikse alle disse feilene og dermed fikse Graphics Driver Crashed Valorant-problemet. Forsikre deg derfor om at du har oppdatert Windows-operativsystemet og om noen oppdateringer venter i aksjon, bruk guiden vår Hvordan laste ned og installere den siste oppdateringen for Windows 10

Etter å ha oppdatert Windows-operativsystemet, sjekk om du kan få tilgang til spillet uten problemer.
1K. Kjør Malware Scan
Tilstedeværelsen av et virus eller skadelig programvare vil resultere i spillproblemer på datamaskinen din. Hvis i tilfelle virusangrepet er svært alvorlig, kan du ikke koble til noe online spill kontinuerlig i det hele tatt. For å løse problemet må du fjerne viruset eller skadelig programvare fullstendig fra din Windows 10-datamaskin. Du anbefales å skanne datamaskinen din som instruert i vår guide. Hvordan kjører jeg en virusskanning på datamaskinen min?

Se også guiden vår om hvordan du fjerner skadelig programvare fra PC-en din i Windows 10 hvis du vil fjerne skadelig programvare. Når du har fjernet alle virusene fra datamaskinen, kobler du til spillet og kontrollerer om du møter Graphics Driver Crashed Valorant igjen.
Metode 2: Juster Windows-utseende og ytelse
Her er hvordan du fikser Graphics Driver Crashed Valorant ved å justere utseendet og ytelsen til datamaskinen.
1. Trykk på Windows-tasten, skriv Juster Windows-utseende og ytelse og klikk på Åpne.

2. Aktiver alternativet Juster for best ytelse som vist. Klikk på Bruk og deretter OK for å lagre endringene.

3. Når du er ferdig, spill et testspill og se om Graphics Driver Crashed fikser uten problemer.
Metode 3: Tøm DNS-bufferen
DNS eller domenesystemnavn fungerer som en oversetter mellom maskin og menneske. Det gjør nettstedet eller domenenavnet du besøker til en IP-adresse for å få maskinen til å forstå det. Mens du bruker Internett, beskjærer den ofte IP-adressene automatisk, og øker hurtigbufferen. Disse cachene begrenser DNS-lastingen, noe som dermed påvirker Riot-spillene. Når disse cachene er tømt, fjerner den gamle og utdaterte data. Les vår guide om hvordan du tømmer og tilbakestiller DNS-buffer i Windows 10 for å gjøre det samme.

Sjekk om du har fikset Graphics Driver Crashed Valorant-problemet.
Metode 4: Bruk Google DNS
Domain Name System (DNS) hjelper datamaskinen din med å etablere en nettverksforbindelse mellom klient- og serversiden. Mange tekniske eksperter har antydet at bruk av Google DNS-adresser hjalp dem med å utføre Graphics Driver Crashed-fix. For å gjøre det, følg guiden vår om Hvordan endre DNS-innstillinger i Windows 10.

Metode 5: Oppdater GPU-drivere
Grafiske drivere hjelper tunge grafiske bilder og videobehandlingsapplikasjoner med å forenkle oppgavene deres. Hvis du møter oppstartskonflikter mens du starter spillet som Valorant, sørg for at du bruker en oppdatert versjon av enhetsdrivere, da de fungerer som en kobling mellom maskinvaren og operativsystemet til PC-en din. Mange brukere har foreslått at oppdatering av drivere har Graphics Driver Crashed fix. Les og implementer trinnene som er instruert i vår guide 4 måter å oppdatere grafikkdrivere i Windows 10 for å gjøre det.

Metode 6: Tilbakestill grafikkdrivere
Noen ganger kan den gjeldende versjonen av grafikkdrivere forårsake startkonflikter, og i dette tilfellet må du gjenopprette tidligere versjoner av installerte drivere. Denne prosessen kalles tilbakestilling av drivere, og du kan enkelt rulle tilbake datamaskindriverne til deres tidligere tilstand ved å følge vår guide Hvordan tilbakestille drivere på Windows 10.

Lagre endringene dine og sjekk om du fikk Graphics Driver Crashed fix på Windows 10.
Metode 7: Installer GPU-driveren på nytt
Hvis du fortsatt står overfor Graphics Driver Crashed fix etter å ha oppdatert GPU-driverne, må du installere enhetsdrivere på nytt for å fikse eventuelle inkompatibilitetsproblemer. Du kan enkelt installere grafiske drivere på nytt som instruert i vår guide Hvordan avinstallere og installere drivere på nytt på Windows 10.

Metode 8: Oppdater .NET Framework
.NET-rammeverket i Windows 10-datamaskinen er avgjørende for uavbrutt service av moderne apper og spill. Mange spill har en funksjon for automatisk oppdatering for .NET-rammeverket, og det vil derfor bli oppdatert automatisk hver gang en oppdatering er tilgjengelig. I et annet tilfelle, hvis en oppdatering ber PC-en din, kan du manuelt installere den nyeste versjonen av .NET-rammeverket, som diskutert nedenfor, for å fikse problemet med Graphics Driver Crashed Valorant.
1. Se etter nye oppdateringer for .NET Framework fra det offisielle Microsoft-nettstedet.

2. Hvis det er noen oppdateringer, klikk på den tilsvarende/anbefalte koblingen og klikk på Last ned .NET Framework 4.8 Runtime-alternativet.
Merk: Ikke klikk på Last ned .NET Framework 4.8 Developer Pack da den brukes av programvareutviklere.

3. Gå til Mine nedlastinger, og dobbeltklikk på installasjonsfilen for å kjøre den nedlastede filen.
4. Følg instruksjonene på skjermen for å installere .NET-rammeverket på din Windows-PC. Når du er ferdig, sjekk om du har løst det diskuterte problemet eller ikke.
Metode 9: Oppdater DirectX
For å nyte en sømløs multimedieopplevelse på Valorant, må du forsikre deg om at DirectX er installert, og det er oppdatert til den nyeste versjonen. DirectX hjelper deg med å forbedre den visuelle medieopplevelsen for grafiske spill og applikasjoner spesielt. Det er verdt å oppdatere DirectX som trengs for dette spillet.
1. Trykk Windows + R-tastene samtidig for å starte dialogboksen Kjør.
2. Skriv dxdiag, og trykk deretter Enter-tasten for å åpne DirectX Diagnostic Tool.

3. Følgende skjermbilde vil vises på skjermen når din Windows 10 PC allerede inneholder DirectX 12.

4. Hvis du ikke har DirectX 12 i systemet, last ned og installer det fra den offisielle nettsiden ved å følge instruksjonene på skjermen.
Merk: Microsoft DirectX® End-User Runtime installerer flere kjøretidsbiblioteker fra den eldre DirectX SDK for noen spill som bruker D3DX9, D3DX10, D3DX11, XAudio 2.7, XInput 1.3, XACT og/eller Managed DirectX 1.1. Merk at denne pakken ikke endrer DirectX Runtime installert på Windows OS på noen måte.

5. Etter å ha installert DirectX, sjekk om problemet oppstår igjen.
Merk: Kontroller at boksen Sjekk for digitale WHQL-signaturer er merket av i System-fanen, og i alle faner, sjekk om WHQL-logoen er satt til Ja.

Metode 10: Tilbakestill grafikkortet
NVIDIA-kontrollpanelet og AMD Catalyst Center vil lage grafikkprofiler som vil overstyre med innstillingene til spillet. Dette forårsaker et problem med Graphics Driver Crashed. Likevel kan du fikse Graphics Driver Crashed ved å tilbakestille grafikkortet som vist nedenfor.
Merk: Trinnene nedenfor utføres for NVIDIA-kontrollpanelet. Følg trinnene for Catalyst Control Center tilsvarende. (Velg Innstillinger og klikk på Gjenopprett fabrikkinnstillinger)
1. Start dialogboksen Kjør.
2. Skriv inn kontroll i det angitte feltet og trykk Enter-tasten for å åpne vinduet for kontrollpanelinnstillinger.

3. Angi Vis etter > Store ikoner, og klikk deretter på NVIDIA Kontrollpanel.

4. Klikk på Administrer 3D-innstillinger.
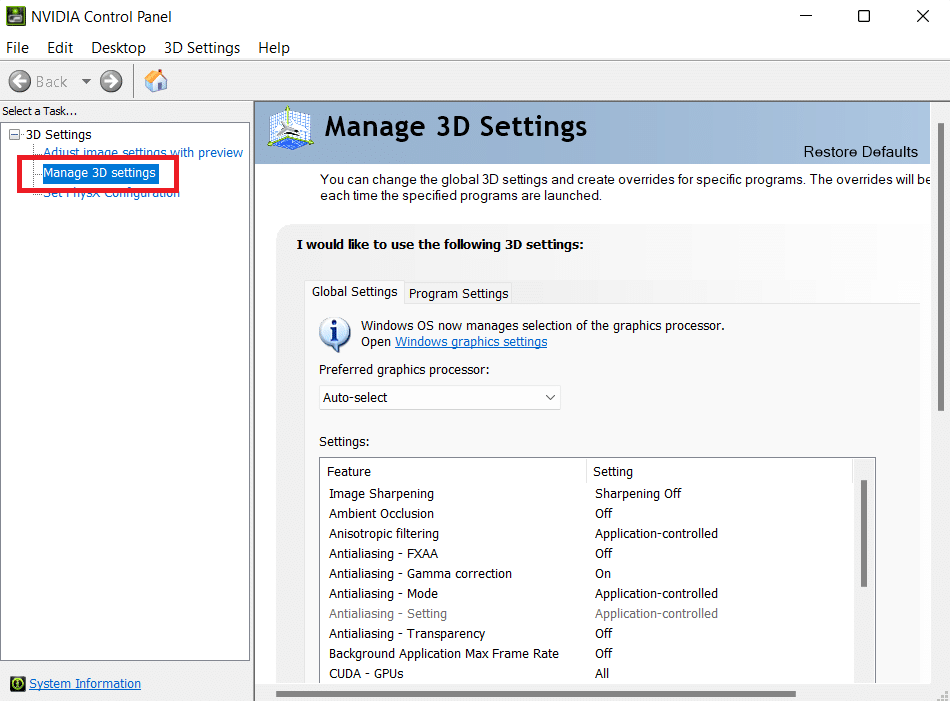
5. Klikk nå på Gjenopprett standardinnstillinger.
Metode 11: Installer Riot Vanguard på nytt
Hvis ingen av løsningene ovenfor hjalp deg, er den siste måten å installere applikasjonen på nytt. Følg instruksjonene nøye for å gjøre det.
1. Trykk Windows + I-tastene sammen for å åpne Innstillinger.
2. Klikk på Apps-innstilling.
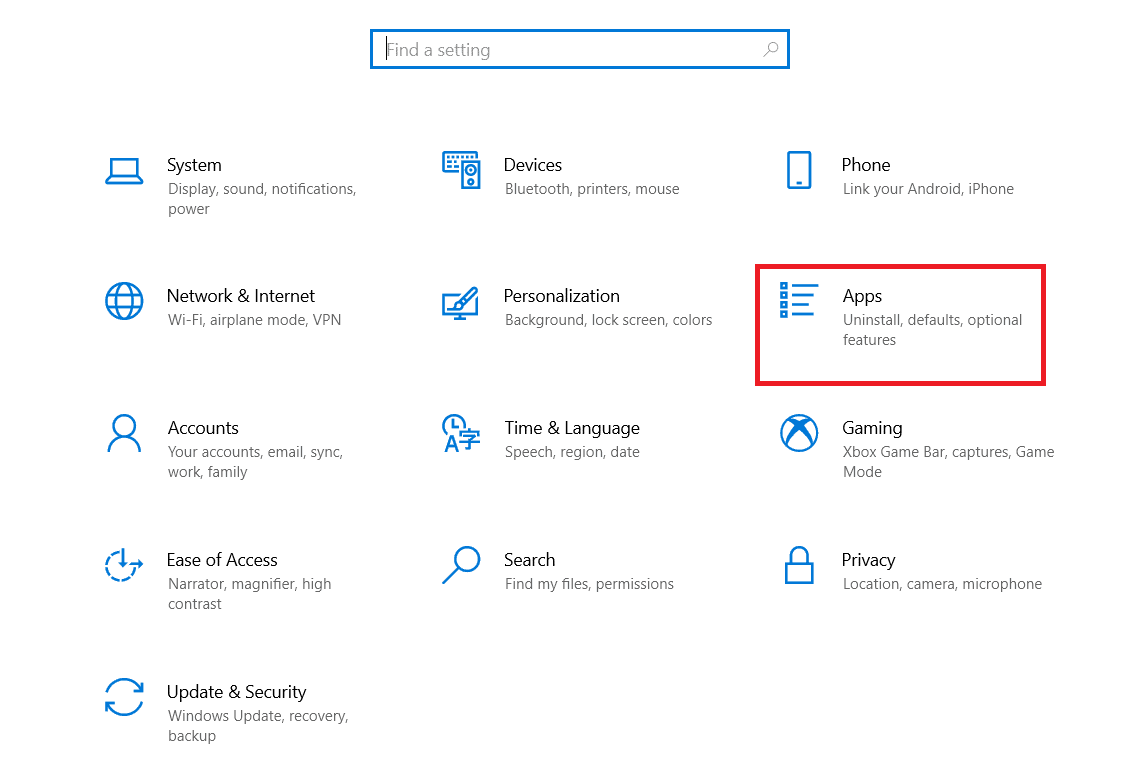
3. Rull ned og velg Riot Vanguard.
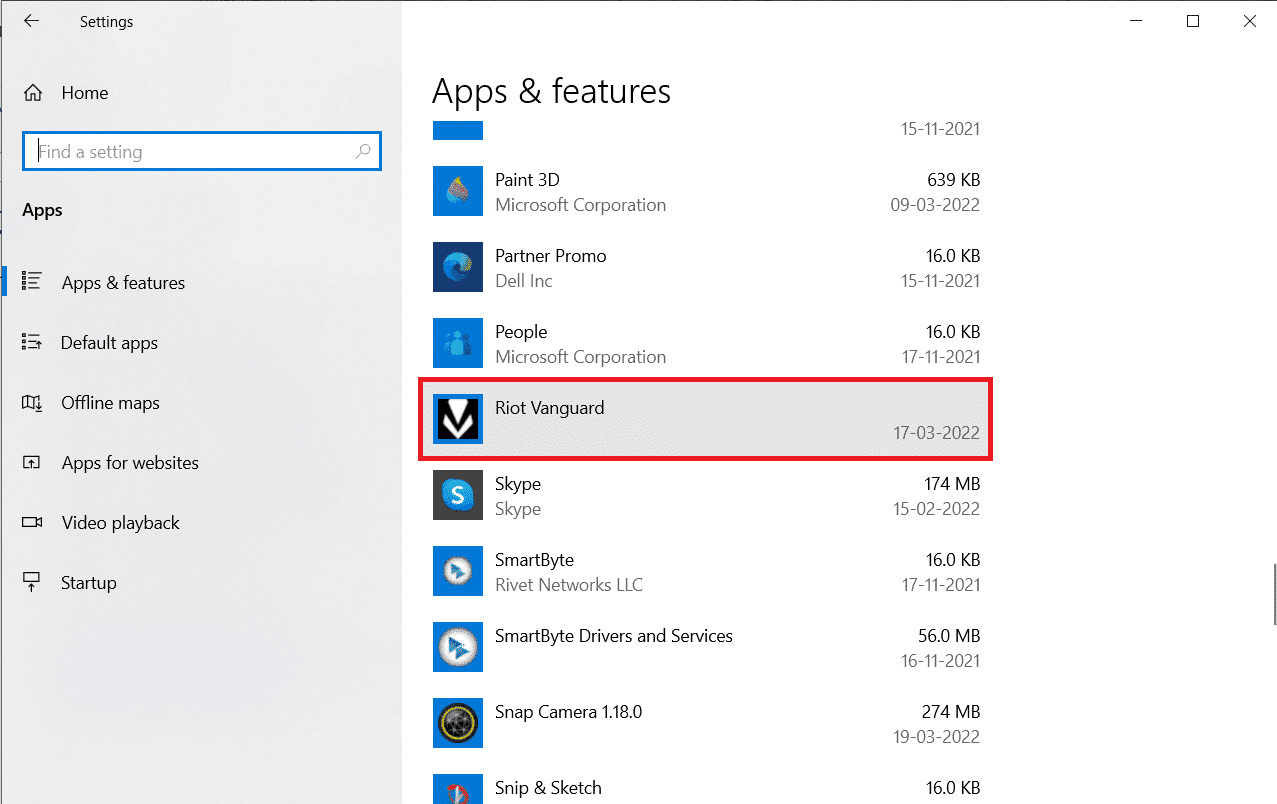
4. Klikk på Avinstaller.
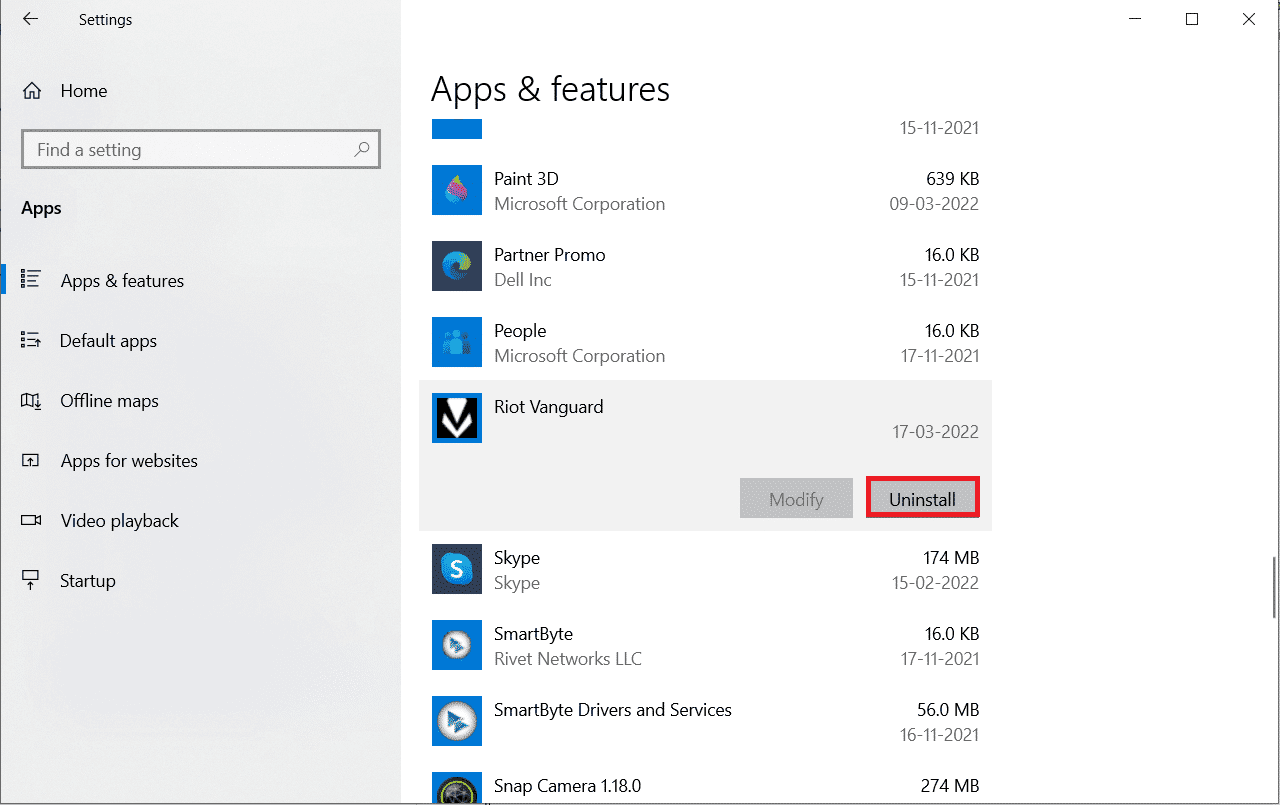
5. Igjen klikker du på Avinstaller i popup-vinduet.
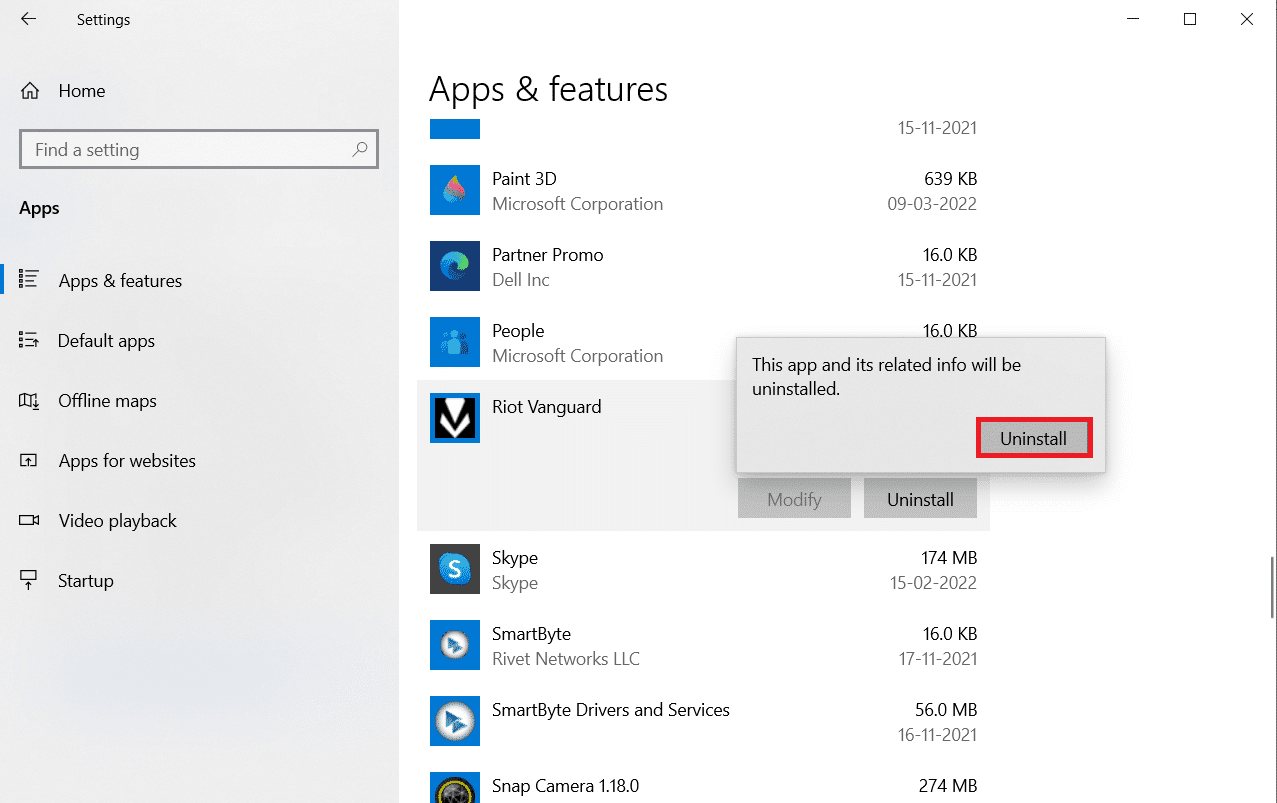
6. Klikk Ja i ledeteksten Brukerkontokontroll.
7. Klikk nå på Ja for å bekrefte avinstalleringen.
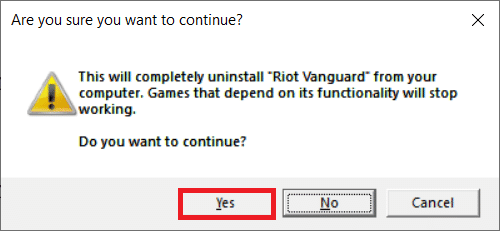
8. Søk på samme måte etter Valorant og installer den.
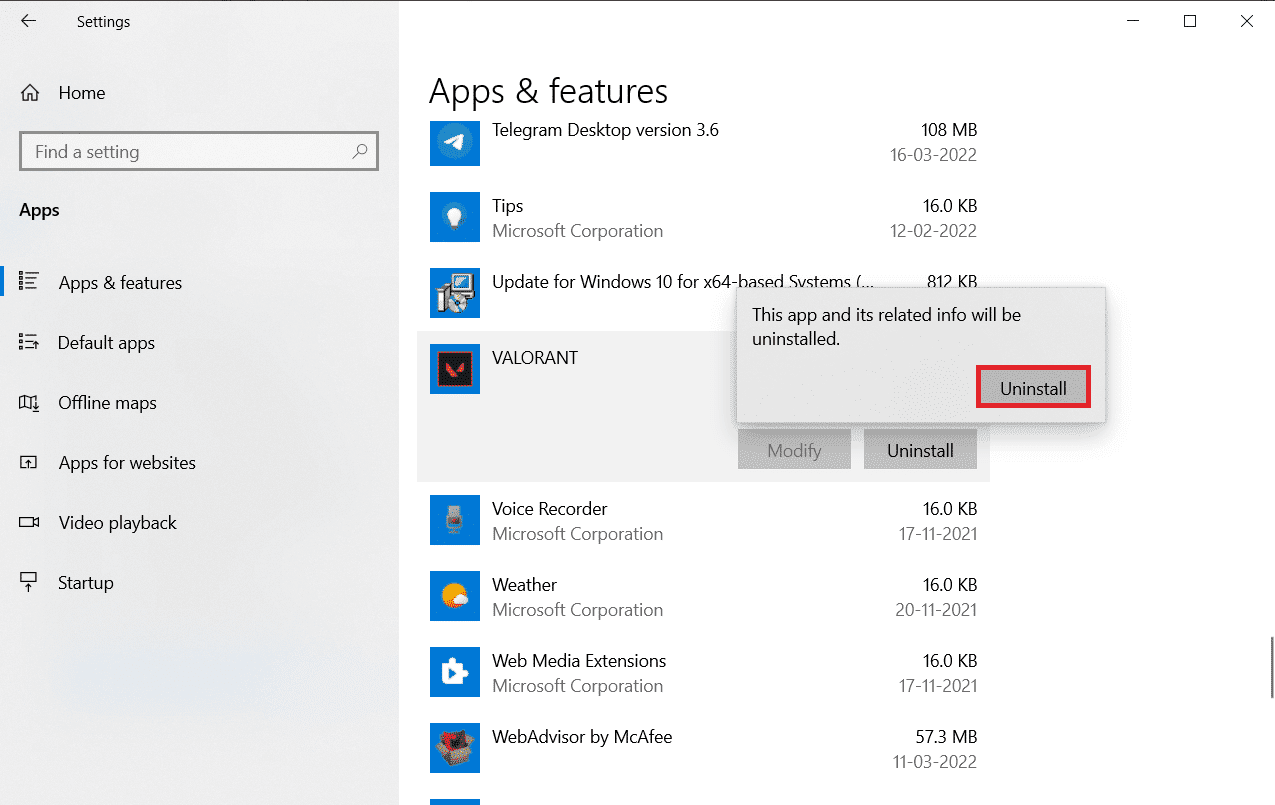
9. Skriv inn %localappdata% i søkefeltet i Windows og åpne mappen Lokal.
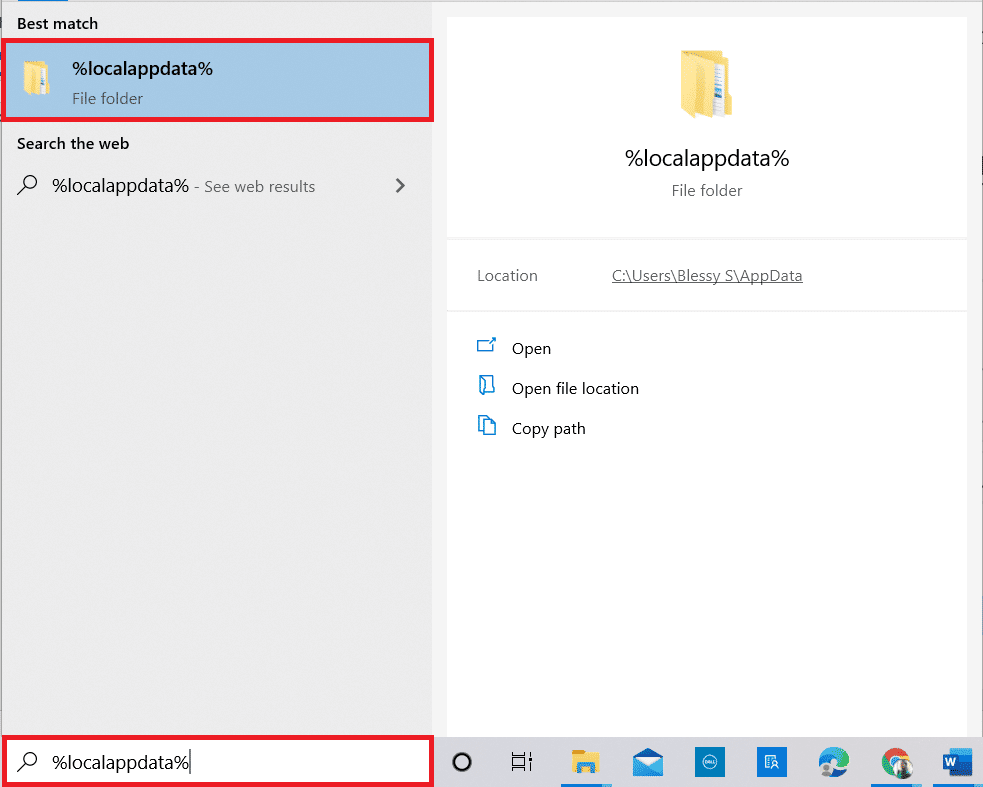
10. Høyreklikk på Riot games-mappen og velg Slett.
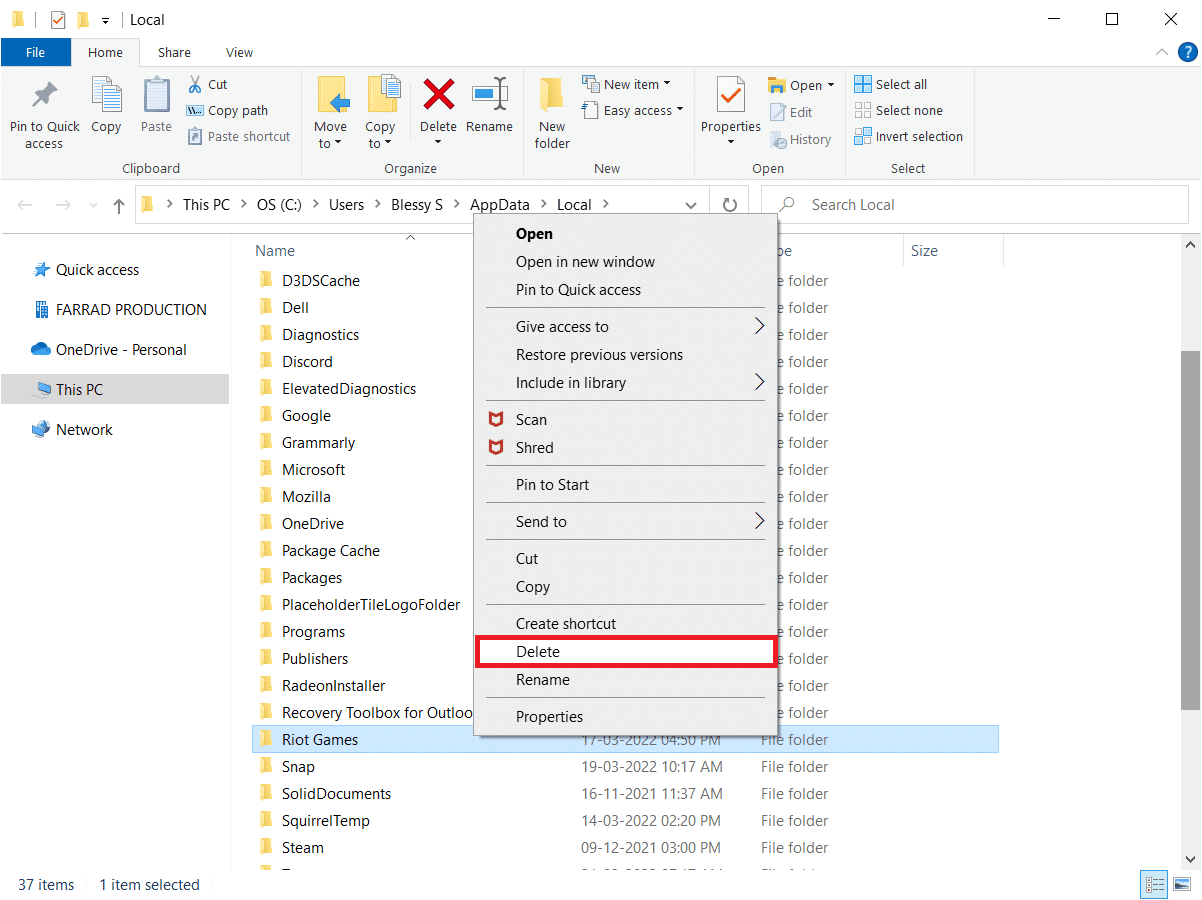
11. På samme måte sletter du VALORANT-mappen.
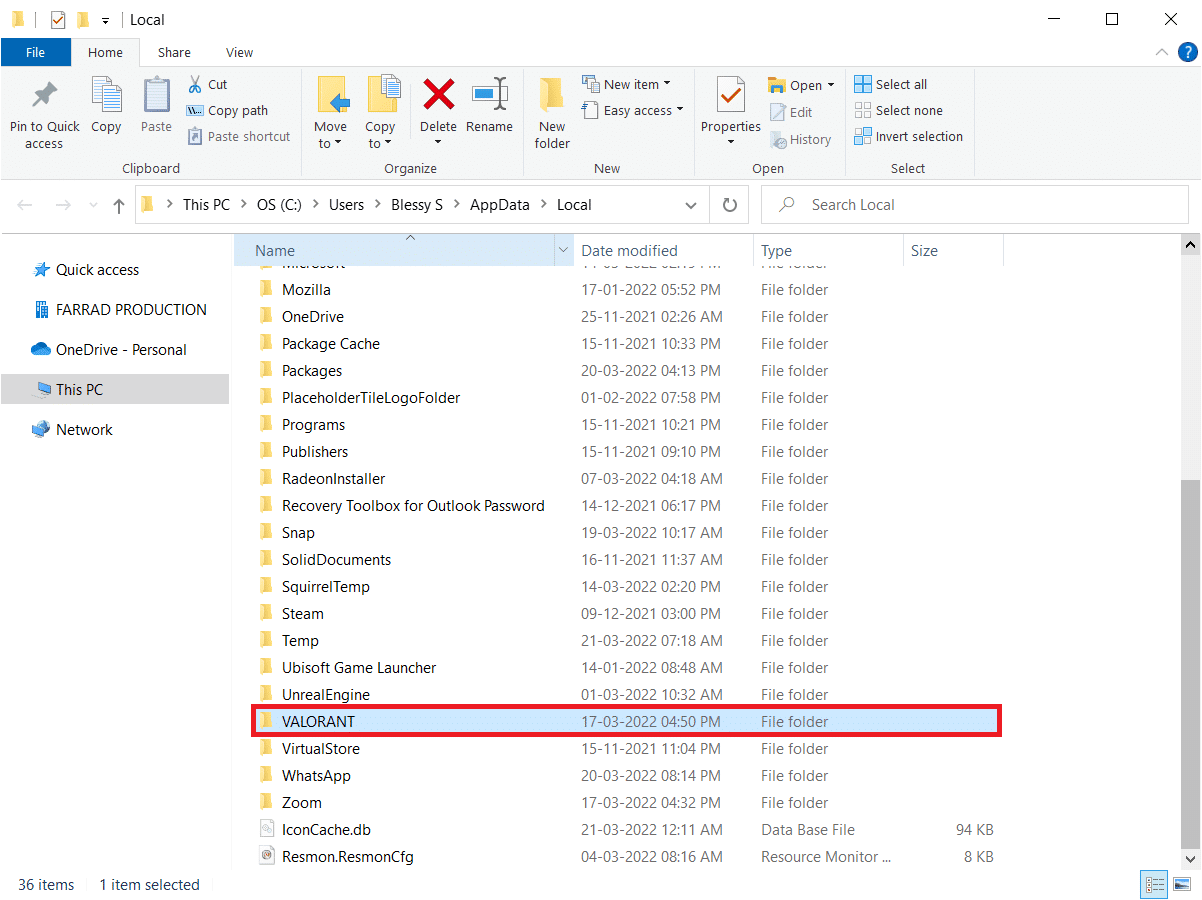
12. Igjen, skriv inn %appdata% i søkefeltet i Windows og åpne den.
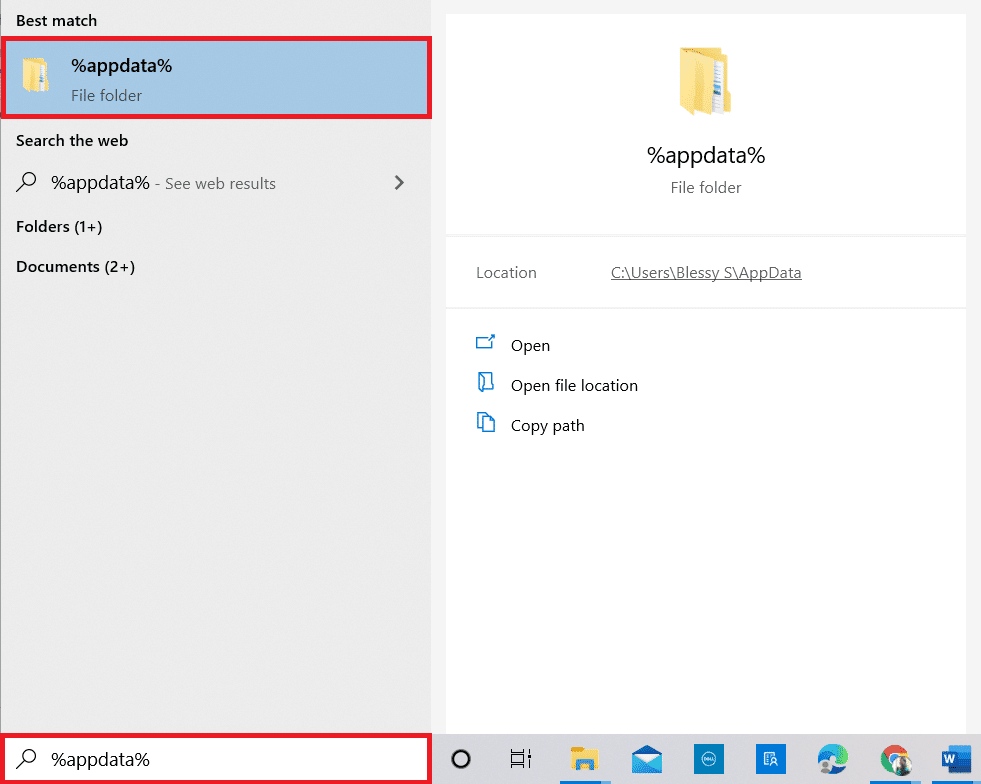
13. Klikk på Riot-spill og Valorant-mapper, og slett dem.
14. Når du er ferdig, start PC-en på nytt.
15. Installer deretter spillet på nytt. Les vår guide om hvordan du laster ned Valorant på PC.
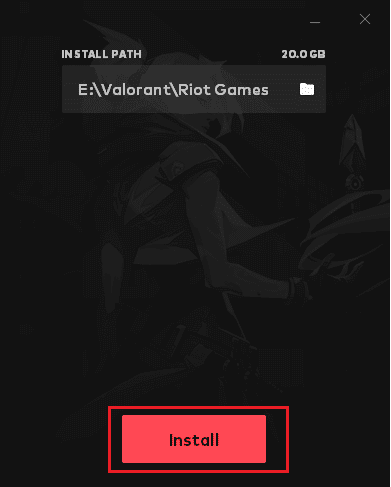
Nå vil du ikke møte problemet med Graphics Driver Crashed Valorant.
Metode 12: Kontakt Valorant Support
Kontakt din ISP eller Internett-leverandør og informer dem om dine problemer med å koble til Valorant-spillet. Rutingproblemer kan påvirke nettverket ditt og føre til det omtalte problemet, som krever assistanse fra Internett-leverandøren. Hvis nettverket ditt fungerer helt fint, er den siste måten du har for hånden å kontakte Riot Support Center.
1. Gå til Valorant Support-nettsiden i nettleseren din.
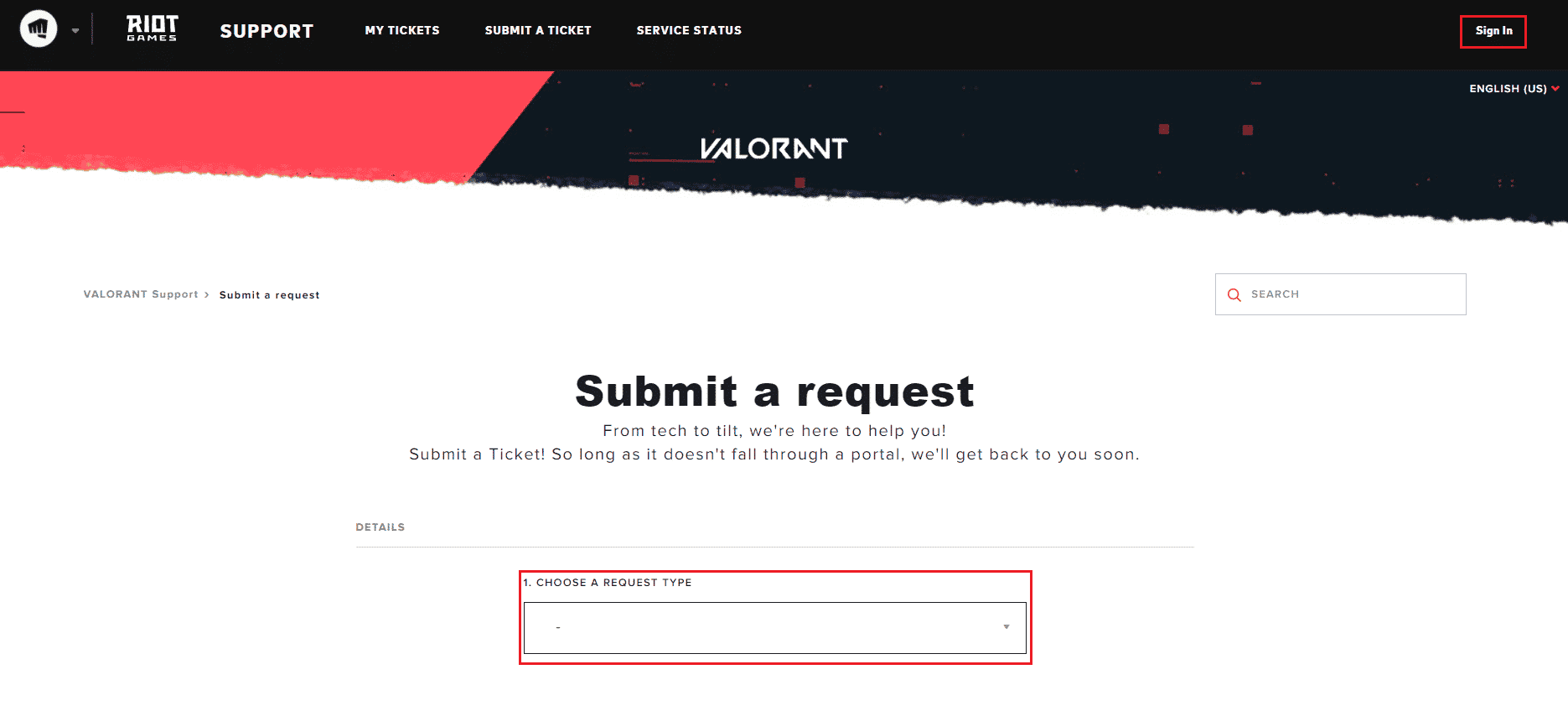
2. Her velger du en forespørselstype fra rullegardinmenyen.
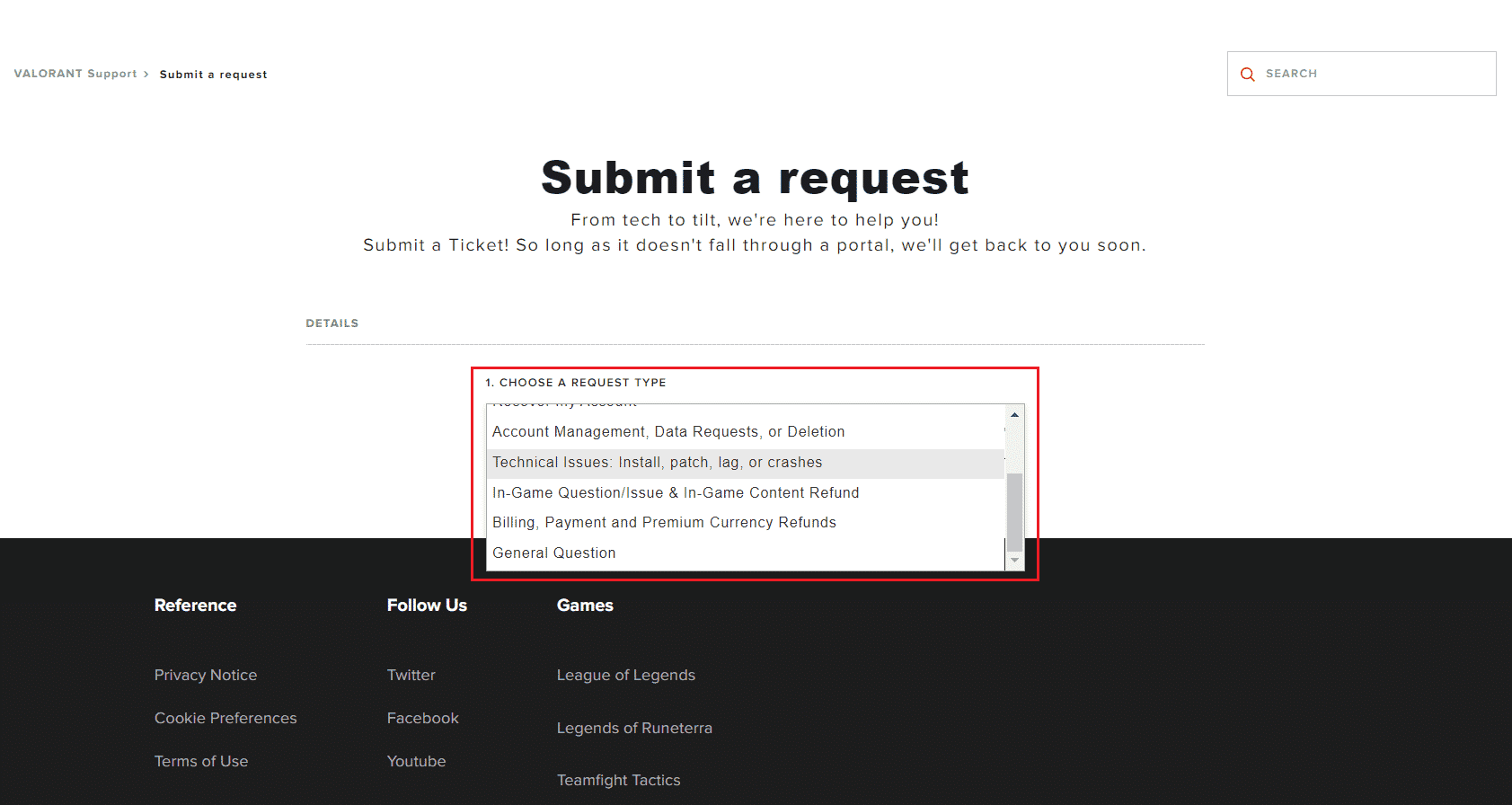
3. Skriv inn nødvendige detaljer i skjemaet som er gitt.
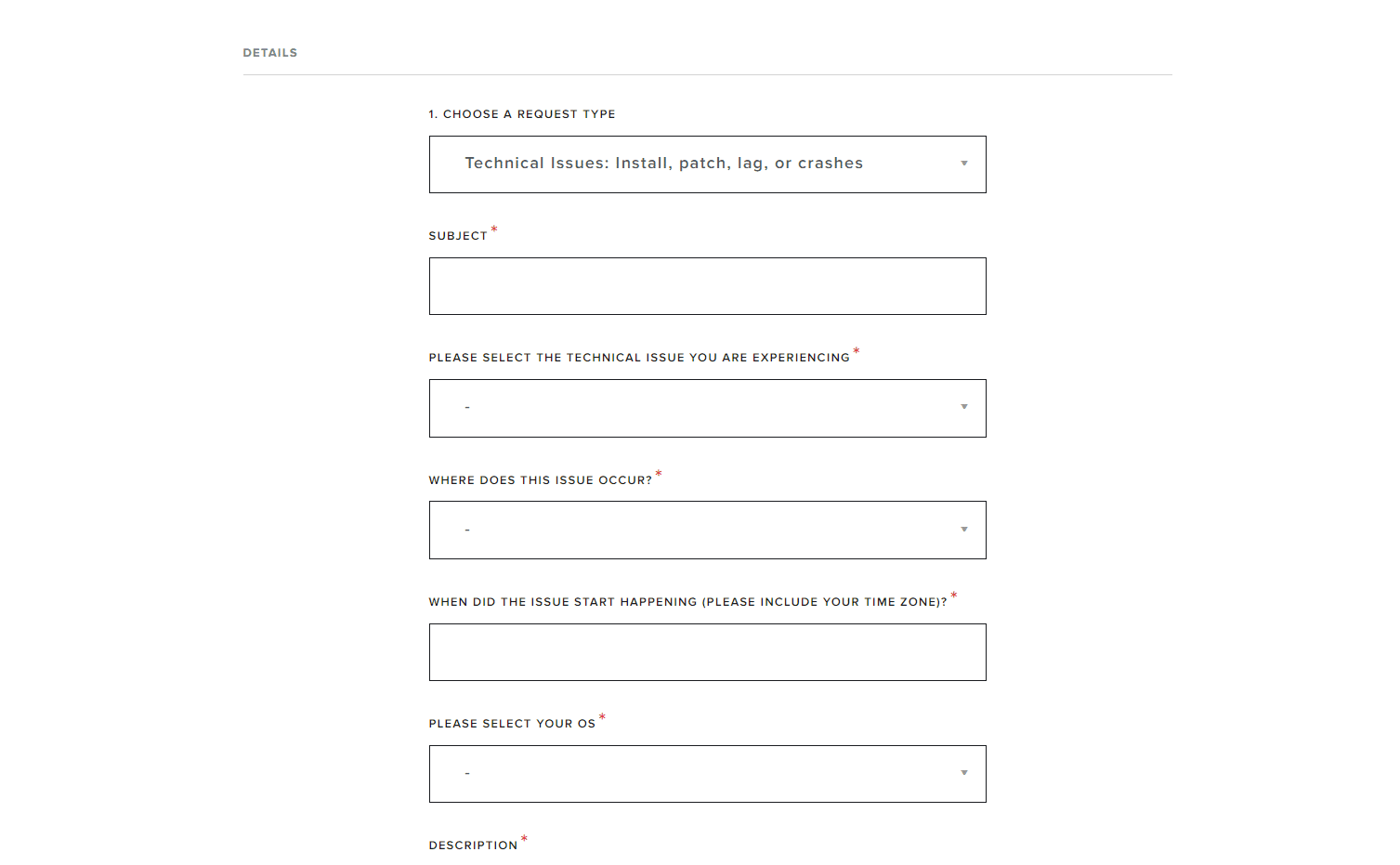
4. Klikk til slutt på SUBMIT.
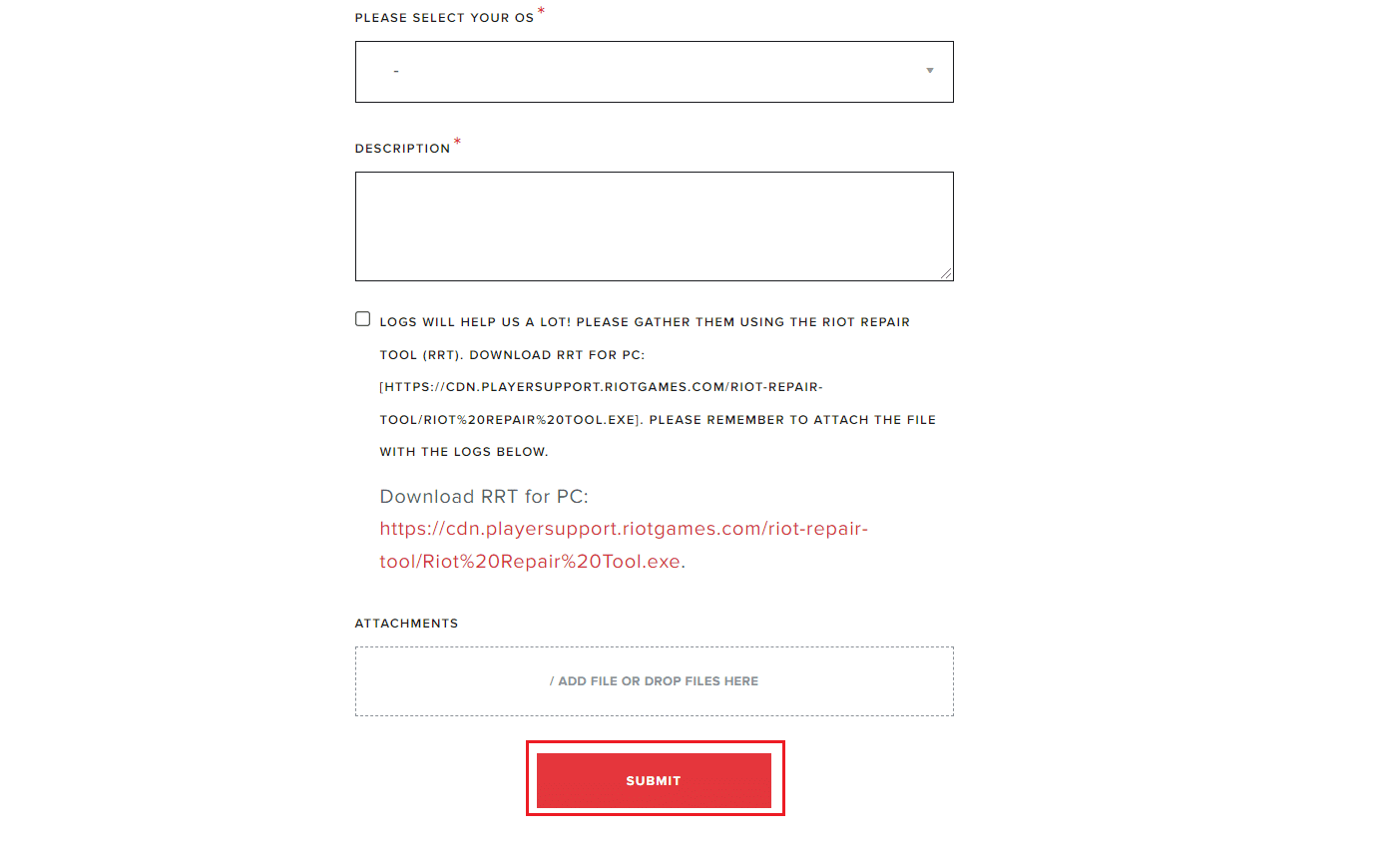
5. Vent til teamet svarer for Graphics Driver Crashed fix.
***
Vi håper at denne veiledningen var nyttig og at du kunne fikse Graphics Driver Crashed Valorant-problemet på din Windows-PC. Fortell oss hvilken metode som fungerte best for deg. Ta gjerne kontakt med dine spørsmål og forslag via kommentarfeltet nedenfor.