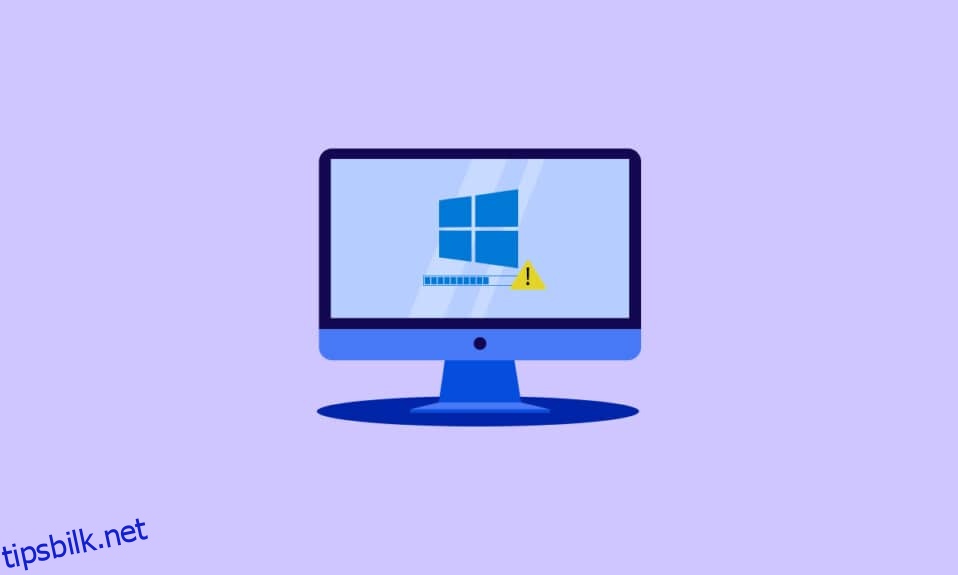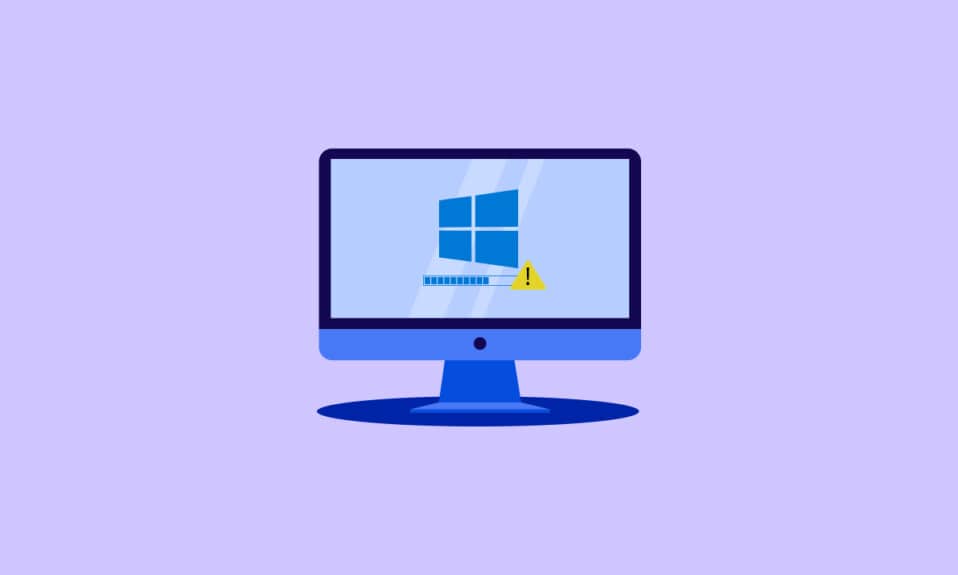
Alle som bruker Windows-operativsystemet er nødt til å møte en slags feil på et bestemt tidspunkt. Disse feilene kan til og med betraktes som uunngåelige på grunn av tilstedeværelsen av forskjellige komponenter i operativsystemet. I dette tilfellet vil artikkelen spesifikt veilede deg med feilkoden 0x80070017. Windows-feilen 0x80070017 er hovedsakelig relatert til korrupte installasjonsmedier. Fortsett å lese for å fikse 0x80070017 Windows Update-feil.

Innholdsfortegnelse
Slik fikser du Windows Update-feilkode 0x80070017
Denne oppdateringsfeilen oppstår vanligvis under to scenarier. De er:
- Når du prøver å installere Windows-operativsystemet på nytt, eller
- Når du prøver å installere den nyeste versjonen av Windows Update.
Windows Update-feilene er ikke veldig farlige, men begrenser deg likevel fra å laste ned oppdateringer som til slutt forårsaker sikkerhetsproblemer. Filkorrupsjon kan betraktes som hovedårsaken til feilkoden 0x80070017. Likevel holder flere andre elementer ansvarlige for denne feilen. Sjekk ut listen nedenfor:
- Defekt CD-ROM-stasjon
- Tilstedeværelse av dårlige sektorer på harddisken
- Feil i Windows-registeret.
- Tilstedeværelse av virusinfeksjon eller ondsinnet trussel i systemet ditt
- Tilgjengelighet av utdaterte systemdriverversjoner
- Inkompatible maskinvareproblemer
- Eksistens av konflikt som skaper antivirusapplikasjoner
Prøv ut alle de følgende løsningene en etter en til du får en potensiell løsning for Windows-feilen 0x80070017.
Grunnleggende feilsøkingsmetoder
Det er noen enkle feilsøkingsmåter for å rette opp systemgjenopprettingsfeilen 0x80070017. Utfør derfor hvert av de kommende feilsøkingstrinnene.
1. Start PCen på nytt: Det første grunnleggende feilsøkingstrinnet for enhver Windows-feil er å starte PCen på nytt. Dette er fordi bruk av systemet i lange timer uten omstart forårsaker RAM-problemer, treghet, Internett-tilkoblingsfeil og ytelsesproblemer. Hvis noen av disse faktorene ligger bak feilkoden 0x80070017, kan det løse feilen ved å starte PC-en på nytt.
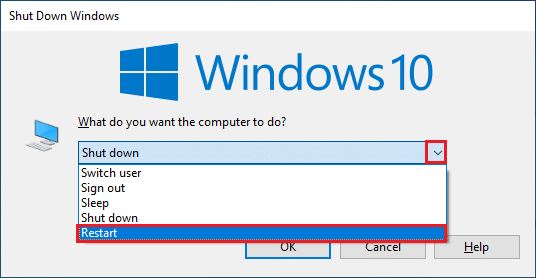
2. Koble fra eksterne enheter: Noen ganger kan de eksterne enhetene som er koblet til PC-en din forårsake problemer med feilkoden 0x80070017. Det kan være en harddisk, et modem, en CD-ROM eller noe annet som kan være den skyldige siden de er relatert til Windows-operativsystemet. Koble derfor fra eksterne enheter som forårsaker problemer. Deretter kobler du den til på nytt igjen og kontrollerer om feilen fortsatt eksisterer.

3. Koble til Internett på nytt: Det kan være et scenario som at den nedlastede installasjonsfilen har fullført 100 prosent, men 0x80070017 Windows Update-feilen vises mens du prøver å kjøre installasjonsfilen. Nå kan dette skyldes internettforstyrrelser. Deaktiver derfor internett fra systemet ditt.

Metode 1: Deaktiver antivirusapplikasjon midlertidig (hvis aktuelt)
Det gjennomsiktige og allment kjente faktum alle vet om ethvert antivirus, er at det beskytter datamaskinen mot enhver form for ondsinnet eller ukjent trussel. Du kan til og med si det som en skytsengel. Derfor, hvis du opplever feilen 0x80070017, slå av antivirusprogrammet umiddelbart for tiden. En alternativ måte er å avinstallere tredjeparts antivirusprogrammet fra skrivebordet permanent hvis du føler at det ikke er til nytte i fremtiden. Les guiden vår om hvordan du deaktiverer antivirus midlertidig på Windows 10 for å slå av antivirus i en viss tid. Hvis du trenger å avinstallere Norton eller Avast antivirus, kan du sjekke guiden vår om Hvordan avinstallere Norton fullstendig fra Windows 10 og 5 måter å avinstallere Avast Antivirus helt i Windows 10.

Metode 2: Kjør Windows Update-feilsøking
Vanligvis brukes et feilsøkingsverktøy på en datamaskin som en diagnosemetode for å finne det meste av Windows-relaterte feil og løse det automatisk eller gi ut årsaken bak problemet. For feilkoden 0x80070017 er et Windows Update-feilsøkingsverktøy utarbeidet. Denne løsningen er enkel, men effektiv da den kan fange opp årsaken og, i noen tilfeller, utbedre den uten eksterne input-slutninger. For å utføre eller vite mer om denne metoden, les guiden vår om hvordan du kjører Windows Update-feilsøking.

Metode 3: Oppgrader enhetsdrivere
Utdaterte eller eldre versjoner av driverne kan forårsake kompatibilitetsproblemer med Windows-oppdateringsprosessen som dermed fører til systemgjenopprettingsfeil 0x80070017 på PC-en. Sørg derfor for at alle driverne dine er oppdatert. For å verifisere og oppdatere, gå til produsentens nettsted eller Microsoft-webside og sjekk om det er siste nytt på den. Søk deretter og finn versjonen som er kompatibel med Windows-operativsystemet. Les vår guide om hvordan du oppdaterer enhetsdrivere på Windows 10 for oppdatering av enhetsdrivere. På samme måte kan du sjekke de andre guidene våre om hvordan du oppdaterer nettverksadapterdrivere på Windows 10, 4 måter å oppdatere grafiske drivere på i Windows 10 og hvordan du oppdaterer Realtek HD Audio-drivere i Windows 10 for å vite mer om andre drivere, siden deres eldre versjoner også kan forårsake komplikasjoner og feil.

Metode 4: Last ned oppdateringer manuelt
Hvis du sliter med 0x80070017 Windows 10-oppdateringsfeilen, er det en måte å installere Windows-oppdateringen manuelt via nettsiden for Windows Update Catalog. For å gjøre det, følg trinnene nedenfor.
Merk: Du trenger KB-nummeret til den spesifikke Windows-oppdateringsversjonen.
1. Gå til det offisielle nettstedet for Microsoft Update Catalog.
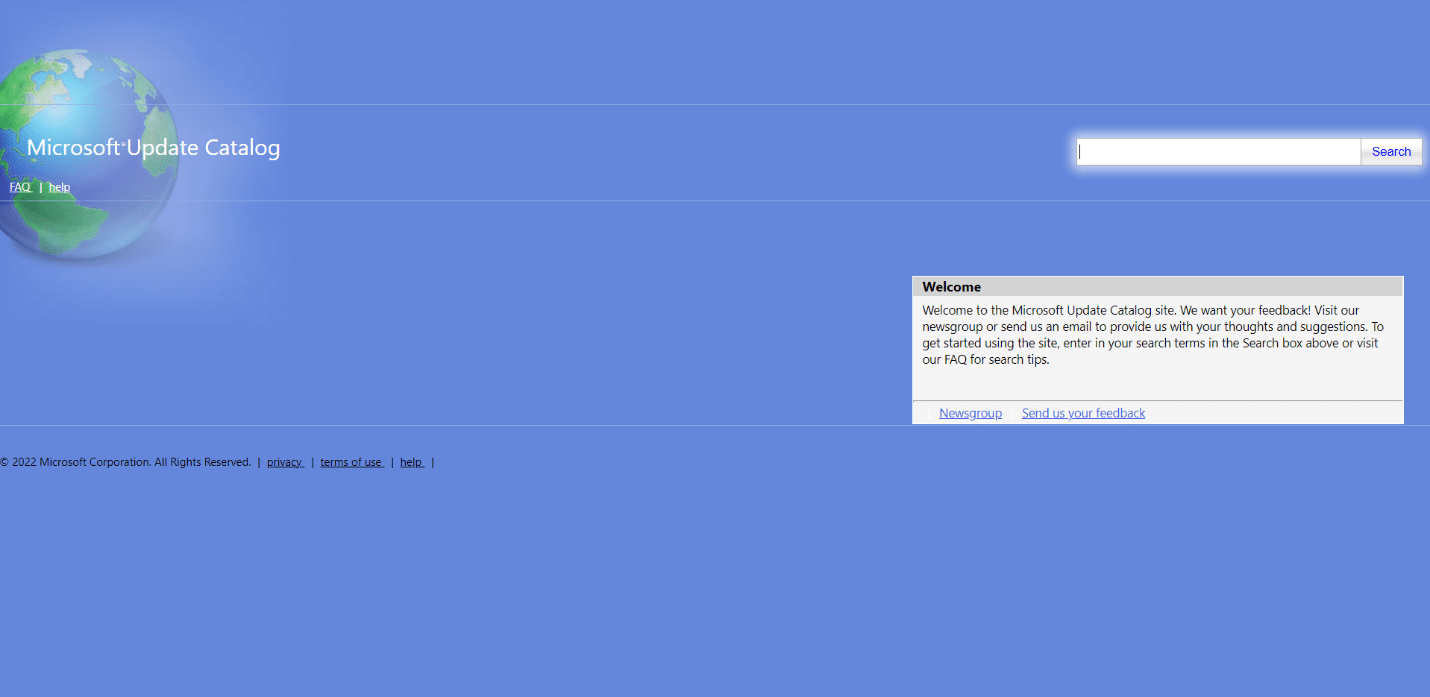
2. Skriv inn KB-nummeret i søkedialogboksen og klikk Søk som vist.
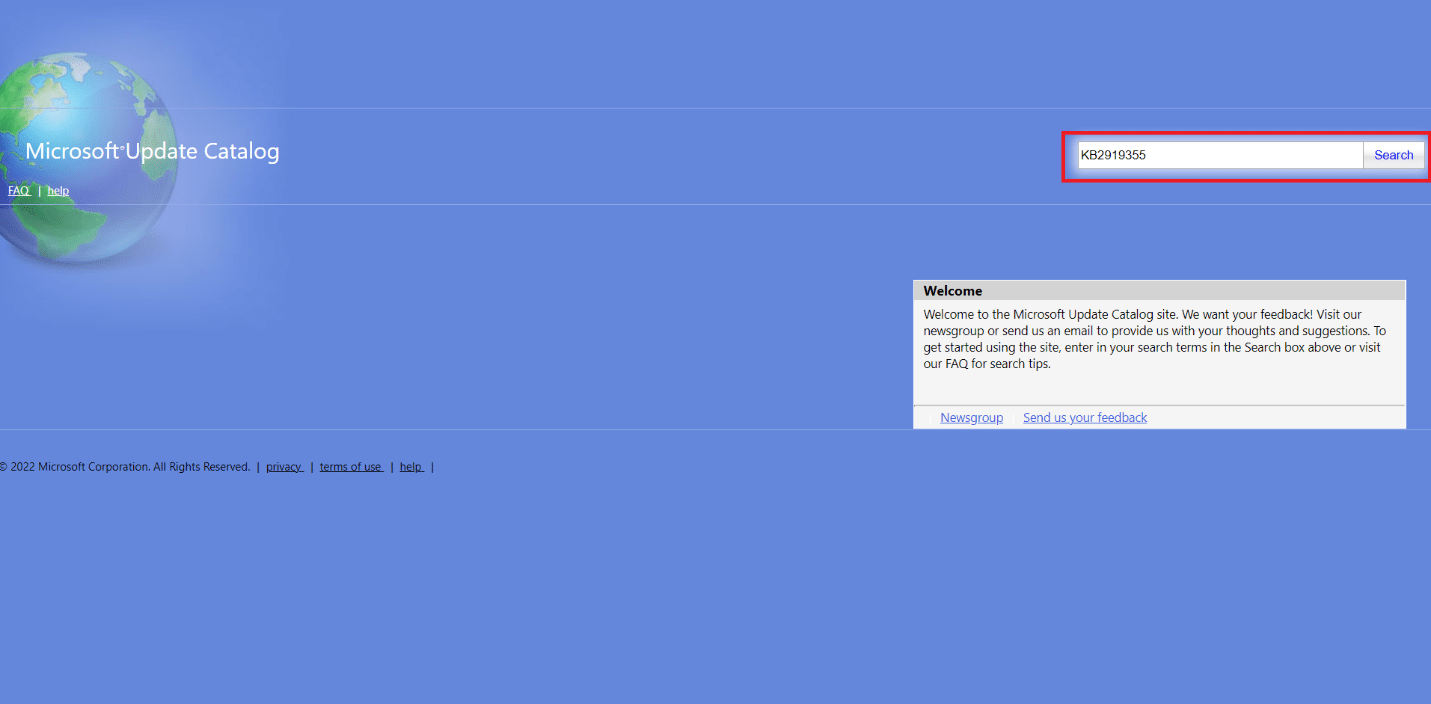
3. Velg nå den spesifikke versjonen du vil laste ned, og klikk på den respektive Last ned-knappen.
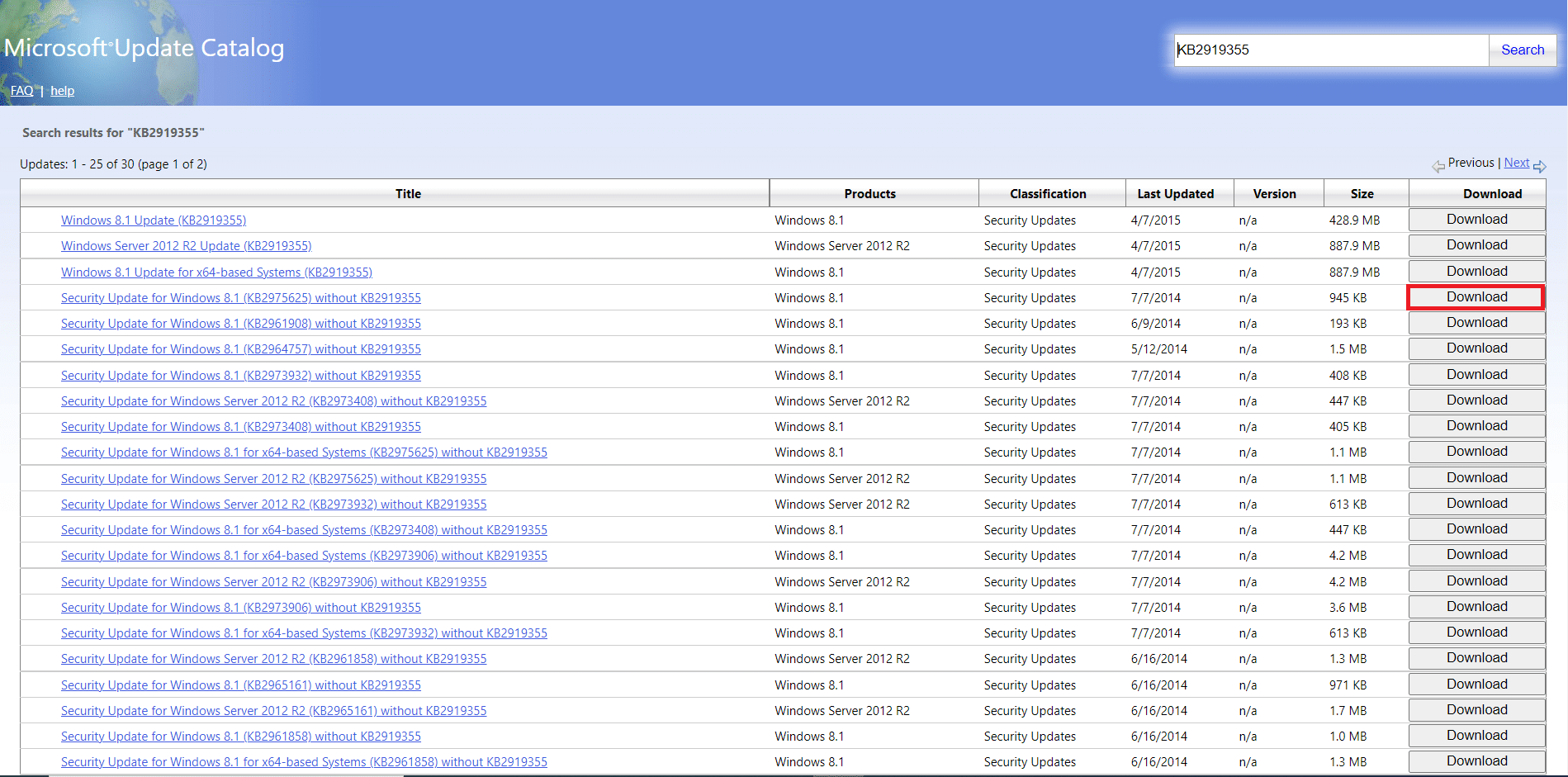
4. På popup-vinduet Last ned, klikk på koblingen som vist for å laste ned installasjonsfilen.
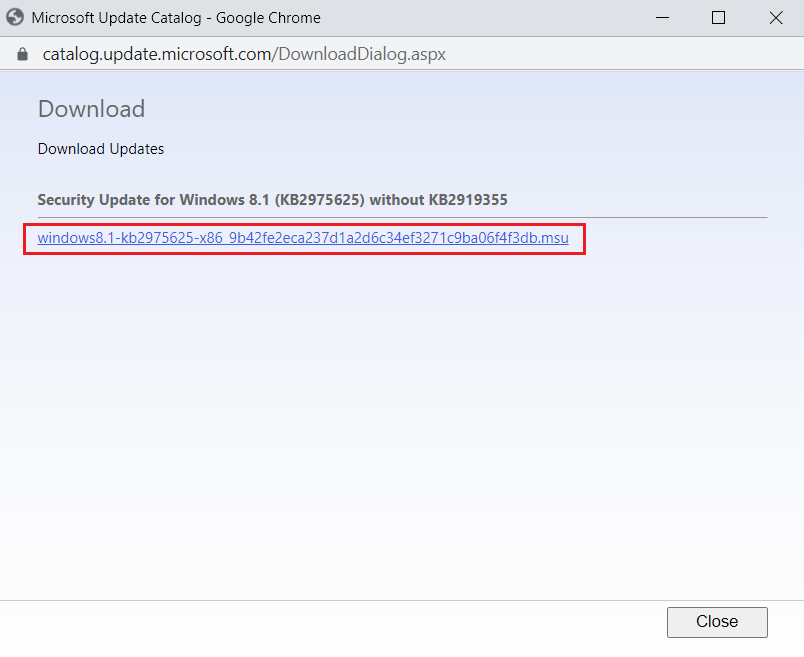
5. Når oppsettet er lastet ned hundre prosent, går du til Nedlastinger på PC-en. Dobbeltklikk på installasjonsfilen for å kjøre den.
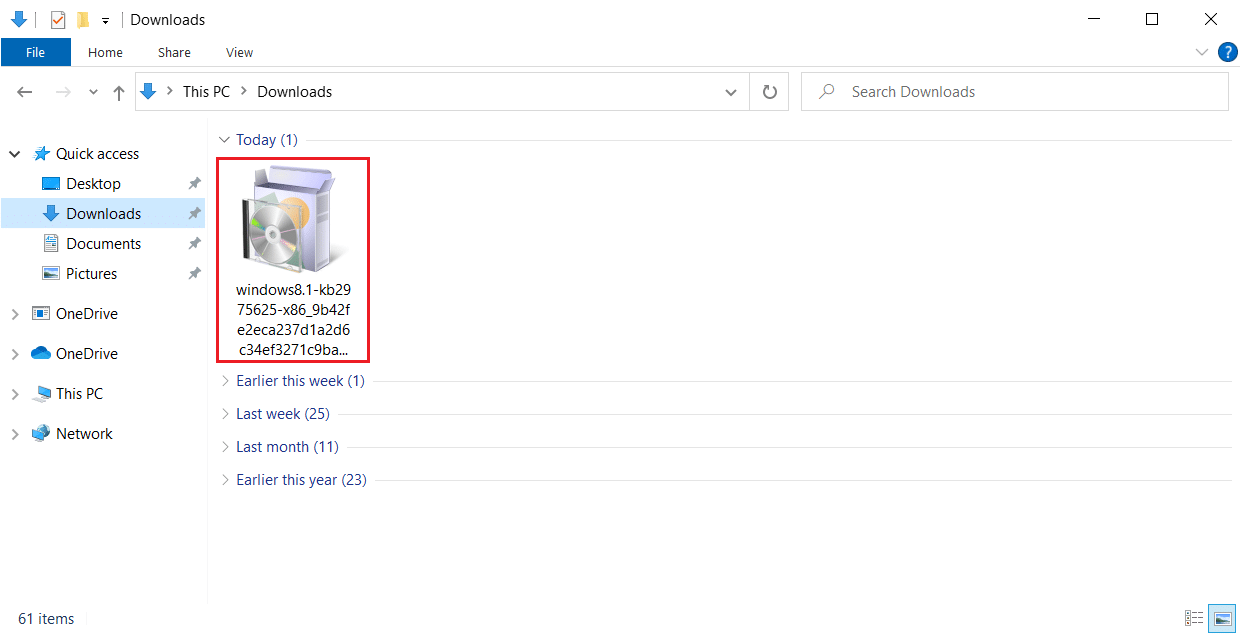
6. Følg instruksjonene på skjermen nøye og fullfør installasjonen av den nødvendige Windows-oppdateringen.
Håper denne løsningen fungerte. Hvis ikke, ikke bekymre deg. Brett opp ermene du har noen flere metoder å prøve.
Metode 5: Tilbakestill Windows Update-komponenter
Noen ganger kan komponentene i Windows Update forårsake feilkoden 0x80070017 hvis den ikke fungerer som den skal. For å fikse disse problematiske komponentene, må du tilbakestille alle Windows Update-relaterte tjenester. Les guiden vår om hvordan du tilbakestiller Windows Update-komponenter på Windows 10 for å tilbakestille den.
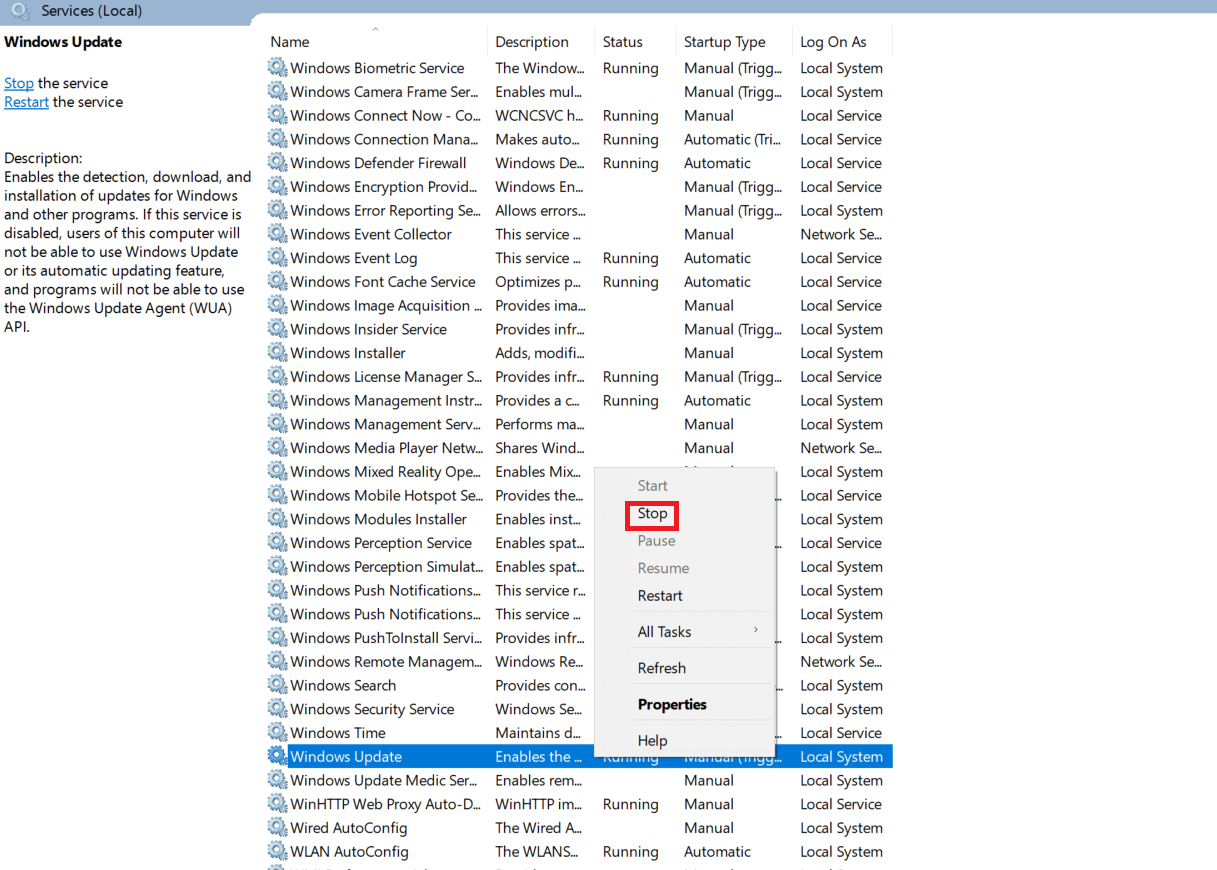
Når alle kommandoene knyttet til Windows Update-tilbakestilling er utført, start PC-en på nytt. Sjekk deretter om 0x80070017 Windows 10-oppdateringsfeilen fortsatt eksisterer.
Metode 6: Reparer korrupte filer
Noen ganger kan dårlige sektorer i en harddisk forårsake Windows-feilen 0x80070017. Dette er fordi diskfeil ikke er uvanlig. Derfor har Windows-operativsystemet også et innebygd verktøy kalt chkdsk for å skanne, finne og fikse slike feil. Sjekk og bekreft derfor harddisken. For å vite mer, sjekk guiden vår om Hvordan sjekke disk for feil ved å bruke chkdsk. Følg deretter guiden vår for å reparere korrupte filer på Windows 10.
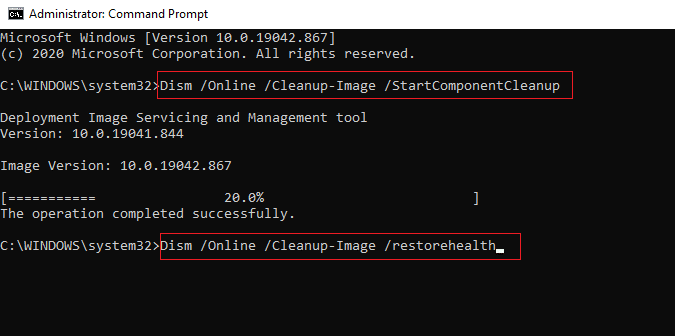
Metode 7: Utfør Clean Boot
De fleste av brukerne klarer ikke å legge merke til mange programvaretjenester eller applikasjoner som kjører i bakgrunnen. Noen ganger skaper disse tjenestene, når de er overbelastet, konflikter og blir fiendtlige med andre applikasjoner. I et slikt scenario kommer en ren støvel til unnsetning. Den rene oppstarten er en prosess som starter operativsystemet med det minste settet med drivere eller oppstartsprogrammer, som igjen hjelper til med å identifisere det problemer som forårsaker programmet og eliminere det. Nå kan denne metoden løse 0x80070017 Windows Update-feilen. Les vår guide om hvordan du utfører ren oppstart i Windows 10 for å utføre denne metoden.
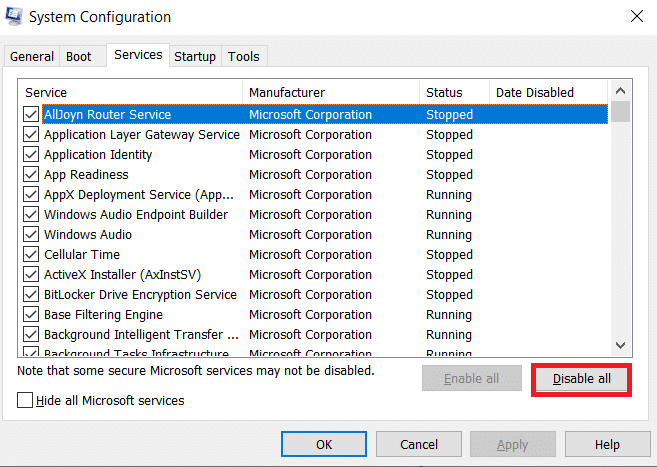
Metode 8: Installer Windows gjennom Flash Stick
Mange brukere rapporterte at feilkoden 0x80070017 vises spesifikt når de prøver å installere Windows 10-operativsystemet. Nå kan dette problemet oppstå når det er et problem i installasjonsmediet eller stasjonen. Bytt derfor ut det respektive installasjonsmediet med et annet og kontroller om dette hjelper. En alternativ måte er å installere Windows 10 via USB-flash-stasjon. For å gjøre det må du først ha en oppstartbar Windows 10-stasjon. Sjekk guiden vår om hvordan du lager Windows 10 oppstartbar USB-flashstasjon for å gjøre det samme. Når en oppstartbar USB-flash-stasjon er opprettet, følg trinnene nevnt nedenfor:
1. Sett USB-enheten inn i PC-en. Deretter åpner du den og kjører installasjonsfilen for Windows 10.

2. På den viste Windows-ledeteksten fyller du ut alle detaljene og klikker på Neste.
3. Klikk deretter på Installer nå.
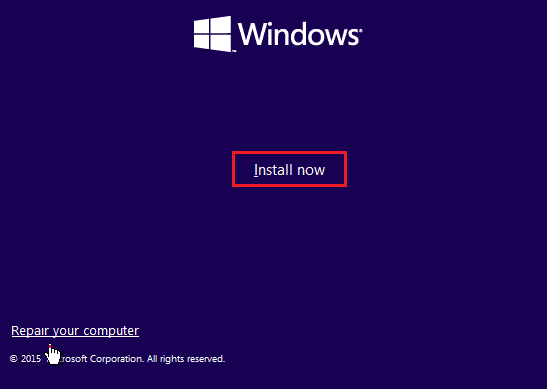
4. Skriv inn lisensnøkkelen hvis du har en og klikk Neste for å fortsette videre. Hvis ikke, klikk Jeg har ikke en produktnøkkel.
Merk: Selv om du hopper over lisensnøkkelen, må du foreløpig fylle den opp senere.
5. Les lisensvilkårene og klikk på Godta for å fortsette med installasjonsinstruksjonene.
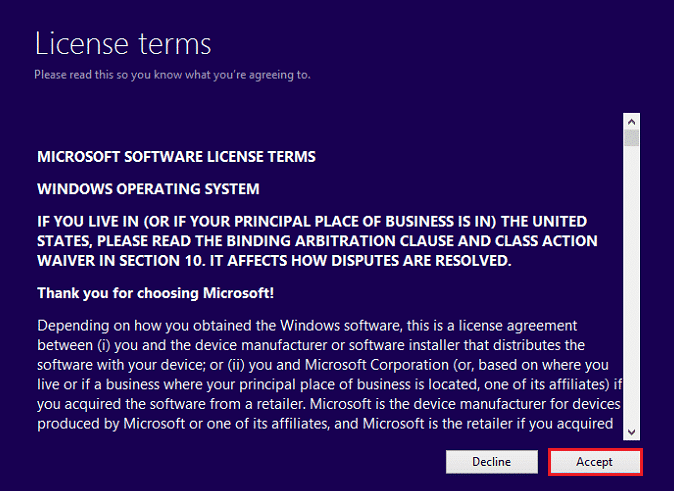
6. Velg nå et eget alternativ blant Oppgrader: Installer Windows og behold filer, innstillinger og applikasjoner og Tilpasset: Installer kun Windows (avansert).
7. Følg instruksjonene på skjermen og fullfør installasjonsprosessen til slutten. Når det er gjort, kontroller til slutt om feilen vedvarer. Håper det er løst.
***
Vi håper denne veiledningen var nyttig og at du var i stand til å fikse Windows Update feilkode 0x80070017. Fortell oss hvilken metode som fungerte best. Ta gjerne kontakt med oss for spørsmål eller forslag via kommentarfeltet nedenfor.