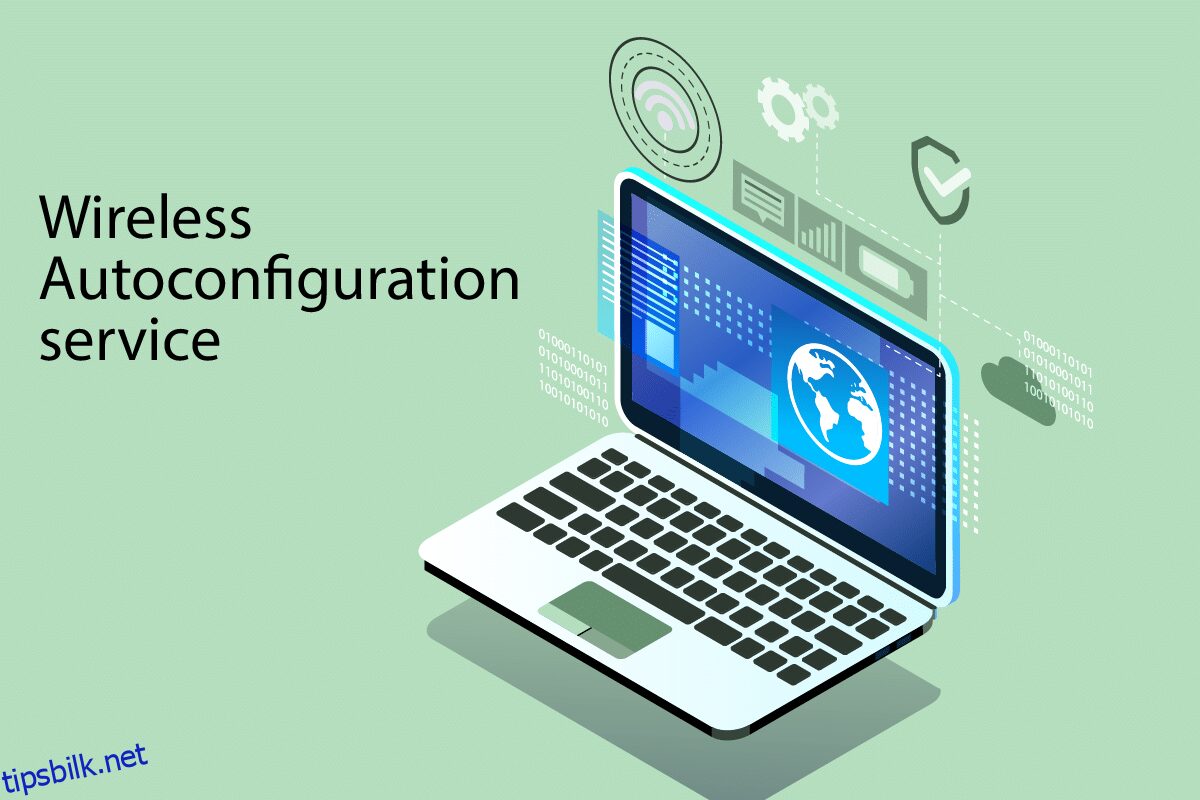WLANSVC-tjenesten (WLAN AutoConfig) hjelper datamaskinen din med å identifisere ethvert trådløst nettverk og koble til det samme så lenge datamaskinen har en trådløs adapter installert. Denne tjenesten identifiserer hvilket nettverk som må kobles til din PC og konfigurerer automatisk eventuelle nødvendige innstillinger. Derfor er det mest foretrukne trådløse nettverket tilkoblet for å sikre riktig internettforbindelse. Men noen ganger kan du møte den trådløse autokonfigurasjonstjenesten wlansvc kjører ikke problemet på din Windows 10-PC, og du kan derfor ikke koble til et trådløst nettverk sømløst. Hvis du står overfor det samme, er du på rett sted! Vi tar med en perfekt guide som hjelper deg med å fikse problemet med Wlansvc som ikke kjører. Så fortsett å lese.
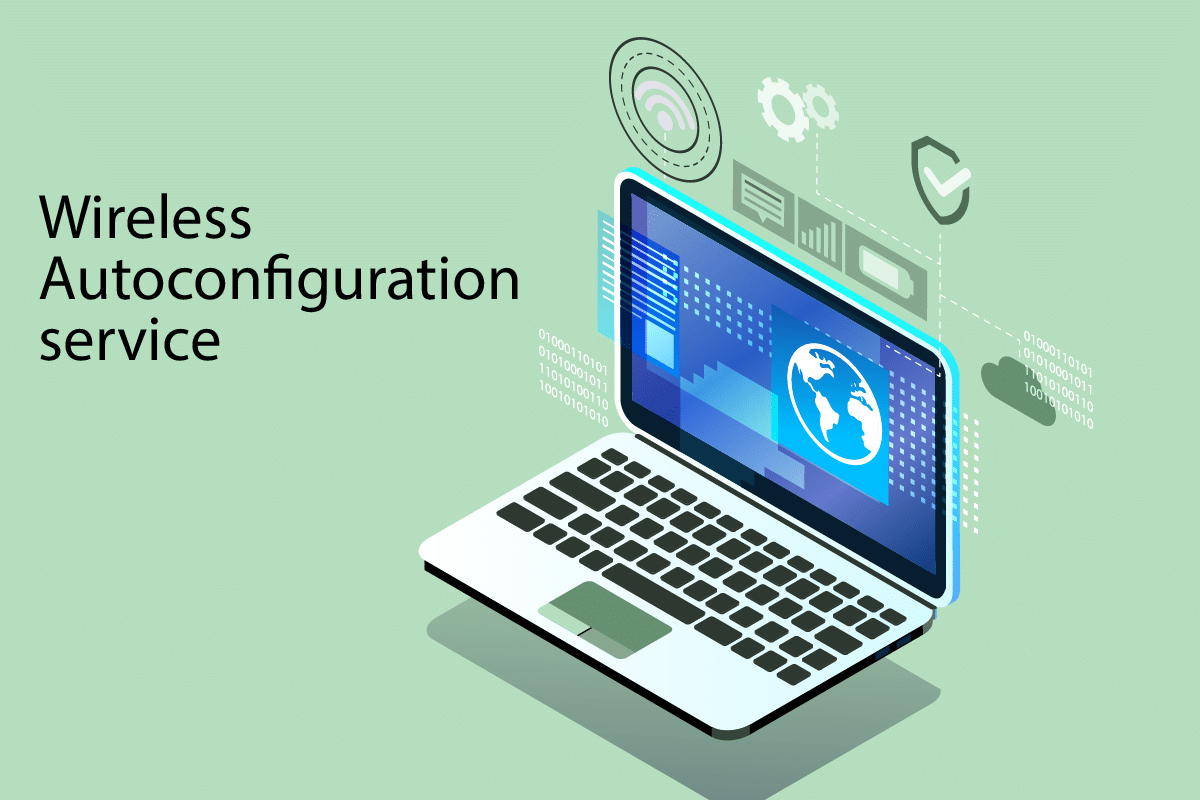
Innholdsfortegnelse
Slik fikser du den trådløse autokonfigurasjonstjenesten wlansvc kjører ikke i Windows 10
Hvis du vil løse problemet med at Wlansvc ikke kjører, må du analysere hvilken parameter som forårsaker problemer. Her er noen årsaker som forårsaker dette problemet i Windows 10.
- WLAN AutoConfig-tjenesten er deaktivert på datamaskinen.
- PC-en din har utdaterte drivere installert.
- Nettverksinnstillingene er korrupte.
- Den trådløse adapteren er skadet eller inkompatibel.
- Operativsystemet er korrupt.
- Den forrige OS-oppdateringen er inkompatibel med Windows-tjenester.
Så gå nå videre til neste seksjon for å lære feilsøkingstrinnene for å løse problemet med trådløs autokonfigurasjonstjeneste wlansvc ikke kjører.
I denne delen har vi satt sammen en liste over metoder som vil hjelpe deg med å løse problemet med trådløs autokonfigurasjonstjeneste Wlansvc ikke kjører. Følg dem i samme rekkefølge for å oppnå perfekte resultater.
Merk: Opprett alltid et systemgjenopprettingspunkt for å gjenopprette systemet til forrige versjon hvis noe går galt.
Metode 1: Aktiver WLAN
Før du går inn i andre metoder, må du kontrollere om den trådløse tjenesten er slått på enheten din. Hvis WiFi-tjenesten er fysisk slått av, eller hvis de innebygde innstillingene er inkompatible med enheten, vil du møte problemet med den trådløse autokonfigurasjonstjenesten wlansvc ikke kjører. Likevel kan du aktivere WiFi- eller WLAN-tjenester ved å følge trinnene som instruert.
1. Trykk og hold Windows + I-tastene sammen for å åpne Windows-innstillingene.
2. Klikk på Nettverk og Internett.

3. Klikk nå på Wi-Fi-fanen i venstre rute og slå på Wi-Fi-knappen.

4. Sjekk om du har løst problemet med at Wlansvc ikke kjører.
Metode 2: Aktiver WiFi-adaptere
Du må også sørge for at de trådløse adaptere i enheten din er aktivert for å sikre riktig internettforbindelse. Følg trinnene nedenfor for å aktivere WiFi-adaptere på datamaskinen din.
1. Start dialogboksen Kjør ved å trykke Windows + R-tastene samtidig.
2. Skriv nå ncpa.cpl og trykk Enter-tasten for å åpne Nettverkstilkoblinger.

3. Høyreklikk nå på den aktive nettverksadapteren og kontroller om den er aktivert eller deaktivert.
3A. Velg Aktiver hvis nettverksadapteren er deaktivert.
3B. Hvis nettverksadapteren allerede er i Aktiver-status, bytter du til neste metode.

4. Sjekk om du har løst problemet med at Wlansvc ikke kjører.
Metode 3: Kjør nettverksfeilsøking
Din Windows 10 PC har et innebygd verktøy for å feilsøke eventuelle problemer med Internett-tilkobling. Du kan bruke det samme verktøyet til å analysere vanlige nettverksproblemer, og når du har fullført feilsøkingsprosessen, vil du kunne fikse det trådløse autokonfigurasjonstjenesten wlansvc ikke kjører. Lær og implementer trinnene i veiledningen vår for å feilsøke nettverkstilkoblingsproblemer på Windows 10 for å fikse alle nettverksrelaterte problemer ved å bruke feilsøkingsprogrammet for Windows Network Adapter.

Når du har fullført prosessen, kan du fikse alle nettverksproblemer som oppstår i Wi-Fi-nettverk, Ethernet-tilkoblinger og internettadaptere på datamaskinen. Sjekk om du har fikset trådløs autoconfig-tjenesten wlansvc kjører ikke problemet.
Metode 3: Aktiver Wireless AutoConfig Service
WLAN AutoConfig-tjenestene har en innebygd modul som lar datamaskinen din oppdage ethvert nytt nettverk. Som et resultat av nettverksfeilsøkingsprosessen, kan det hende du finner ut at WLAN AutoConfig-tjenester er deaktivert, og det er grunnen til at du opplever at Wlansvc ikke kjører problemet. Så sjekk om denne tjenesten er deaktivert på enheten din, start den på nytt ved å følge trinnene nedenfor.
1. Trykk på Windows-tasten og skriv Services og klikk på Kjør som administrator.

2. Bla og søk etter WLAN AutoConfig Service og dobbeltklikk på den.
Merk: Du kan også høyreklikke på WLAN AutoConfig Service og velge alternativet Egenskaper fra rullegardinlisten.

3. Velg nå oppstartstypen som Automatisk.

3A. Når tjenestestatusen ikke kjører, velg Start-knappen.
3B. Når tjenestestatusen kjører, velg Stopp-knappen i noen minutter og start den på nytt.

4. Til slutt klikker du på Bruk > OK for å lagre endringene. Nå ville du ha fikset trådløs autokonfigurasjonstjeneste wlansvc kjører ikke problemet.
Metode 4: Start Wlansvc Service
Bortsett fra metoden med grafisk brukergrensesnitt, kan du også aktivere Wlansvc-tjenesten fra ledeteksten. Det er mulig gjennom MS-DOS (Microsoft Disk Operating System) kommandoer som du må ha administrative rettigheter for. Disse kommandoene samhandler med operativsystemet på datamaskinen din og med programvaren som fungerer med kommandolinjene. I denne veiledningen har vi vist hvordan du starter Wlansvc-tjenesten fra ledeteksten for Windows-versjoner av Vista og nyere.
1. Trykk på Windows-tasten og skriv Ledeteksten og klikk på Kjør som administrator.

2. Skriv nå følgende kommandoer én etter én og trykk Enter-tasten etter hver kommando.
netsh wlan

3. Deretter, for å starte tjenesten for det trådløse grensesnittet, skriv inn følgende kommando og trykk Enter-tasten.
set autoconfig enabled=yes interface="Type the Name of Wireless Network Connection"
Merk: Brukere anbefales å skrive inn navnet på den trådløse tilkoblingen innenfor anførselstegn i stedet for Skriv inn navnet på trådløs nettverkstilkobling i kommandoen ovenfor. Se eksemplet nedenfor.

4. Til slutt, sjekk om du har fikset trådløs autokonfigurasjonstjeneste wlansvc ikke kjører problemet.
Metode 5: Tilbakestill TCP/IP
TCP (Transmission Control Protocol) er obligatorisk for datamaskinen din siden den etablerer regler og standardprosedyrer over internett. TCP/IP-protokoller fungerer i oppgaver som er ansvarlige for mobiliteten til datapakker. Hvis det er en konflikt i prosessen, vil tilbakestilling av protokollen sammen med IP-adressen hjelpe deg med å fikse den trådløse autokonfigureringstjenesten wlansvc ikke kjører. Følg guiden vår om hvordan du feilsøker nettverkstilkoblingsproblemer på Windows 10 for å tilbakestille TCP/IP.

Etter å ha implementert trinnene, sjekk om du kan fikse problemet med Wlansvc som ikke kjører eller ikke.
Metode 6: Reparer korrupte filer
Hvis Windows 10-datamaskinen din har noen korrupte eller skadede systemkonfigurasjonsfiler, vil du møte problemet med trådløs autokonfigurasjonstjeneste wlansvc kjører ikke. Dette fører også til funksjonsfeil på datamaskinen og forårsaker dermed ytelsessvikt. Heldigvis kan du reparere disse korrupte filene ved å bruke de innebygde verktøyene på datamaskinen din, nemlig System File Checker og Deployment Image Servicing and Management. Følg veiledningen vår om hvordan du reparerer systemfiler på Windows 10 og implementer trinnene som er vist for å reparere alle de korrupte filene på datamaskinen din.

Etter å ha reparert de korrupte filene ved å kjøre kommandoene, sjekk om du har fikset trådløs autoconfig-tjenesten wlansvc kjører ikke problemet.
Metode 7: Oppdater WLAN-driver
Enhetsdrivere oppretter en forbindelseskobling mellom maskinvaren og operativsystemet til datamaskinen. Defekte eller korrupte drivere fører også til at Wlansvc ikke kjører et problem. Mange brukere har rapportert at oppdatering av WLAN-drivere har hjulpet dem med å fikse problemet. Du anbefales å oppdatere WLAN-drivere for å forbedre påliteligheten til nettverkskortene dine, fikse kompatibilitetsproblemer og løse problemet med trådløs autokonfigurasjonstjeneste wlansvc ikke kjører. Følg guiden vår om hvordan du oppdaterer nettverksadapterdrivere på Windows 10 for å gjøre det.

Etter oppdatering, sjekk om du har fikset trådløs autoconfig-tjenesten wlansvc kjører ikke problemet.
Metode 8: Installer WLAN-driveren på nytt
Inkompatible drivere må installeres på nytt for å fikse Wlansvc kjører ikke problemet. Du anbefales å installere enhetsdrivere på nytt bare hvis du ikke kan oppnå noen rettelse ved å oppdatere dem. Trinnene for å installere drivere på nytt er veldig enkle, og du kan gjøre det ved å bruke et tredjepartsprogram eller manuelt. Følg guiden vår Slik avinstallerer og installerer du drivere på Windows 10 for å installere drivere på nytt på Windows 10-datamaskinen.

Etter å ha installert nettverksdrivere på nytt, sjekk om du har fikset trådløs autoconfig-tjenesten wlansvc kjører ikke problemet.
Metode 9: Tilbakestill WLAN-drivere
Når du ruller tilbake driverne, vil alle gjeldende versjoner av maskinvareenheten bli avinstallert og tidligere installerte drivere vil bli installert på PC-en. Denne funksjonen vil være svært nyttig når nye driveroppdateringer ikke fungerer bra med datamaskinen din. Følg trinnene som er instruert i guiden vår om Hvordan tilbakestille drivere på Windows 10 for å fikse den trådløse autokonfigurasjonstjenesten wlansvc ikke kjører.

Etter at Windows 10-datamaskinen din har installert den forrige versjonen av drivere, sjekk om du har fikset trådløs autoconfig-tjenesten wlansvc ikke kjører problem.
Metode 10: Slett tidligere Windows-oppdateringer
Få Windows-oppdateringskomponenter i Windows 10-datamaskinen din kan føre til at Wlansvc ikke kjører. For å fikse problemet, bør du vurdere å slette tidligere Windows-oppdateringer som instruert nedenfor.
1. Trykk Windows + R-tastene samtidig for å åpne dialogboksen Kjør.
2. Skriv appwiz. cpl og trykk Enter-tasten for å åpne Programmer og funksjoner.

3. Klikk på Vis installerte oppdateringer i venstre rute.

4. Søk nå etter den nyeste oppdateringen og velg alternativet Avinstaller.

5. Hvis det er noen spørsmål, bekreft dem og start PC-en på nytt. Nå ville du ha løst problemet.
Metode 11: Tilbakestill nettverksinnstillinger
Til tross for oppdatering av WLAN-drivere og avinstallering av nylige oppdateringer, prøv å tilbakestille nettverksinnstillingene hvis ingen av metodene har hjulpet deg med å fikse den trådløse autokonfigureringstjenesten wlansvc ikke kjører. For å gjøre det, følg guiden vår om hvordan du tilbakestiller nettverksinnstillinger på Windows 10.

Metode 12: Utfør systemgjenoppretting
Det er mange tilfeller der den siste Windows-oppdateringen har ødelagt den trådløse mekanismen til datamaskinen din. Hvis den nåværende versjonen av din Windows 10 PC forstyrrer den eksisterende arkitekturen til nettverkskonfigurasjoner, vil du møte det diskuterte problemet. Systemgjenoppretting vil bringe tilbake datamaskinen til versjonen der den fungerte uten feil. For å gjøre det, følg veiledningen vår om hvordan du bruker systemgjenoppretting på Windows 10 og implementer instruksjonene som vist.

Etter å ha gjenopprettet din Windows 10 PC, sjekk om du har løst problemet.
Metode 13: Ren installering av Windows 10
Hvis ingen av metodene har hjulpet deg med å fikse den trådløse autoconfig-tjenesten wlansvc ikke kjører, må du reninstallere Windows-operativsystemet. For å gjøre det, implementer trinnene som instruert i vår guide Hvordan gjøre en ren installasjon av Windows 10

***
Uten WLANSVC-tjenester (WLAN AutoConfig) kunne du ikke koble til et trådløst nettverk, men nå ville du ha fikset den trådløse autokonfigureringstjenesten wlansvc ikke kjører. Fortsett å besøke siden vår for flere kule tips og triks og legg igjen kommentarer nedenfor. Også, hvis du har spørsmål/forslag angående denne artikkelen, slipp dem gjerne i kommentarfeltet.