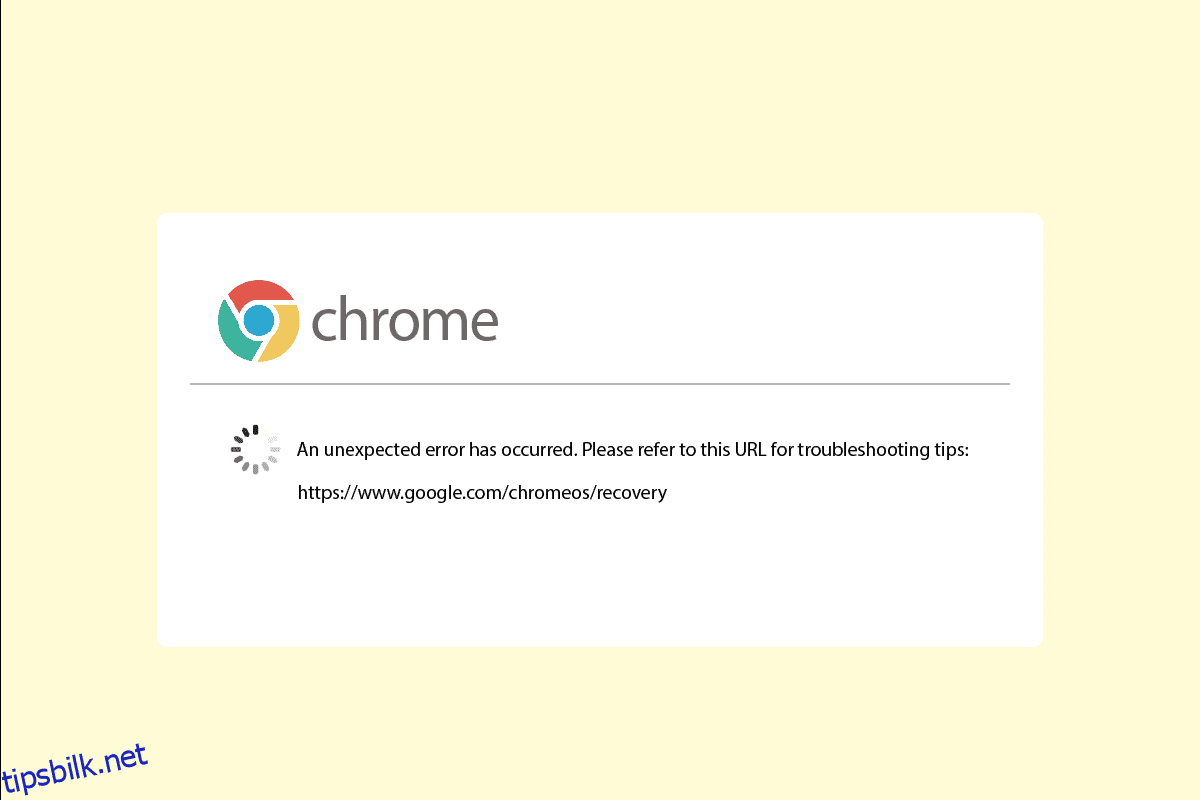Når du prøver å installere Google Chrome på enheten din, kan du ofte støte på en Chromebook-feil. Gjenopprettingsverktøyet for Chromebook er en viktig funksjon i Chrome-systemet, som hjelper enhver enhet med å gjenopprette Chrome-operativsystemet. Gjenopprettingsverktøyet for Chromebook fungerer ikke, kan hindre deg i å kjøre Chrome på enheten din. Du må fikse en uventet feil har oppstått Chrome OS-gjenoppretting for å løse dette problemet. Det kan være ulike årsaker og metoder for å fikse dette problemet, som er omtalt i denne veiledningen.
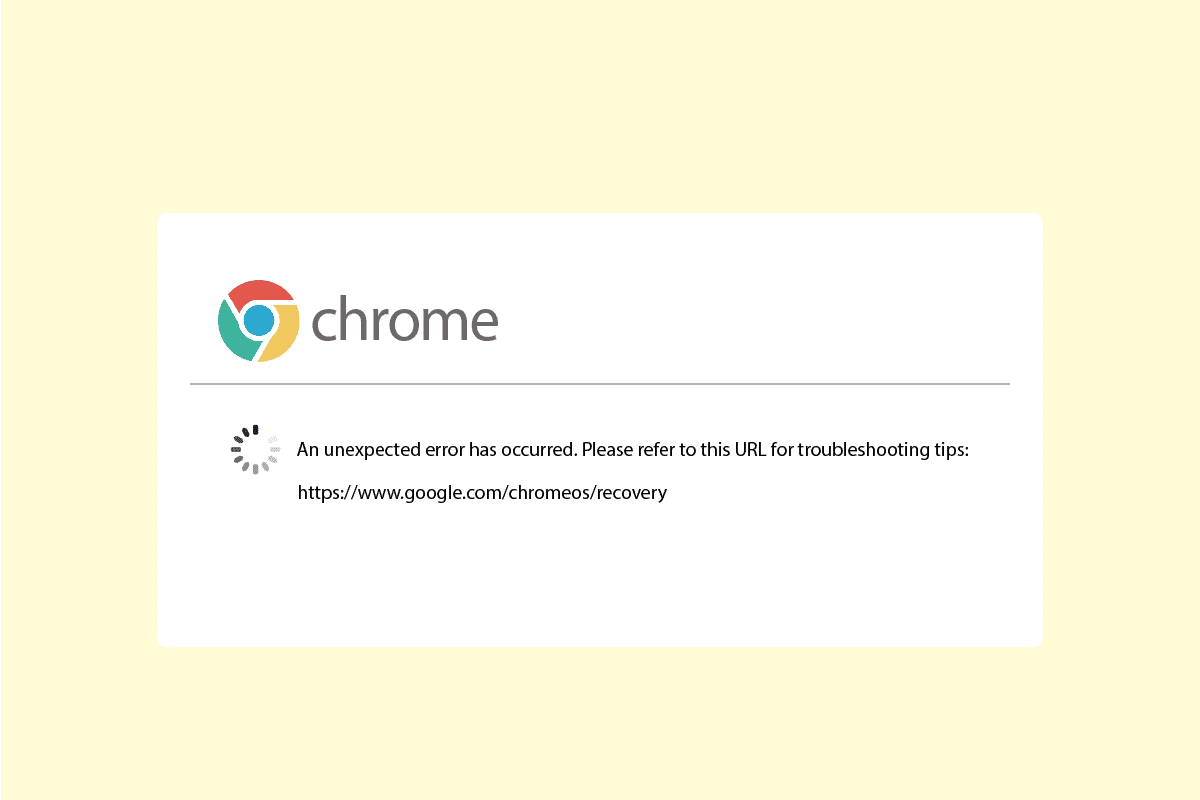
Innholdsfortegnelse
Slik fikser du en uventet feil har oppstått Chrome OS-gjenoppretting
Det kan være ulike årsaker til Chromebook feil oppstår; noen av årsakene er nevnt i listen nedenfor.
- Problemer med nettverkstilkobling kan forårsake feil under forsøk på å installere Chrome OS på datamaskinen
- Hvis det ikke er nok plass på datamaskinen, vil du sannsynligvis ha Chrome OS-feil mens du prøver installasjonen
- Defekte USB- og SD-kort kan forårsake Chromebook-feil når du installerer dem på USB- og SD-kort
- Den manglende Chrome OS-filen på datamaskinen kan forårsake en uventet feil under gjenoppretting av Chrome OS
Følgende veiledning vil gi deg metoder for å fikse en uventet feil har oppstått Chrome OS-gjenoppretting.
Metode 1: Feilsøk nettverkstilkobling
I de fleste tilfeller er Chromebook-feilen forårsaket av en dårlig nettverkstilkobling som kan utløses av WiFi- eller internettleverandøren. Hvis WiFi- eller nettverkstilkoblingen ikke er stabil, kan det forårsake ulike feil under installasjon av Chrome OS på systemet ditt, for eksempel avbrudd under nedlasting av Chrome OS. Hvis problemet er forårsaket av en ustabil nettverkstilkobling, kan du sjekke med nettverksleverandøren eller starte WiFi-ruteren på nytt. Følg disse trinnene for å starte ruteren på nytt.
1. Finn strømknappen på baksiden av ruteren/modemet.
2. Trykk én gang på knappen for å slå den av.

3. Koble nå fra ruteren/modemets strømkabel og vent til strømmen er fullstendig tappet fra kondensatorene.
4. Koble deretter til strømkabelen igjen og slå den på etter et minutt.
Vent til nettverkstilkoblingen er gjenopprettet og prøv å logge på igjen.
Hvis denne metoden ikke løser en uventet feil har oppstått Chrome OS-gjenopprettingsproblem. Prøv å gå videre til neste metode.
Metode 2: Koble til USB-stasjonen på riktig måte
Ofte er feilen forårsaket av feil konfigurasjon av USB-stasjonen, sørg for at du har installert stasjonen til USB-porten riktig. Hvis stasjonen ikke er tilkoblet eller løs, vil du ikke kunne kjøre gjenopprettingsverktøyet.
 Bilde av Rudy og Peter Skitterians fra Pixabay
Bilde av Rudy og Peter Skitterians fra Pixabay
Metode 3: Oppstartsenhet flere ganger
Noen ganger er denne feilen forårsaket av batteriproblemer, hvis batteriet har blitt utladet i enheten din. Du kan imidlertid fikse en uventet feil som har oppstått Chrome OS-gjenoppretting ved å starte enheten på nytt flere ganger. Ofte har brukere funnet ut at de måtte starte enheten på nytt minst 30 ganger for å løse denne feilen.
1. Koble laderen til systemet.
2. Start deretter Windows 10-PC-en på nytt.
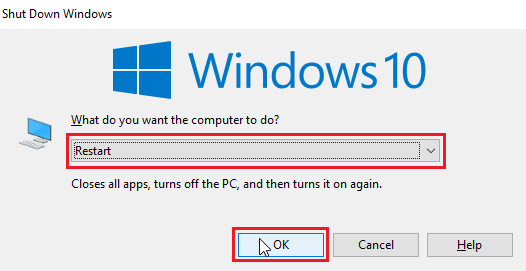
3. Fortsett å starte enheten på nytt til Chromebook-gjenopprettingsverktøyet ikke fungerer feilen er løst.
Metode 4: Sørg for nok stasjonsplass
En vanlig årsak til at gjenopprettingsverktøyet for Chromebook ikke fungerer, skyldes utilstrekkelig diskplass. Hvis enheten din ikke har nok plass, vil ikke Chrome OS kunne laste ned og installere filer. Sørg derfor for at du har nok plass, generelt anbefales det å ha minst 8 GB ledig diskplass for å laste ned Chrome OS til systemet ditt. Les guiden vår for å bruke Diskopprydding i Windows 10 og sikre nok plass på harddisken.
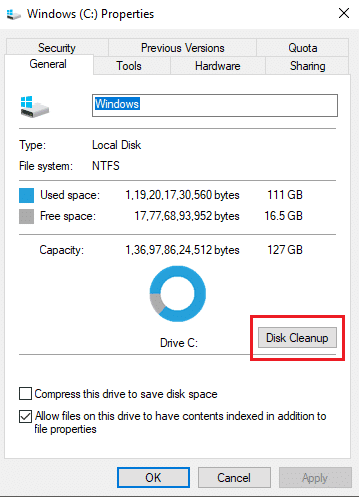
Metode 5: Kjør gjenopprettingsverktøyet som administrator
Når du kjører Gjenopprettingsverktøy for Chrome på din Windows-PC, sørg for at verktøyet kjører som administrator og har lov til å gjøre endringer i systemet.
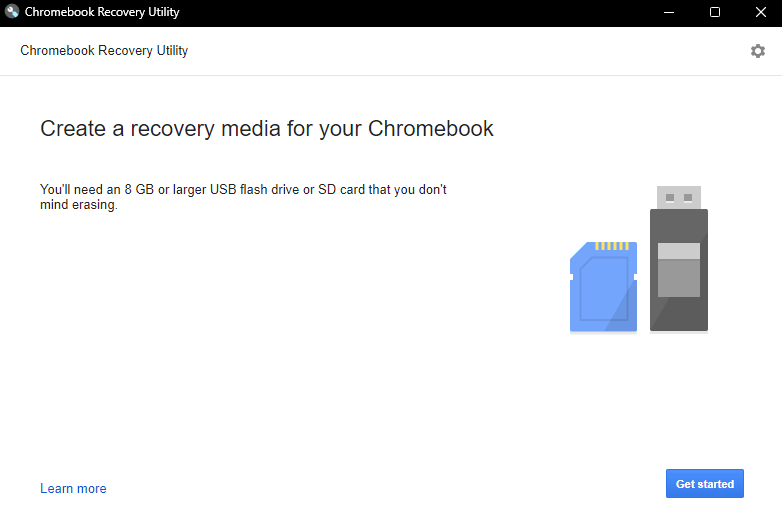
Metode 6: Formater USB eller SD-kort
Ofte har det oppstått en uventet feil chrome OS-gjenopprettingsproblem med Chromebook er forårsaket av USB-kort eller SD-kort. Hvis en av disse stasjonene er skadet, kan du finne feilen mens du prøver å pakke ut filer. For å eliminere muligheten for feil på grunn av en ødelagt stasjon, kan du prøve å formatere USB- eller SD-kortet før du installerer Chrome OS.
1. Plugg inn USB/SD-kortet til systemet.
2. Trykk Windows + E-tastene sammen for å åpne Filutforsker.
3. Naviger til denne PC-en og finn den tilkoblede stasjonen.
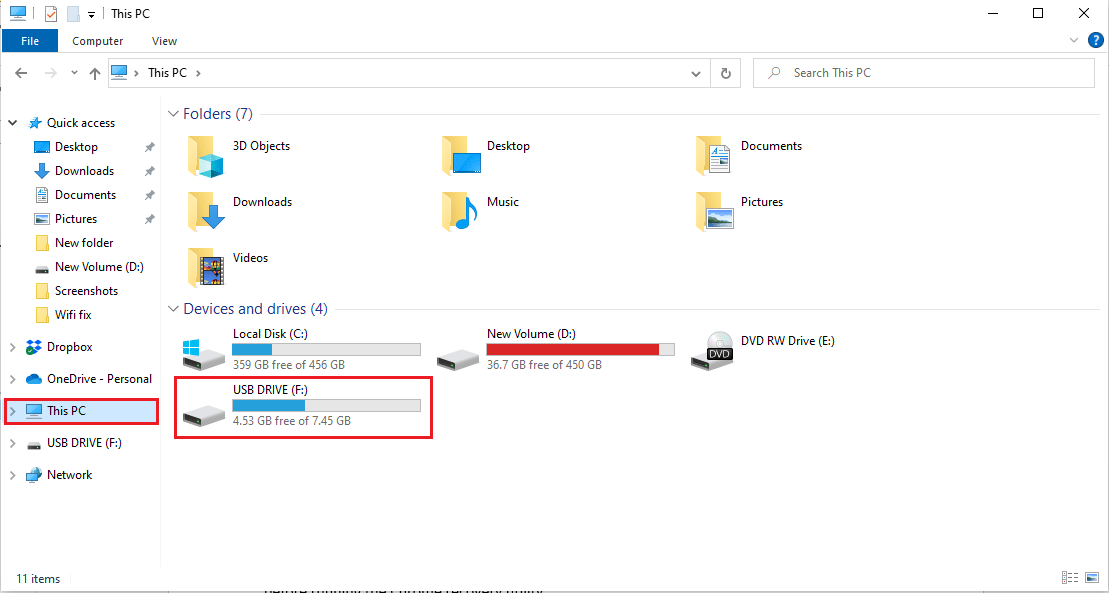
4. Høyreklikk på stasjonen og klikk på Formater.
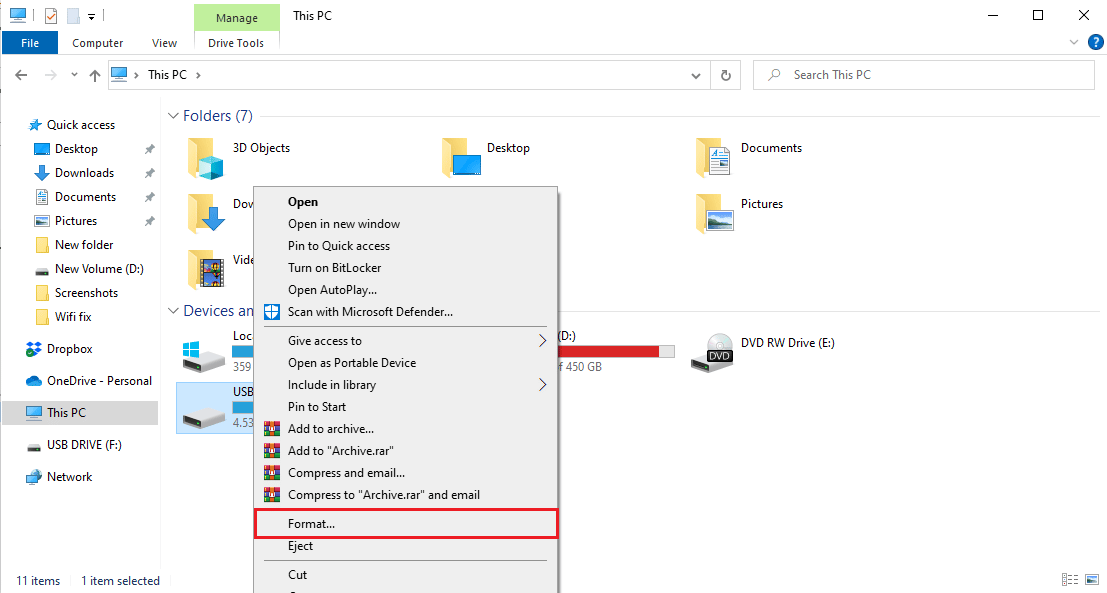
5. Bekreft stasjonsformatet og vent til det renses.
6. Til slutt, installer Chrome OS på stasjonen.
Metode 7: Last ned et eldre gjenopprettingsbilde
Hvis gjenopprettingsbildet levert av Google er korrupt, vil det føre til feil i gjenopprettingsverktøyet i gjenoppretting av Chrome OS. For å fikse en uventet feil har oppstått gjenopprettingsproblem med Chrome OS, må du laste ned et eldre gjenopprettingsbilde.
1. Finn gjenopprettingsbildet som var ødelagt eller ødelagt, og slett det.
2. Åpne nettleseren og gå til cros-updates nettsted.
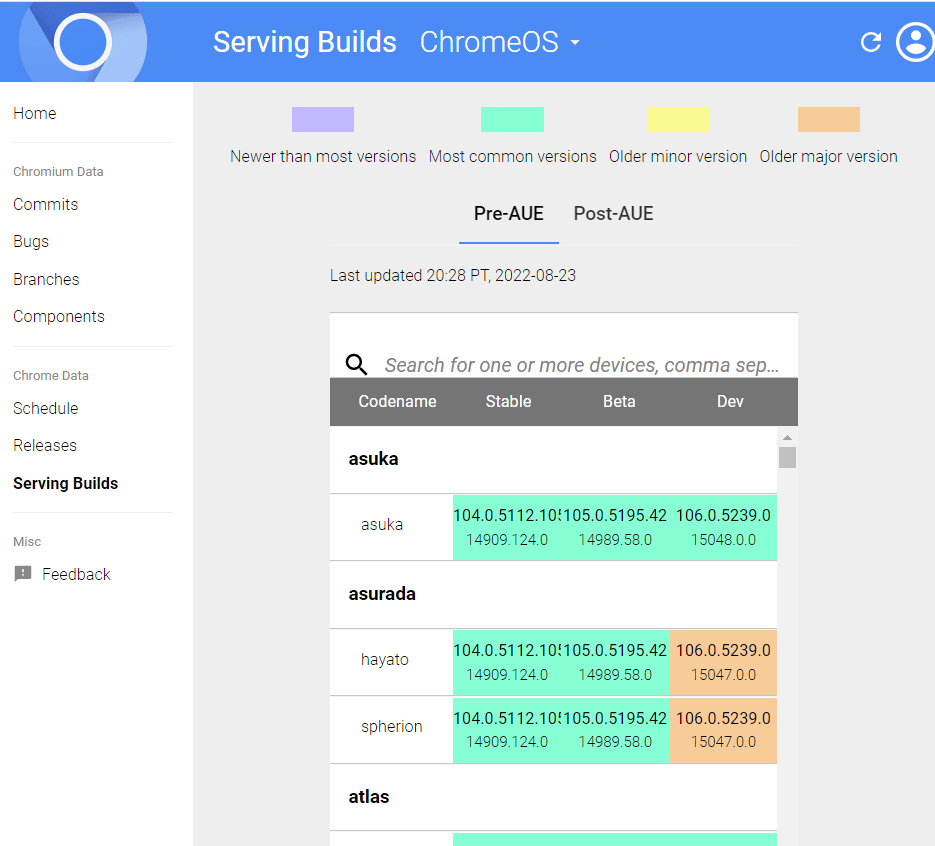
3. Gå til merkenavn-kolonnen for å finne gjenopprettingsbildet for enheten din og laste dem ned.
4. Forsøk Chromebook-gjenoppretting med dette gjenopprettingsbildet.
Sjekk om du kan fikse en uventet feil har oppstått chrome OS-gjenoppretting gjennom denne metoden.
Metode 8: Opprett USB-gjenopprettingsstasjon i sikkermodus
En av de effektive metodene som kan brukes til å fikse problemet med gjenopprettingsverktøyet for Chromebook, er å lage en USB-gjenopprettingsstasjon i sikkermodus.
Merk: Det kan ta lang tid å lage en USB-gjenopprettingsstasjon. Pass også på at du ikke bruker en annen flash-stasjon for å unngå forvirring mens du oppretter en gjenopprettingsstasjon.
1. Trykk på av/på-tasten til strømknappen vises.
2. Trykk lenge på strømknappen og velg deretter sikkermodus.
3. Åpne nå filutforskeren.
4. Naviger til denne PC-en og finn den tilkoblede stasjonen.
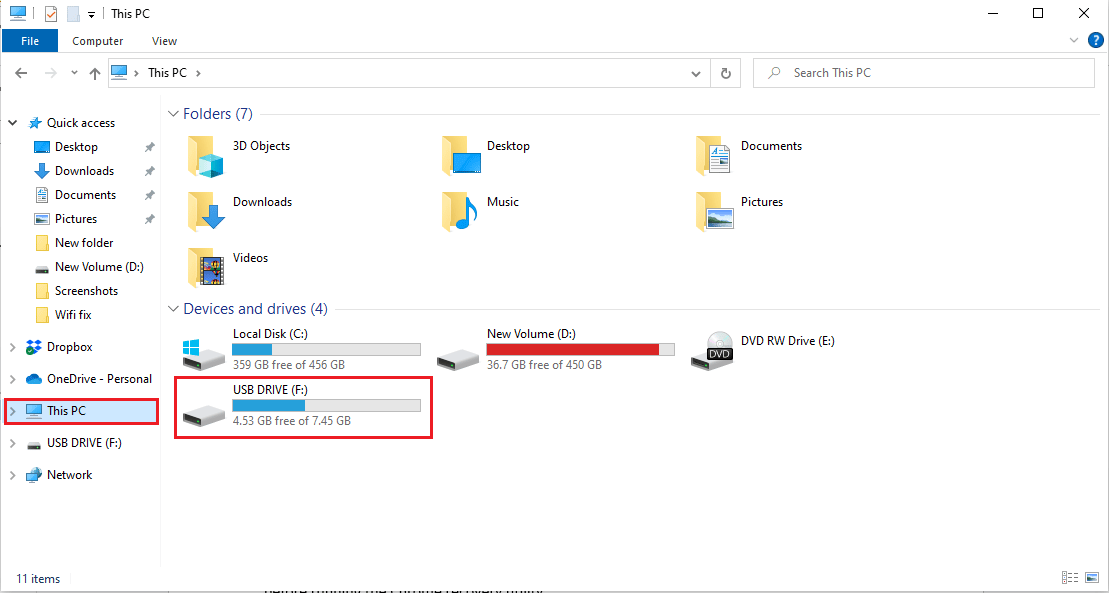
5. Høyreklikk på stasjonen og klikk på Formater.
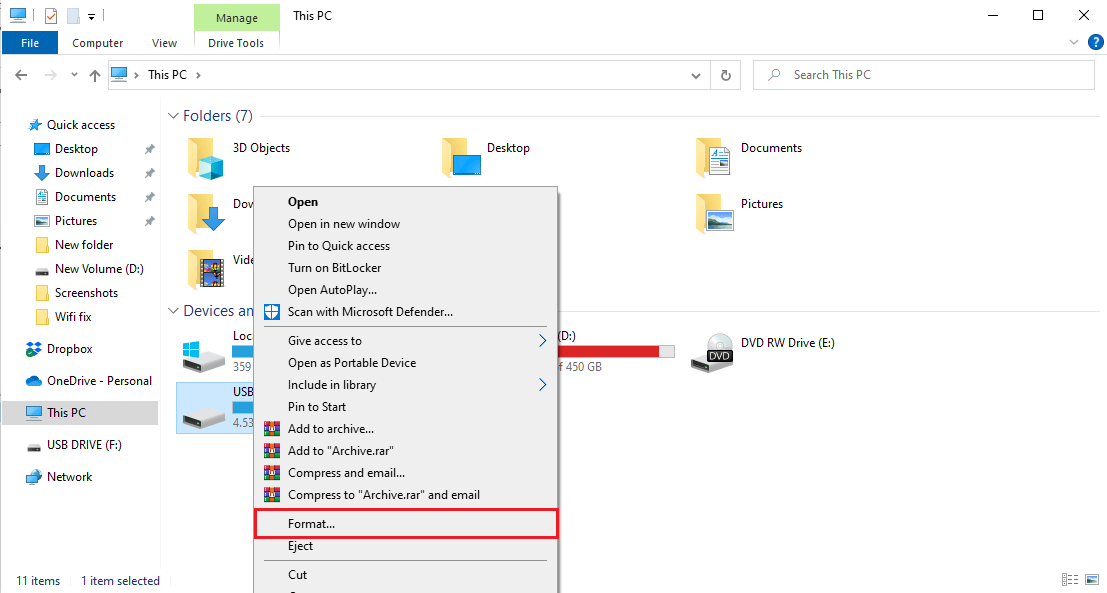
6. Bekreft stasjonsformatet og vent til det renses.
7. Installer Chrome OS på stasjonen.
8. I startmenyen, søk skriv inn Recovery Drive.
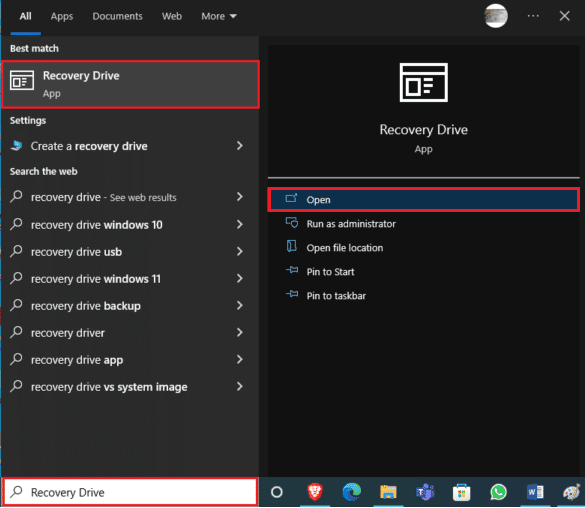
9. Merk av i boksen for Sikkerhetskopier systemfiler til alternativet for gjenopprettingsstasjon og klikk på Neste.
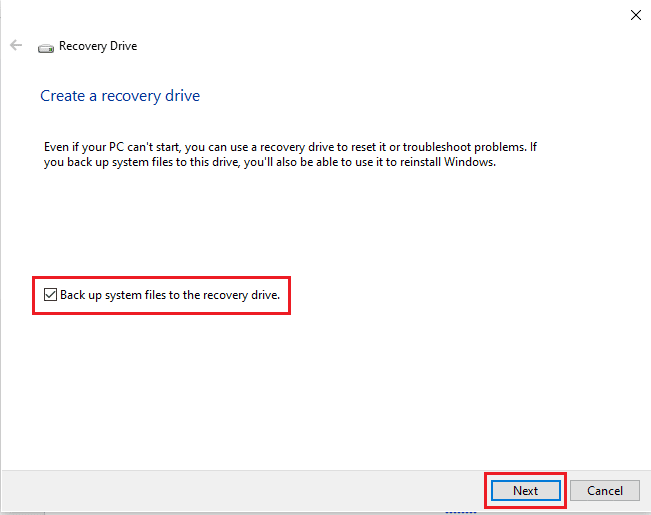
10. Vent til systemet finner USB-stasjonen.
11. Klikk på stasjonen for å velge den, og klikk deretter på Neste.
12. Klikk på Opprett for å bekrefte prosessen.
13. Vent til prosessen er fullført og klikk på Fullfør, og fjern stasjonen trygt.
Metode 9: Bruk en annen USB- eller SD-stasjon
Hvis formatering av USB-stasjonen ikke løser en uventet feil har oppstått Chrome OS-gjenopprettingsproblem, kan du prøve å endre USB-stasjonen. Ofte oppstår en feil med Chrome Recovery-verktøyet når det er et forsøk på å gjenopprette Chrome, men USB-stasjonen ikke har Chrome OS. I dette tilfellet må du enten endre USB-stasjonen eller installere Chrome OS på USB-stasjonen før du kjører gjenopprettingsverktøyet for Chrome.
Ofte stilte spørsmål (FAQs)
Q1. Hvorfor kan jeg ikke bruke gjenopprettingsverktøyet for Chrome OS?
Ans. Det kan være mange årsaker til dette problemet, inkludert ødelagte USB-stasjoner eller manglende Chrome OS-filer på datamaskinen.
Q2. Hva kan jeg gjøre for å gjenopprette Chrome OS?
Ans. Gjenopprettingsverktøyet for Chromebook er et verktøy som hjelper deg med å gjenopprette Chrome OS, dette verktøyet hjelper deg å installere Google Chrome på nytt på enheten din uten å miste data.
Q3. Hvordan fikser jeg Chromebook-feil på datamaskinen min?
Ans. Det er flere måter å fikse Chromebook-feil på. de vanligste feilene er forårsaket av et dårlig eller ustabilt nettverk som kan fikses ved ganske enkelt å starte WiFi-ruteren på nytt.
***
Vi håper denne veiledningen var nyttig og at du klarte å fikse en uventet feil har oppstått Chrome OS-gjenopprettingsproblem. Fortell oss hvilken metode som fungerte best for deg. Hvis du har noen forslag eller spørsmål, vennligst skriv dem i kommentarfeltet nedenfor.