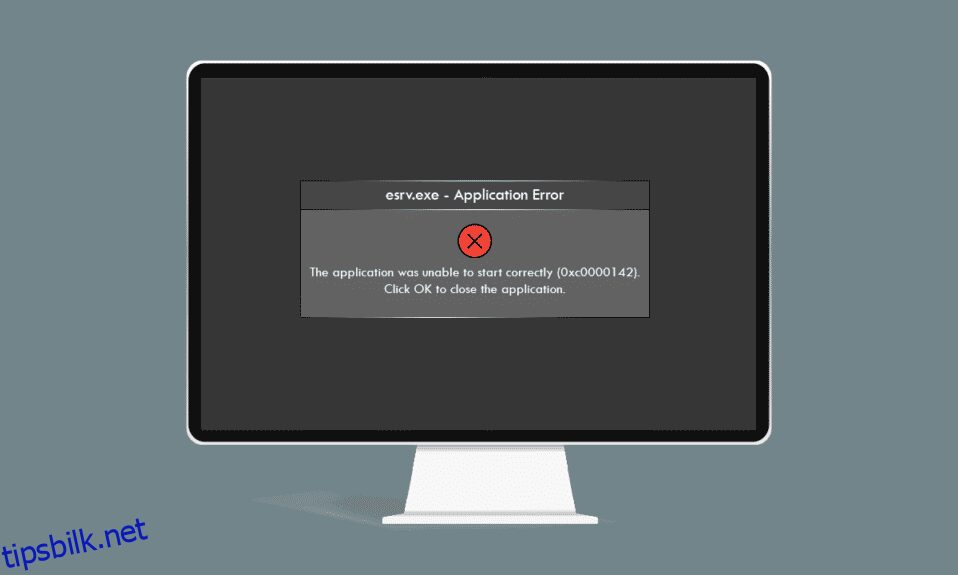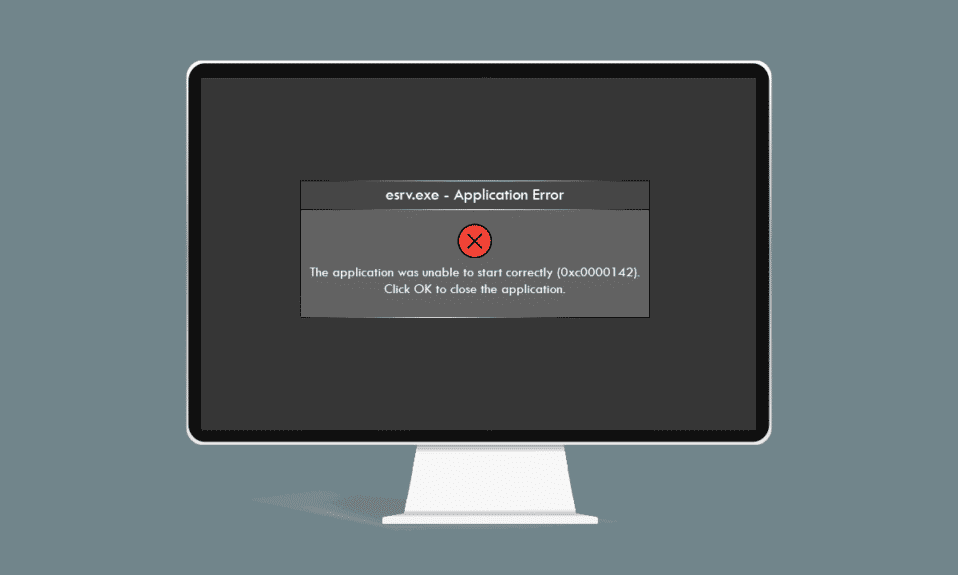
Hva med en feil som dukker opp hver gang du prøver å bruke favorittappen din på din Windows 10-PC? Ikke den typen feilmelding du ønsker å se hvis du kjører på en streng frist. Ble meldingen vist til deg i dialogboksen relatert til esrv.exe-applikasjonsfeilen? Ved å klikke på OK eller Lukk-knappen lukkes feilmeldingen, men du vil fortsatt ikke få tilgang til appen du prøver å starte. esrv.exe Oppstartsapplikasjonsfeilen er forårsaket på grunn av feil konfigurasjon på PC-en. Les artikkelen og implementer metodene i artikkelen for å fikse esrv.exe-applikasjonsfeilen i Windows 10.
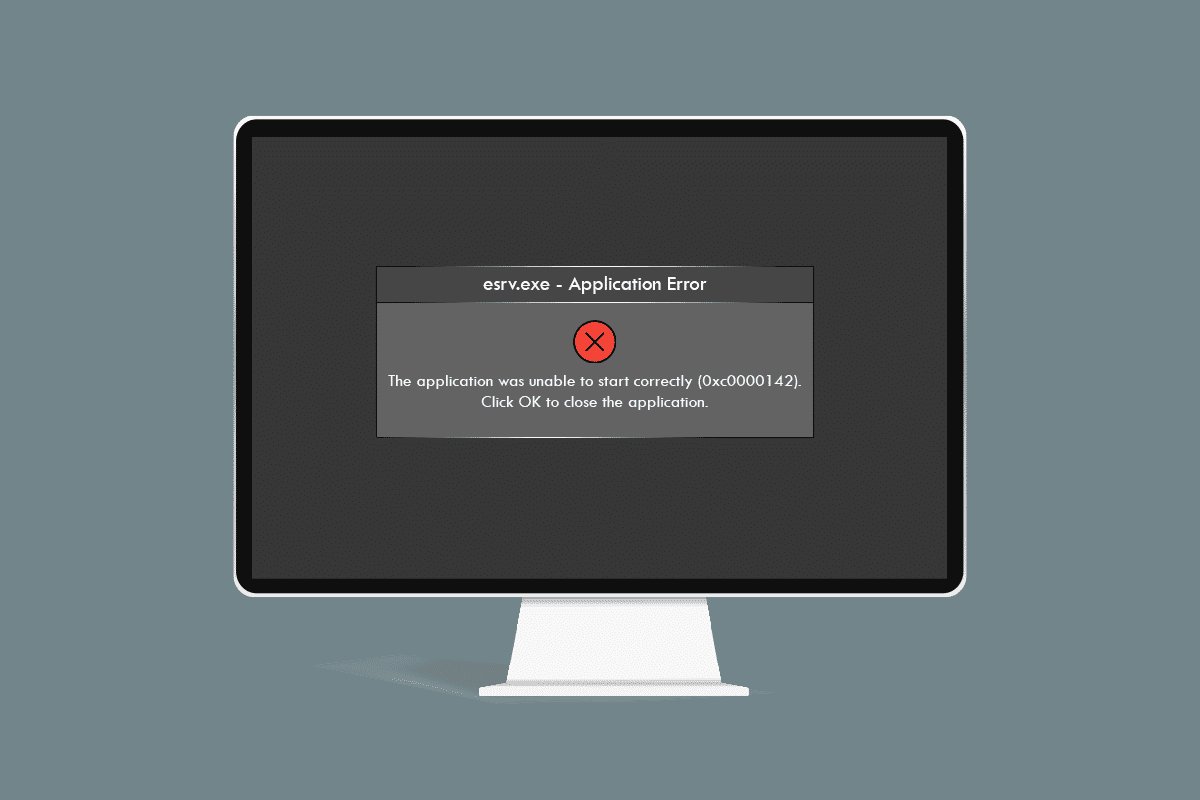
Innholdsfortegnelse
Slik fikser du Esrv.exe-applikasjonsfeil i Windows 10
Intel Driver Update er en programvare som ser etter oppdateringene som er tilgjengelige på PC-en for drivere, brikkesett osv. Appen kalles nå Intel Driver & Support Assistance og esrv.exe er en feil knyttet til feilaktig fjerning av appen på PC-en. Hvis appen fjernes fra PC-en og ikke er fullstendig avinstallert, kan du få esrv.exe-feilen siden oppstartsnøklene fortsatt er tilgjengelige på PC-en. Feilmeldingen dukker opp når du prøver å få tilgang til en app som fortsatt trenger tilgang til Intel DSA-appen. De mulige årsakene til applikasjonsfeilen på PC-en er oppført nedenfor i denne delen.
-
Utdatert Windows- Hvis Windows på PC-en din er utdatert, kan du se programfeilen.
-
Feil fjerning av Intel Driver Updater-verktøytjenesten – Hvis du ikke har fjernet eller avinstallert Intel Driver Updater Utility på riktig måte, kan du se esrv.exe-feilen dukke opp flere ganger.
-
Problemer med Intel Driver Updater-verktøyet- Problemene i Intel Driver Updater-verktøyet kan gi deg programfeilen på PC-en.
-
Problemer i registernøkler og tjenester på PC-en- Problemene i Registerredigering og Lokale tjenester på PC kan gi applikasjonsfeil.
Metode 1: Grunnleggende feilsøkingstrinn
Den første tilnærmingen til å løse esrv.exe-applikasjonsfeilen på PC-en din er å prøve de grunnleggende feilsøkingsmetodene som er forklart her.
1. Start PC-en på nytt: Prøv å starte PC-en på nytt for å fikse problemene som skyldes mindre feil på PC-en. Trykk på Windows-tasten, klikk på av/på-knappen og klikk på Restart-alternativet i menyen som vises for å starte PC-en på nytt.
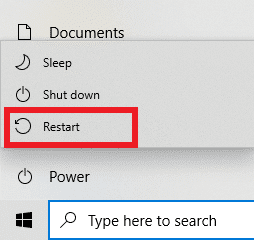
2. Oppdater Windows: Hvis Windows på PC-en din er utdatert, må du oppdatere Windows på PC-en, slik at du kan løse applikasjonsfeilen. Følg metodene gitt i lenken her for å se etter Windows-oppdateringer og oppdatere operativsystemet på PC-en.
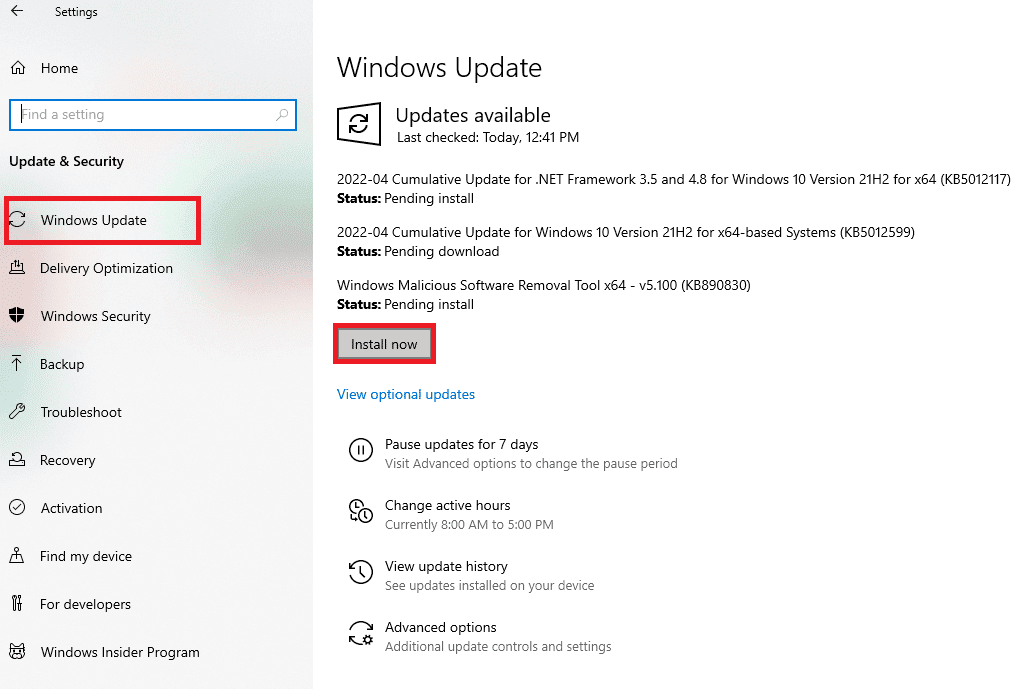
3. Bruk VPN-tjeneste: Hvis du bruker nettet, må du beskytte personvernet ditt på nettet med en VPN-klient som NordVPN. Les artikkelen om hvordan du får en NordVPN-konto og installerer VPN-klienten på PC-en din for å fikse problemet.
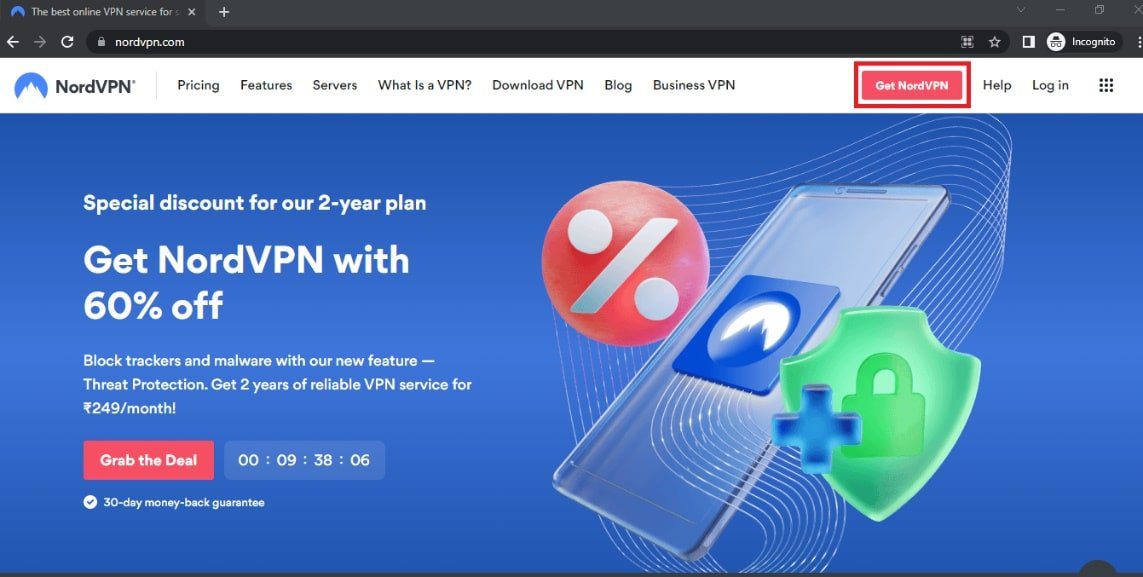
Hvis filene på PC-en din er infisert, må du kanskje skanne etter virustrusler og fikse filene for å løse esrv.exe-applikasjonsfeilen.
4. Bruk Windows Defender Offline Scan Utility: Hvis det er noen skadevarefiler på PC-en din, kan det hende du får applikasjonsfeilen. Du kan skanne filene og reparere de korrupte filene for å fikse problemet. Du kan bruke Windows Defender Offline Scan-verktøytjenesten til å skanne filene, og koblingen som er gitt her forklarer prosessen med det samme.
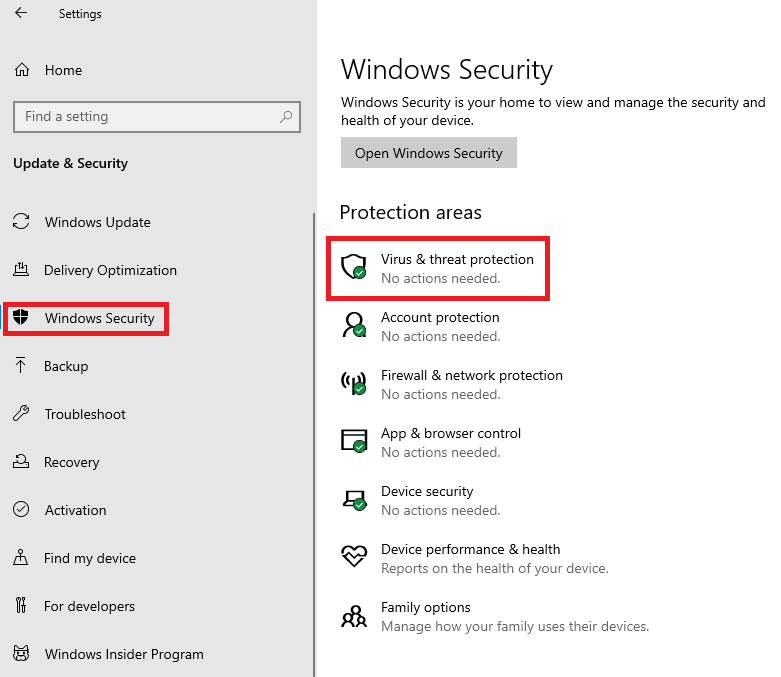
5. Kjør SFC-skanning: Et annet alternativ for å skanne filene og se etter korrupte filer er å bruke SFC- eller System File Checker-skanningen. Les artikkelen for å vite metoden for å skanne filene ved å bruke SFC-kommandoen på PC-en.
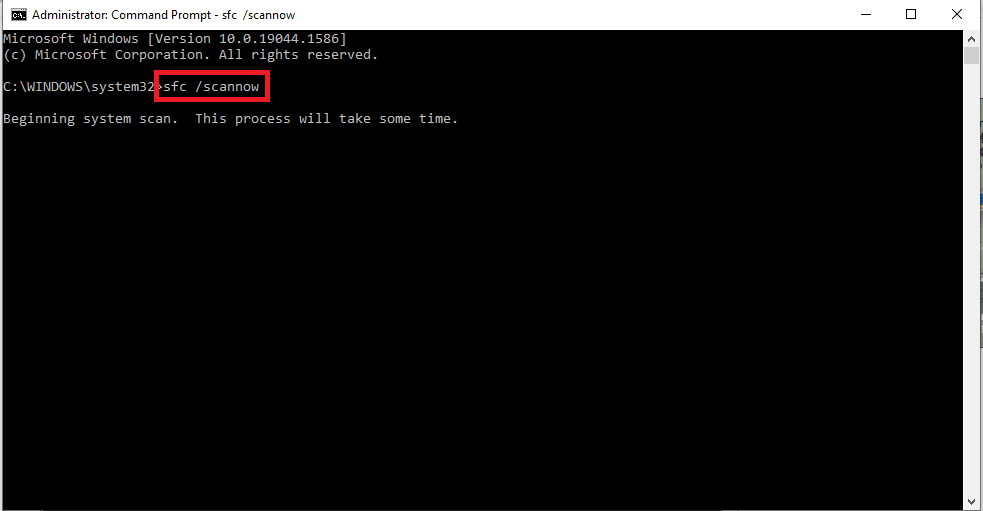
esrv.exe-applikasjonsfeilen skyldes Intel Driver Updater-verktøyet, så rettelsene knyttet til Intel Graphics Driver kan bidra til å løse problemet.
6. Oppdater Intel Graphics Driver: Siden programfeilen primært er fokusert på Intel Graphics-kortet, kan du prøve å oppdatere Graphics-driveren for å fikse problemet på PC-en. Les artikkelen for å oppdatere grafikkdriveren på din PC.
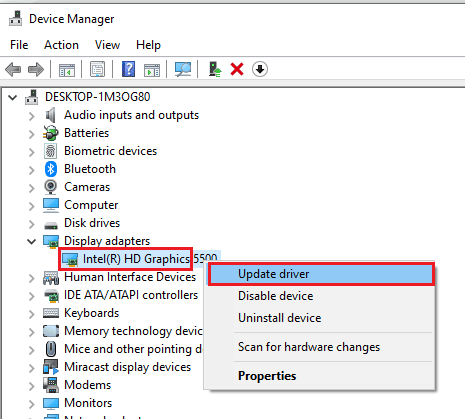
7. Installer Intel Graphics Driver på nytt: Et annet alternativ for å fikse problemene i Intel Graphics Driver for å løse applikasjonsfeilen er å avinstallere og installere grafikkdriveren på nytt. Les metoden for å avinstallere og installere grafikkdriveren på nytt på PC-en.
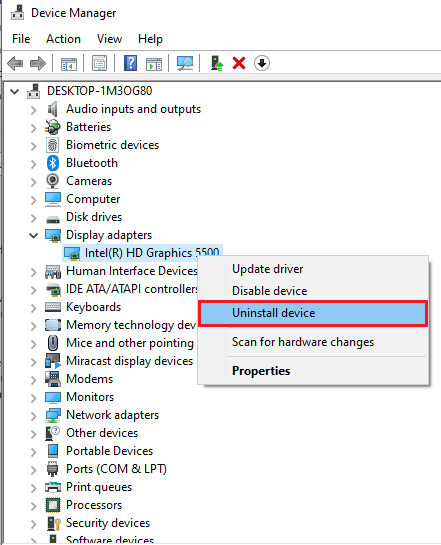
8. Installer det nyeste .NET-rammeverket: Du kan prøve å installere det nyeste .NET-rammeverket på PC-en din for å fikse problemet ved å bruke lenken som er gitt her. Åpne det offisielle nettstedet for .NET-rammeverket i standard nettleser på PC-en. Klikk på Last ned .NET Framework 4.8 Runtime-knappen for å installere rammeverket på PC-en for å fikse problemet.
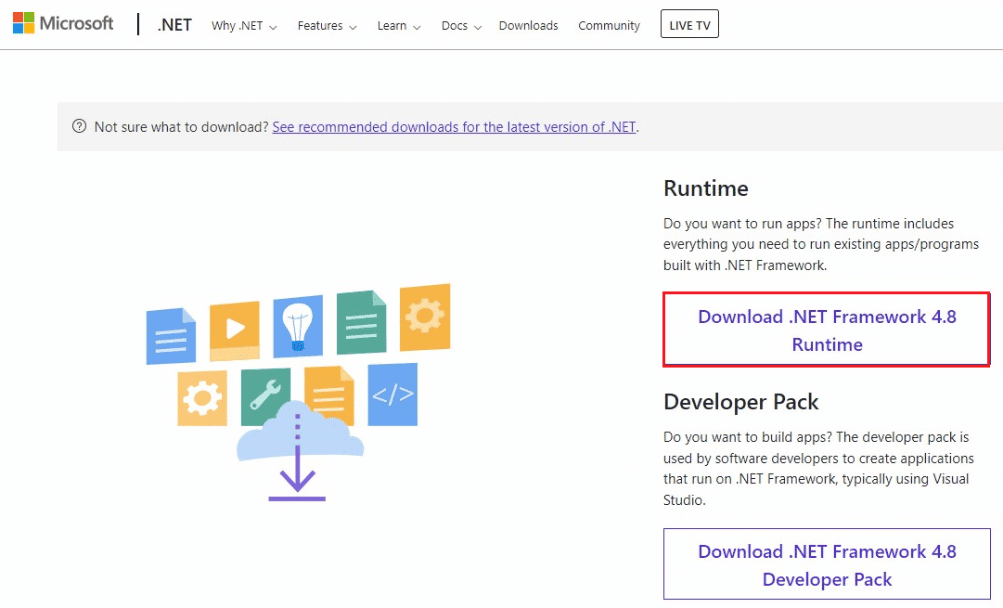
9. Utfør systemgjenoppretting: Hvis du ikke har mottatt feilen i en tidligere innstilling og mottar feilen etter at du har endret noen komponenter, kan du prøve å gjenopprette PC-en til en tidligere versjon. Les artikkelen om metoden for å utføre en systemgjenoppretting på PC-en for å tilbakestille PC-en til en tidligere driftsinnstilling.
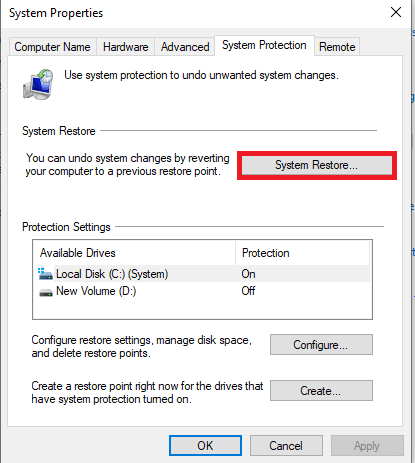
10. Tilbakestill PC: Du kan prøve å tilbakestille PC-en for å fikse problemet med esrv.exe-filen og gjøre PC-en på nytt med standardkomponenter. Les artikkelen om hvordan du tilbakestiller PC-en ved å bruke lenken som er gitt her for å fikse problemet.
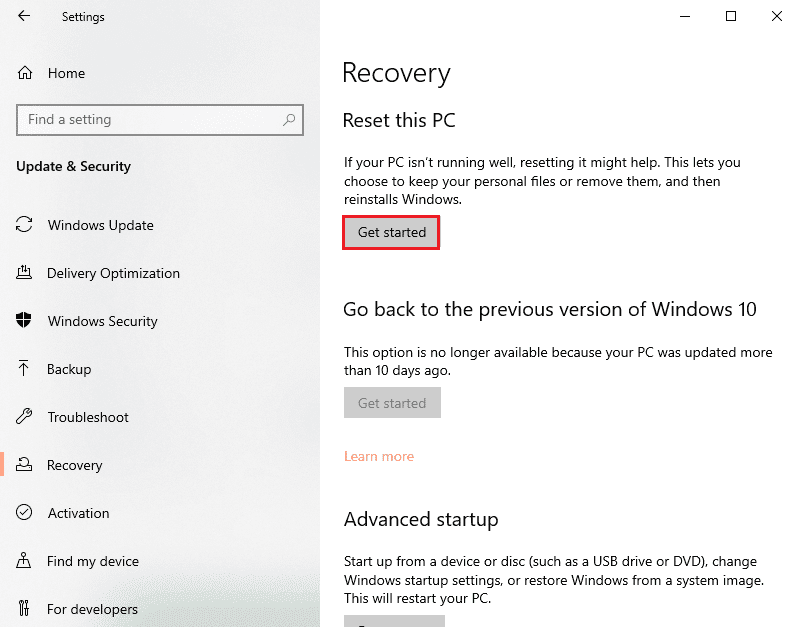
Metode 2: Gi nytt navn til esrv.exe-filer
esrv.exe-filene på PC-en kan gis nytt navn for å fikse esrv.exe-applikasjonsfeilen. Metoden er enkel og trinnene for å gjøre det samme er forklart i denne delen.
1. Trykk Windows+ E-tastene sammen for å starte filutforskeren.
2. Finn esrv.exe-filen ved å følge plasseringsbanen som beskrevet her.
C:Program FilesIntelMedia SDK
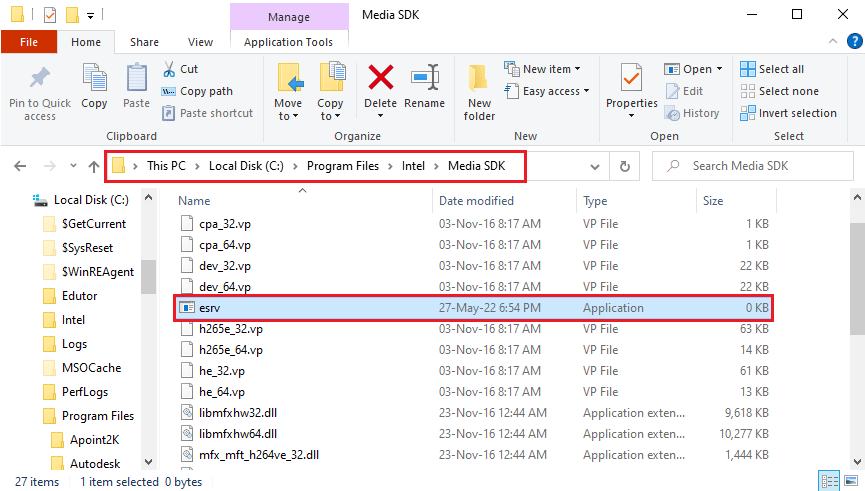
3. Velg filen esrv.exe, høyreklikk på filen og klikk på alternativet Gi nytt navn i listen.
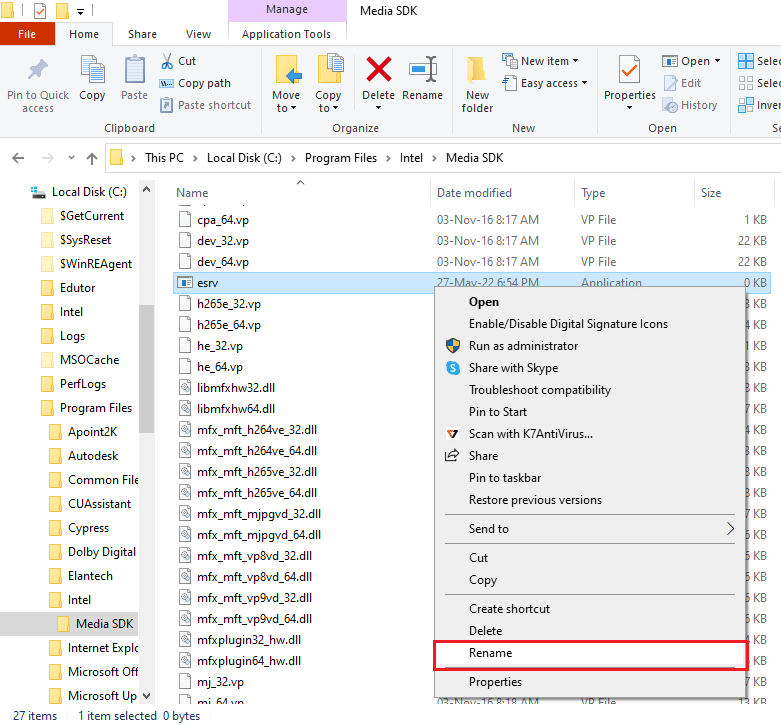
4. Gi filen nytt navn til esrv.old og trykk Enter-tasten for å gi nytt navn til filen.
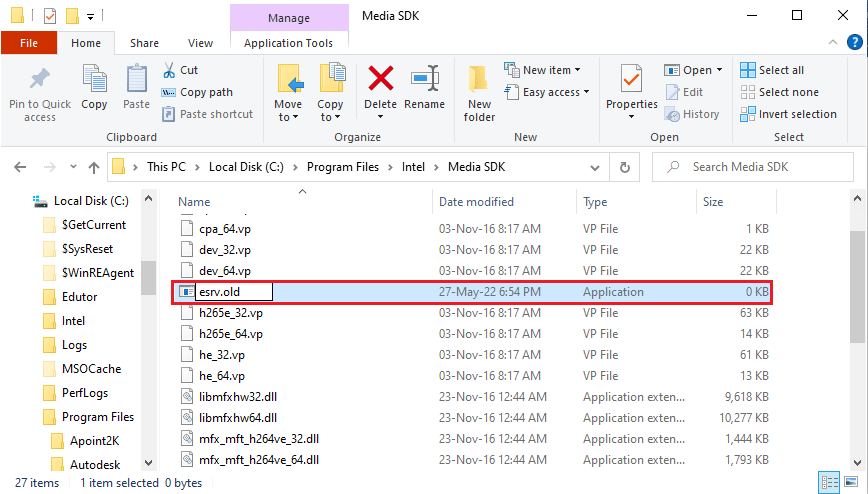
5. Klikk på Fortsett-knappen i UAC-ledetekstvinduet for å gi administratorrettigheter til å gi nytt navn til filen.
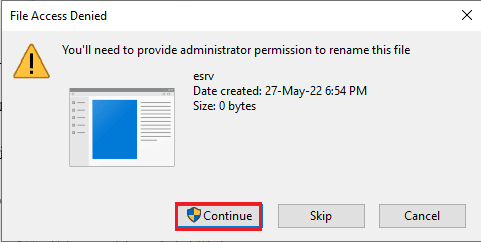
Metode 3: Bekreft proxy-innstillinger
Hvis du bruker en proxy på PC-en, kan problemene på PC-en ha forårsaket esrv.exe-applikasjonsfeilen. Metoden nedenfor vil se etter proxy-innstillingene og fikse problemene ved å bruke ledeteksten.
1. Trykk på Windows-tasten, skriv kommandoprompt og klikk på Kjør som administrator.
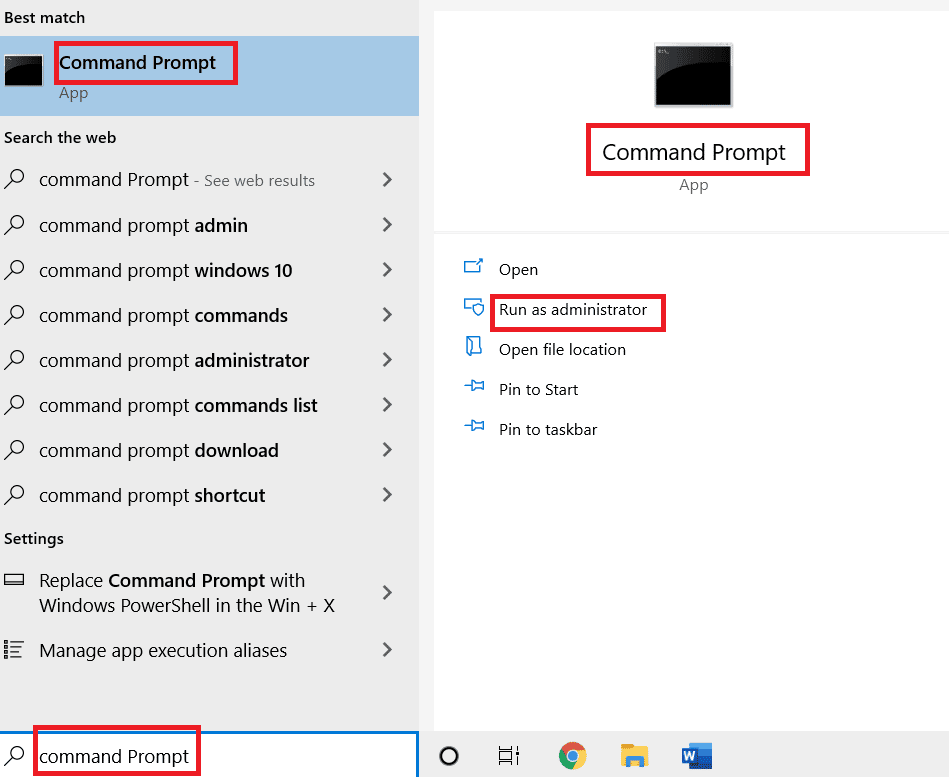
2. Skriv inn følgende kommando og trykk Enter-tasten for å se etter proxy-innstillingene på PC-en.
netsh winhttp show proxy
Merk: Hvis det er noen problemer med proxy-innstillingene, blir du bedt om det i ledeteksten.
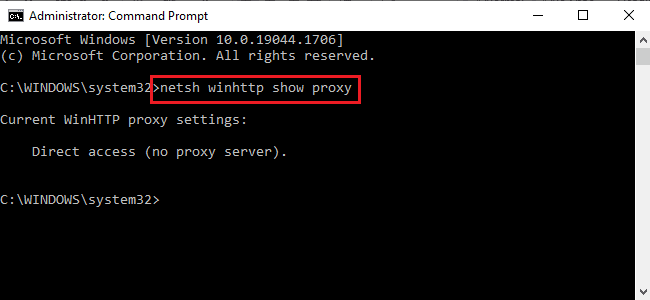
Metode 4: Endre kompatibilitetsinnstillinger for appen
Du kan prøve å kjøre appen du prøver å få tilgang til i kompatibilitetsmodus for å unngå esrv.exe-applikasjonsfeilen.
1. Trykk på Windows + D-tastene samtidig for å se skrivebordet og velg Steam-appen.
2. Høyreklikk på Steam-appen og klikk på Egenskaper-alternativet i listen tilgjengelig.
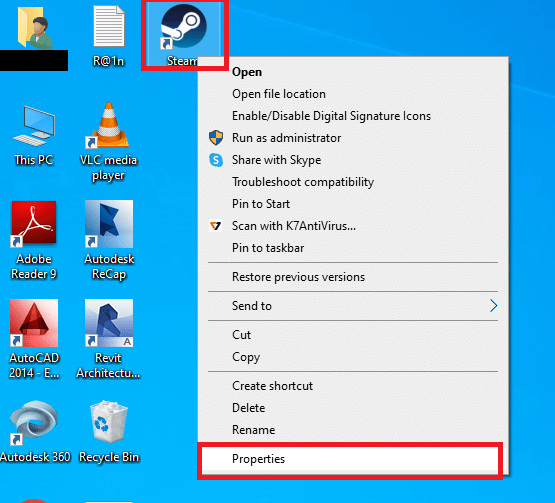
3. Gå til Kompatibilitet-fanen i Steam-egenskaper-vinduet, og velg alternativet Kjør dette programmet i kompatibilitetsmodus for i kompatibilitetsmodus-delen. Klikk på Bruk og deretter på OK-knappen
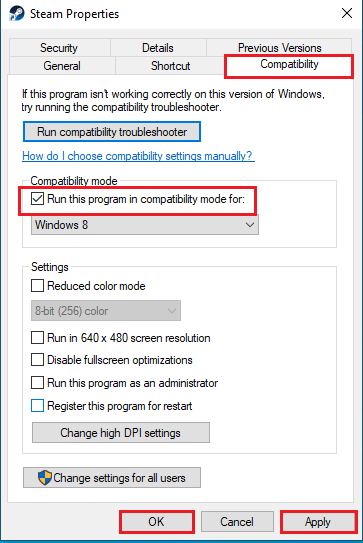
Metode 5: Endre Intel Driver & Support Assistance
Å endre Intel Driver Update Utility-appen kan fikse problemene med programfeilen. Du kan prøve å følge metodene nedenfor for å fikse feilen.
Trinn I: Avinstaller Intel Driver Update Utility
Du må avinstallere Intel Driver Utility-appen på PC-en for å fikse esrv.exe-applikasjonsfeilen.
1. Trykk på Windows-tasten, skriv inn Kontrollpanel og klikk på Åpne.
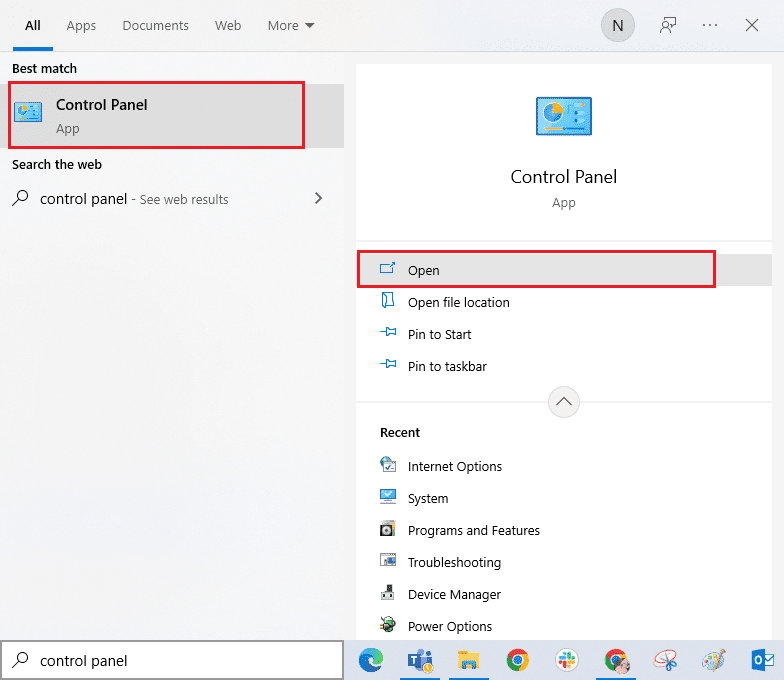
2. Angi Vis etter > Kategori, og klikk deretter på alternativet Avinstaller et program.
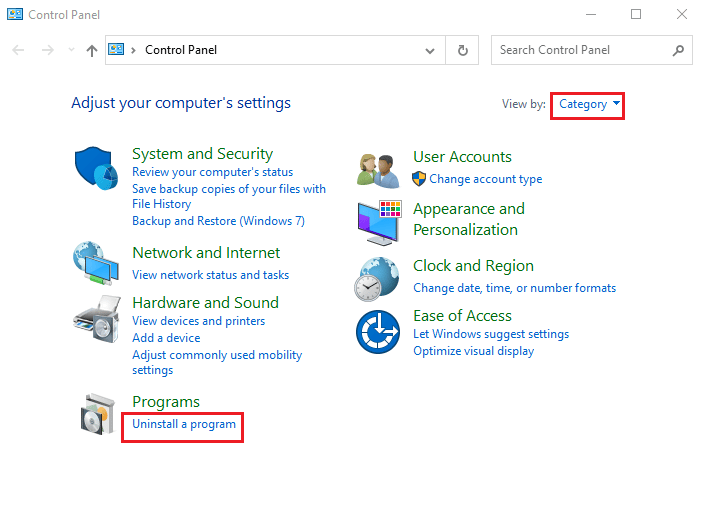
3. Velg Intel® Driver & Support Assistant-appen og klikk på Avinstaller-knappen på den øverste linjen.
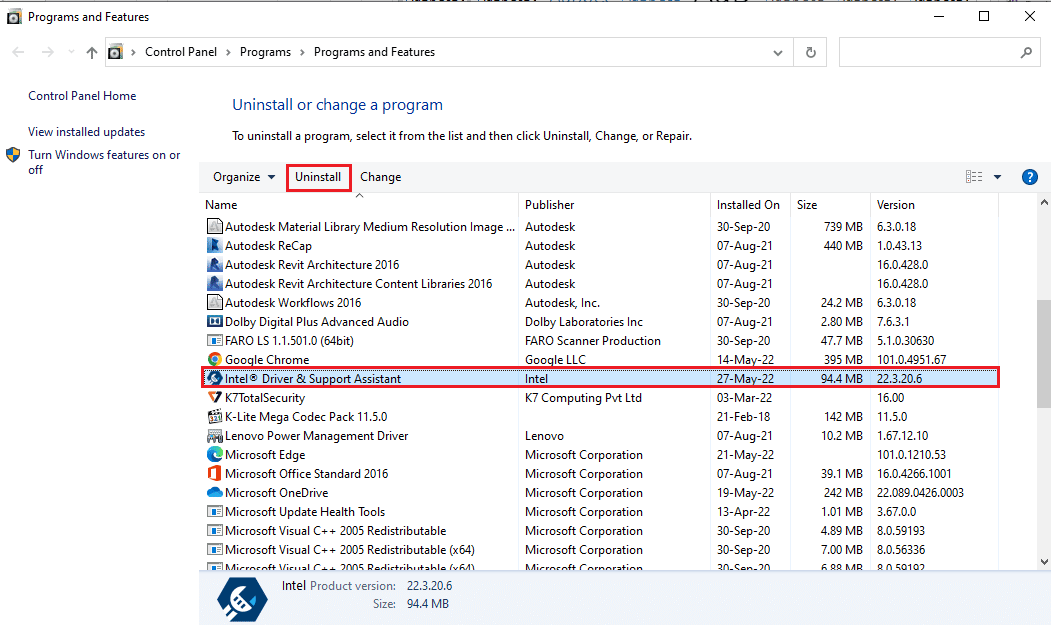
4. Klikk på Avinstaller-knappen i installasjonsvinduet for Intel® Driver & Support Assistant.
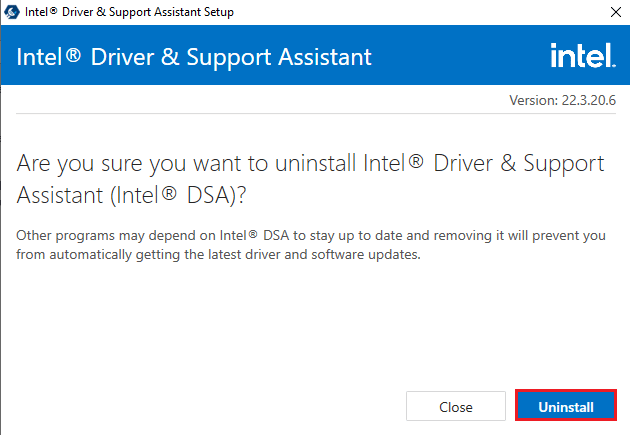
5. Du vil se et Uninstall Complete-vindu etter at avinstalleringen av Intel DSA-appen er fullført, og start deretter PC-en på nytt.
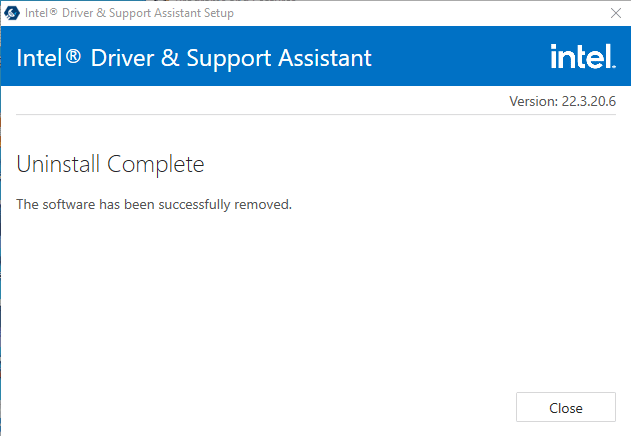
Trinn II: Oppdater Intel Driver & Support Assistance
Du må oppdatere Intel Driver & Support Assistance-appen for å fikse esrv.exe-applikasjonsfeilen på PC-en.
1. Trykk på Windows-tasten, skriv inn Google Chrome og klikk på Åpne.

2. Åpne det offisielle nettstedet for Intel Driver & Support Assistance og klikk på Last ned nå-knappen.
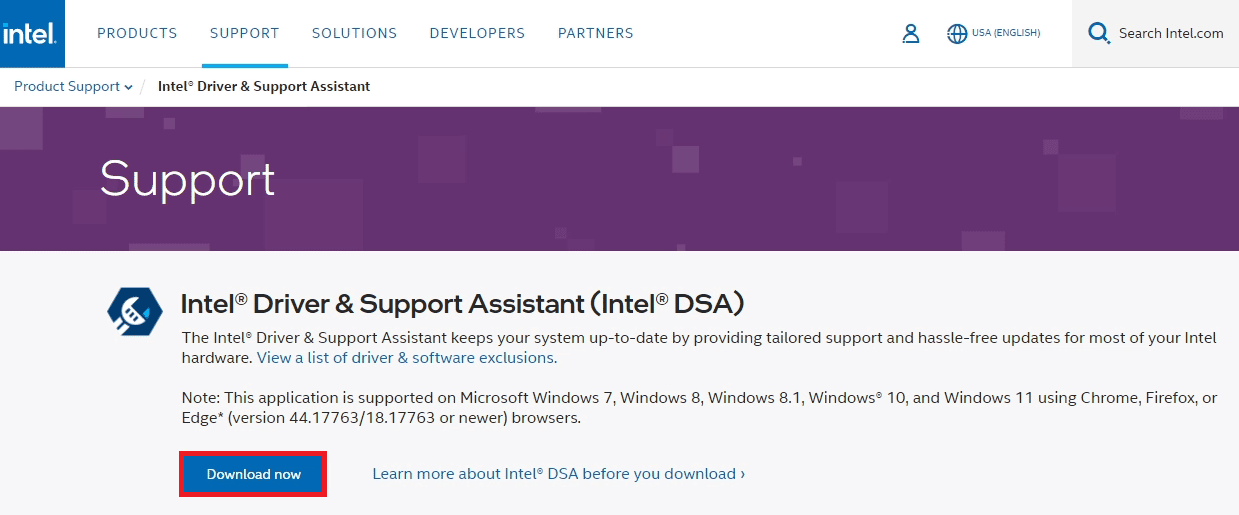
3. Dobbeltklikk på den nedlastede Intel-Driver-and-Support-Assistance.exe-filen for å kjøre filen.
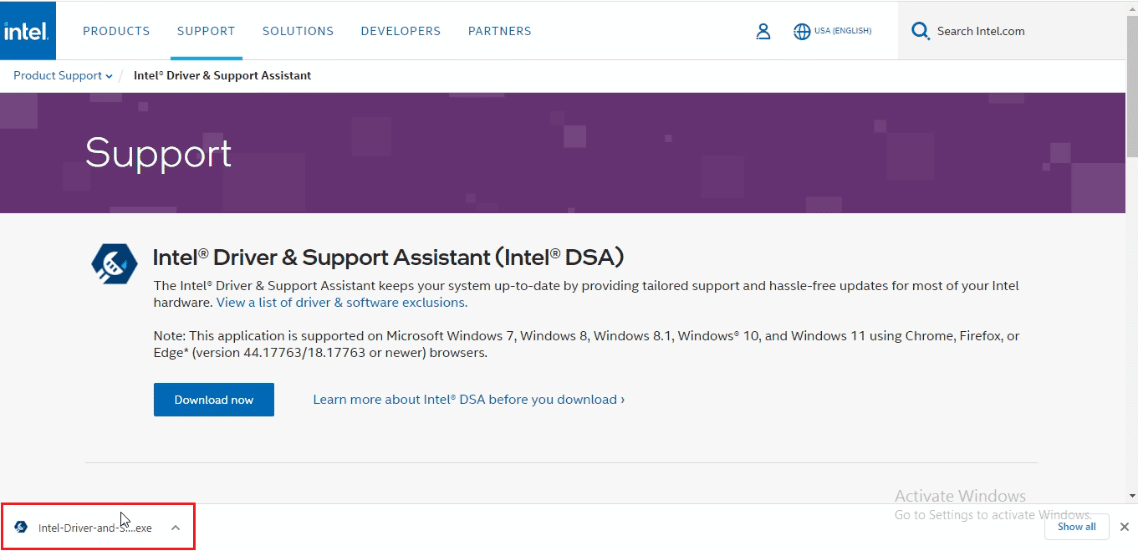
4. Kryss av i boksen på INTEL-PROGRAMVARELISENSAVTALEN og klikk på Installer-knappen for å installere appen.
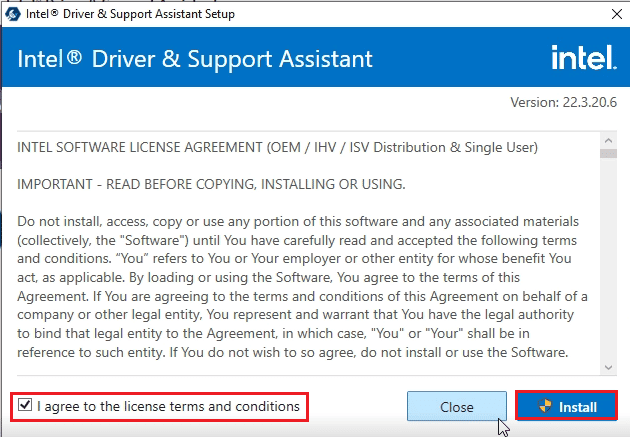
5. På neste side klikker du på Godta-knappen for å godta Computing Improvement Program.
Merk: Du kan klikke på Avslå-knappen hvis du ikke ønsker å bli med i forbedringsprogrammet.
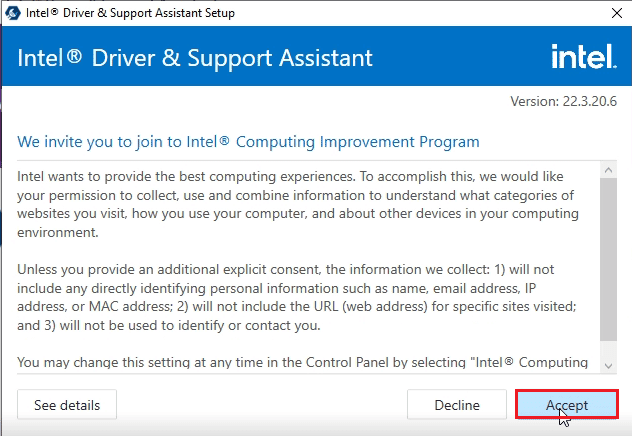
6. Etter at installasjonen er fullført, klikk på Restart-knappen for å starte PC-en på nytt for å fullføre installasjonsprosessen.
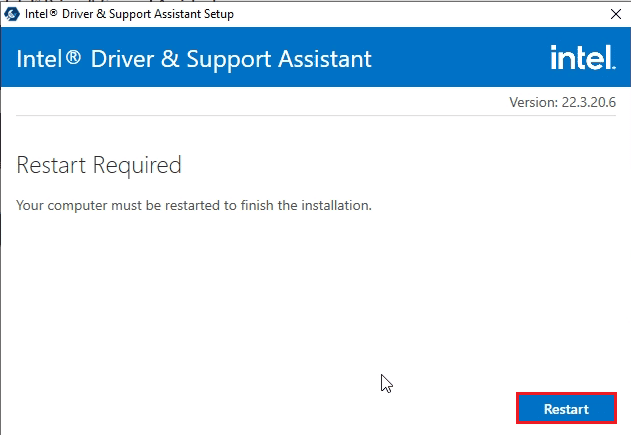
Metode 6: Endre LoadAppInit_DLLs
Den korrupte nøkkelen i Registerredigering for Intel DSA-appen må endres for å løse esrv.exe-applikasjonsfeilen.
1. Trykk på Windows-tasten, skriv inn Registerredigering og klikk på Åpne.
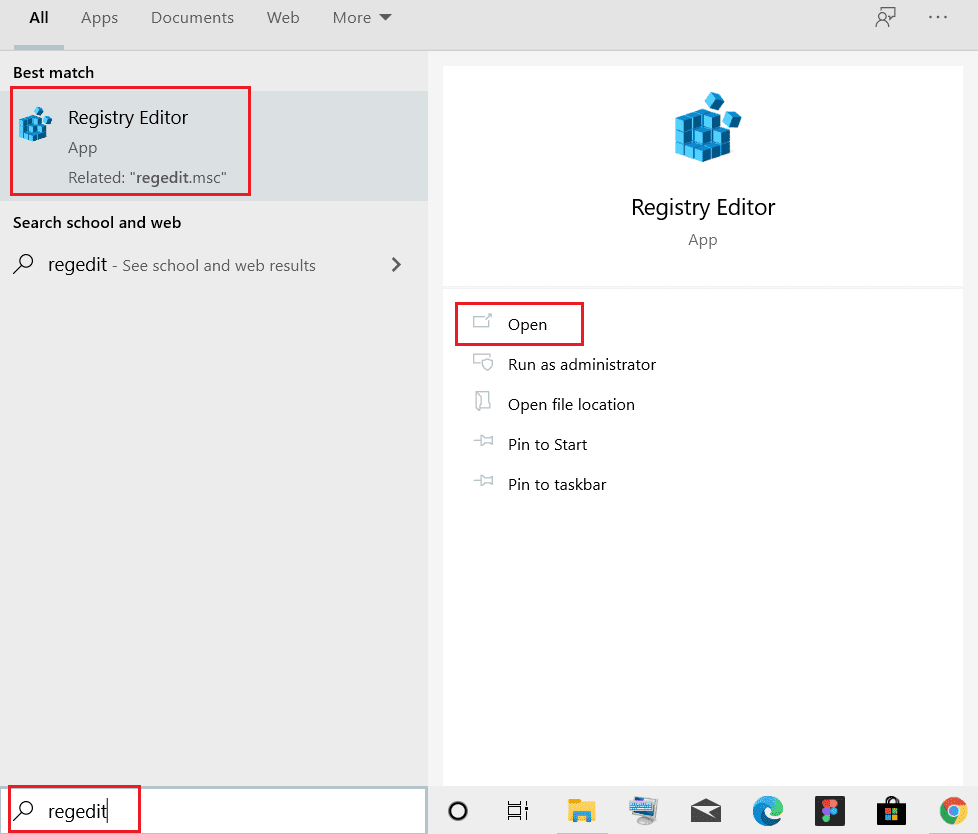
2. Klikk på Ja-knappen på ledeteksten Brukerkontokontroll.
3. Naviger til Windows-mappen ved å gå til den angitte banen i Registerredigering.
ComputerHKEY_LOCAL_MACHINESOFTWAREMicrosoftWindowsNTCurrentVersionWindows
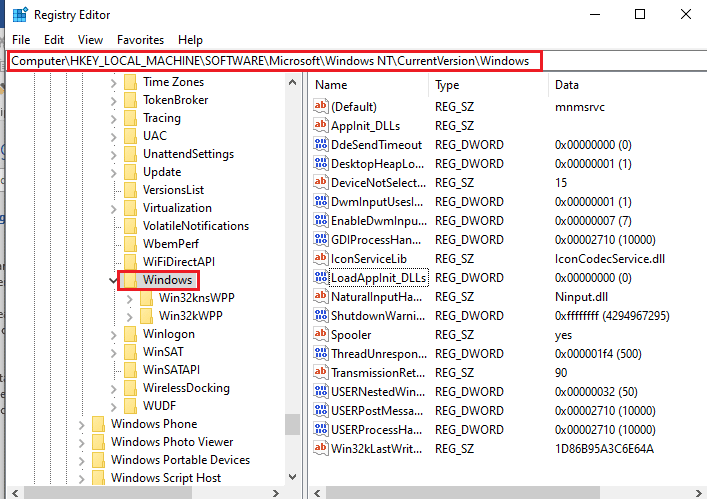
4. Velg nøkkelen LoadAppInit_DLLs i høyre rute i vinduet og dobbeltklikk på nøkkelen.
Merk: Alternativt kan du høyreklikke på LoadAppInit_DLLs-tasten og velge alternativet Endre… i menyen.
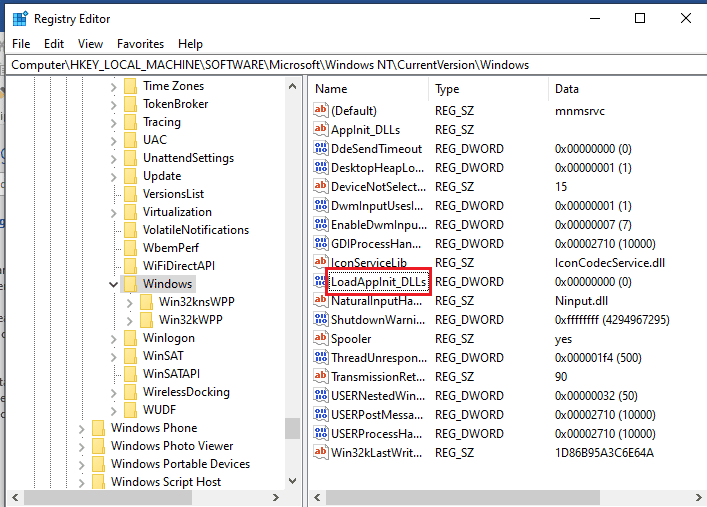
5. I vinduet Rediger DWORD (32-biters) verdi skriver du inn verdien 0 i verdidatalinjen og klikker på OK-knappen for å endre verdien til nøkkelen.
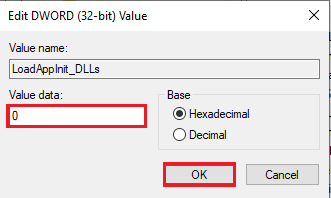
Metode 7: Endre tjenester
De korrupte tjenestene på PC-en din må deaktiveres for å fikse programfeilen. Du kan starte tjenesten på nytt etter at problemet på PC-en er løst.
Alternativ I: Stopp Intel Updater Service
Du må stoppe tjenestene knyttet til Intel Driver & Support Assistance-verktøyet for å fikse esrv.exe-applikasjonsfeilen.
1. Trykk Windows + R-tastene samtidig for å åpne dialogboksen Kjør.
2. Skriv services.msc og klikk på OK-knappen for å starte Services-appen.
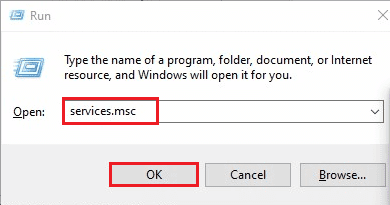
3. Velg Intel(R) Driver & Support Assistant Driver-tjenesten på listen og klikk på Stopp-knappen i alternativet Stopp tjenesten for å stoppe Intel DSA-tjenesten.
Merknad 1: Du kan starte Intel DSA-tjenesten på nytt ved å klikke på Start-knappen på alternativet Start tjenesten.
Merknad 2: Hvis du ser User Energy Server Service queencreek kjører på din PC, må du deaktivere tjenesten ved å følge trinnene i denne metoden.
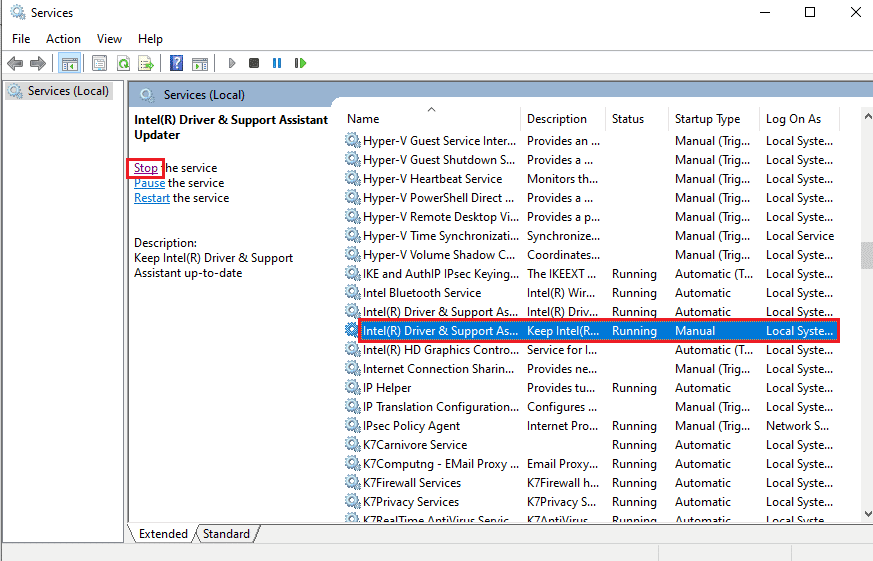
Alternativ II: Deaktiver tjenester ved å bruke esrv.exe-filer
Du må deaktivere tjenestene som bruker esrv.exe-filene for å fikse esrv.exe-applikasjonsfeilen.
1. Start dialogboksen Kjør, skriv services.msc og klikk på OK-knappen for å åpne Services-appen.
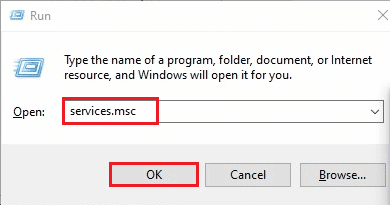
2. Velg Intel System Usage Report Service, høyreklikk på tjenesten og klikk på Egenskaper-alternativet i menyen.
3. I vinduet Intel System Usage Report Service Properties velger du alternativet Deaktivert i oppstartstypen og klikker på knappene Bruk og OK for å deaktivere tjenesten.
Merk: Hvis du ser Intel SUR QC-programvaretjenesten tilgjengelig, må du også deaktivere tjenesten.
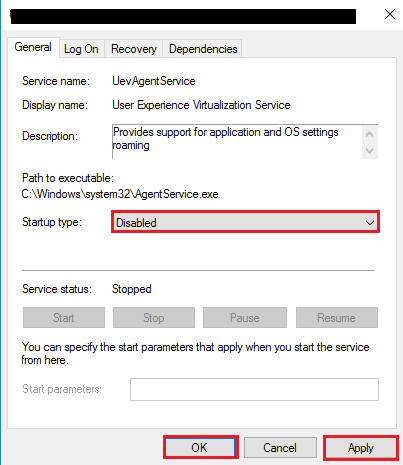
Metode 8: Bruk Autoruns-programvaren
Du kan bruke tredjepartsprogramvare som Autoruns for å fikse esrv.exe-applikasjonsfeilen på Windows 10. Programvaren kan brukes til å slette alle esrv.exe-filene på PC-en og hjelper deg med å løse problemet på en enkel måte.
1. Start nettleseren Google Chrome.

2. Åpne den offisielle nettsiden for Autoruns-programvaren og klikk på koblingen Last ned Autoruns og Autorunsc for å laste ned appen.
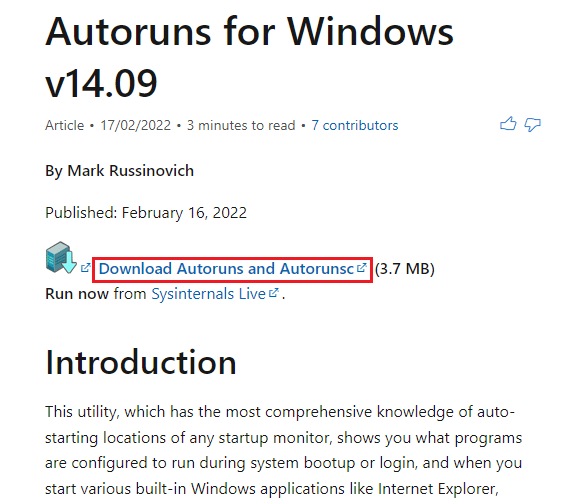
3. Pakk ut den nedlastede arkivfilen ved å bruke dekomprimeringsprogramvare som WinZip og pakk ut alle filene til nedlastingsmappen i Windows Utforsker på PC-en.
4. Dobbeltklikk på .exe-filen i mappen for å kjøre den kjørbare Autoruns-filen og vent til alle filene er lastet inn i appen.
5. Trykk Ctrl + F-tastene sammen for å åpne Finn-vinduet, skriv inn esrv.exe i Finn hva-linjen, og klikk på Finn neste-knappen.
6. Høyreklikk på esrv.exe-filen og klikk på Slett-alternativet i listen. Slett alle esrv.exe-filene som er uthevet på appen på samme måte.
7. Klikk på Lukk-knappen for å lukke Autoruns-appen og start PC-en på nytt for å fikse programfeilen.
***
Artikkelen er en feilsøkingsveiledning for å løse esrv.exe-applikasjonsfeil i Windows 10. Hvis du har registrert esrv.exe-oppstartsapplikasjonsfeilen, kan du bruke artikkelen til å fikse esrv.exe-applikasjonsfeilen i Windows 10. Bruk kommentarfeltet nedenfor i artikkelen for å fortelle oss forslagene og spørsmålene knyttet til emnet.