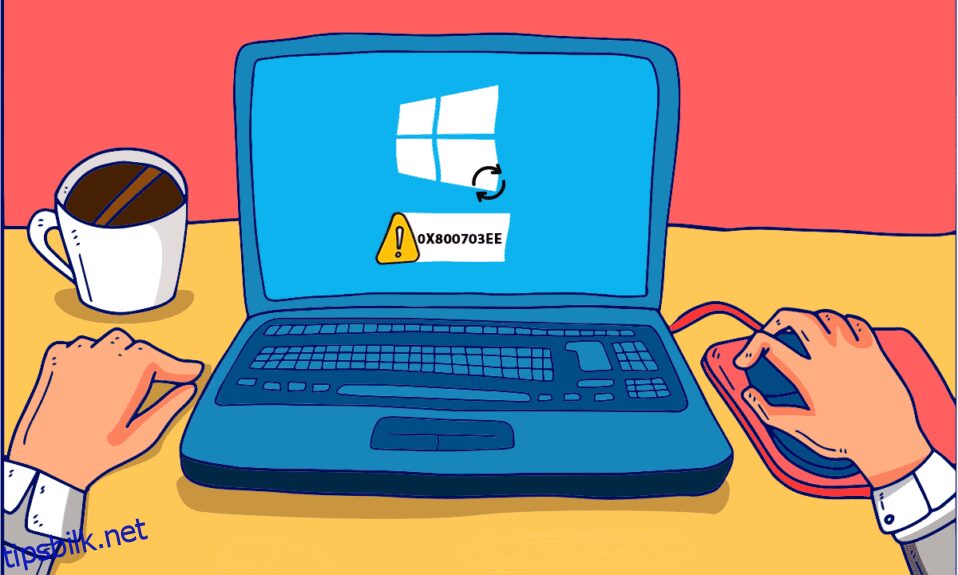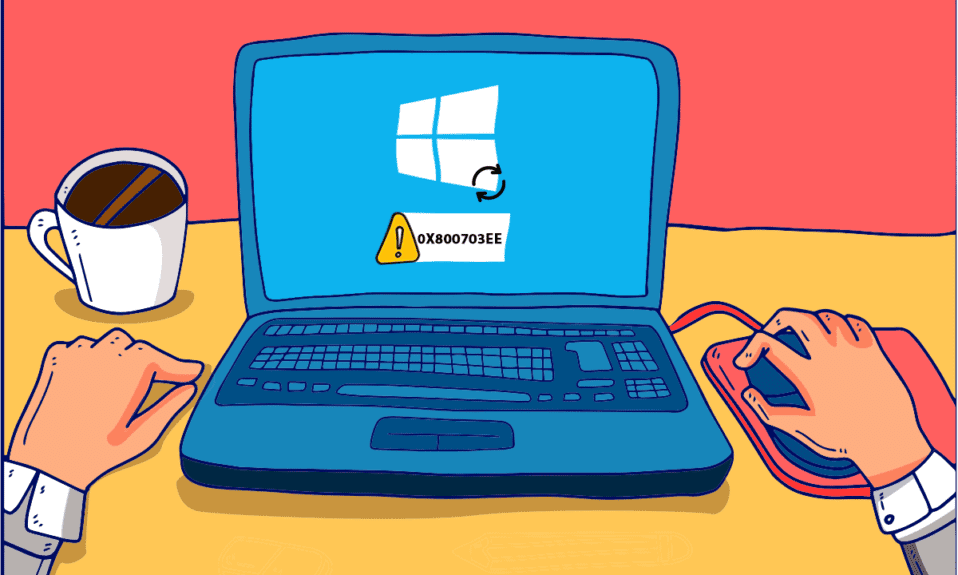
Feil 0X800703ee er et vanlig problem som Windows-brukere møter når de kopierer en fil til eller fra en ekstern lagringsenhet. Brukere ser at volumet for en fil har blitt endret eksternt. Så det er ikke lenger en gyldig feilkode på systemskjermen deres. Det har vist seg å forekomme på Windows 7, 8.1 og 10. Denne feilen har også blitt sett under brenning av plater eller oppdatering av Windows 10. Den er relatert til andre programmer som låser den nødvendige filen fra å kopiere. Hvis du også har det samme problemet, er vi her med tips som hjelper deg å vite hvordan du kan fikse 0X800703ee-feilen på Windows 10.

Innholdsfortegnelse
Hvordan fikse feil 0X800703ee på Windows 10
Vanligvis er feilen forårsaket av andre programmer som ikke tillater at filen åpnes på systemet. Bortsett fra det er det andre feil også som kan føre til denne situasjonen.
-
Antivirusproblem er en av hovedårsakene bak feilen 0X800703ee Windows 10. Beskyttende antivirus kan blokkere en fil fra å bli kopiert eller overført til en ekstern lagringsenhet.
- Hvis filen som skal overføres er korrupt, kan det føre til feilkode 0X800703ee.
- Systemer bruker vanligvis backup-programmer og hvis filen du ønsker å overføre er åpen i et slikt program, kan det forårsake feilen.
- Filer som kopieres fra et SD-kort eller annen ekstern enhet har vanligvis en tendens til å vise feilen på grunn av konflikt med brennerprogramvare.
-
Tredjepartsprogrammer, generelt, kan også forårsake feilen 0X800703ee på Windows.
- Hvis tjenester som Windows-sikkerhetskopiering og volumskyggekopi er deaktivert på Windows, kan de være en årsak til feil, da disse er avhengige av under overføring av filer.
- Hvis USB-kontrolleren ikke er riktig installert, kan den være ansvarlig for problemet.
La oss diskutere løsninger på disse problemene i detalj videre i denne artikkelen med illustrasjoner til hjelp.
Metode 1: Utfør SFC- og DISM-skanninger
En av hovedårsakene bak 0X800703 feilkoden som oppstår på Windows er ødelagte filer. Disse ødelagte filene kan løses ved å skanne SFC og DISM på systemet ditt. Begge tjenestene er best til å reparere ødelagte filer, mens System File Checker (SFC) bruker bufrede arkiver, og Deployment Image Servicing Management (DISM) bruker Windows-oppdateringer for å løse problemet. Les vår guide om hvordan du reparerer systemfiler på Windows 10 for å forstå trinnene og utføre dem på datamaskinen din for å bli kvitt feilkoden 0X800703ee. Når skanningene er fullført, start systemet på nytt for å sjekke om feilen er løst.

Metode 2: Aktiver Windows Backup og Volume Shadow Copy
Hvis Windows Backup og Volume Shadow Copy på systemet ditt er slått av på grunn av manuelle innstillinger eller på grunn av appinterferens fra tredjeparter, kan det også føre til at filfeilen vises. Derfor er det best å aktivere det og sette disse to tjenestene på systemet til Automatisk for å løse problemet. Her er noen nyttige trinn du kan følge som vil aktivere de to tjenestene på skrivebordet ditt.
1. Trykk på Windows + R-tasten for å åpne dialogboksen Kjør på PC-en.
2. Skriv services.msc i det angitte feltet og klikk på OK.

3. Rull ned og høyreklikk på Volume Shadow Copy.
4. Klikk på Egenskaper.

5. I kategorien Generelt endrer du oppstartstypen til Automatisk, som vist.

6. Klikk på OK.

7. Rull nå ned til Windows Backup i Tjenestene og høyreklikk på den.

8. Klikk på Egenskaper, og sett oppstartstypen til Automatisk. Klikk på OK.

Når du er ferdig, gjenta prosessen med å overføre filen til eller fra en ekstern enhet til systemet ditt for å sjekke om det nevnte problemet er løst.
Metode 3: Rett opp filsystemfeil
Det er sjeldent, men noen ganger kan feil med filsystemet også være årsaken til at du ikke klarer å overføre filene fra eller til en ekstern enhet. Derfor er det viktig å fikse filsystemet. Du kan bruke de innebygde filkontrollsystemene for å løse problemet ved å følge de kommende trinnene.
1. Skriv inn Filutforsker i Windows-søkefeltet og klikk på Åpne, som vist.

2. Høyreklikk på en lokal disk og klikk på Egenskaper, som vist.

3. Fra Verktøy-fanen, klikk på Sjekk.

Filsystemet vil bli skannet, og hvis et problem vedvarer i det, vil det bli løst automatisk.
Metode 4: Installer USB-drivere på nytt
En annen grunn til at mange brukere har rapportert å forårsake feil 0X800703ee Windows 10 er defekte USB-kontrollere. USB-kontrollere kan bli ødelagt under filoverføring, noe som kan resultere i en feil som dukker opp på skjermen. Feilen som oppsto på grunn av USB-kontrollere kan løses ved å installere dem på nytt fra enhetsbehandlingen. La oss se på noen detaljerte trinn som vil hjelpe deg å forklare bedre hvordan du får det til.
1. Trykk på Windows + X-tasten, og klikk på Enhetsbehandling for å åpne den.

2. Klikk på Universal Serial Bus Controllers fra listen, som vist.

3. Høyreklikk på hver enhet under den og klikk på Avinstaller én etter én.

4. Start PC-en på nytt når du er ferdig.
Metode 5: Slett filterdrivere
Når du overfører en fil eller filer fra en ekstern enhet som et SD-kort eller en penn-stasjon til systemet ditt, kan du støte på feilen 0X800703ee på Windows. Hvis dette er tilfelle, er det mest sannsynlig at feilen skyldes en konflikt mellom brennerprogramvaren og den eksterne enheten som brukes. Derfor må du slette filterdriveren på systemet ditt fra Registerredigering, som vist i trinnene nedenfor.
1. Trykk på Windows + R-tastene for å åpne dialogboksen Kjør.
2. Skriv inn regedit i feltet og klikk OK.

3. Skriv inn følgende bane i navigasjonslinjen og trykk Enter-tasten på tastaturet, som illustrert nedenfor.
HKEY_LOCAL_MACHINESYSTEMCurrentControlSetControlClass{4D36E965-E325-11CE-BFC1-08002BE10318}

4. Finn og høyreklikk på filen 4D36E965-E325-11CE-BFC1-08002BE10318 fra listen. Klikk deretter på Eksporter og overfør filene dine til et passende sted for å sikkerhetskopiere dem.

5. Klikk deretter på filen 4D36E965-E325-11CE-BFC1-08002BE10318.
6. Finn og dobbeltklikk på LowerFilters og UpperFilters en etter en.

7. Klikk på Slett-alternativet fra hurtigmenyen, som vist.

8. Når du er ferdig, start PC-en på nytt for å sjekke om feilen er løst eller ikke.
Metode 6: Deaktiver antivirus midlertidig (hvis aktuelt)
Antivirus i systemet kan være en av de første årsakene til å forårsake feilen for en fil du vil overføre eller kopiere. Antivirus holder en sikkerhetssjekk på filene mens de behandles. Og hvis det tar lengre tid, kan 0X800703ee vises på PC-skjermen. Derfor er det best å deaktivere eventuelle tredjeparts antivirus på systemet mens du behandler filen. Les vår guide om hvordan du deaktiverer antivirus midlertidig på Windows 10 for å lære alle trinnene som kreves for å gjøre det og sjekke om problemet er løst eller ikke etterpå.

Metode 7: Start Windows Update Service på nytt
Årsaken til at filene ikke kan overføres fra eller til en ekstern enhet, skyldes hovedsakelig et problem med Windows-oppdateringstjenesten. Å starte den på nytt har vist seg å oppheve feilen for mange brukere.
1. Trykk på Windows + R-tastene for å få opp dialogboksen Kjør.
2. Skriv inn services.msc i dialogboksen og trykk Enter-tasten.

3. Rull ned og høyreklikk på Windows Update fra listen, som vist.

4. Klikk på Egenskaper fra hurtigmenyen.

5. Sett oppstartstypen som Deaktivert og klikk OK, som uthevet nedenfor.

6. Start datamaskinen på nytt og følg trinn 1 til 4 som instruert i denne metoden.
7. Sett til slutt oppstartstypen til Automatisk og klikk på OK.

Metode 8: Avinstaller sikkerhetskopiprogrammet
Hvert system har et sikkerhetskopiprogram som kjører i bakgrunnen, som hjelper til med å gjenopprette og lagre filer for senere bruk. Noen ganger, mens du kopierer en fil til eller fra en ekstern enhet, kan slike programmer føre til at filen ikke kan overføres. Dette problemet kan løses ved å avinstallere sikkerhetskopieringsprogrammet og starte systemet på nytt. Hvis dette er tilfellet med deg, kan du utføre trinnene nevnt nedenfor.
1. Trykk på Windows + R-tastene for å starte dialogboksen Kjør.
2. Skriv appwiz.cpl i det angitte feltet og klikk OK, som vist.

3. Finn sikkerhetskopieringsprogrammet fra listen.

4. Høyreklikk på den og klikk på Avinstaller-alternativet, som vist.

5. Start PC-en på nytt.
Metode 9: Utfør Diskopprydding
Å starte programmer eller filer resulterer i midlertidige filer som er lagret på diskene. Disse filene akkumuleres til å bli en feil mens en fil kopieres til eller fra en ekstern enhet til systemet ditt. Derfor er det viktig å rense disken for å bli kvitt problemet. Du kan følge trinnene nedenfor for diskrensing på systemet ditt.
1. Skriv Diskopprydding i Windows-søkefeltet og klikk på Åpne.

2. Velg ønsket stasjon som skal rengjøres fra rullegardinmenyen Diskopprydding: Valg av stasjon, som vist.

3. Velg filene du vil slette, og klikk OK.

4. Start PC-en på nytt for å se endringene.
Metode 10: Utfør Clean Boot
Hvis ingen av metodene har løst feilen 0X800703ee Windows 10 som dukker opp, er det på tide å kjøre ren oppstart på systemet ditt. Les og følg guiden vår for hvordan du utfører ren oppstart i Windows 10 og se om det kan løse problemet for deg.

Metode 11: Utfør systemgjenoppretting
Hvis du har kommet til en slutt og fortsatt sliter med problemet, er det på tide å gjenopprette systemet. Programvarekonflikt kan være en av årsakene til feilen. Og med en sunn systemgjenoppretting kan du bli kvitt feilen for godt. Les guiden vår om hvordan du bruker systemgjenoppretting på Windows 10 for å lære alle trinnene som kreves for å fullføre prosessen og fikse ønsket problem.

Ofte stilte spørsmål (FAQs)
Q1. Hva betyr det med feil 0X800703ee?
Ans. Feil 0X800703ee er en feilkode som viser at volumet for en fil er eksternt endret. Så den åpnede filen er ikke lenger gyldig på skjermen på systemet ditt når du prøver å kopiere en fil til eller fra en ekstern enhet.
Q2. Dukker feil 0X800703ee opp på Windows 10?
Ans. Feilen 0X800703ee har dukket opp på Windows 7, 8.1 og 10. Den er ikke spesifikk for Windows 10 på noen måte.
Q3. Ødelegger kopiering av en fil fra en ekstern enhet systemet mitt?
Ans. Ja. Kopiering av en fil ved hjelp av en ekstern enhet som et SD-kort eller en penn-stasjon kan ødelegge systemet ditt hvis enheten er ødelagt av en feil. Ikke desto mindre kan problemet løses ved hjelp av et antivirussystem eller ved å skanne enheten før du overfører filen. Les denne artikkelen fra starten på nytt for å få løst tvilen din umiddelbart.
Q4. Hvordan kan jeg forhindre at feil 0X800703ee gjentar seg?
Ans. Hvis du ser feilen på systemet hver gang du overfører en fil til eller fra en ekstern enhet, er det best å kjøre en ren oppstart på systemet. Les og følg metodene nevnt ovenfor i denne artikkelen nøye for å forhindre at denne feilen gjentar seg.
Q5. Kan Windows-oppdatering være en årsak bak 0x800703ee-feilen på systemet mitt?
Ans. Ja. En ødelagt Windows-oppdatering kan være en årsak bak feilkoden på systemet ditt. Du kan løse problemet ved å oppdatere Windows igjen med en feilfri versjon.
***
Vi håper at denne artikkelen var til stor hjelp for deg med å finne ut hvordan du fikser 0X800703ee-feilen på Windows 10 og andre versjoner også. Fortell oss hvilken av metodene som var en frelsende nåde for deg. Hvis du har ytterligere spørsmål eller forslag, slipp dem gjerne i kommentarfeltet nedenfor.