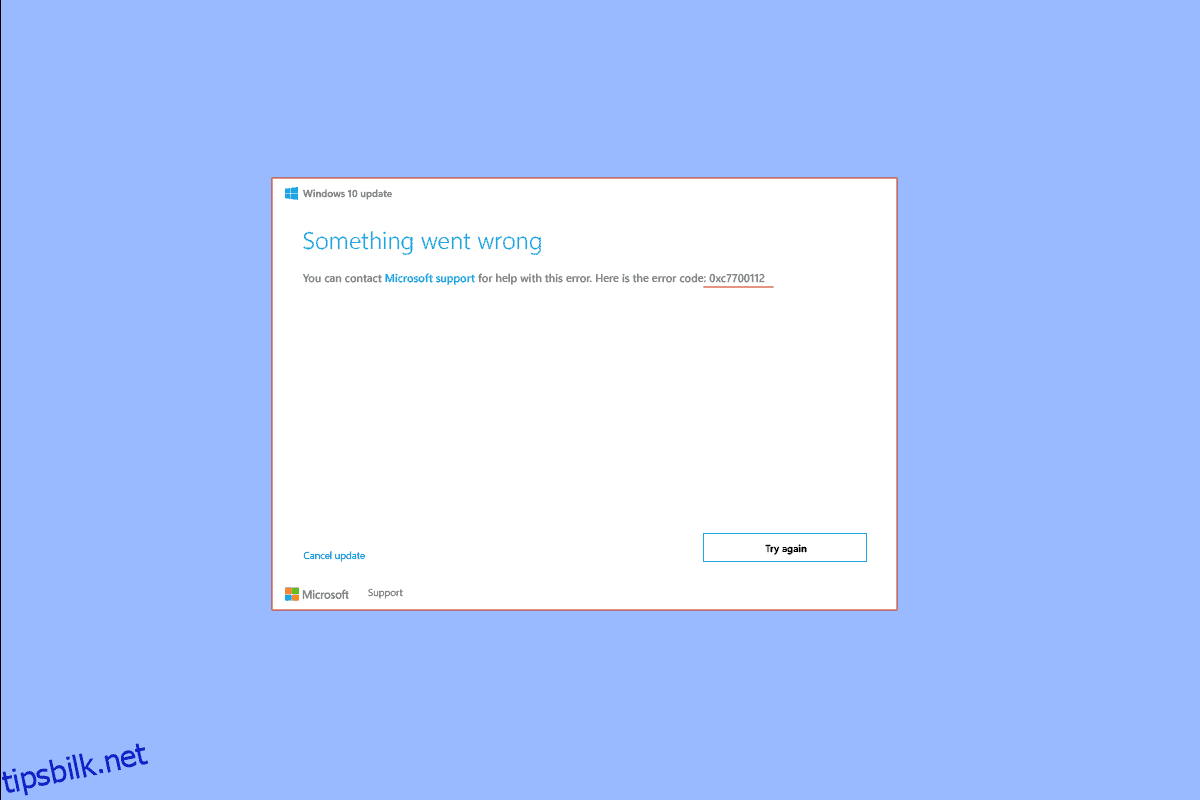Som en vanlig metode for å fikse problemene og feilene på Windows-PCer, anbefales det å oppdatere operativsystemet. Noen meldinger som feilkode 0xc7700112 oppstår imidlertid mens oppdateringsprosessen har noen feil. Nå er feilmeldingen som tilsvarer denne ironien feil 0xc7700112. Som nevnt tidligere, skjer dette når det er noen feil eller avbrudd i oppdateringsprosessen. Artikkelen er svaret på spørsmålet som kan ha dukket opp nå, som er hvordan du fikser feilkode 0xc7700112.
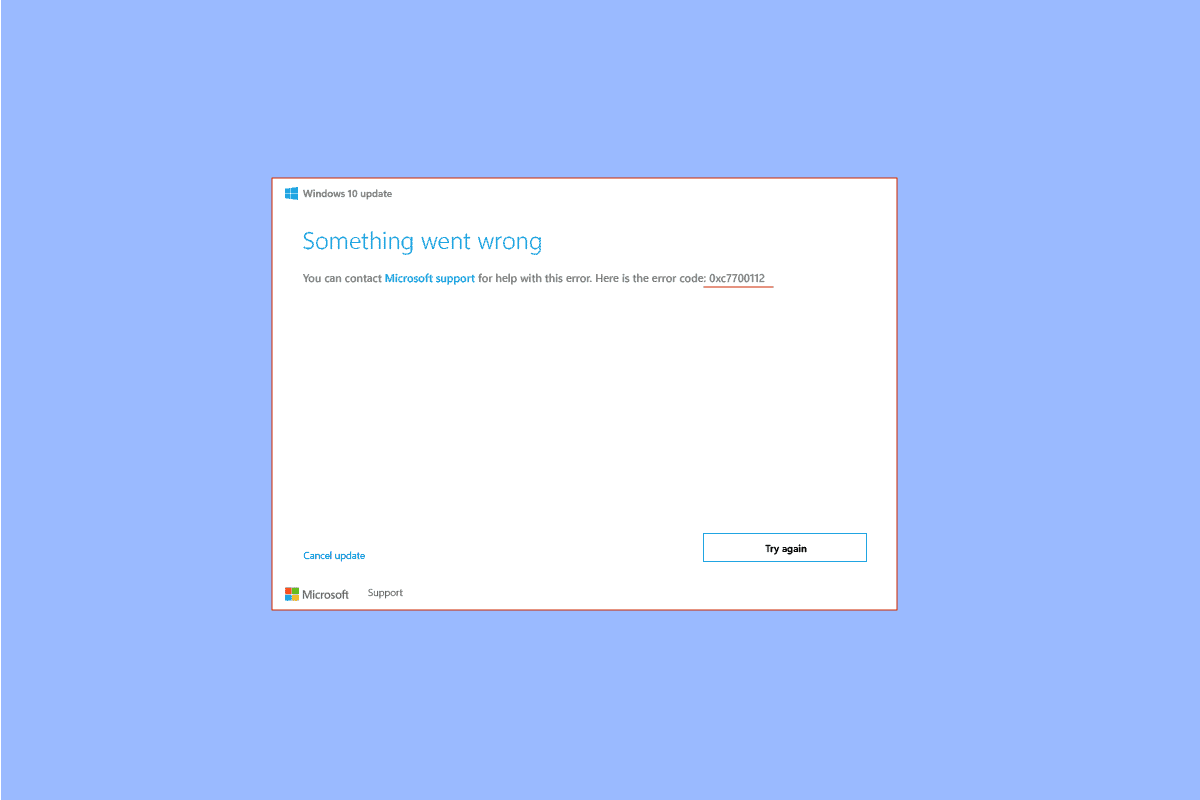
Innholdsfortegnelse
Slik fikser du feilkode 0xc7700112 i Windows 10
Feilkoden oppstår vanligvis når du prøver å gjøre en av følgende operasjoner gitt nedenfor.
- Oppgradere operativsystemet til PC-en fra Windows 7, Windows 8 eller 8.1 til Windows 10 eller 11 manuelt eller ved å bruke et installasjonsmedium.
- Kjør feilsøkingsprogrammet for Windows Update eller Windows Update Assistant på PC-en for å fikse problemet.
Årsakene til feilkoden på din PC er oppført her.
-
Kollisjon av to oppgraderinger- Hvis to operasjoner kjører i bakgrunnen mens du prøver å oppgradere PC-en, kan du oppleve denne feilen. For eksempel, hvis den automatiske oppgraderingen er i konflikt med den manuelle oppgraderingsinstallasjonen ved bruk av medieenheten, kan denne feilen oppstå.
-
Utdaterte enhetsdrivere- Driverne på enheten din, for eksempel grafikkdriveren, kan være utdaterte eller korrupte og feilkode 0xc7700112 kan oppstå.
-
Malware-filer – Hvis systemfilene på PC-en din er korrupte, kan du oppleve denne feilen.
-
Utdatert Windows OS- En annen vanlig årsak til feilkoden er det utdaterte operativsystemet som ikke støttes av den oppgraderte PCen.
-
Foreldreløse oppsettoppføringer- Oppdaterings- eller oppgraderingsprosessen kan bli stoppet og oppsettoppføringene for den ufullstendige prosessen kan forårsake feilen.
Metode 1: Grunnleggende feilsøkingsmetoder
Som en metodisk tilnærming er den første metoden å prøve de grunnleggende feilsøkingsmetodene gitt her.
1A. Koble fra maskinvareenheter
Hvis du har koblet til noen maskinvareenheter som tastatur, mus, skriver osv., prøv å koble dem fra portene og prøv deretter å oppdatere PC-en. Dette vil redusere prosessene som kjører i bakgrunnen, og du kan enkelt fikse feilen.
1B. Reparer systemfiler
Noen ganger kan filene på PC-en din bli angrepet av skadelig programvare og systemfilene kan være korrupte. I slike tilfeller kan du skanne PC-en for virusinfiserte filer og fjerne dem. Følg instruksjonene i guiden vår for å reparere systemfiler på PC-en din ved å bruke koblingen her for å fikse feil 0xc7700112 i Windows 10.
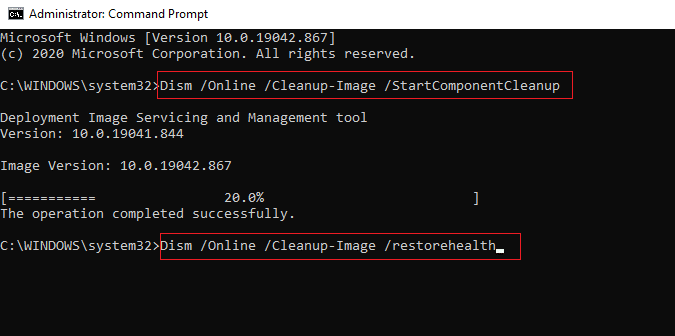
1C. Kjør feilsøking for Windows Update
Siden feilkoden er relatert til Windows-oppdateringen, er en annen metode for å fikse den å kjøre Windows Update-feilsøkingen. For å fikse feilkode 0xc7700112, kan du bruke veiledningen for å lære metoden for å kjøre feilsøkingsprogrammet for Windows Update ved å bruke lenken som er gitt her.
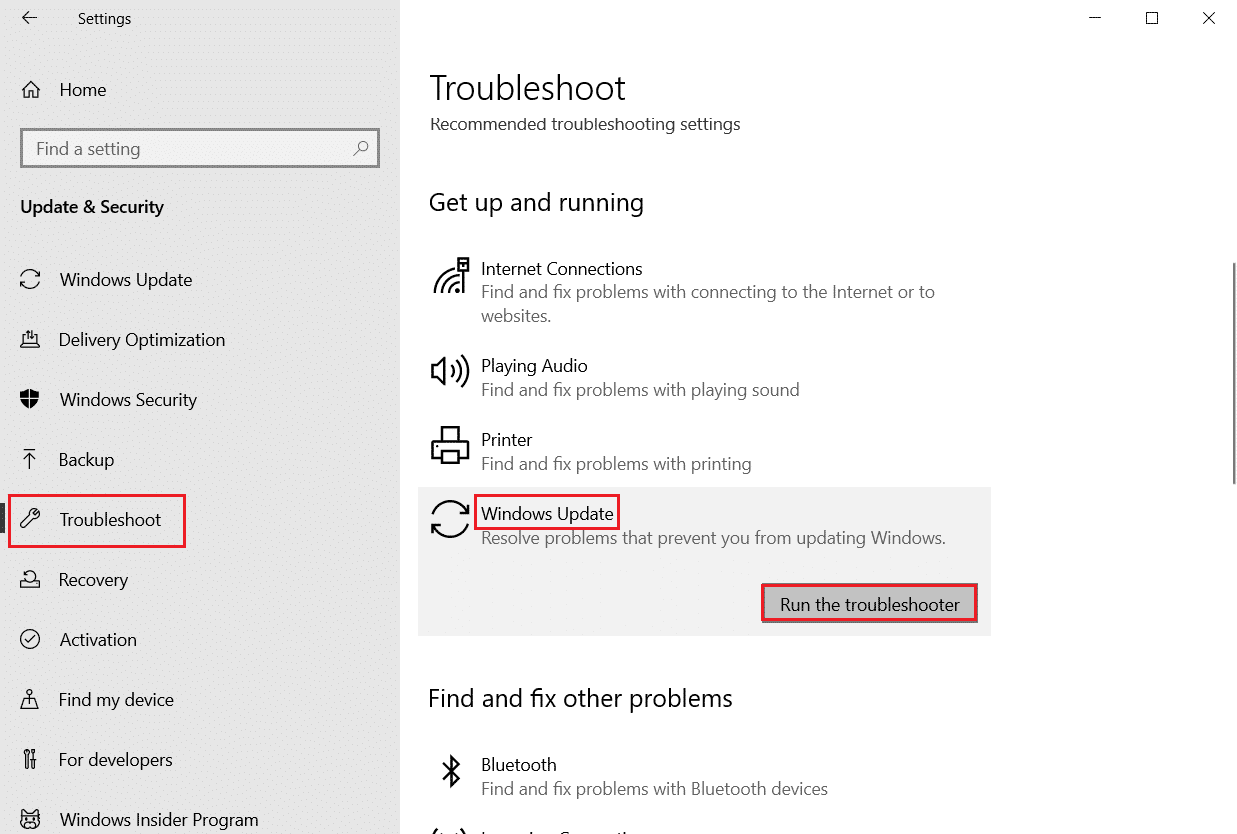
1D. Deaktiver tredjeparts antivirusprogramvare (hvis aktuelt)
Hvis du bruker tredjeparts antivirusprogramvare, kan du møte denne feilkoden. Programvare som Norton har blitt rapportert å være en hovedårsak til feilen. Du kan deaktivere antivirusprogramvaren midlertidig ved å bruke instruksjonene i veiledningen som er gitt her.

1E. Oppdater enhetsdrivere
Som oppført som årsak, kan den utdaterte enhetsdriveren på PC-en din være en hovedårsak til feilen. For å fikse dette, kan du prøve å følge guiden vår for å oppdatere enhetsdrivere på Windows 10.
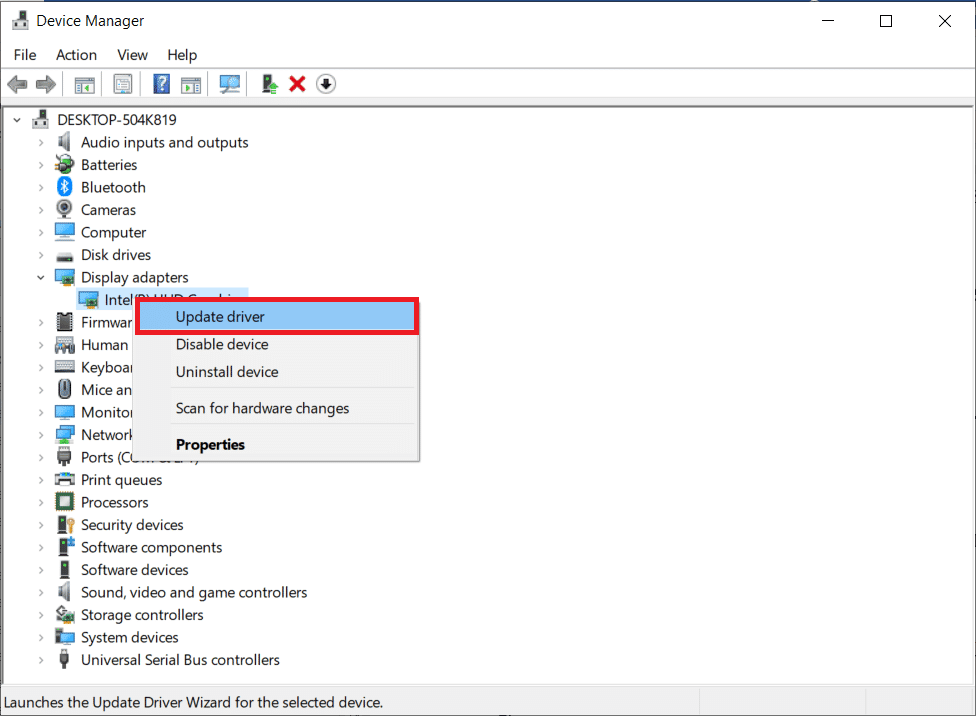
1F. Oppdater Windows
Som en siste feilsøkingsmetode kan du prøve å oppdatere Windows OS på PC-en til den nyeste versjonen etter at oppgraderingsprosessen er fullført. Følg instruksjonene i veiledningen som er gitt her for å vite metoden for å laste ned og installere de nyeste oppdateringene for Windows 10 på din PC.
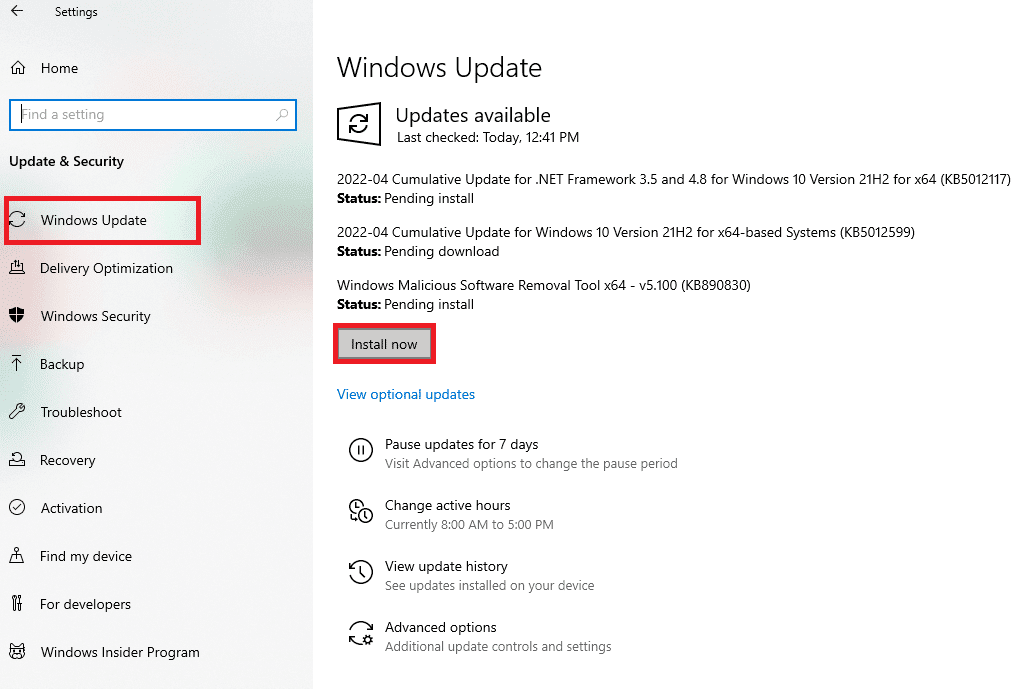
Metode 2: Utfør Clean Boot
Som en siste utvei for å fikse feilkoden, utfør en ren oppstart på PC-en for å fjerne alle feilene i operativsystemet. Følg instruksjonene i veiledningen som er gitt her for å lære metoden for å renstarte PC-en for å løse feilen.
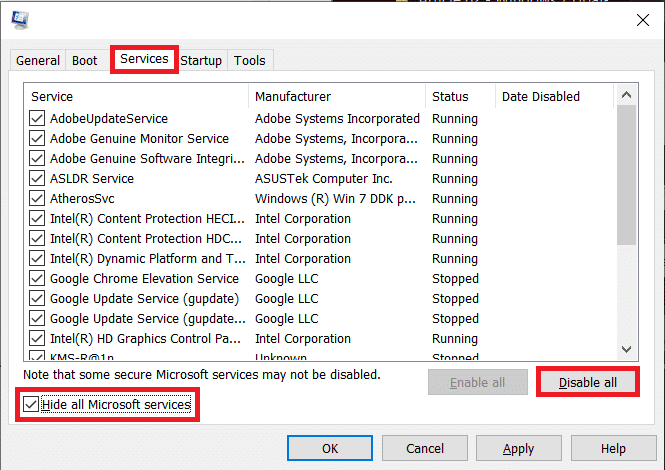
Metode 3: Tilbakestill Windows Update-komponenter
Siden feilkoden først og fremst oppstår på grunn av oppgraderingsprosessen, kan du prøve å fikse Windows Update-komponentene. Les veiledningen for å tilbakestille komponentene ved å bruke lenken gitt her og følg som instruert for å fikse feilkode 0xc7700112.
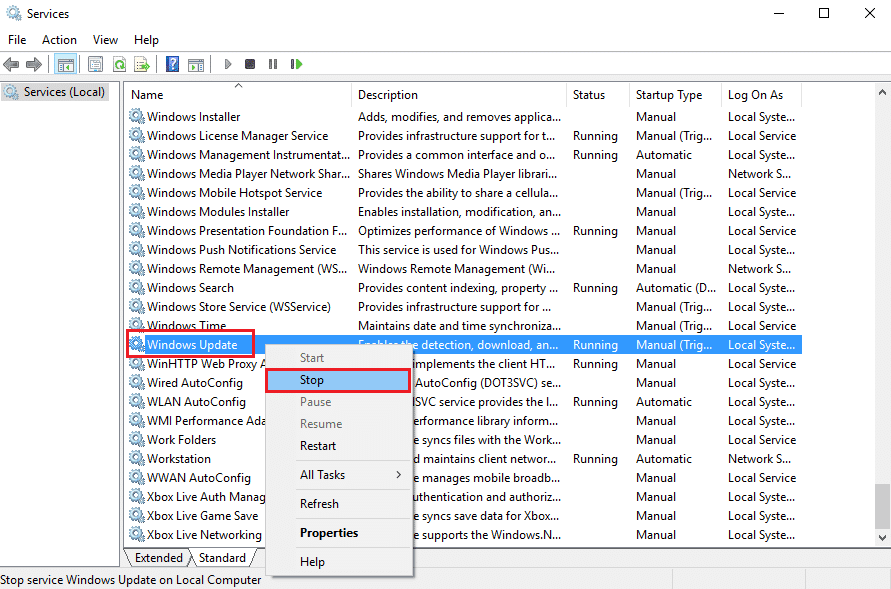
Metode 4: Avinstaller tredjepartsapper
Noen ganger kan tredjepartsappene på PC-en din komme i konflikt med de grunnleggende prosessene til Windows OS. For å fikse feilkoden kan du prøve å avinstallere disse appene fra PC-en din ved å bruke kontrollpanelet.
1. Trykk på Windows-tasten, skriv inn Kontrollpanel og klikk på Åpne.
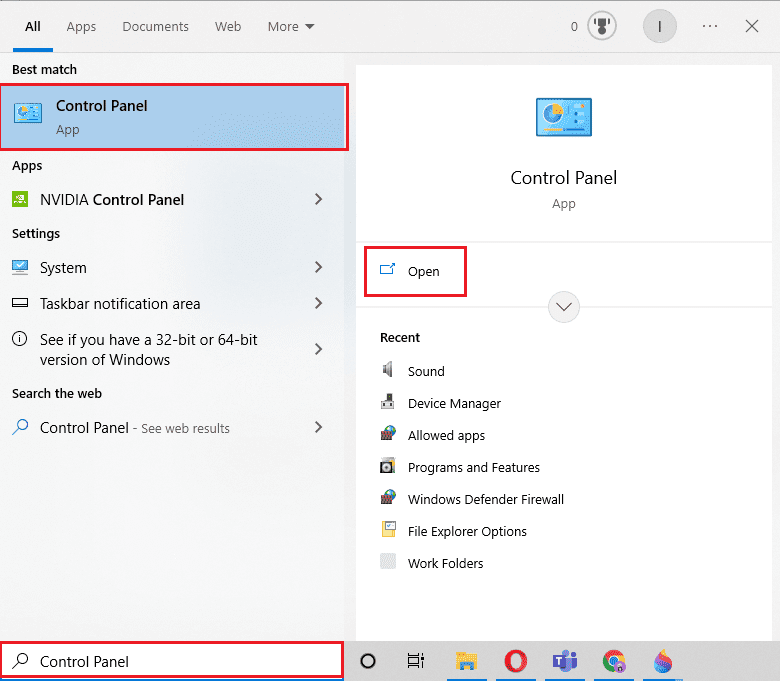
2. Angi Vis etter > Kategori, i kategorien Programmer klikker du på alternativet Avinstaller et program.
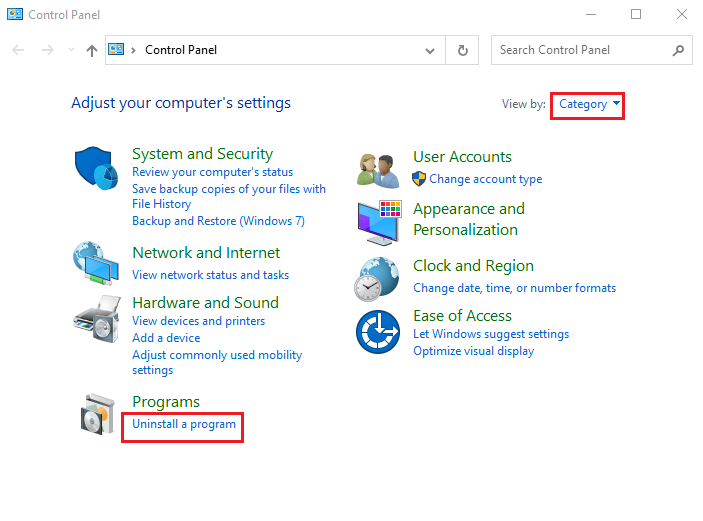
3. Velg tredjepartsappen fra listen og klikk på Avinstaller-knappen i linjen øverst.
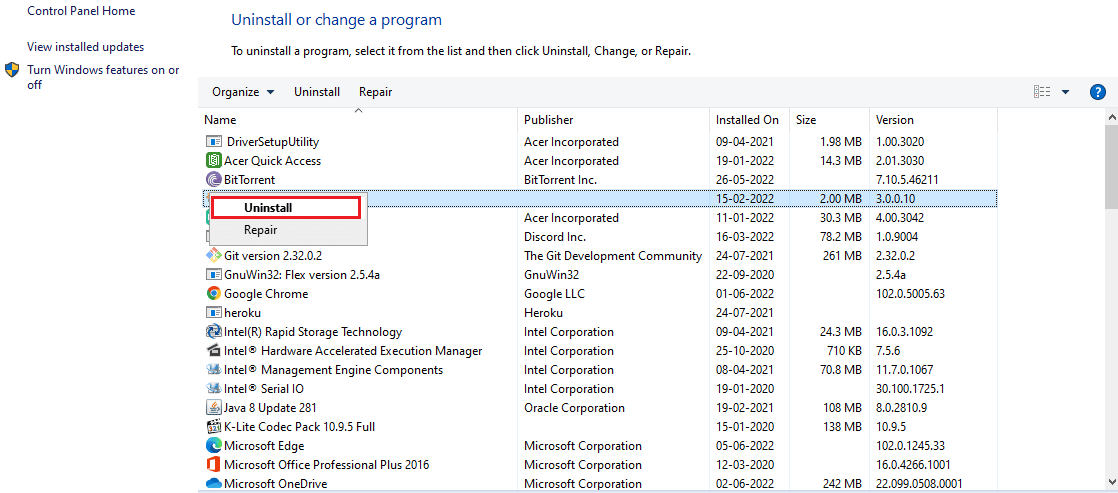
4. Avinstaller nå appen ved å følge instruksjonene gitt hvis noen.
Metode 5: Tøm Microsoft Temp Directory
Hvis det er mange filer i Microsoft Temp-katalogen på PC-en din, kan du møte denne feilen. Ved å slette filene i mappen kan du fikse feilkoden 0xc7700112.
1. Trykk på Windows+ R-tastene for å åpne dialogboksen Kjør.
2. Skriv C:$Windows.~BT og klikk på OK for å åpne mappen.
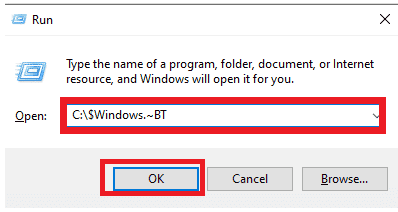
3. Trykk på Ctrl + A-tastene samtidig for å velge alle filene, høyreklikk på dem og velg alternativet Slett.
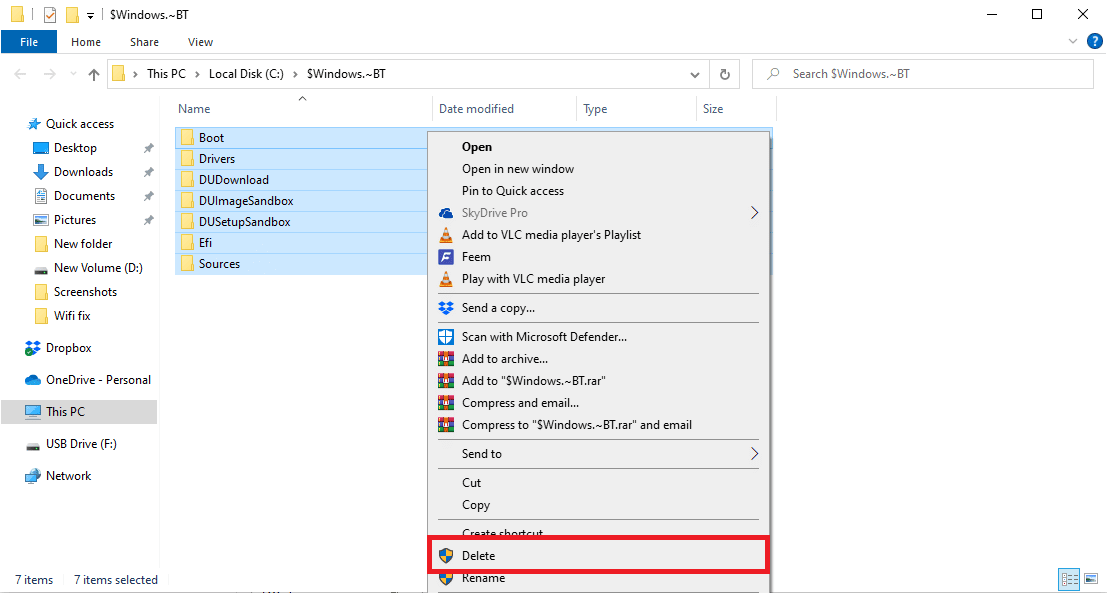
4. Hvis du blir bedt om det i UAC-vinduet, klikker du på Ja-knappen for å bekrefte valget.
Metode 6: Fjern foreldreløse Windows-oppsettoppføringer
Feilkoden oppstår hovedsakelig hvis oppføringene i Windows-oppgraderingsprosessen stoppes i midten. Du kan følge trinnene gitt i denne metoden for å fjerne alle oppføringene i det foreldreløse Windows-oppsettet for å fikse denne feilkoden 0xc7700112.
1. Trykk på Windows-tasten, skriv kommandoprompt og klikk på Kjør som administrator.
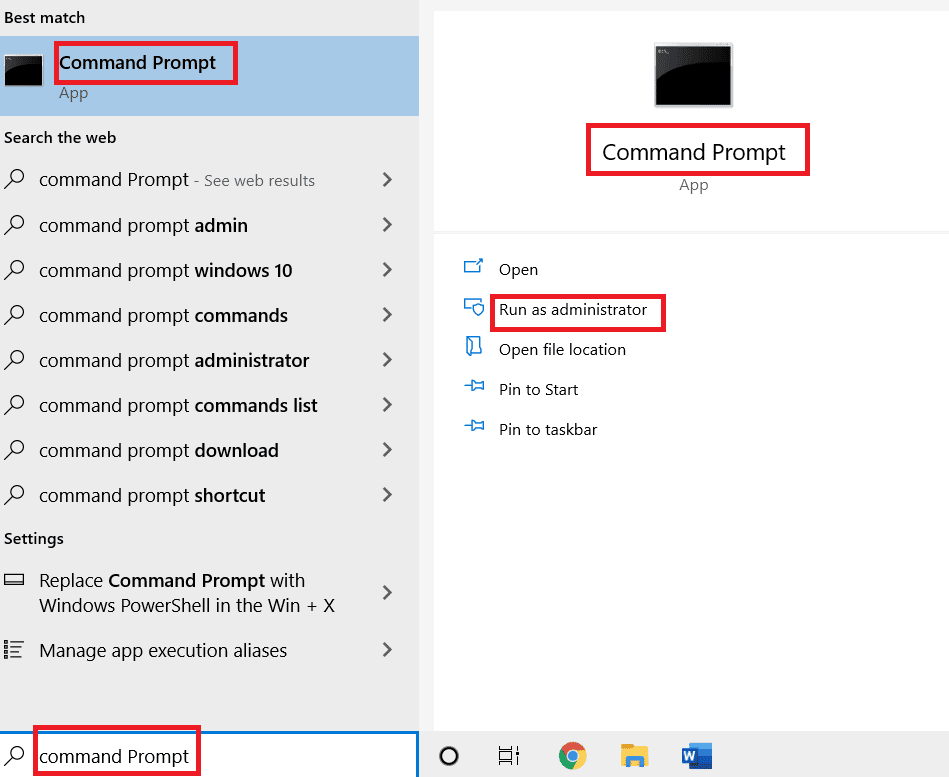
2. Trykk på Ja-knappen i ledetekstvinduet for brukerkontokontroll for å gi administratorrettigheter til appen.
3. Skriv inn kommandoen bcdedit /enum all og trykk Enter-tasten for å se oppføringene i oppsettet for foreldreløse vinduer.
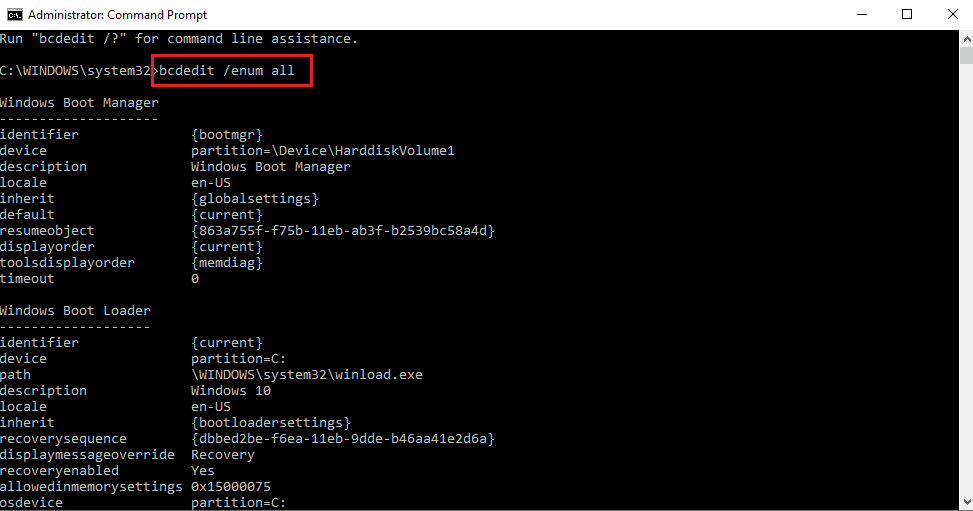
4. Utfør følgende kommando for å samle de tilgjengelige dataene i en tekstfil.
bcdedit /enum all > D:bcd.txt
Merk: Her, D: Bcd.text-filen vil bli lagret i D-partisjonen. Erstatt oppføringen hvis du vil lagre dataene i en annen katalog med et annet navn.
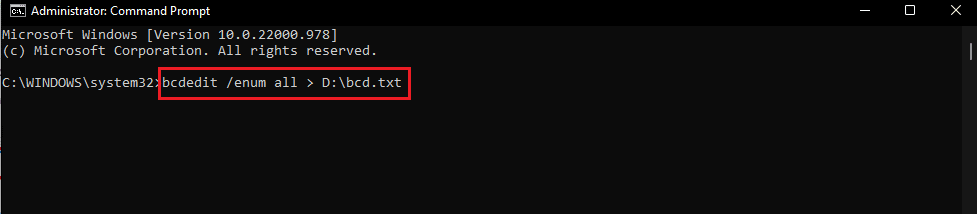
5. Skriv inn følgende kommando og trykk Enter-tasten for å slette den bestemte identifikatoren.
bcdedit /delete <identifier>
Merknad 1: I stedet for
Merknad 2: Du kan skrive inn kommandoen bcdedit /enum all > D:bcdConfig.txt for å lagre alle oppføringene til filen bcdConfig.txt på den lokale disken (D:)-stasjonen. Denne filen kan brukes til referanseformål.
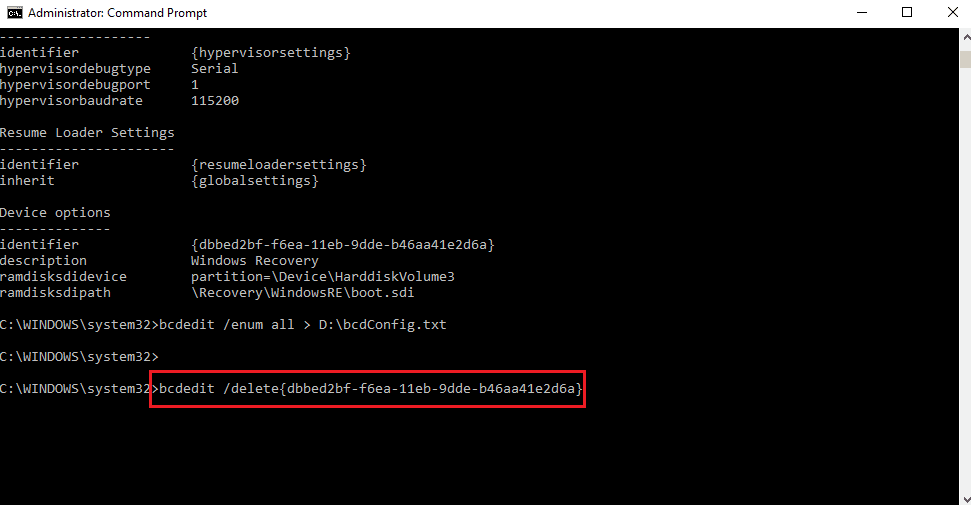
Metode 7: Bruk Windows Media Creation Tool
Siden feilkoden hovedsakelig oppstår på grunn av oppgradering av Windows OS, kan du prøve å oppgradere OS manuelt ved å bruke medieinstallasjonsenheten. Du kan følge instruksjonene i veiledningen her for å vite hvordan du lager Windows 10 installasjonsmedier med medieopprettingsverktøy på PC-en din.
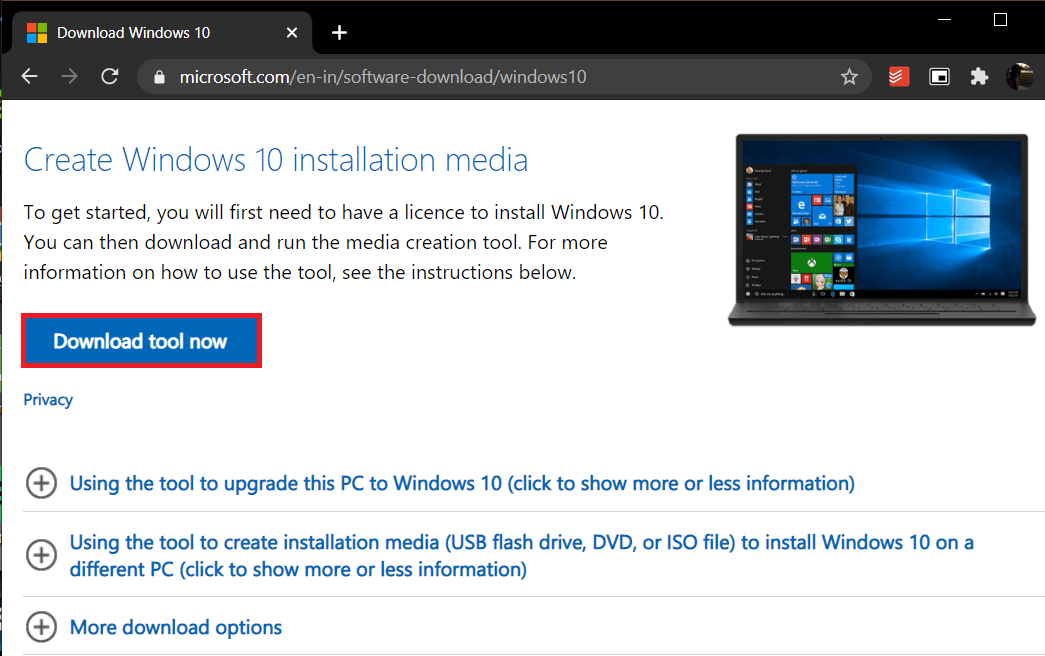
***
Artikkelen diskuterer svarene på spørsmålet om hvordan du fikser feilkode 0xc7700112. Vennligst nevne metoden som var effektiv for å fjerne feil 0xc7700112. Bruk også kommentarfeltet nedenfor for å hjelpe oss med å få forslag og spørsmål.