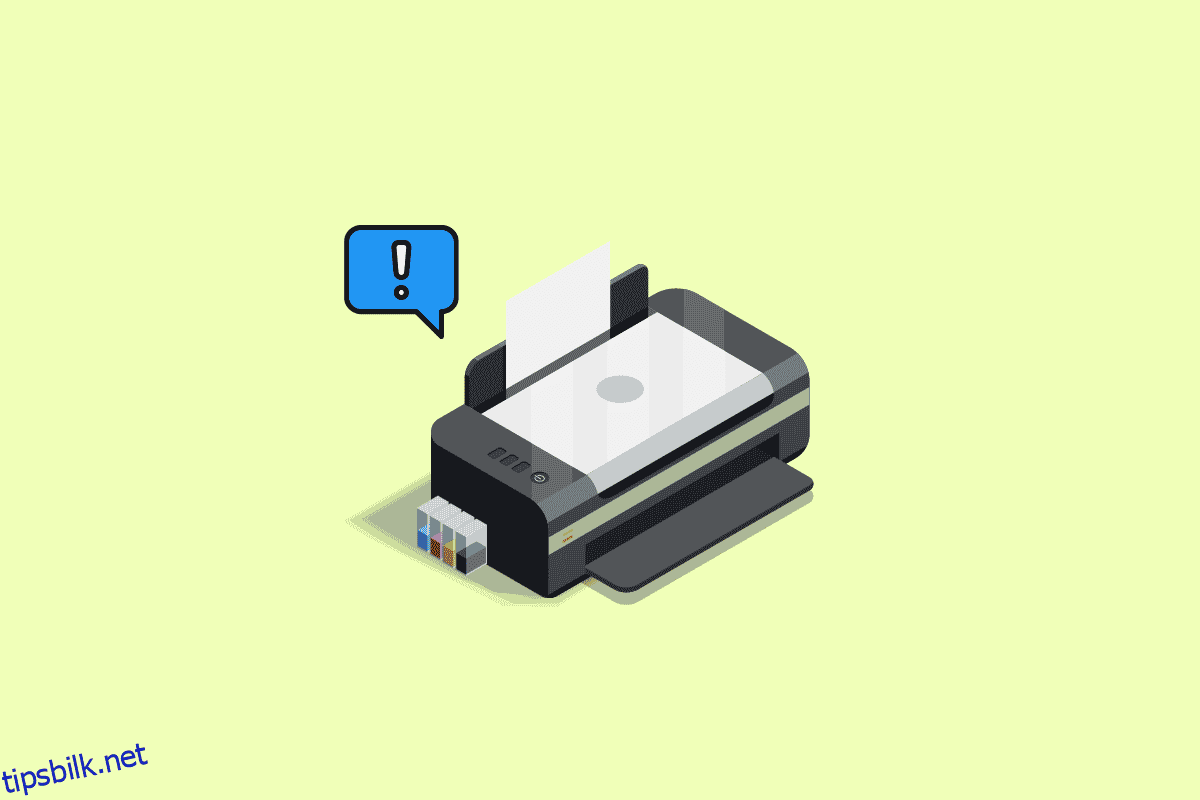Hvis du er i et kontormiljø eller en utdanningsinstitusjon, så må du vite hvor viktige skrivere er! På disse stedene hjelper skrivere deg med å ta papirkopier av dokumenter og filer etter behov. Denne utskriftsprosessen er ikke så lett som du tror. For en jevn utskriftsprosess må utskrifts- og spooltjenesten kjøre på din Windows 10 PC. Utskriftskøtjenesten vil legge papiret til utskriftskøen. Og den tilkoblede skriveren tar opp oppgaven og fullfører prosessen ved å skrive ut innholdet på papir. Disse dataene overføres til utskrift med en USB-kabel, Ethernet- eller Wi-Fi-tilkobling. Når skriveren din ikke skriver ut papir, vil du ende opp med en feil ved utskrift av Windows 10-melding. Hvis du sliter med hvordan du fortsetter med denne utskriftsfeilmeldingen på din Windows 10 PC, vil denne veiledningen kaste lys over det. Så fortsett å lese!
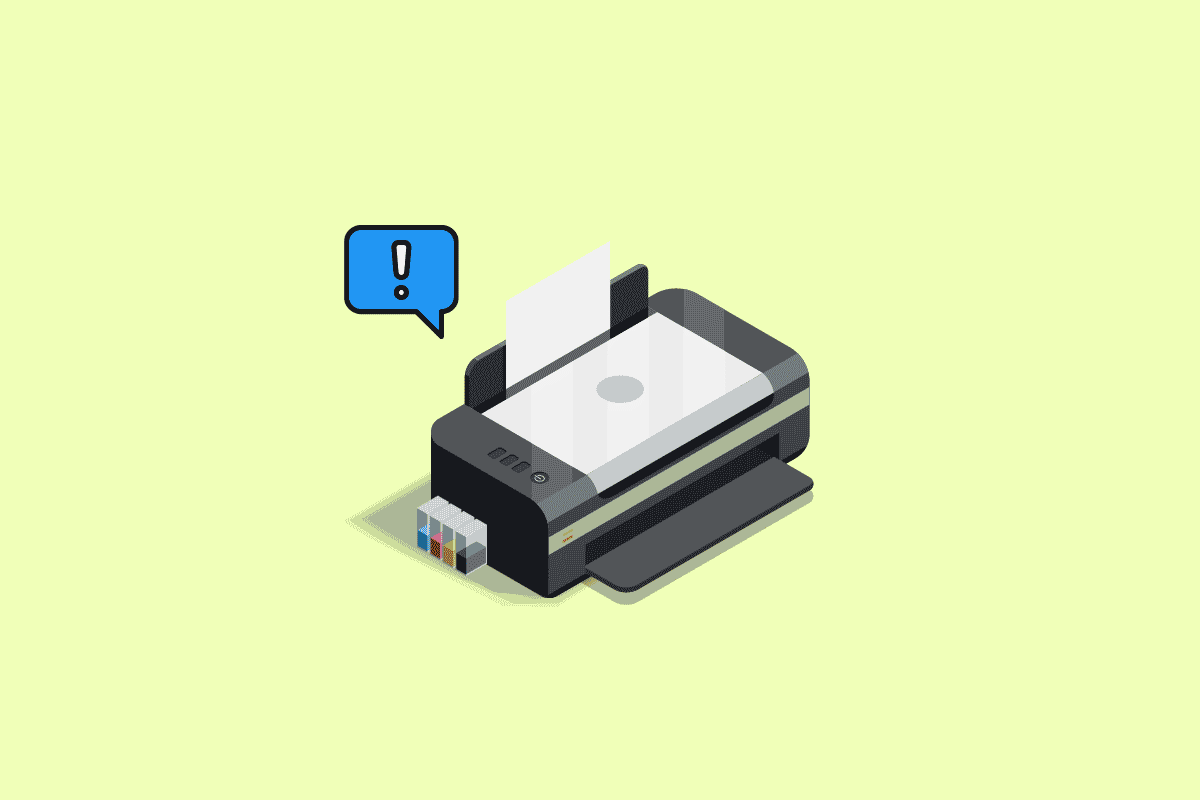
Innholdsfortegnelse
Slik løser du feilutskrift i Windows 10
Feilutskriftsmeldingen er vanligvis forårsaket av en løs tilkobling eller utdaterte skriverdrivere. Når denne dialogboksen vises på skjermen, kan den være ledsaget av en feilkode for referanse eller ingen kode. Pass på at du ikke forveksler dette problemet med manglende eller skadet blekkpatronfeil. Dette er de forskjellige trinnene du kan bruke på din Windows 10-datamaskin for å løse feilmeldingene ved utskrift av feil.
Hva forårsaker feil ved utskrift av melding?
Vi har listet opp mulige årsaker som kan forårsake den nevnte feilmeldingen på din PC.
- Windows 10 nettverksskriverfeil
- Windows kan ikke koble til skriveren
- Status feil ved utskrift
- Skriver i feiltilstand
- Feil ved utskrift av trådløs skriver
- Skriverfeil 0x00000709 i Windows 10
- Feil ved utskrift av HP/Brother/Canon/Epson
- Feil ved utskrift av Windows 10/11/7
- Utskriftsproblemer med Windows 10-oppdatering
- Feil ved utskrift av PDF Windows 10
- Feil ved utskrift ved omstart av Windows 10
Hva forårsaker skriverstatusfeilutskrift på Windows 10?
Her er noen uunnværlige grunner som forårsaker feilutskriftsmelding på din Windows 10 PC. Les dem nøye for å finne ut hvilken som plager deg.
- Skriveren er ikke slått på
- Skriveren er ikke koblet til datamaskinen
- Wi-Fi- eller USB-tilkoblingen er ikke riktig innstilt
- En løs tilkobling eller utdaterte USB-drivere forårsaker også problemer
- Noen viktige tjenester kjører ikke på din PC
Her er noen fantastiske hacks som vil hjelpe deg å fikse feilutskriftsmelding. Men før du følger metodene nedenfor, start Windows 10-PCen på nytt for å løse eventuelle midlertidige feil knyttet til enheten. Hvis du ikke fikk noen løsning på problemet etter å ha startet datamaskinen på nytt, følg metodene nedenfor.
Metode 1: Feilsøk maskinvareproblemer
Papir og blekk er to viktige komponenter i utskriftsprosessen. Du må legge papiret på skuffen og dette vil bli trukket ut av enheten. Når papiret er skrevet ut, trekkes det ut av enheten igjen. Hvis noen av disse faktorene ikke oppfyller, vil du møte det diskuterte problemet.
- Hvis det er skade på papirskuffen, vil enheten ikke klare å trekke papiret, og resultere i en feil ved utskrift av Windows 10-meldingen. Sjekk om papirskuffen er tom og ødelagt. Bytt papirskuffen hvis den er ødelagt.
- Hvis du oppdager at skuffen er slått ut av posisjonen, kan du enkelt fikse dette ved å plassere papirskuffen i riktig posisjon. På den annen side, hvis brettet er ødelagt, søk profesjonell hjelp for å reparere det.

Metode 2: Feilsøk skrivertilkobling
Når du står overfor skriverstatusfeil, vil enheten fortelle brukerne at det er noe galt med kommunikasjonen som er opprettet mellom skriveren og systemet via USB-kabelen eller nettverkstilkoblingen. For å løse skriverstatusfeil Windows 10-problem, kontroller om følgende trinn er oppfylt eller ikke.
1. For å starte skriveren på nytt, slå av strømforsyningen til skriveren og slå den deretter PÅ igjen.
2. Kontroller nå igjen tilkoblingen til skriveren.
3. Hvis du har koblet til skriveren ved hjelp av en USB-kabel, må du kontrollere at kabelen fungerer som den skal, og at tilkoblingene til portene er godt festet. Du kan også bytte USB-port for å se om dette løser problemet.
4. Hvis du har koblet til skriveren via kablede nettverk, kontroller om tilkoblingen til kabelen er riktig utført eller ikke. Du kan også sjekke om signalet til skriveren din blinker eller ikke.
5. Hvis tilkoblingen til systemet ditt med skriveren gjøres via et trådløst nettverk, må du kontrollere at skriveren er koblet til datamaskinnettverket og trådløsikonet vil lyse opp for å vise at du er tilkoblet.
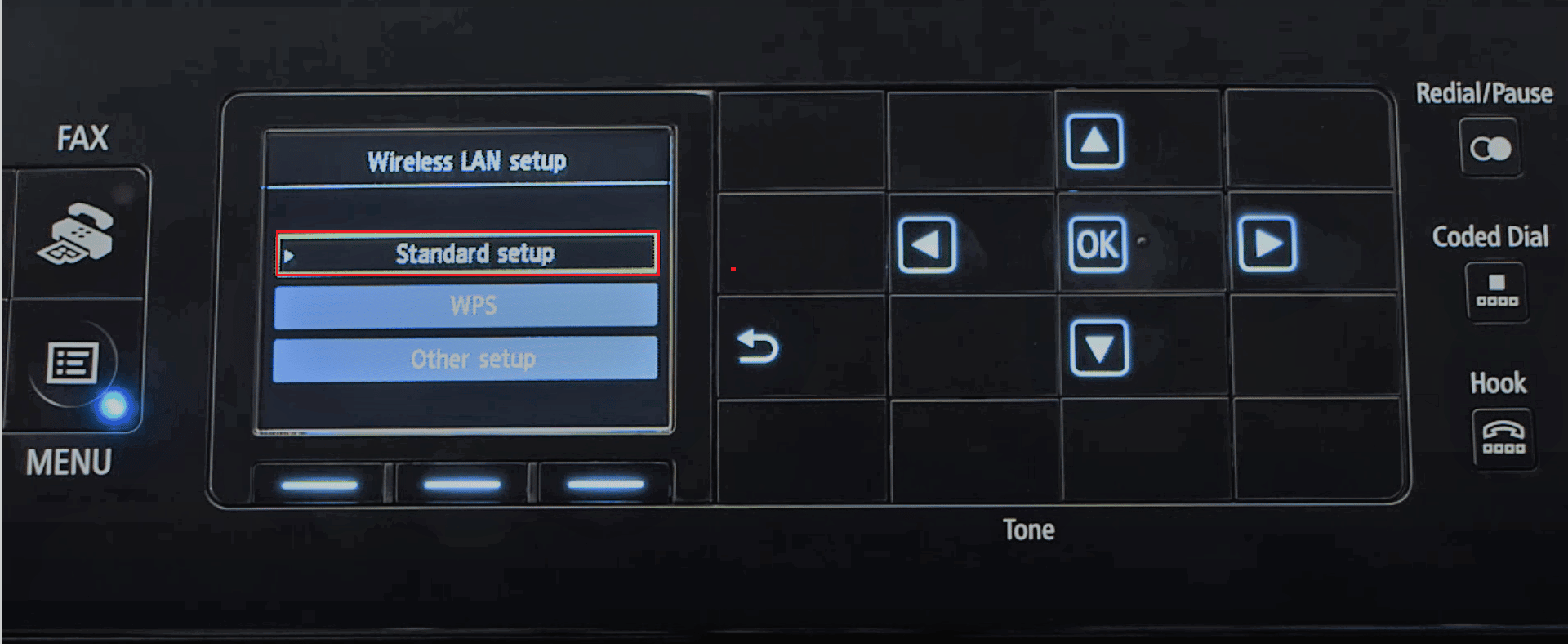
Metode 3: Kjør feilsøking for skriver
Den enkleste og raskeste måten å løse ethvert problem med en enhet eller en funksjon på, er å kjøre feilsøkingsprogrammet knyttet til den. Windows 10 inkluderer et feilsøkingsverktøy for en lang rekke problemer, og skriverproblemer er også ett av dem. Skriverens feilsøking utfører automatisk flere handlinger som å starte utskriftskøtjenesten på nytt, tømme korrupte spoolerfiler, sjekke om de eksisterende skriverdriverne er utdaterte eller korrupte osv. Se trinnene nevnt i artikkelen vår for å kjøre skriverfeilsøking.
Merk: Velg Skriver under Kom i gang-menyen og følg instruksjonene på skjermen for å kjøre feilsøkingsprogrammet for skriveren.

Sjekk om du har fikset feilutskrift Windows 10-problem.
Metode 4: Bekreft skriverportinnstillinger
Få brukere har foreslått at skriverstatusfeil Windows 10 kan løses ved å justere noen skriverportinnstillinger som instruert nedenfor.
1. Trykk på Windows-tasten og skriv Kontrollpanel. Klikk deretter på Åpne.
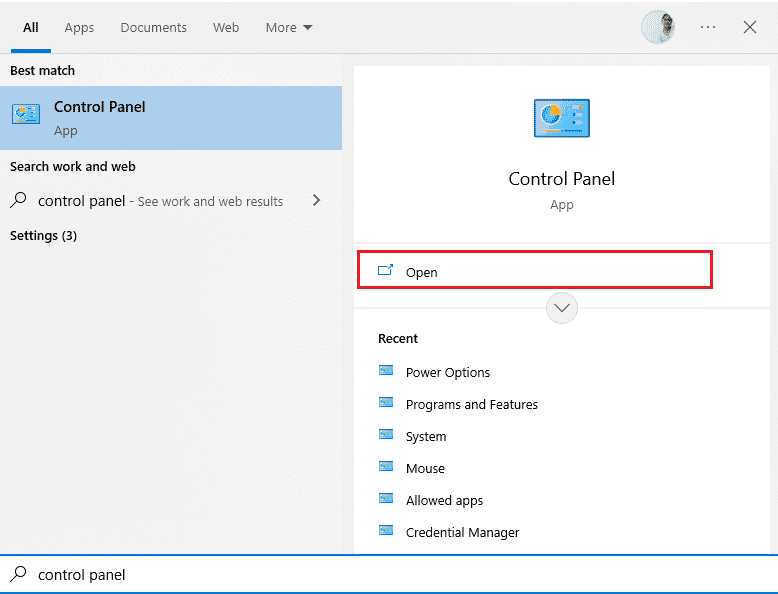
2. Angi Vis etter > Kategori, og klikk deretter på alternativet Vis enheter og skrivere.
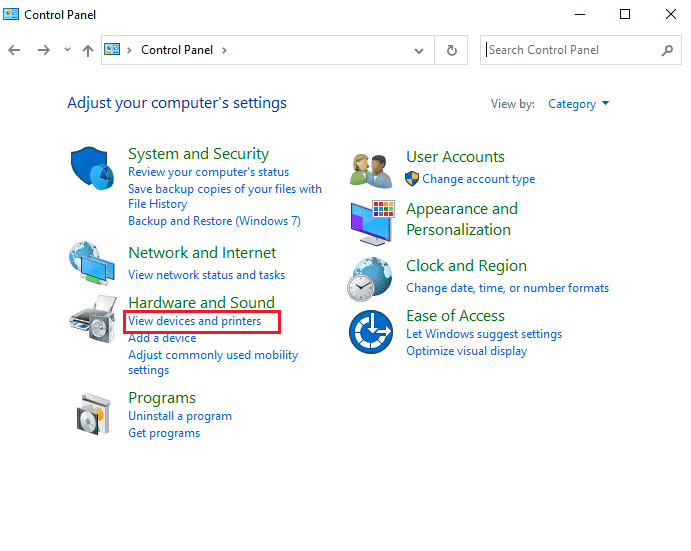
3. Høyreklikk nå på skriveren og velg Egenskaper.
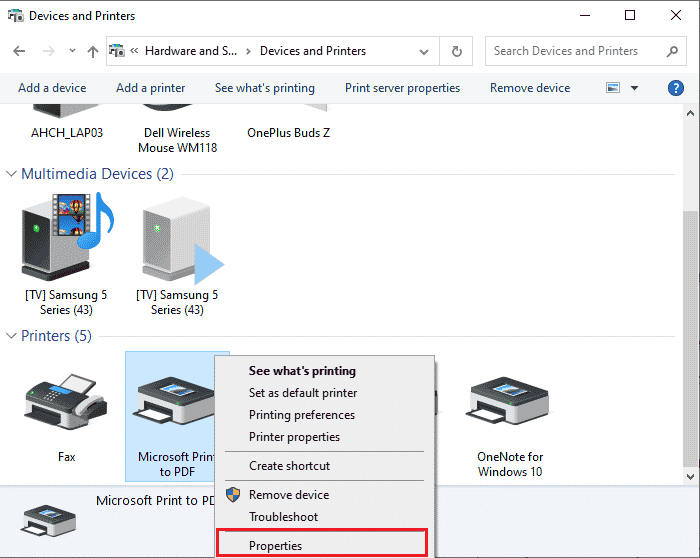
4. Bytt til kategorien Porter og finn porten som enheten din er koblet til.
5. Deretter klikker du på avkrysningsboksen som er vert for USB-pinnen til skriveren.
6. Lagre endringene ved å klikke på Bruk og OK.
Merk: Det er også ganske mulig at skriveren din fungerer helt fint, men du har sendt utskriftsforespørselen til feil skriver. Dette kan være tilfelle hvis det er flere skrivere installert på datamaskinene dine. Angi den du prøver å bruke som standardskriver for å løse problemet. Høyreklikk derfor på skriveren og velg Angi som standardskriver.
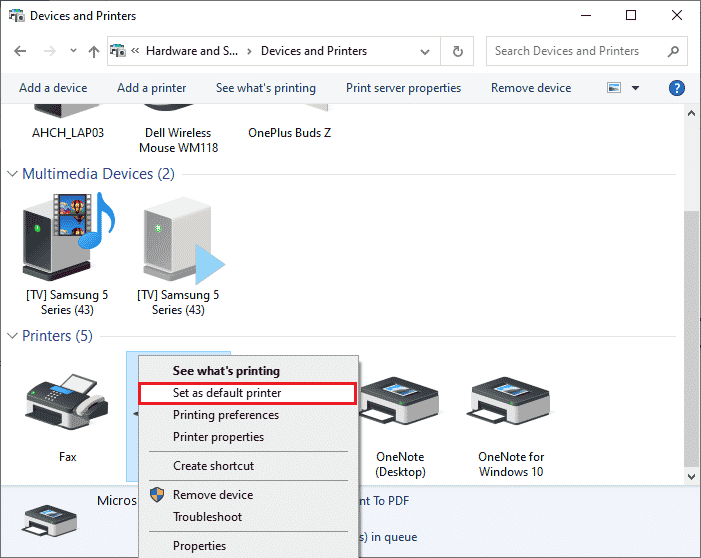
Metode 5: Deaktiver Print Spooler Service
En utskriftskø er en medierende fil/verktøy som koordinerer mellom datamaskinen og skriveren. Spooleren administrerer alle utskriftsjobbene du sender til skriveren og lar deg slette en utskriftsjobb som fortsatt er under behandling. Det kan oppstå problemer hvis Print Spooler-tjenesten er ødelagt eller hvis de midlertidige filene til spooleren blir korrupte. Å starte tjenesten på nytt og slette disse midlertidige filene bør hjelpe med å fikse feilutskrift Windows 10-problemer på datamaskinen din.
1. Før vi sletter utskriftskø-filene, må vi stoppe Print Spooler-tjenesten som hele tiden kjører i bakgrunnen. For å gjøre det, trykk på Windows-tasten og skriv Tjenester. Klikk deretter på Åpne.
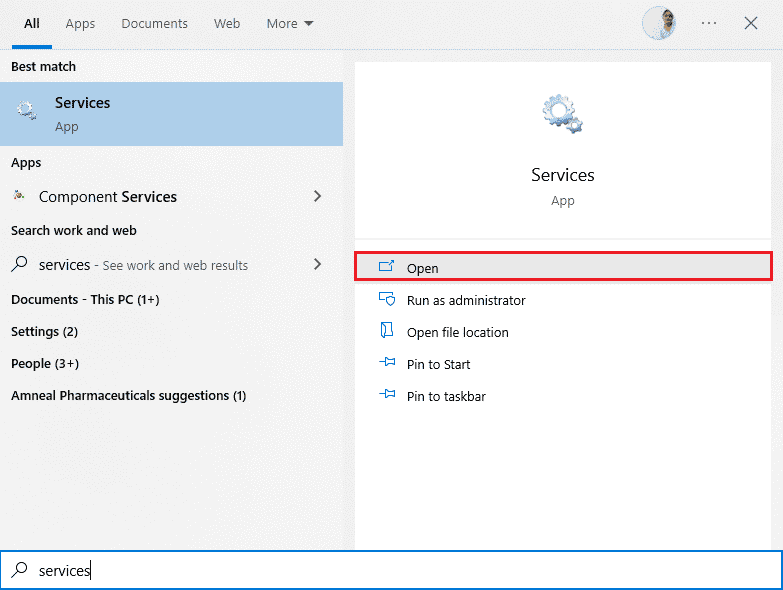
2. Skann listen over lokale tjenester for å finne Print Spooler-tjenesten. Når du er funnet, høyreklikker du på Print Spooler-tjenesten og velger Egenskaper fra kontekstmenyen (eller dobbeltklikker på en tjeneste for å få tilgang til egenskapene)
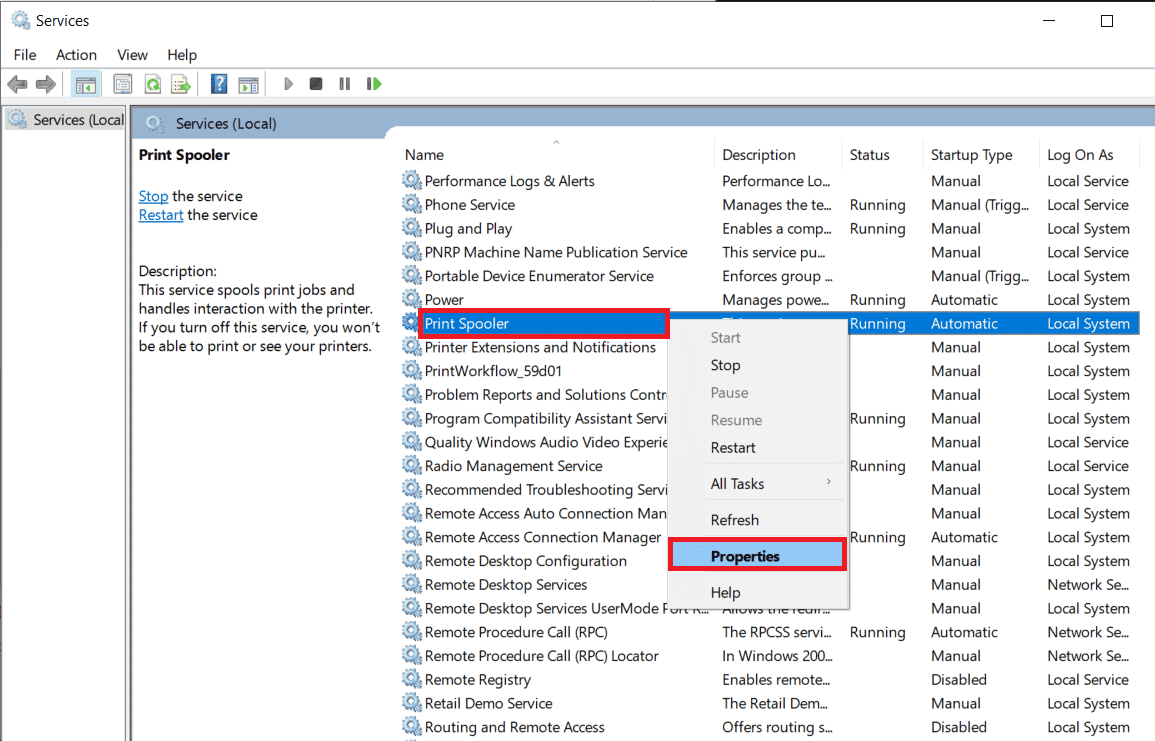
3. Klikk på Stopp-knappen for å stoppe tjenesten.
Merk: Minimer Tjenester-vinduet i stedet for å lukke siden vi må starte tjenesten på nytt etter å ha slettet de midlertidige filene.
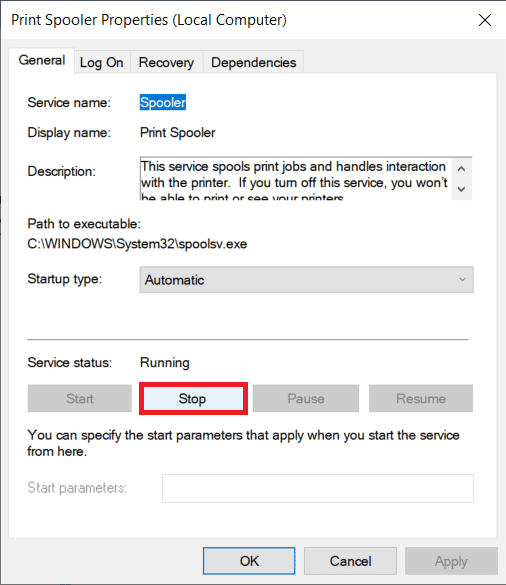
4. Åpne nå Windows Filutforsker ved å trykke på Windows + E-tastene samtidig og naviger til følgende bane.
C:WINDOWSsystem32spoolprinters
Merk: Du kan også starte kjør-kommandoboksen, skrive %WINDIR%system32spoolprinters-kommandoen og trykke Enter-tasten for å nå ønsket destinasjon direkte.
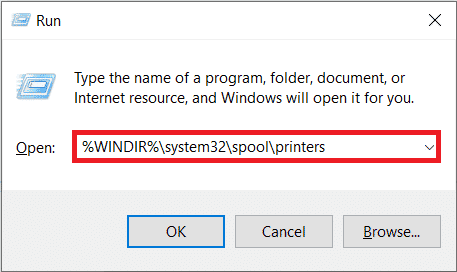
5. Trykk Ctrl + A-tastene samtidig for å velge alle filene i skrivermappen, og trykk på slettetasten på tastaturet for å slette dem.
6. Maksimer/bytt tilbake til Tjenester-programvinduet og klikk på Start-knappen for å starte Print Spooler-tjenesten på nytt.
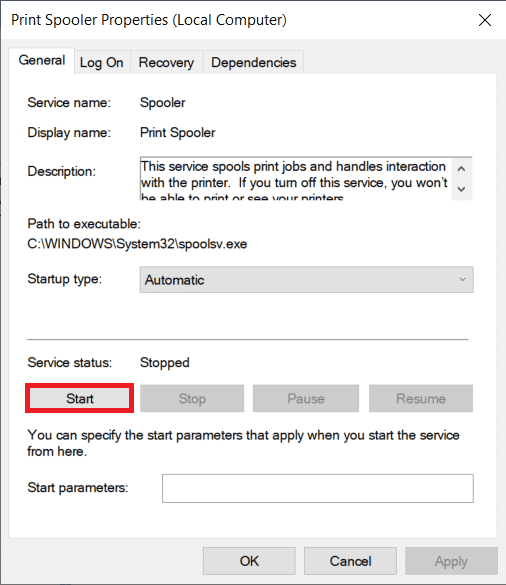
Du skal nå kunne fikse skriverstatusfeil ved utskriftsmelding og kunne skrive ut dokumentene dine uten problemer.
Metode 6: Endre gjenopprettingsalternativer for utskriftskøtjeneste
Eventuell feil konfigurasjon av gjenopprettingsinnstillinger for utskriftskøtjenesten kan også forårsake skriverstatusfeil ved utskrift med enheten. Derfor må du sørge for at gjenopprettingsinnstillingene er riktige, ellers starter ikke skriverkøen automatisk.
1. Åpne Tjenester-vinduet som du gjorde i forrige metode.
2. Finn Print Spooler, høyreklikk på den og velg Egenskaper.
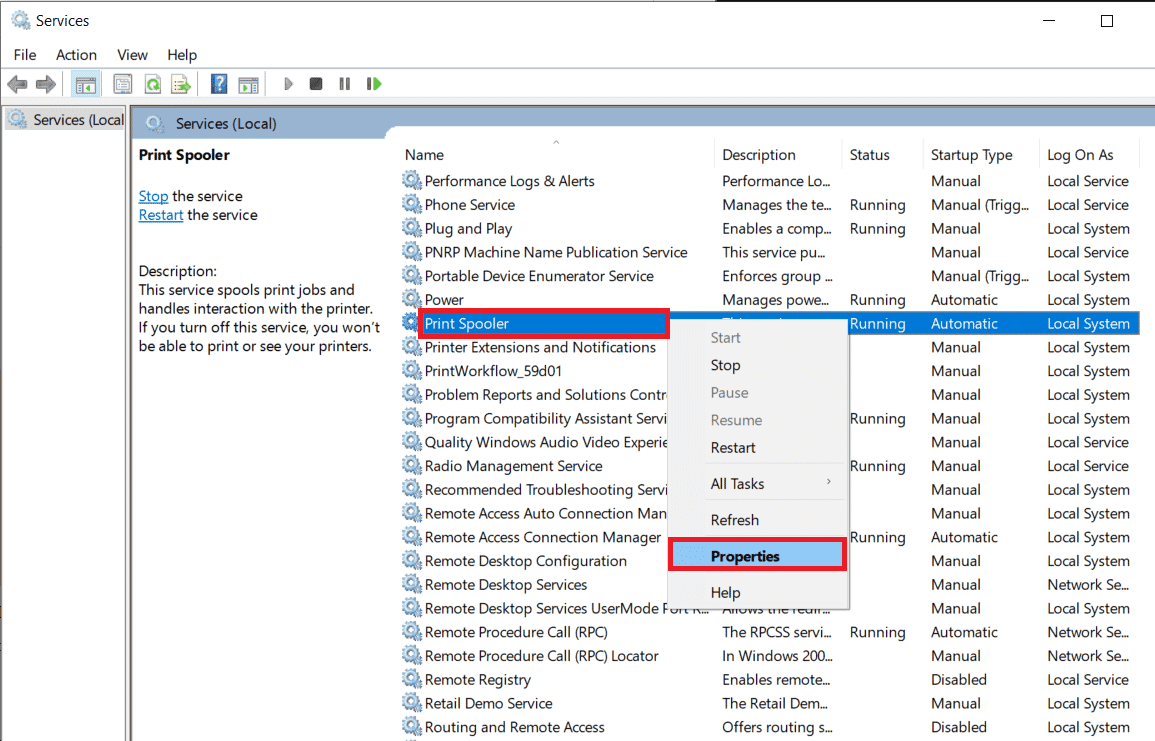
3. Bytt til kategorien Gjenoppretting og kontroller at tre feilfaner er satt til Start tjenesten på nytt.
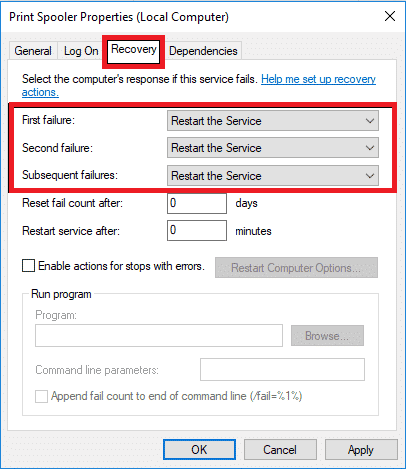
4. Klikk på Bruk etterfulgt av OK for å lagre innstillingene. Se nå om du er i stand til å fikse skriverstatusfeil Windows 10.
Metode 7: Oppdater skriverdrivere
Hvert periferiutstyr har et sett med programvarefiler knyttet til seg for å kommunisere effektivt med datamaskinen og operativsystemet. Disse filene er kjent som enhetsdrivere. Disse driverne er unike for hver enhet og produsent. Det er også viktig å ha riktig sett med drivere installert for å bruke en ekstern enhet uten å møte noen problemer. Drivere oppdateres også kontinuerlig for å forbli kompatible med de nye Windows-versjonene. Hvis driverne dine ikke er oppdatert til de nyeste versjonene, oppdaterer du dem ved å følge vår guide Hvordan oppdatere enhetsdrivere på Windows 10.
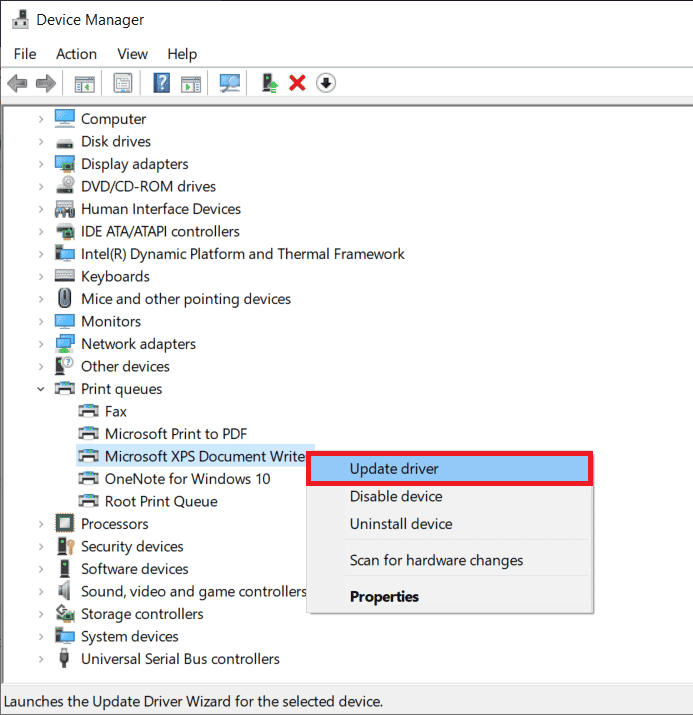
Metode 8: Tilbakestill skriverdriveroppdateringer
Noen ganger kan gjeldende versjon av skriverdrivere forårsake konflikter, og i dette tilfellet må du gjenopprette tidligere versjoner av installerte drivere. Denne prosessen kalles tilbakeføring av drivere, og du kan enkelt rulle tilbake datamaskindriverne til deres tidligere tilstand ved å følge vår guide Hvordan tilbakestille drivere på Windows 10.
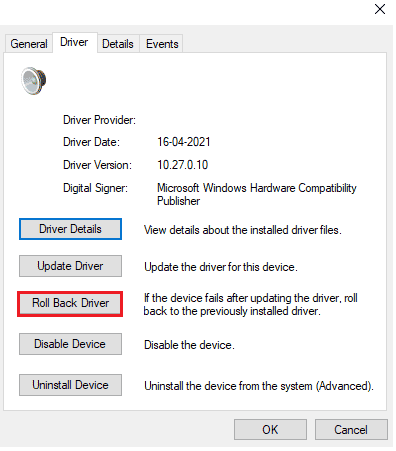
Vent til de tidligere versjonene av driverne er installert på din Windows 10 PC. Når du er ferdig, sjekk om du har fikset feil ved utskrift av Windows 10-problem.
Metode 9: Installer skriverdrivere på nytt
Inkompatible drivere må installeres på nytt for å løse feilmeldingsproblemer. Du anbefales kun å installere enhetsdrivere på nytt hvis du ikke kan oppnå noen rettelse ved å oppdatere dem. Trinn for å installere drivere på nytt er veldig enkle, og du kan gjøre det ved å bruke et tredjepartsprogram eller ved å implementere trinnene manuelt som instruert i vår guide Hvordan avinstallere og installere drivere på Windows 10
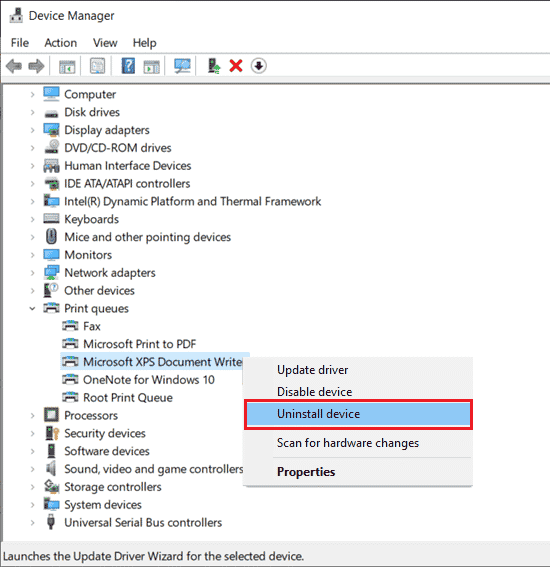
Etter å ha installert skriverdrivere på nytt, sjekk om du kan høre lyd fra Logitech-høyttalere.
Metode 10: Installer skriverdrivere på nytt i kompatibilitetsmodus
Få brukere har foreslått at reinstallering av skriverdrivere i kompatibilitetsmodus har hjulpet dem med å fikse skriverstatusfeil ved utskrift. Her er noen instruksjoner om det samme.
1. Klikk på Windows-tasten og skriv inn Enhetsbehandling. Klikk deretter på Åpne.
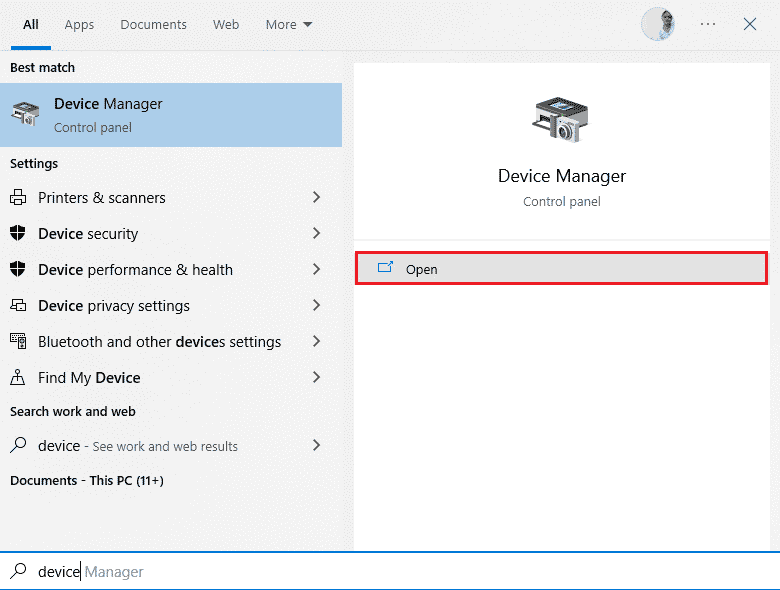
2. Utvid utskriftskøer, høyreklikk deretter på skriverenheten og velg Avinstaller.
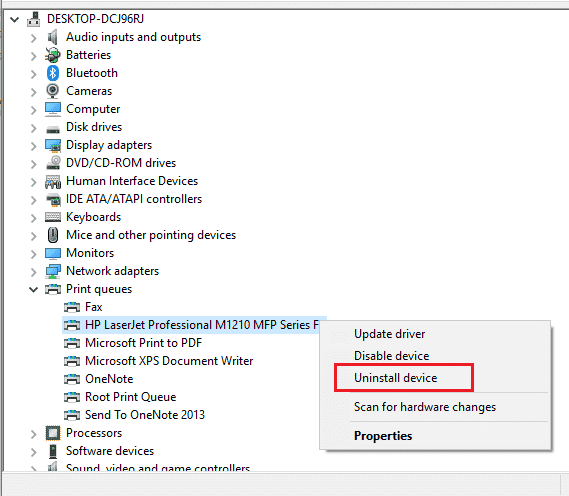
3. Hvis du blir bedt om å bekrefte, klikker du på Avinstaller-knappen igjen.
4. Gå nå til nedlastingssiden for skriverdriveren (f.eks. HP) og last ned de nyeste driverne for skriveren.
5. Høyreklikk på installasjonsfilen og velg Egenskaper.
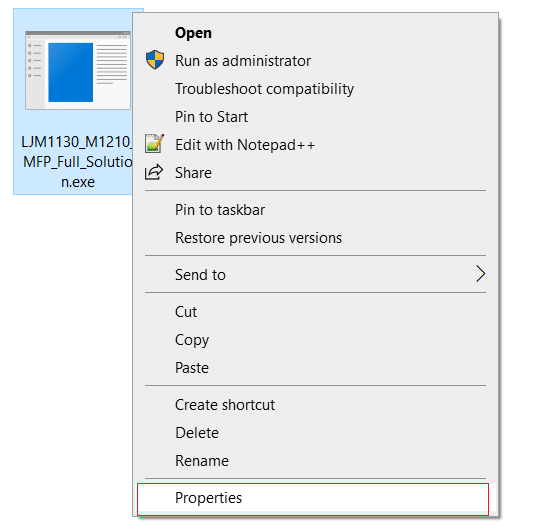
Merk: Hvis driverne er i en zip-fil, sørg for å pakke ut alle filene og høyreklikk deretter på .exe-filen.
6. Bytt til kompatibilitetsfanen og klikk på Kjør dette programmet i kompatibilitetsmodus.
7. Velg Windows 7 eller 8 fra rullegardinmenyen og klikk deretter på Kjør dette programmet som administrator.
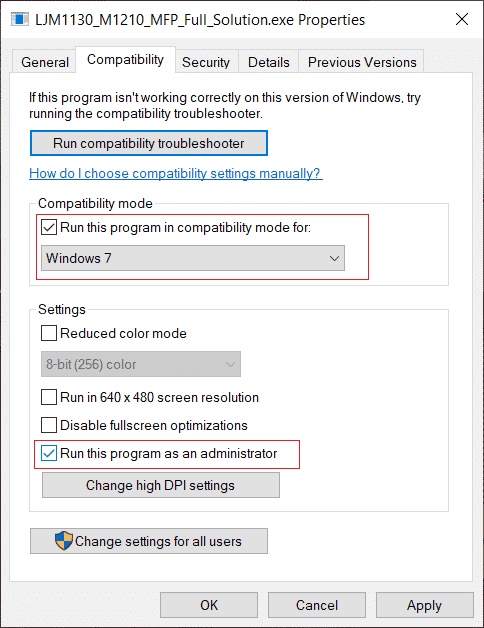
8. Dobbeltklikk til slutt på installasjonsfilen og vent til driverne er installert på enheten.
9. Når du er ferdig, start PC-en på nytt og se om du kan fikse skriverstatusfeilen Windows 10-problem.
Metode 11: Oppdater Windows
Dessuten, hvis det er noen feil på PC-en din, kan de bare fikses etter en Windows-oppdatering. Microsoft slipper regelmessige oppdateringer for å fikse alle disse feilene og dermed fikse feilutskrift Windows 10-problem. Forsikre deg derfor om at du har oppdatert Windows-operativsystemet og om noen oppdateringer venter i aksjon, bruk guiden vår Hvordan laste ned og installere den siste oppdateringen for Windows 10
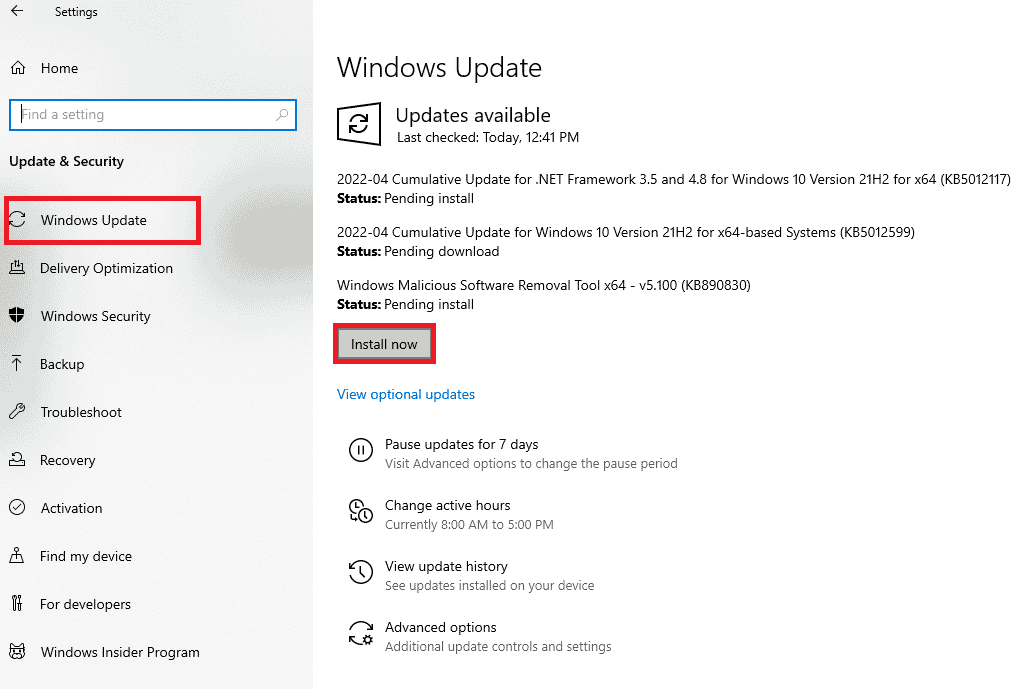
Etter å ha oppdatert Windows-operativsystemet, sjekk om skriverstatusfeilen Windows 10-problemet er løst.
Metode 12: Koble til skriveren på nytt
Hvis alle disse trinnene ikke fungerer for å fikse skriverstatusfeil Windows 10, må du kanskje avinstallere de eksisterende driverne og skriveren fullstendig og deretter installere dem på nytt. Prosessen med å gjøre det samme er enkel, men ganske lang, men dette ser ut til å fikse feilutskriftsmeldingen på din Windows-PC. Uansett, nedenfor er trinnene for å fjerne og legge til skriveren tilbake.
1. Åpne Innstillinger-applikasjonen ved å trykke Windows + I-tastene samtidig og velg Enhetsinnstilling.
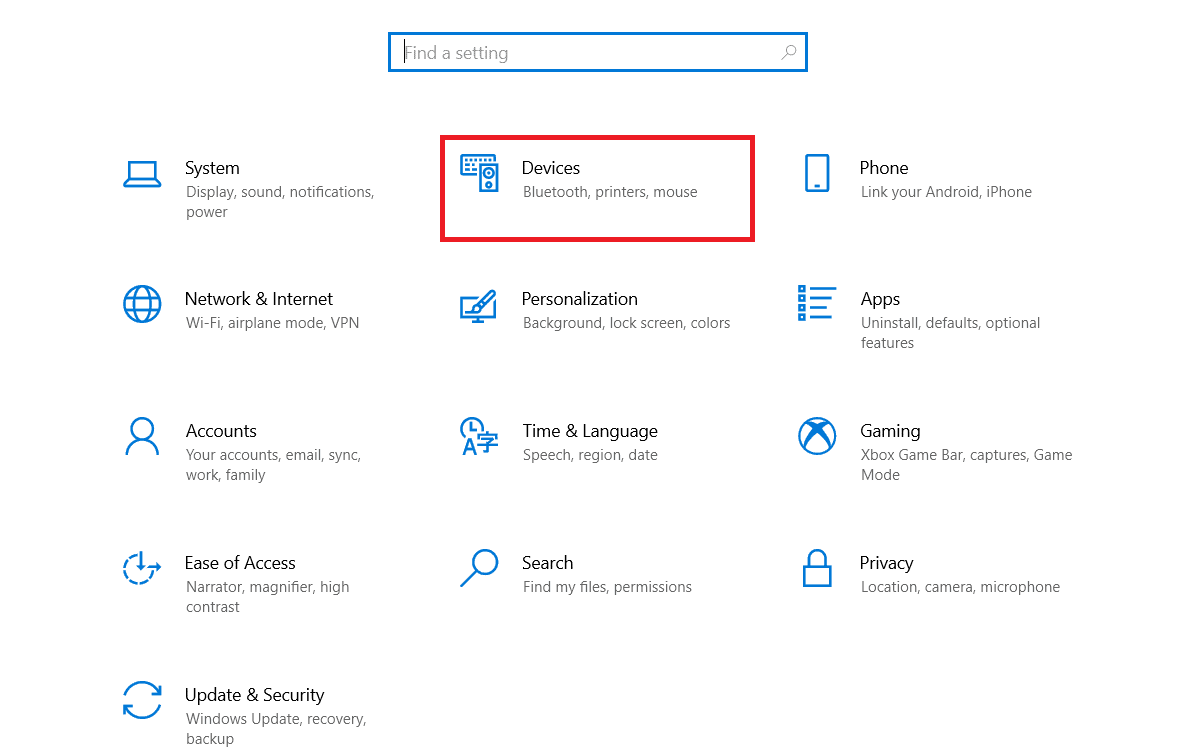
2. Gå til innstillingene for skrivere og skannere i venstre rute.
3. Finn den problematiske skriveren i panelet på høyre side, og enkeltklikk på den for å få tilgang til alternativene. Velg Fjern enhet, la prosessen fullføre, og lukk deretter Innstillinger.
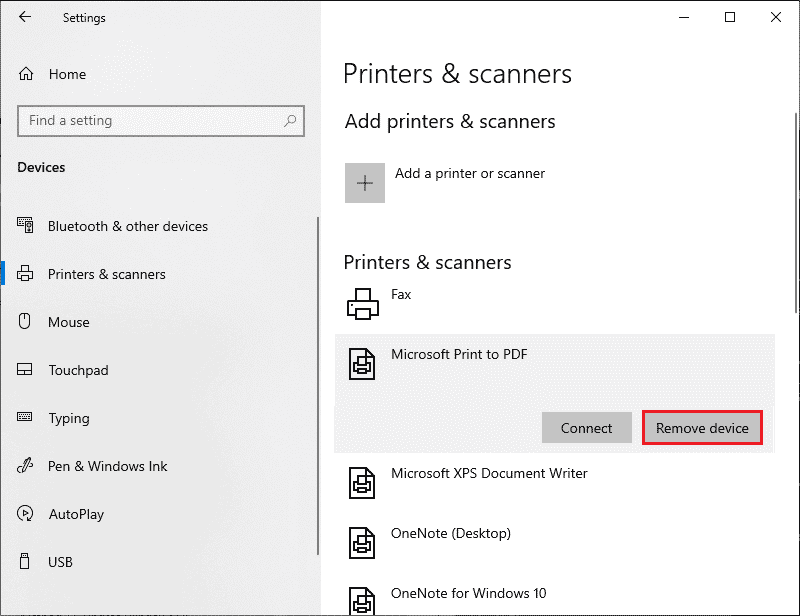
4. Skriv Print Management i Windows-søkefeltet ved å trykke Windows + S-tastene samtidig og trykk Enter for å åpne programmet.
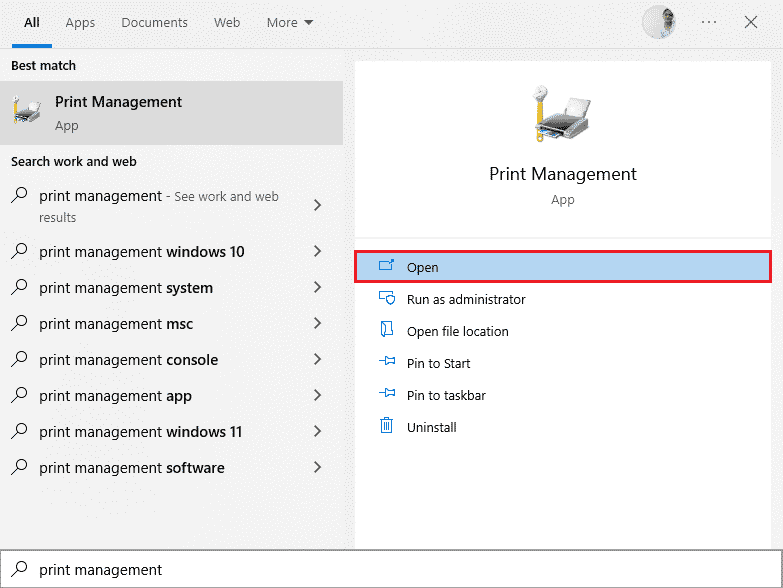
5. Dobbeltklikk på Alle skrivere (i venstre panel eller høyre panel, begge er fine) og trykk Ctrl + A for å velge alle tilkoblede skrivere.
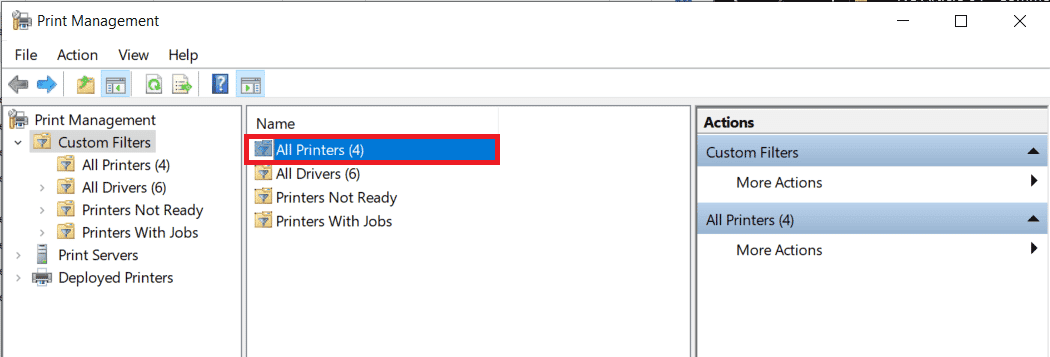
6. Høyreklikk over en skriver og velg Slett.
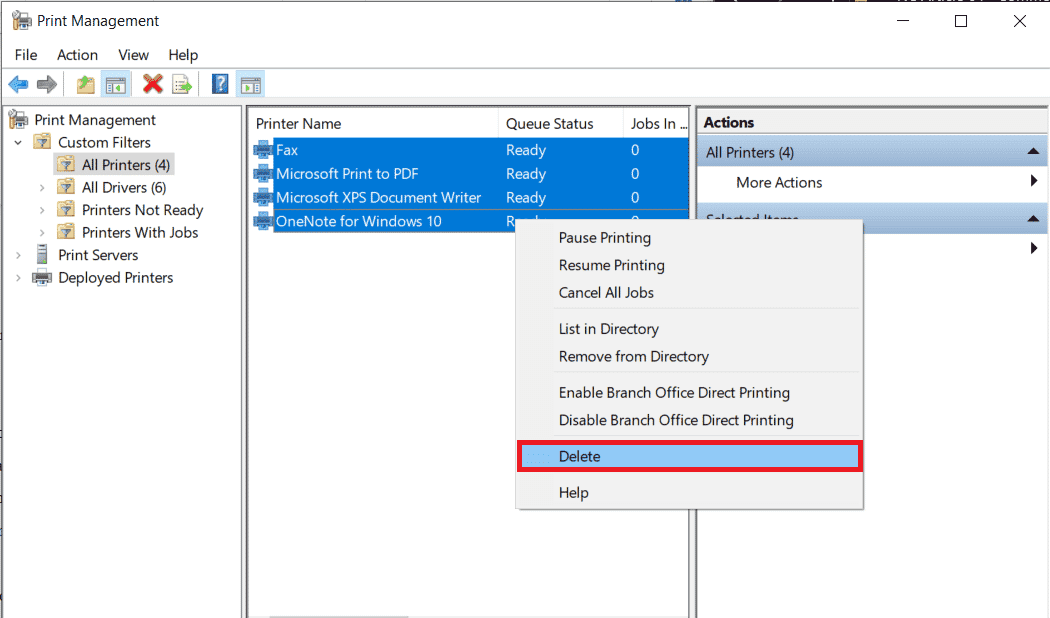
7. Nå er det på tide å legge til skriveren igjen, men først kobler du skriverkabelen fra datamaskinen og utfør en omstart. Når datamaskinen starter opp igjen, kobler du til skriveren på nytt.
8. Følg trinn 1 og 2 ovenfor for å åpne innstillingene for skriver og skanner.
9. Klikk på Legg til en skriver og skanner-knappen øverst i vinduet.
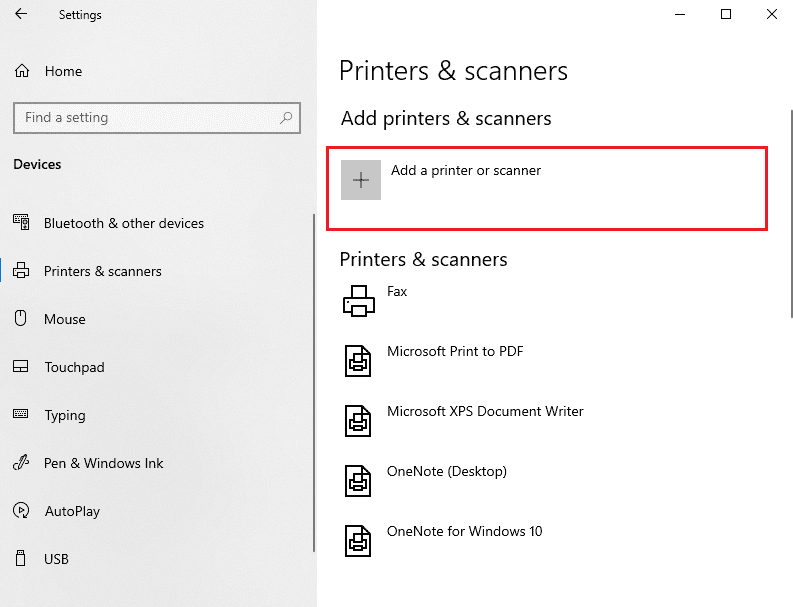
10. Windows vil nå automatisk begynne å lete etter tilkoblede skrivere. Hvis Windows har oppdaget den tilkoblede skriveren, klikker du på oppføringen i søkelisten og velger Legg til enhet for å legge den til igjen, ellers klikker du på skriveren jeg vil ha er ikke oppført hyperkobling.
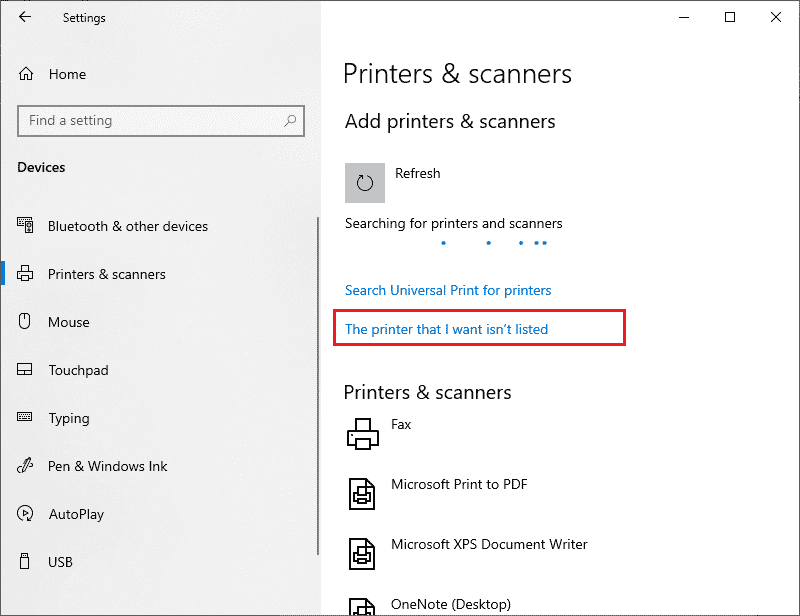
11. I det følgende vinduet velger du det aktuelle alternativet ved å klikke på alternativknappen (velg for eksempel Min skriver er litt eldre. Hjelp meg å finne den hvis skriveren din ikke bruker USB for tilkobling eller velg Legg til en Bluetooth, trådløs , eller nettverksoppdagbar skriver for å legge til en trådløs skriver) og klikk på Neste.
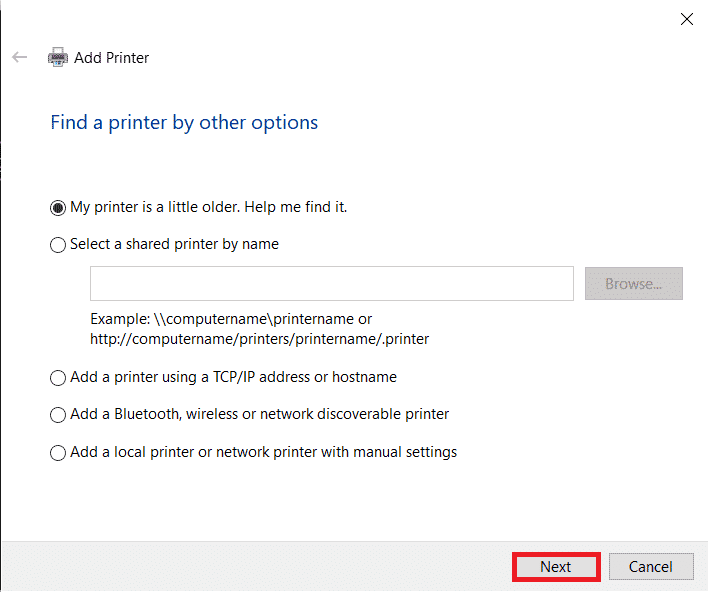
12. Følg instruksjonene på skjermen for å installere skriveren på nytt.
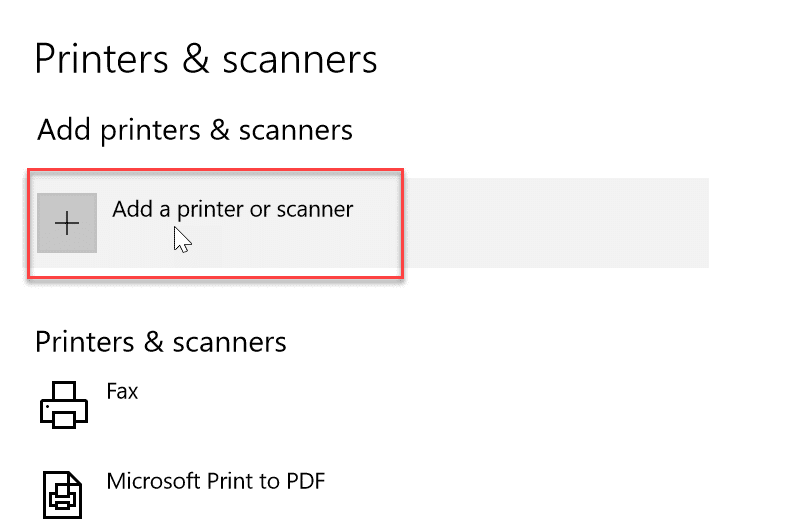
Nå som du har installert skriveren på nytt, kan du prøve å skrive ut en testside for å sikre at alt er på rett spor igjen.
1. Åpne Windows-innstillinger og klikk på Enheter.
2. På siden Skrivere og skannere klikker du på skriveren du nettopp la til og vil teste, etterfulgt av et klikk på Administrer-knappen.
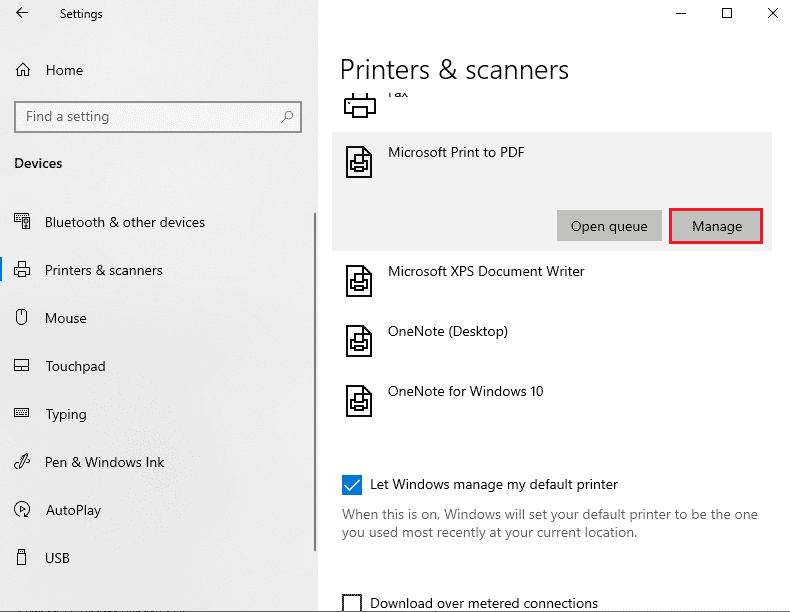
3. Klikk til slutt på alternativet Skriv ut en testside. Demp ørene og lytt nøye etter lyden av skriveren som skriver ut en side og fryd deg.
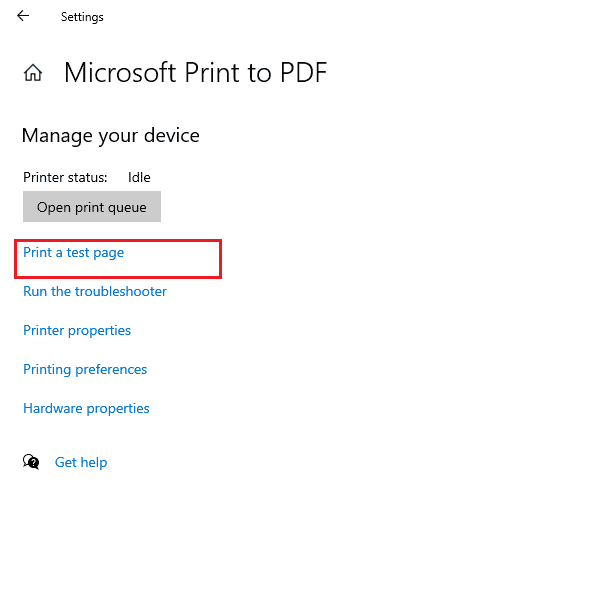
***
Vi håper at denne veiledningen var nyttig og at du kunne fikse feilutskrift i Windows 10. Fortell oss hvilken metode som fungerte best for deg. Også, hvis du har spørsmål/forslag angående denne artikkelen, kan du gjerne slippe dem i kommentarfeltet.