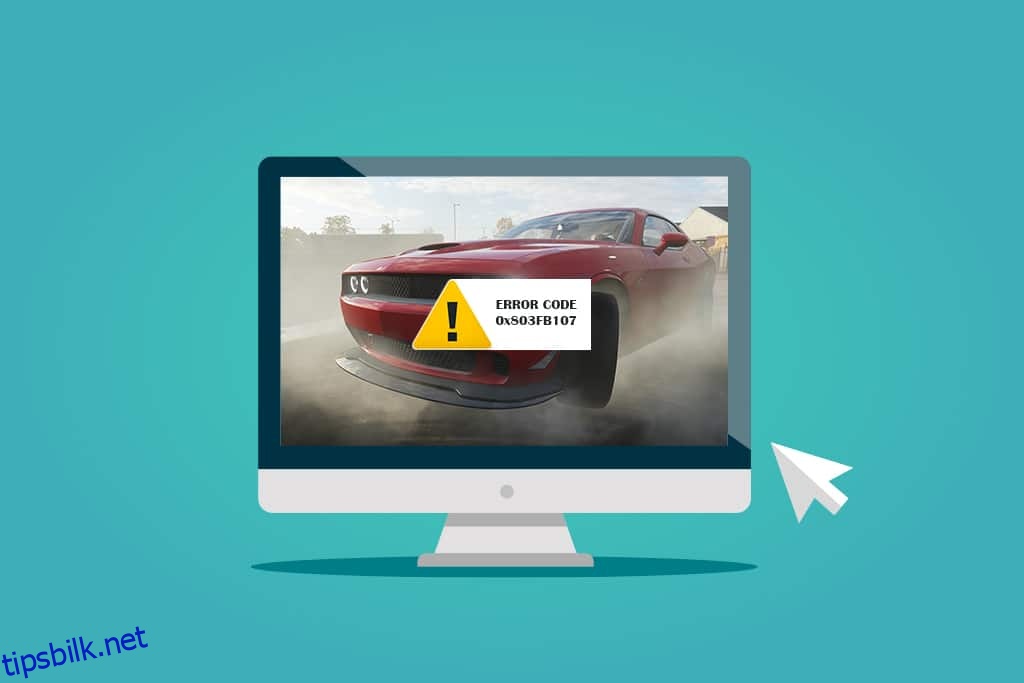Flere Windows 10-brukere opplever så mange problemer mens de installerer applikasjoner fra Microsoft Store. Mange av dere kan møte feilkode 0x803FB107 mens de installerer Forza Horizon 5 eller andre lignende applikasjoner fra Microsoft Store. Dette problemet kan virke midlertidig, og i noen tilfeller viser det seg å oppstå i mer enn en måned. Hvis du også sliter med dette irriterende problemet, er vi her for å hjelpe deg. Les denne veiledningen og implementer metodene for å fikse Microsoft-butikkkoden 0x803FB107.
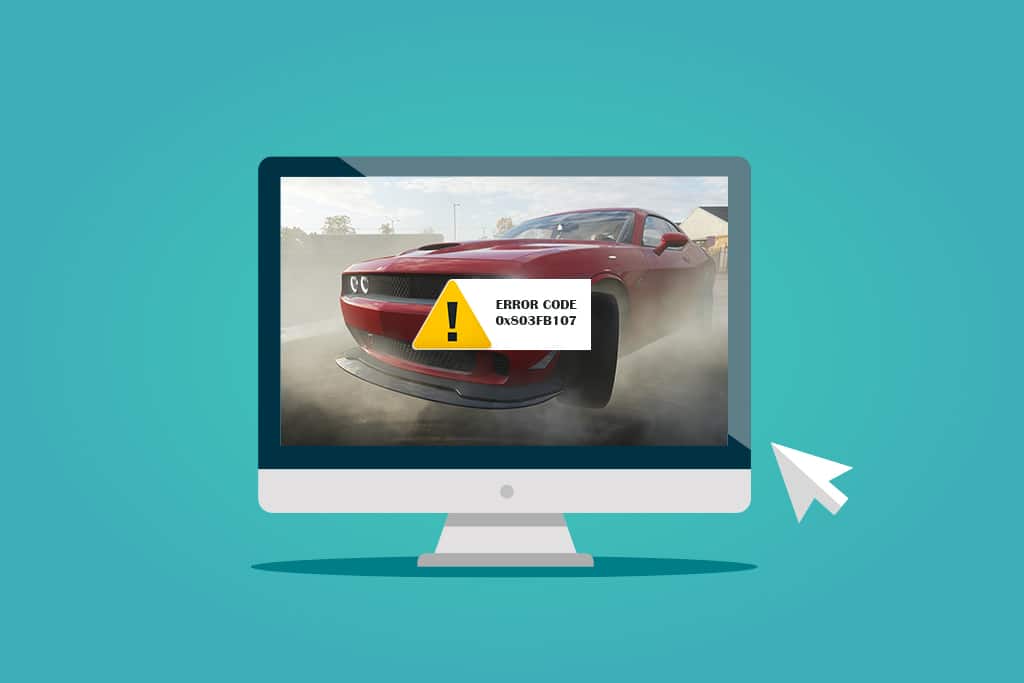
Innholdsfortegnelse
Slik fikser du Forza Horizon FH5-feil 0x803FB107
Selv om feilkoden 0x803FB107 oppstår av flere årsaker, er det noen spesielle scenarier du vil møte mer betydelig. Her er en liste over mulige årsaker som forårsaker problemet på din Windows 10 PC.
- Nettverkstilkoblingen er ikke stabil.
- Korrupt og inkompatibel Microsoft Store-cache.
- Utdatert Windows OS.
- App-kravene oppfylles ikke av PC-en.
- Feil dato- og klokkeslettinnstillinger.
- Ikke plass til å installere nye apper og programmer.
- Applikasjonen/programmet er feilkonfigurert.
- Utdaterte applikasjoner i Microsoft Store.
- Antivirus og brannmur hindrer appen fra å bli installert.
- Proxy- og VPN-interferens.
- Konflikt med brukerprofilkonto.
- Korrupte systemfiler.
- Serverproblemer fra Microsoft-enden.
Gå nå videre til neste seksjon for å løse den diskuterte feilen.
Nå, som du har sortert ut årsaken som forårsaker feilkode 0x803FB107 på din Windows 10 PC, gå videre til feilsøkingsmetodene som vil hjelpe deg med å fikse problemet.
Sørg for at du oppretter et systemgjenopprettingspunkt for å gjenopprette datamaskinen når noe går galt.
Foreløpige kontroller
Her er noen grunnleggende feilsøkingstrinn du kan følge før du går gjennom de avanserte metodene.
1. Sjekk spillkrav
Flere brukere har rapportert at Microsoft-butikkkode 0x803FB107 forekommer på PC-en din mens du installerer noen spill som Forza Horizon 3. Før du laster ned noen app/spill på enheten din, sørg for at PC-en din oppfyller minimumskravene til appen. For å vite minimumskravene til en app, må du sjekke den offisielle nettsiden. Du må sjekke tre aspekter ved kravene: grafikkort, DirectX og systemkrav. Her er kravene til PC-en din som forventet av Forza Horizon 3.
MINSTEKRAV
ANBEFALT KRAV
prosessor
Intel i3-4170 @ 3,7Ghz ELLER Intel i5 750 @ 2,67Ghz
Intel i7-3820 @ 3,6 GHz
RAM
8 GB
12 GB
OS
Windows 10 versjon 15063.0 eller høyere
Windows 10 versjon 15063.0 eller høyere
SKJERMKORT
NVidia 650TI ELLER NVidia GT 740 ELLER AMD R7 250x
NVidia GTX 970 ELLER NVidia GTX 1060 3GB ELLER AMD R9 290x ELLER AMD RX 470
PIXEL SHADER
5.0
5.1
VERTEX SHADER
5.0
5.1
DEDIKERT VIDEO RAM
2 GB
4 GB
2. Sjekk PC-spesifikasjonene
Her er trinnene for å sjekke PC-kravene dine:
1. Trykk på Windows + I-tastene samtidig for å åpne Innstillinger.
2. Klikk deretter på System.
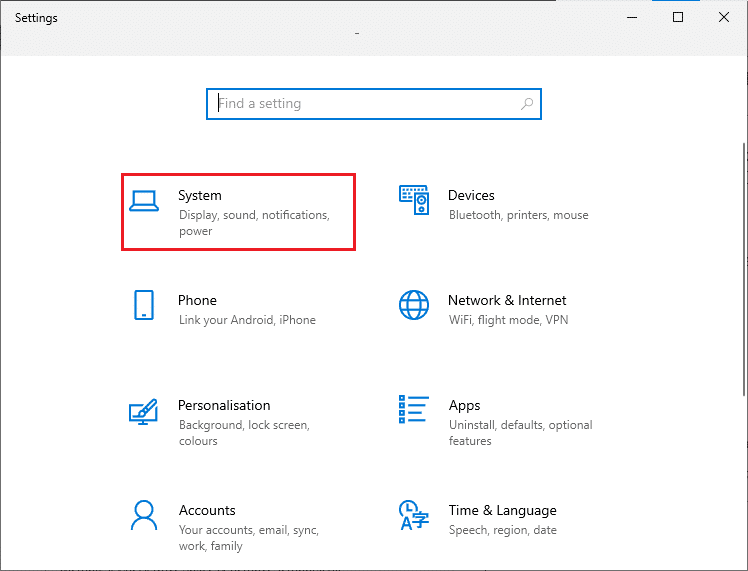
3. Nå, i venstre rute, klikk på Om, og deretter kan du sjekke Enhetsspesifikasjonene på høyre skjerm.
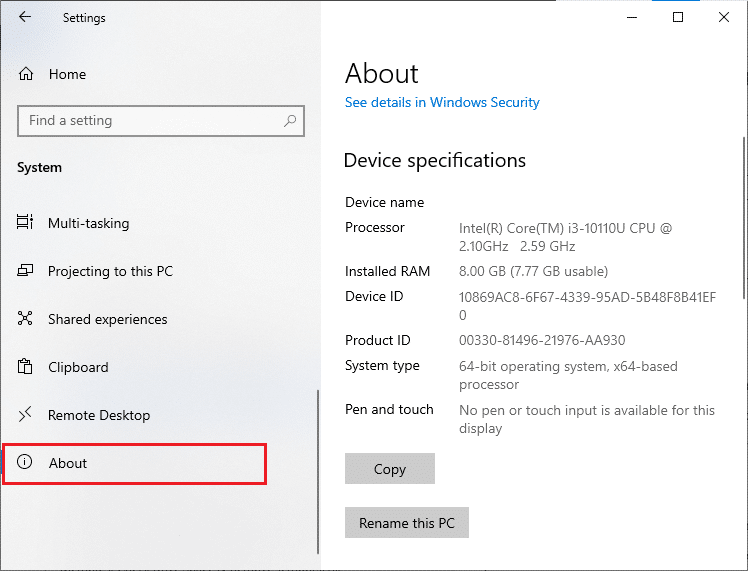
3. Sjekk systemgrafikkspesifikasjoner
Nå kan du sjekke systemgrafikken ved å følge de gitte trinnene:
1. Åpne Innstillinger igjen som vist ovenfor og klikk på System.
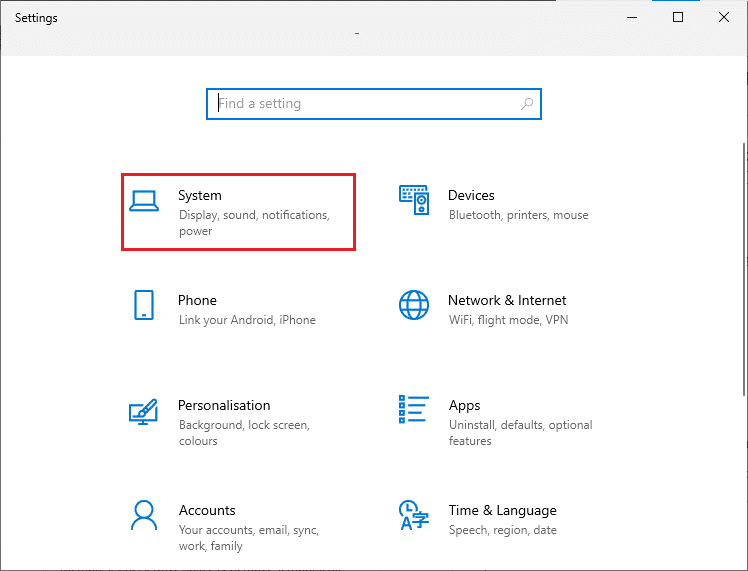
2. Klikk på Vis i venstre rute etterfulgt av Avanserte skjerminnstillinger i høyre rute.
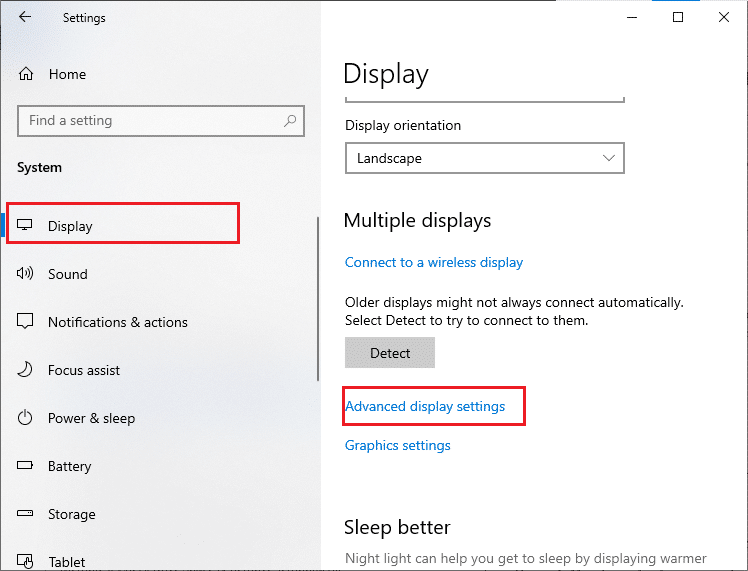
3. Klikk på Vis adapteregenskaper.
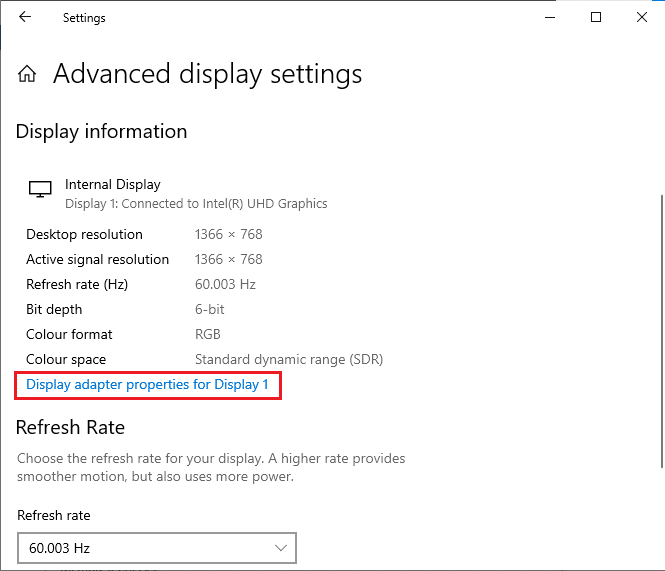
4. Nå vil detaljert informasjon om grafikkortet ditt bli bedt om.
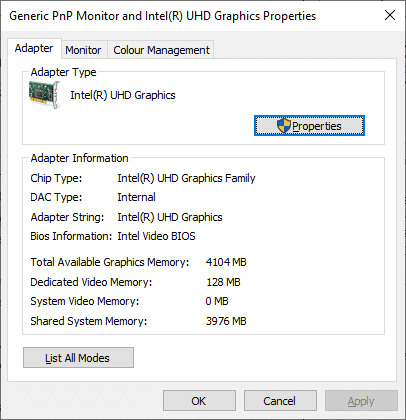
Til slutt, sjekk din DirectX-versjon gjennom følgende trinn.
1. Trykk Windows + R-tastene samtidig for å åpne Kjør-dialogboksen og skriv dxdiag, og trykk deretter Enter-tasten.
2. Følgende skjermbilde vil vises på skjermen når systemet ditt allerede inneholder DirectX 12.
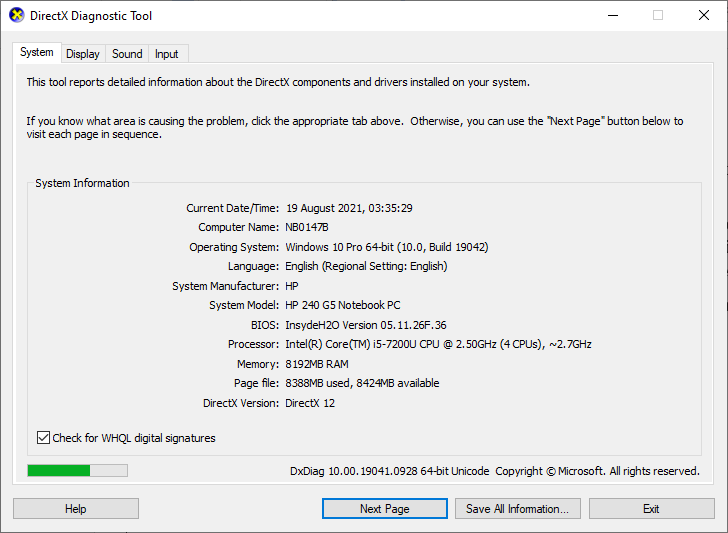
Når du har sjekket alle disse kravene, sørg for at de oppfyller kravene til appen du installerer.
4. Sjekk om det er et problem på serversiden
Noen ganger kan du møte Microsoft-butikkkode 0x803FB107 på grunn av en årsak som er utenfor din kontroll. Hvis du utforsker reparasjonsstrategier, men ikke kan løse problemene, kan den reelle mulige årsaken som forårsaker feilkoden skyldes servervedlikeholdsaktiviteter. Hvis det er et uventet serverbruddsproblem, vil du møte det samme problemet. Her er tre forskjellige kilder hvor du kan sikre vedlikeholdsaktivitetene på serversiden hvis de bidrar til Microsoft Store-feil.
I tillegg til disse rapportene kan du raskt se etter serverproblemer fra den offisielle Twitter-kontoen til Windows Store.
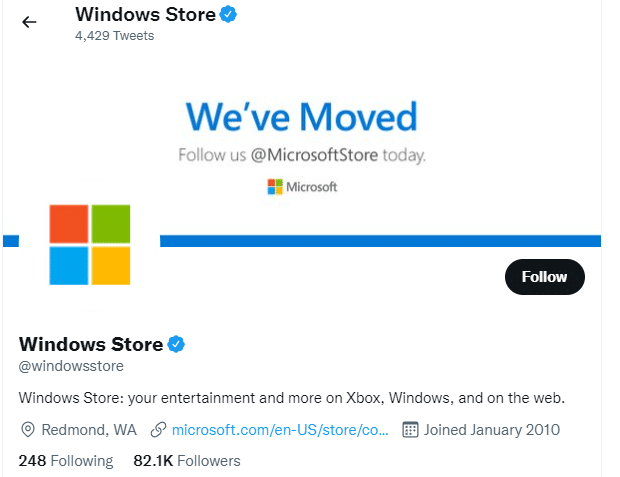
Så, etter å ha undersøkt brukerrapportene som forårsaker Microsoft-butikkkode 0x803FB107, vent til problemet er løst av Microsofts ingeniører. Hvis det ikke er noen problemer på serversiden, gå videre til feilsøkingsmetodene.
Metode 1: Logg på Microsoft-konto
Dette bestemte problemet kan være forårsaket av midlertidig feil i Microsoft-kontoen din. Flere brukere har rapportert at å logge av Microsoft-kontoen og logge på igjen vil fikse feilkoden 0x803FB107. Følg instruksjonene nedenfor for å gjøre det samme.
1. Trykk på Windows-tasten og skriv inn Microsoft Store, og klikk deretter på Åpne.
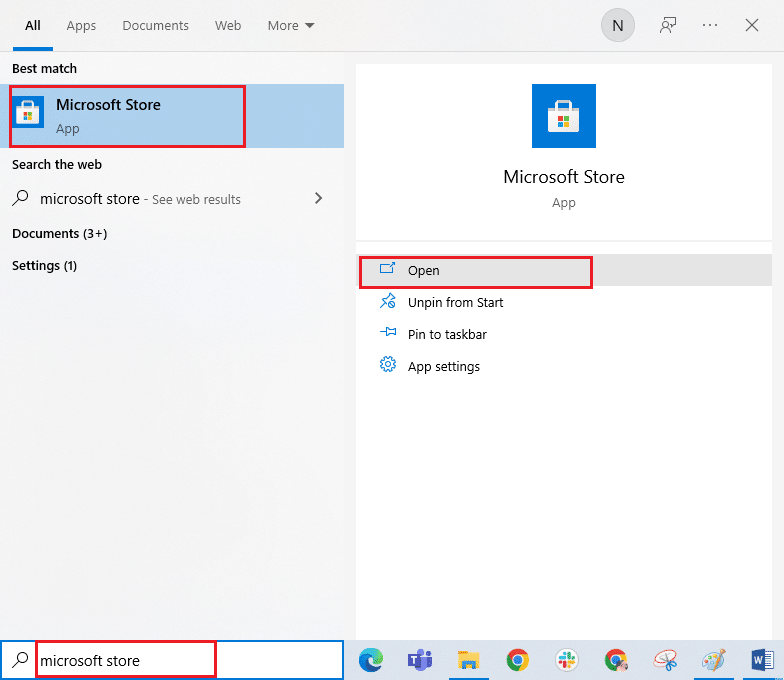
2. Klikk på Åpne. Klikk deretter på profilikonet ditt etterfulgt av Logg ut-alternativet.
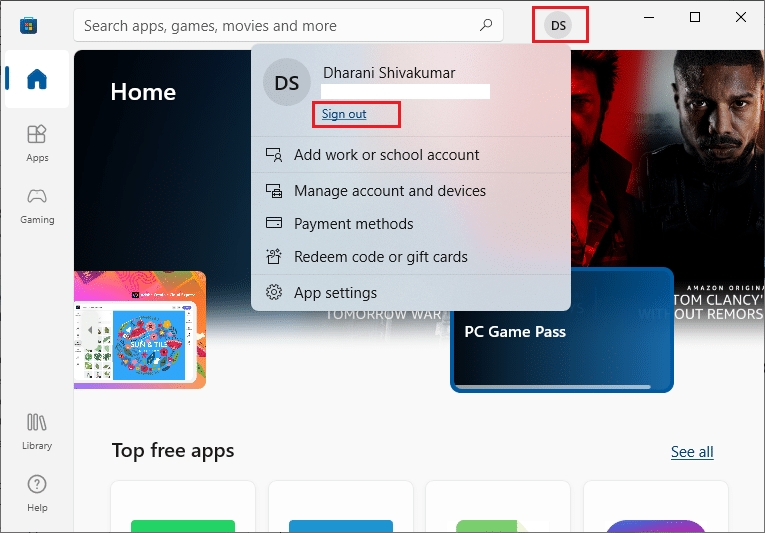
3. Klikk på Logg på som vist.
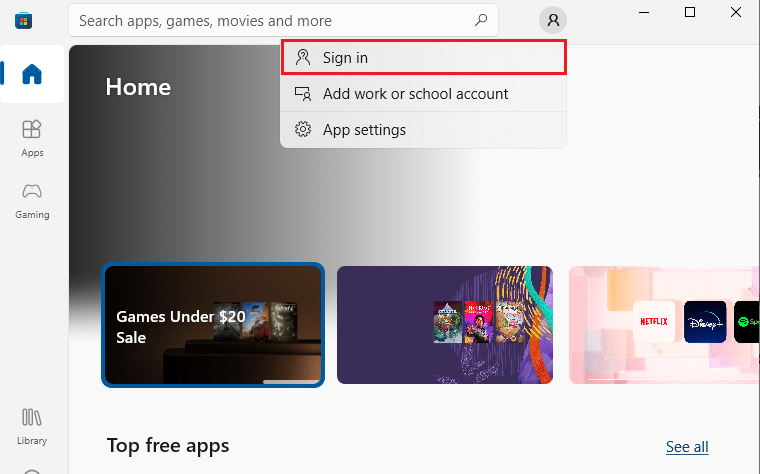
4. Velg Microsoft-kontoen din og klikk på Fortsett-knappen.
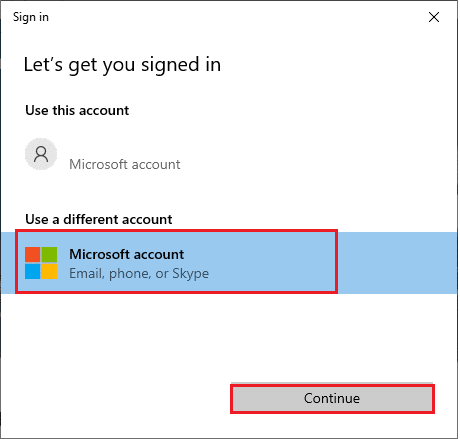
5. Skriv inn påloggingsinformasjonen og logg på tilbake til Microsoft-kontoen din.
Metode 2: Lukk bakgrunnsprosesser
Flere bakgrunnsprosesser som kjører på PC-en din kan forstyrre installasjonsprosessene for Microsoft Store. Disse programmene kan bidra til feilen Microsoft-butikkkode 0x803FB107. Følg guiden vår Slik avslutter du oppgave i Windows 10 for å avslutte alle bakgrunnsprosesser.
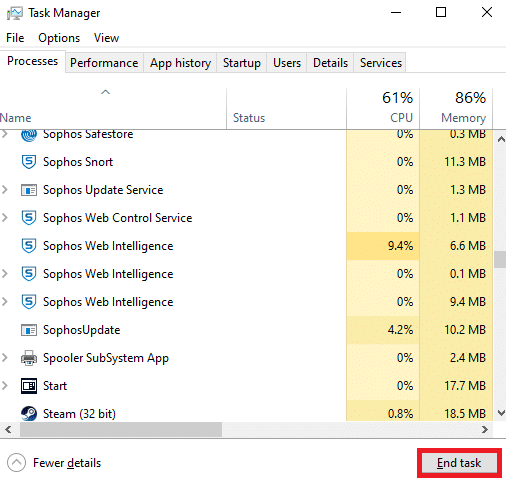
Metode 3: Synkroniser innstillinger for dato og klokkeslett
Feil dato- og klokkeslettinnstillinger på datamaskinen din kan bidra til feilkode 0x803FB107. Følg instruksjonene nedenfor for å synkronisere dato, region og klokkeslett på din Windows 10-datamaskin.
1. Trykk og hold Windows + I-tastene sammen for å åpne Windows-innstillinger.
2. Velg alternativet Tid og språk.
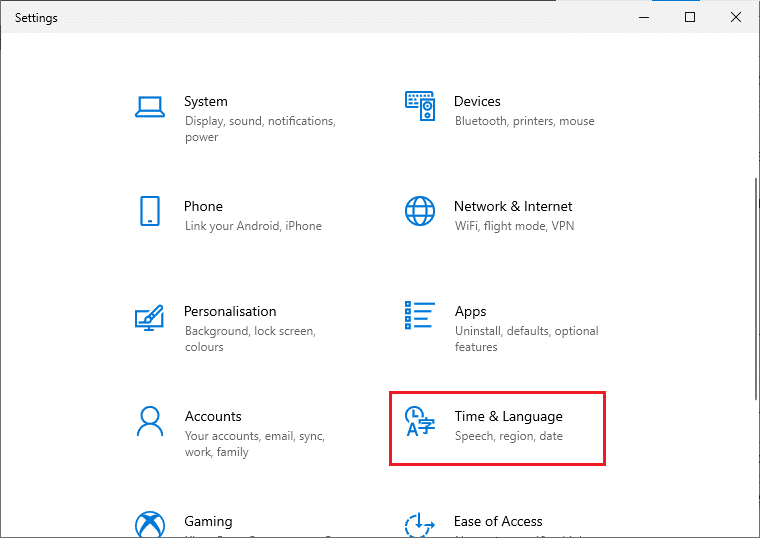
3. Deretter, i Dato og klokkeslett-fanen, sørg for at de to verdiene Angi klokkeslett automatisk og Angi tidssone automatisk er slått på. Klikk på Synkroniser nå.
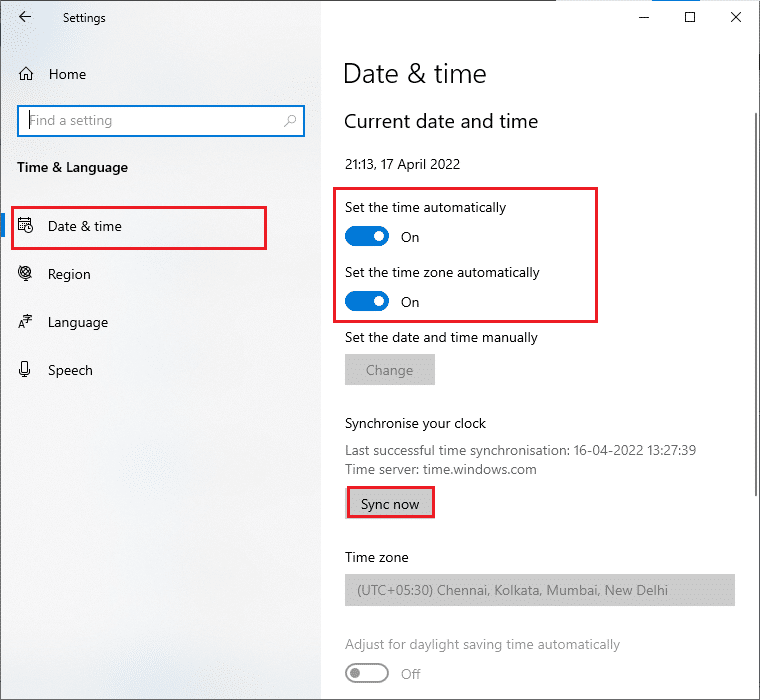
Metode 4: Kjør feilsøking for Windows Store Apps
Et sett med korrupte systemfiler på PC-en din kan bidra til koden 0x803FB10. I flere situasjoner kan alle disse korrupte systemfilene fikses ved å kjøre Windows 10 innebygd feilsøking. Windows Store Apps feilsøking består av automatiske reparasjonsstrategier for å fikse noen vanlige feil som fikser funksjonaliteten til Windows Store-problemer. Følg trinnene nedenfor for å kjøre feilsøkingsprogrammet for Windows Store Apps.
1. Trykk på Windows-tasten, skriv inn Feilsøkingsinnstillinger og klikk på Åpne.
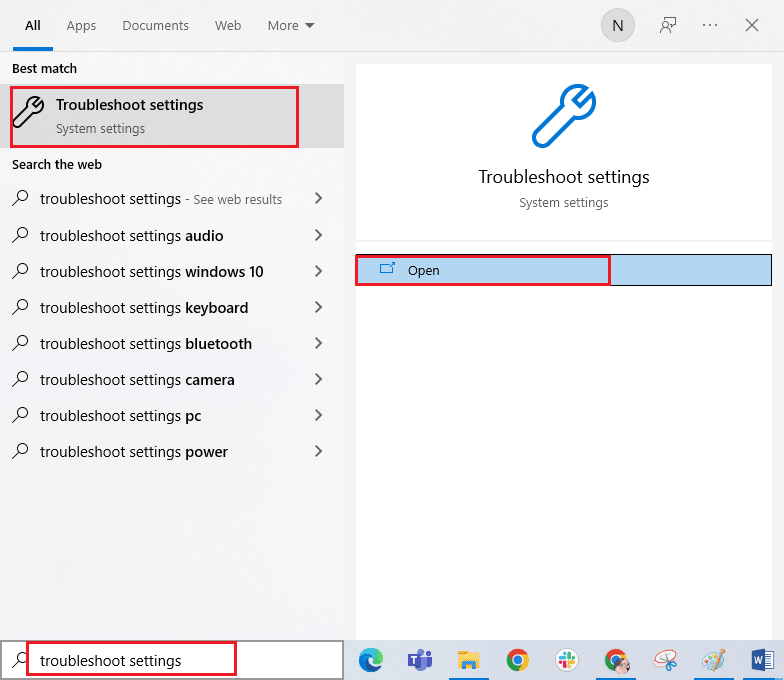
2. Klikk på Windows Store-apper etterfulgt av Kjør feilsøkingsprogrammet.
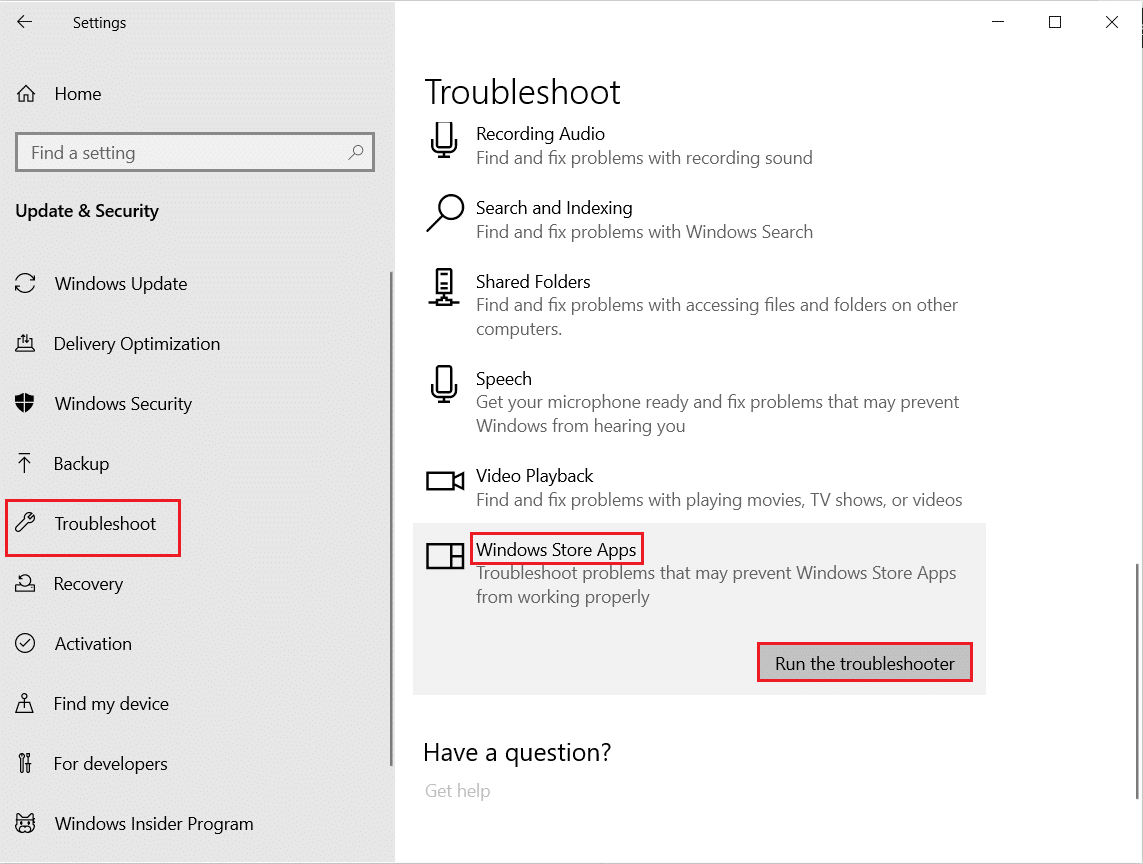
3. Hvis det er noen problemer identifisert etter feilsøkingsprosessen, klikk på Bruk denne løsningen.
Metode 5: Slett Windows Store Cache
Over tid vil midlertidige filer i Microsoft Store bidra til feilkode 0x803FB107. Du anbefales å slette Windows Store-bufferen som instruert nedenfor.
1. Start dialogboksen Kjør ved å trykke Windows + R-tastene samtidig.
2. Skriv nå wsreset.exe og trykk Enter-tasten for å tilbakestille Microsoft Store.
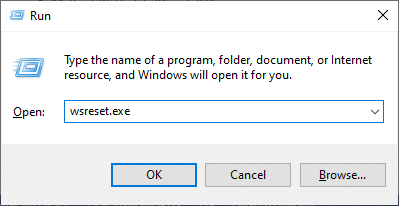
Sørg for at du har fikset Forza Horizon (FH5) feilkode 0x803FB107.
Metode 6: Fjern midlertidige filer
Hvis PC-en din ikke har stasjonsplass for å installere nye applikasjoner fra Microsoft Store, vil du møte Microsoft-butikkkoden 0x803FB107. Kontroller derfor først stasjonsplassen og rengjør de midlertidige filene om nødvendig.
Trinn I: Sjekk Drive Space
For å sjekke stasjonsplassen på din Windows 10 PC, følg trinnene nedenfor.
1. Trykk og hold Windows + E-tastene sammen for å åpne Filutforsker.
2. Klikk nå på Denne PC-en fra venstre skjerm.
3. Sjekk diskplassen under Enheter og drivere som vist. Hvis de er i rødt, bør du vurdere å fjerne de midlertidige filene.
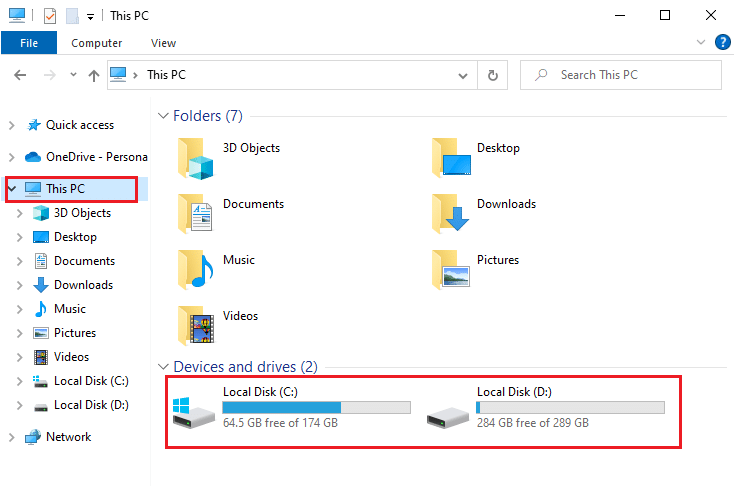
Trinn II: Fjern midlertidige filer
Hvis det er minimum tilgjengelig plass på datamaskinen din som bidrar til Microsofts butikkkode 0x803FB107, følg vår guide 10 måter å frigjøre harddiskplass på Windows som hjelper deg med å fjerne alle unødvendige filer på datamaskinen.
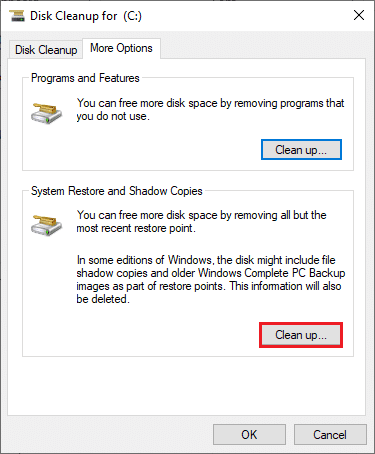
Metode 7: Installer appoppdateringer
Hvis det er en haug med oppdateringer som venter i aksjon, kan du ikke installere noen nye oppdateringer. Du vil møte mange feil under installasjonsprosessen for Microsoft Store. Her er noen instruksjoner for å installere oppdateringer av applikasjoner og programmer i Microsoft Store.
1. Naviger til søkemenyen og skriv inn Microsoft Store. Klikk på Åpne.

2. Klikk på bibliotekikonet nederst til venstre i Microsoft Store-vinduet.
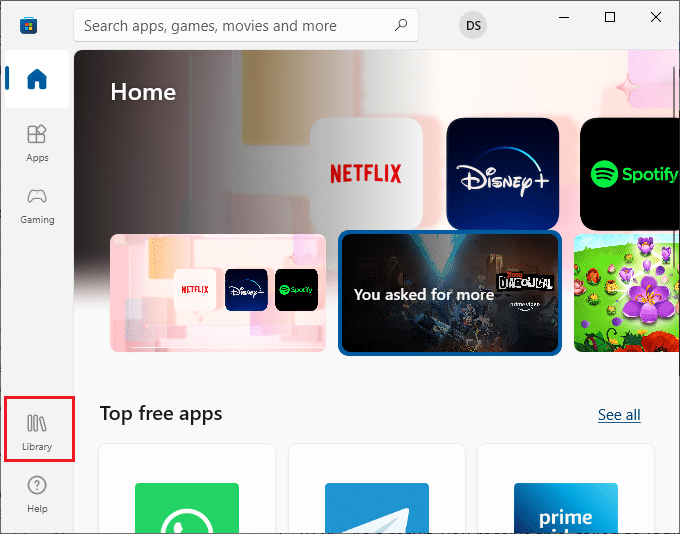
3. Klikk på knappen Få oppdateringer som vist.
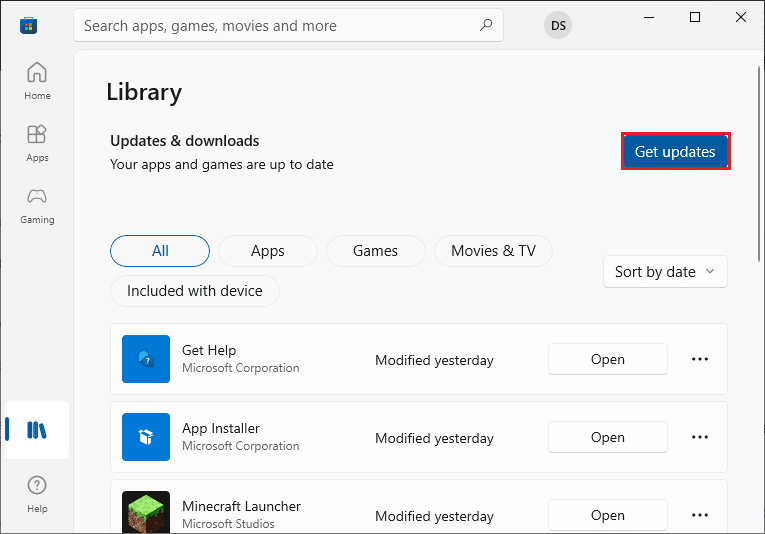
4. Klikk på knappen Oppdater alle.
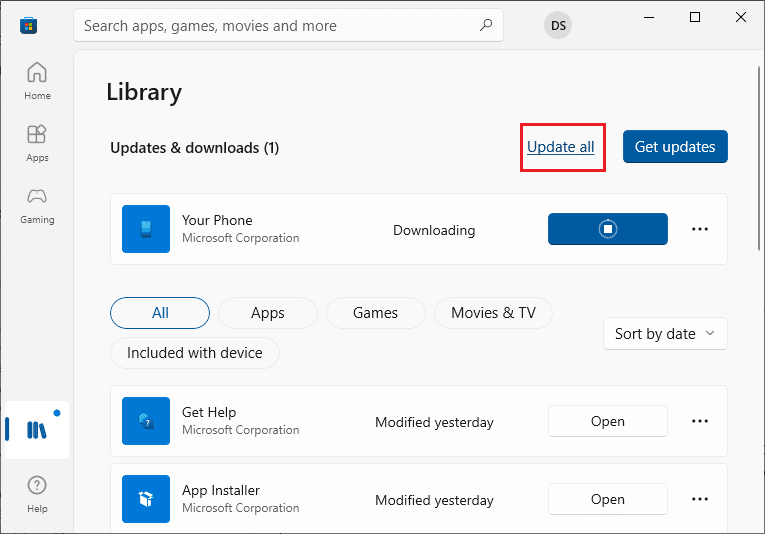
5. Vent til oppdateringene lastes ned til din Windows 10-PC, og sørg for at du får beskjed om at appene og spillene dine er oppdatert.
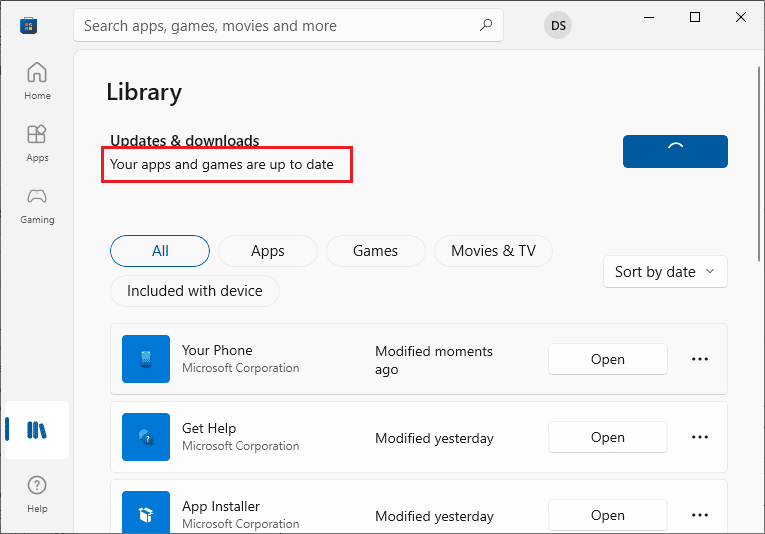
6. Sjekk om du har fikset Forza Horizon (FH5) feilkode 0x803FB107.
Metode 8: Oppdater Windows
Microsoft gir ut oppdateringer ofte for å fikse feil og problemer. Flere brukere har rapportert at oppdatering av Windows-operativsystemet hjalp dem med å fikse Microsoft-butikkkoden 0x803FB107. Du anbefales å installere den nyeste Windows Update som instruert i vår guide Hvordan laste ned og installere siste oppdatering for Windows 10

Når du har oppdatert Windows 10-operativsystemet, sjekk om du har fikset Microsoft-butikkkoden 0x803FB107.
Metode 9: Deaktiver proxy- og VPN-servere
Noen ganger vil bruk av proxy og virtuelle private nettverk forårsake inkompatibilitet mellom appene som bidrar til den diskuterte feilen. Du anbefales å deaktivere proxy- og VPN-tjenester ved å følge vår guide Hvordan deaktivere VPN og proxy på Windows 10.
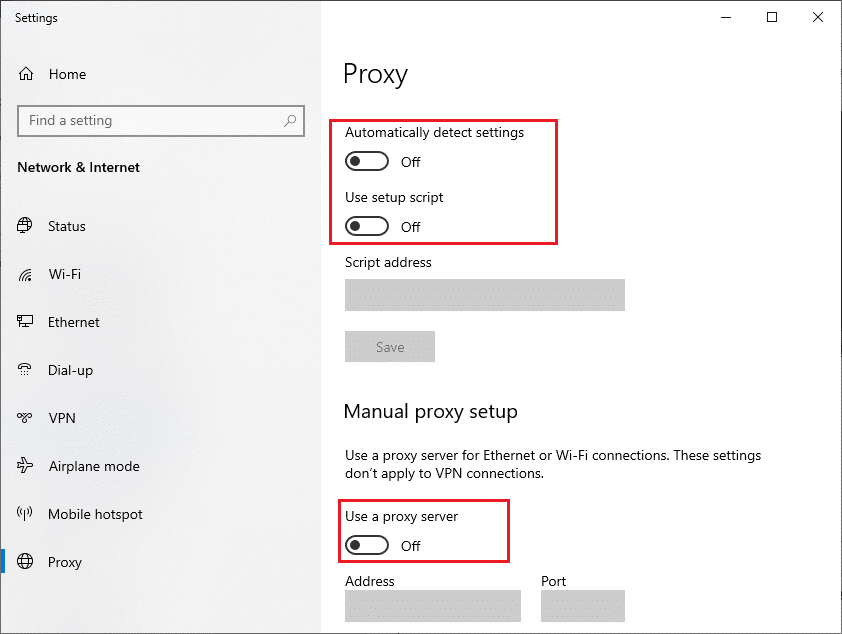
Likevel, hvis du møter den samme feilen igjen, prøv å koble til et mobilt hotspot-nettverk og sjekk om du kan installere apper i Microsoft Store.
Metode 10: Bruk Google DNS-adresse
Domain Name System (DNS)-adresser er ansvarlige for å etablere en nettverksforbindelse mellom klienten og serversiden. Mange tekniske eksperter har antydet at bruk av Google DNS-adresser hjalp dem med å fikse feilkode 0x803FB107. For å gjøre det, følg guiden vår om Hvordan endre DNS-innstillinger i Windows 10.
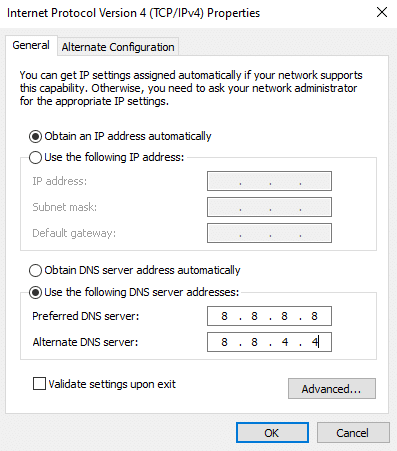
Metode 11: Deaktiver antivirusappen midlertidig (hvis aktuelt)
Det er et faktum at antivirus-sikkerhetspakken på datamaskinen din vil forhindre at apper og programmer blir installert på enheten din, siden det vurderes som en trussel. For å løse problemet bør du vurdere å deaktivere antivirusprogrammet på enheten din som instruert i vår guide Slik deaktiverer du antivirus midlertidig på Windows 10. Etter at du har installert applikasjonen, må du sørge for å aktivere antivirusprogrammet igjen.
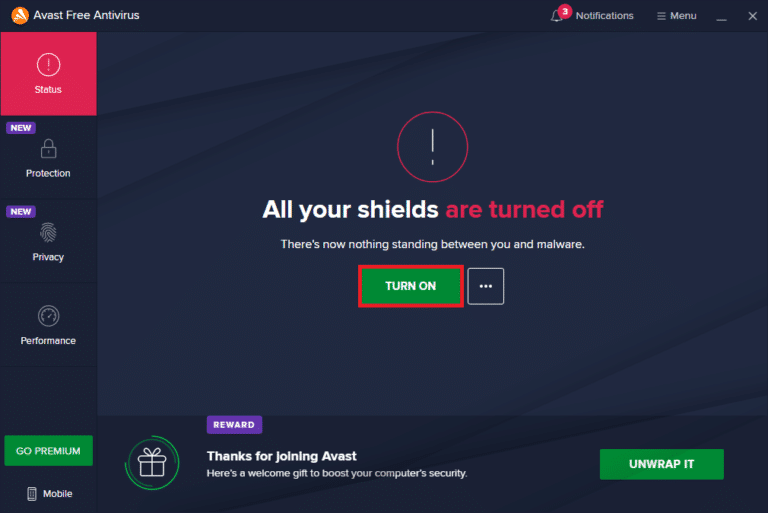
Metode 12: Deaktiver Windows-brannmur (anbefales ikke)
Etter å ha deaktivert antivirusprogrammet, anbefales det å deaktivere Windows Defender-brannmuren som forhindrer at apper lastes ned via Microsoft Store. Implementer trinnene som er instruert i vår guide Slik deaktiverer du Windows 10-brannmuren for å gjøre det samme.
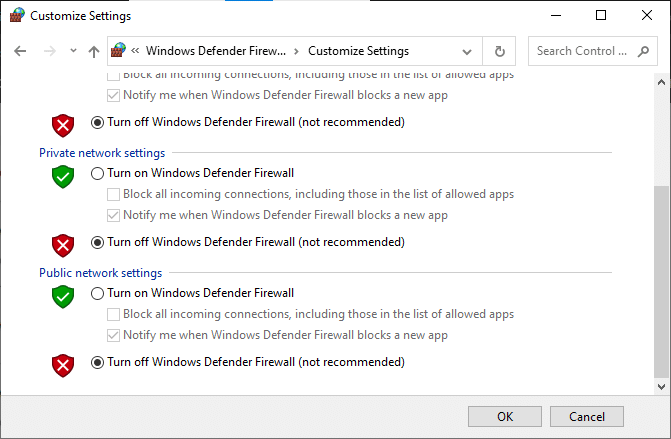
Metode 13: Juster Windows-registerfiler
Deretter anbefales det å rense Windows-registerbanen som tilsvarer nedlastingsbanen for Windows-oppdateringen for å fikse Microsoft-butikkkoden 0x803FB107. Du må alltid være forsiktig med å håndtere Windows-registret, ellers kan du ende opp med å miste filene dine. Følg trinnene nedenfor for å justere registernøkler og dermed fikse den omtalte feilen.
1. Trykk på Windows-tasten og skriv inn Registerredigering og klikk på Kjør som administrator.
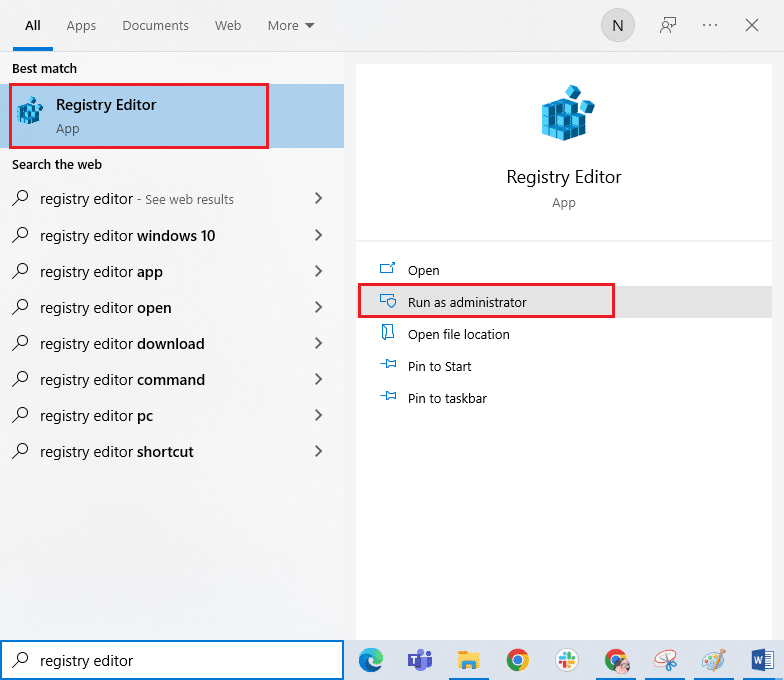
2. Naviger nå til følgende mappebane i Registerredigering.
HKEY_LOCAL_MACHINESOFTWAREPoliciesMicrosoftWindowsWindowsUpdate
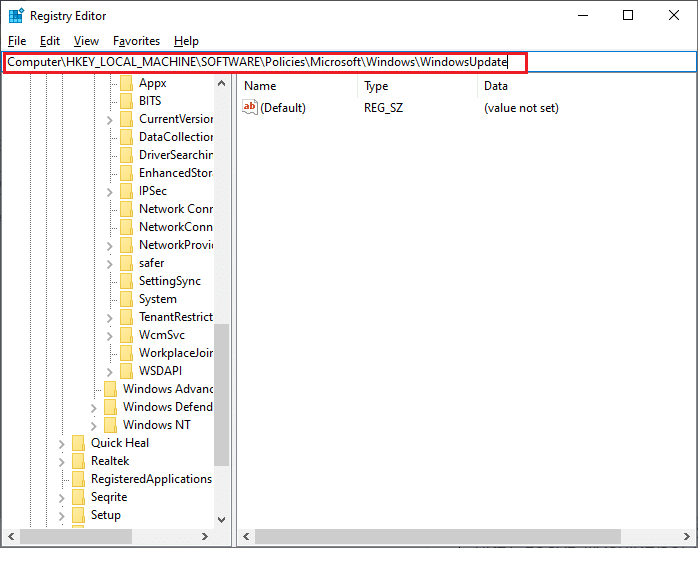
3. Søk etter WUServer og WIStatusServer i den høyre ruten.
3A. Hvis du ikke finner dem, kan du ikke fjerne nedlastingsbanen for Windows Update. Gå videre til neste feilsøkingsmetode.
3B. Hvis du finner oppføringene, høyreklikker du på dem og klikker på Slett.
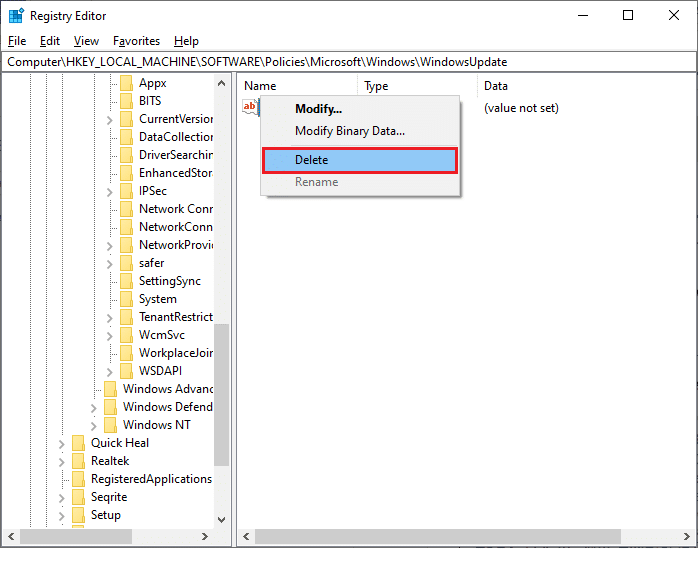
4. Start til slutt datamaskinen på nytt og sjekk om du har fikset Forza Horizon (FH5) feilkode 0x803FB107.
Metode 14: Tilbakestill Microsoft Store
Å tømme appen og hurtigbufferen knyttet til Microsoft Store vil bidra til å fikse den omtalte feilkoden. Denne prosessen fjerner Windows Store-bufferen, påloggingsinformasjon, innstillinger og preferanser på PC-en. Likevel vil appene som er installert fra Microsoft Store forbli tilbake på din Windows 10-datamaskin.
1. Trykk på Windows-tasten og skriv inn Microsoft Store, og klikk deretter på alternativet Appinnstillinger.
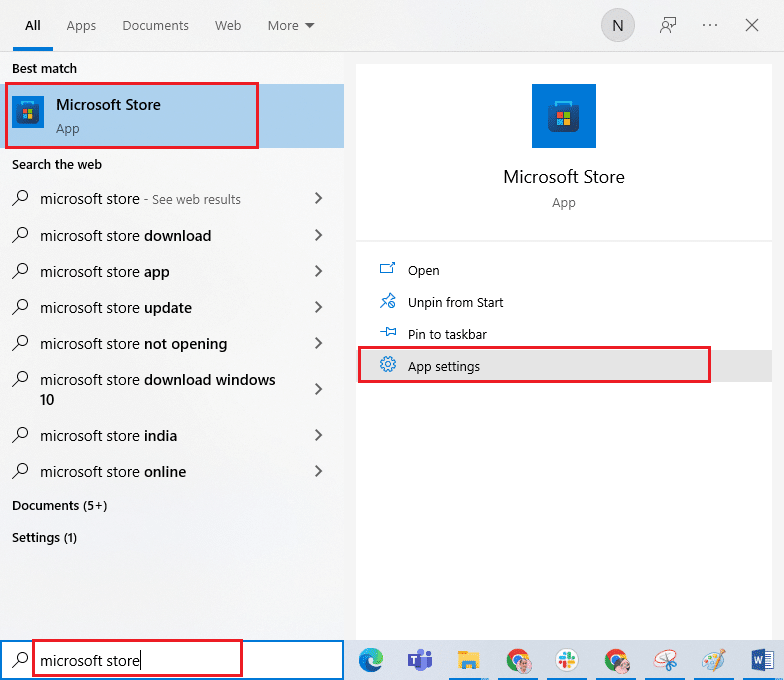
2. Rull ned skjermbildet Innstillinger og klikk på Tilbakestill-alternativet.
Merk: Appdataene dine slettes mens du tilbakestiller Microsoft Store.

3. Bekreft forespørselen ved å klikke på Tilbakestill og start PC-en på nytt.
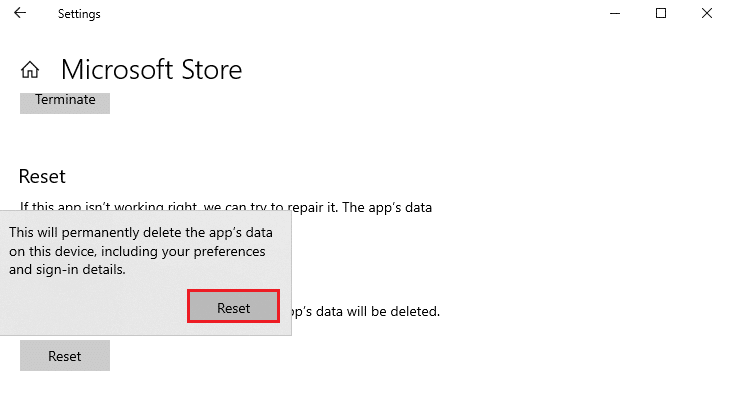
Metode 15: Registrer Microsoft Store på nytt
Mest sannsynlig vil tilbakestilling av Microsoft Store fikse Microsoft-butikkkoden 0x803FB107, men hvis du står overfor det samme, bør du vurdere å registrere Microsoft-butikken på nytt som instruert nedenfor.
1. Trykk på Windows-tasten og skriv Windows PowerShell. Klikk på Kjør som administrator.
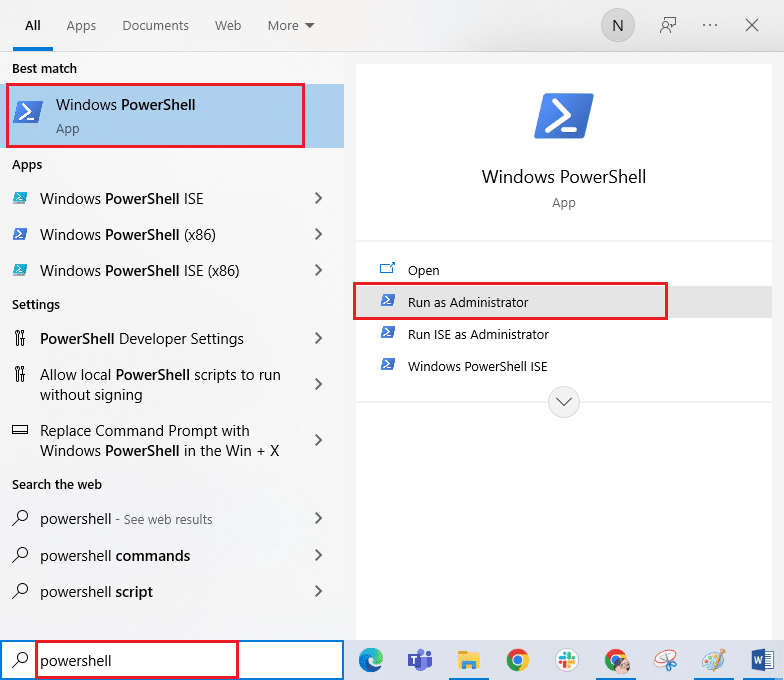
2. Skriv inn den gitte kommandoen og trykk Enter-tasten.
PowerShell -ExecutionPolicy Unrestricted -Command "& {$manifest = (Get-AppxPackage Microsoft.WindowsStore).InstallLocation + 'AppxManifest.xml' ; Add-AppxPackage -DisableDevelopmentMode -Register $manifest}
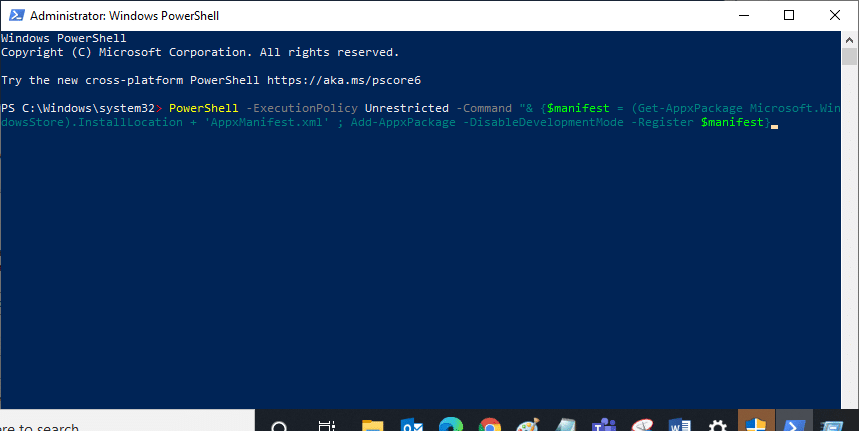
4. Vent til kommandoene er utført og nå ville problemet ha blitt løst.
Metode 16: Installer Microsoft Store på nytt
Likevel, hvis du møter den samme feilen, vil Microsoft Store være korrupt og du må installere Microsoft Store på nytt. Å installere Microsoft Store på nytt er ikke mulig med innstillinger eller kontrollpanel, men det kan implementeres av PowerShell-kommandoer som instruert nedenfor.
1. Start Windows PowerShell som administrator.
2. Skriv inn get-appxpackage –allusers og trykk Enter-tasten.
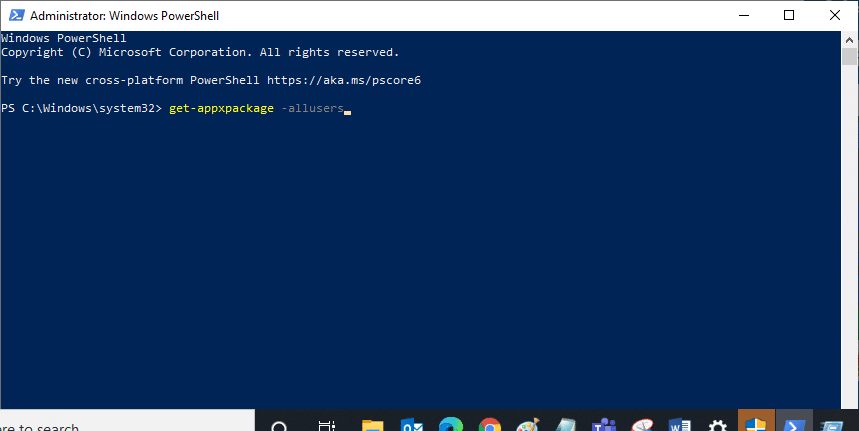
3. Søk etter Microsoft.WindowsStore Name og kopier oppføringen av PackageFullName.
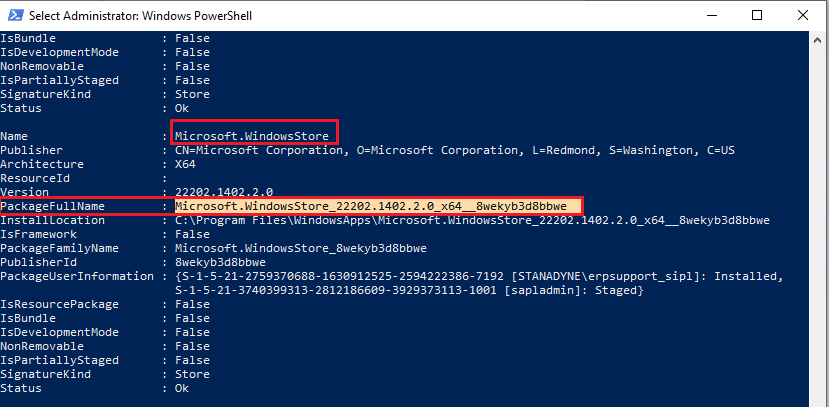
4. Gå nå til en ny linje i PowerShell-vinduet og skriv remove-appxpackage etterfulgt av et mellomrom og linjen du har kopiert i før-trinn. Det ser ut som,
remove-appxpackage Microsoft.WindowsStore_22202.1402.2.0_x64__8wekyb3d8bbwe
Merk: Kommandoen kan endres litt i henhold til versjonen av Windows du bruker.
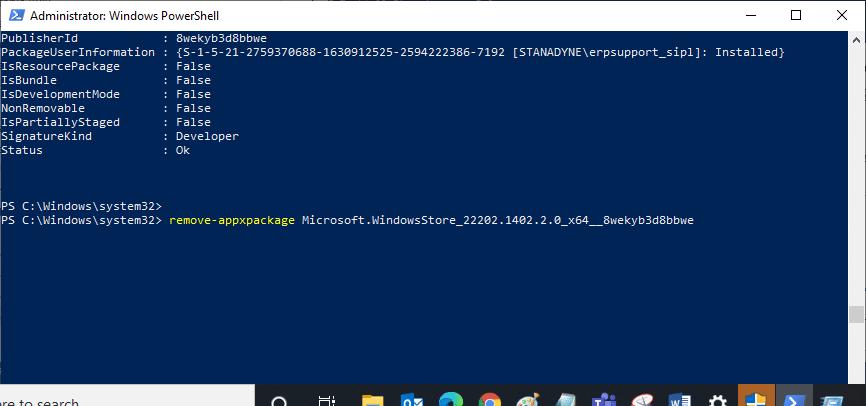
5. Nå vil Microsoft Store bli slettet fra PC-en. Start nå Windows 10-PCen på nytt.
6. For å installere det på nytt, åpne Windows PowerShell igjen som administrator og skriv inn følgende kommando.
Add-AppxPackage -register "C:Program FilesWindowsAppsMicrosoft.WindowsStore_11804.1001.8.0_x64__8wekyb3d8bbweAppxManifest.xml" –DisableDevelopmentMode
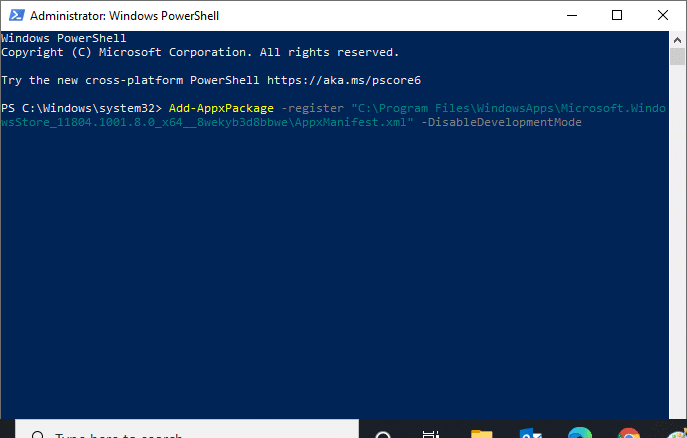
7. Til slutt vil Microsoft Store installeres på nytt på PC-en din, og du vil ikke møte feilkode 0x803FB107.
Metode 17: Opprett en annen brukerkonto
Noen ganger kan den korrupte brukerprofilen bidra til den omtalte feilen, og det beste alternativet er å opprette en ny brukerprofil. I den nye brukerkontoen din, prøv å installere programmene som forårsaker problemer. Du vil ikke møte feilkoden nå. Bruk guiden vår, Hvordan opprette en lokal brukerkonto på Windows 10 for å opprette en ny brukerkonto.
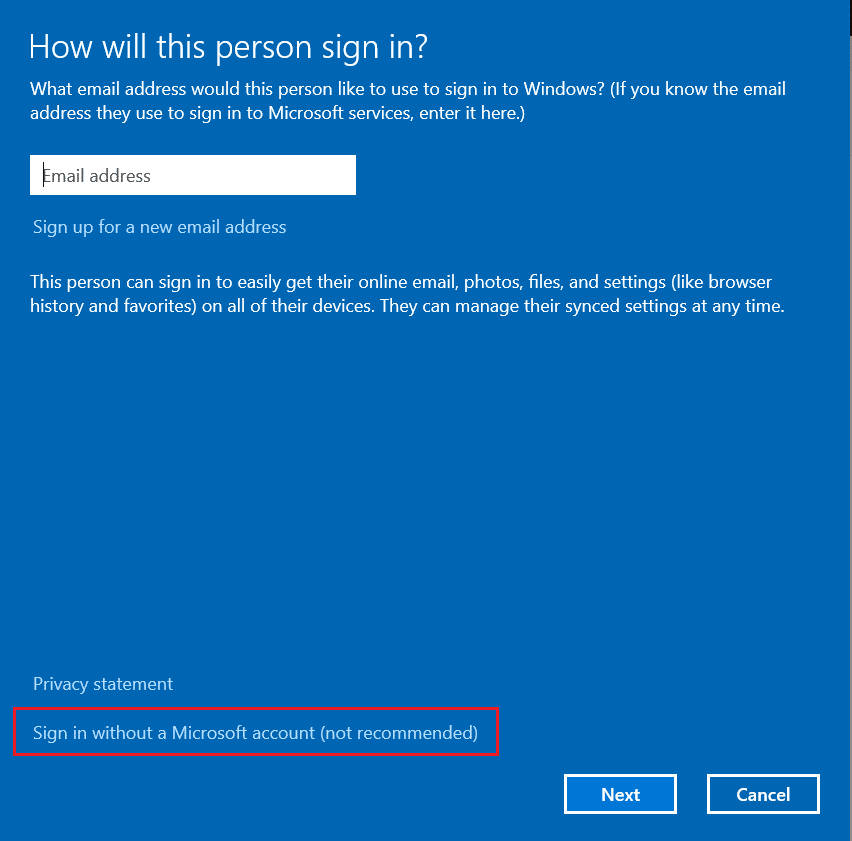
Når du har opprettet en ny brukerprofil, sjekk om du har fikset den omtalte feilen.
Metode 18: Utfør systemgjenoppretting
Likevel, hvis du er irritert over Forza Horizon (FH5) feilkode 0x803FB107, kan du prøve å gjenopprette Windows 10-datamaskinen til forrige versjon der den fungerte bra. Du kan enkelt bringe tilbake datamaskinen til den forrige versjonen ved å følge veiledningen vår om hvordan du bruker systemgjenoppretting på Windows 10.
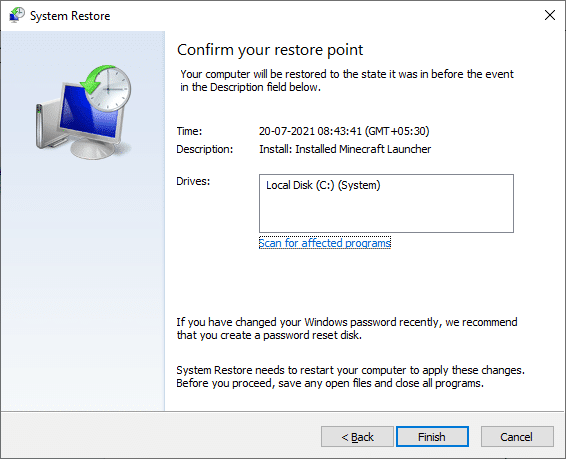
Metode 19: Tilbakestill PC
Det er noen omstendigheter der du har å gjøre med alvorlig korrupte Windows-komponenter. En effektiv måte å rense alle disse korrupte komponentene og starte opp dataene på er å reparere og installere PC-en som instruert i vår guide Hvordan tilbakestille Windows 10 uten å miste data. Følg som instruert i denne artikkelen, og på slutten ville du ha fikset den diskuterte feilen.
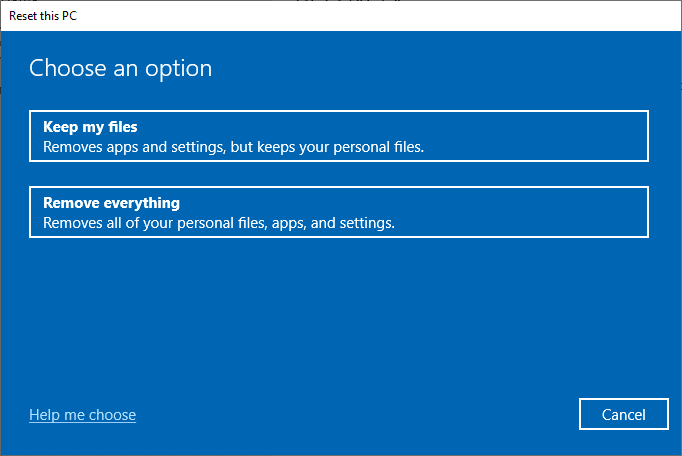
***
Vi håper veiledningen var nyttig og at du klarte å fikse Forza Horizon FH5 feilkode 0x803FB107. Fortell oss hva du vil lære om neste gang. Ta gjerne kontakt med oss med dine spørsmål og forslag via kommentarfeltet nedenfor.