Flere brukere har rapportert Teams-feil caa7000a når de logger på Microsoft Teams enten via skrivebordet eller nettet. Dette er et vanlig problem mange brukere står overfor, og det er ingenting å bekymre seg for. Her er noen effektive feilsøkingshack som hjelper deg med å fikse problemet. Så fortsett å lese.
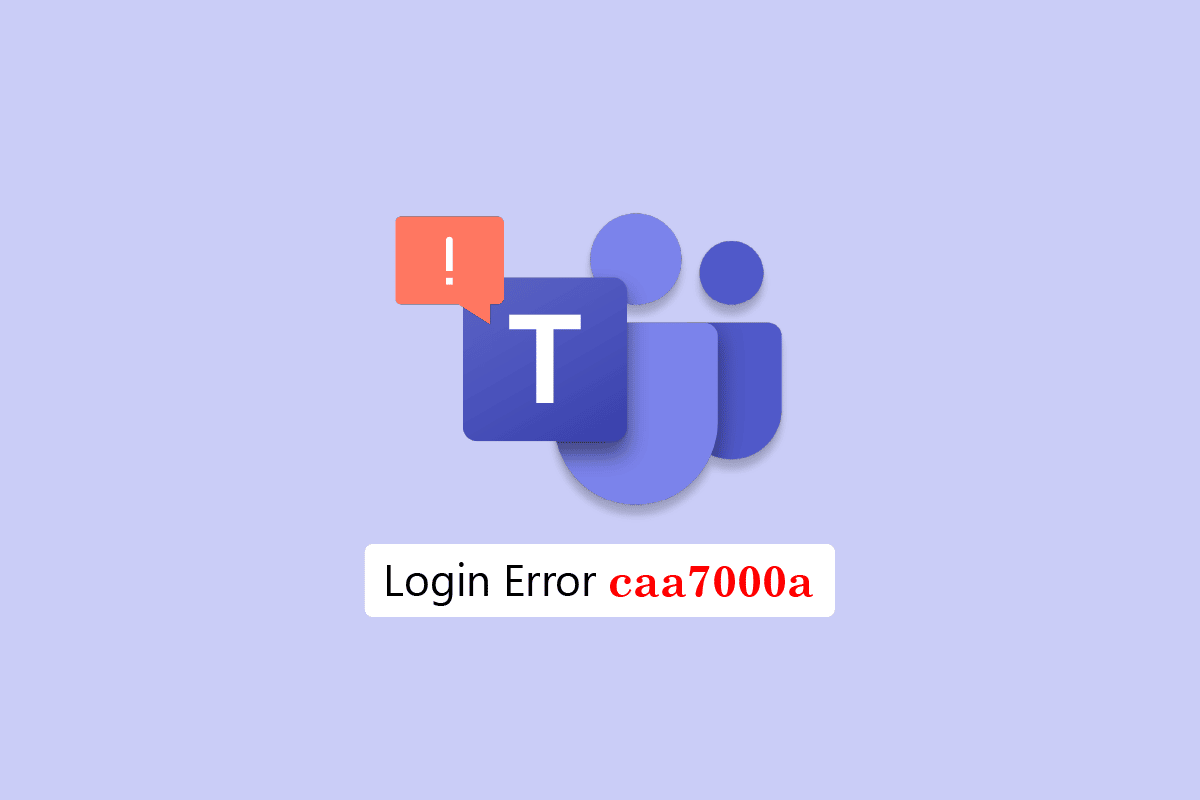
Innholdsfortegnelse
Slik fikser du Teams-feil caa7000a i Windows 10
Det er mange årsaker som forårsaker feilmeldinger fra MS Teams caa7000a. Likevel er noen få vanlige omstendigheter som bidrar til problemet oppført nedenfor.
- Midlertidige feil i Teams-appen og ustabil internettforbindelse.
- Korrupt cache i Microsoft Teams.
- Utdatert app, drivere og operativsystem.
- Tilstedeværelse av korrupte filer og programmer på PC.
- Skadelig programvare og ondsinnede deler av programvare eller programmer på en PC.
- Antivirus og brannmur blokkerer appen din.
- Feilkonfigurerte filer i Microsoft Teams og tilknyttede mapper.
I denne delen vil du komme gjennom noen vanlige feilsøkingsmetoder som vil hjelpe deg å fikse Microsoft Teams påloggingsfeil caa7000a på din Windows 10-datamaskin. Følg dem i samme rekkefølge for å oppnå perfekte resultater.
Metode 1: Grunnleggende feilsøkingsmetoder
Her har vi listet opp noen vanlige feilsøkingsmetoder som vil hjelpe deg å fikse feilen.
1A. Start PC-en på nytt
Hvis det er noen midlertidige feil på PC-en din, vil du møte MS Teams feilkode caa7000a. Det generelle trikset for å løse alle de midlertidige feilene er å starte datamaskinen på nytt.

1B. Tving lukke Microsoft Teams
Hvis du vil nyte en sømløs Teams-tilkoblingsopplevelse i Teams, må du først lukke alle bakgrunnsprosessene til Teams og åpne dem igjen. Du kan implementere det samme ved å følge trinnene nedenfor.
1. Trykk på Windows-tasten og skriv Task Manager, og klikk deretter på Åpne.

2. Nå, søk og klikk på Microsoft Teams. Klikk deretter på Avslutt oppgave som vist.

Dette vil lukke alle bakgrunnsprosessene knyttet til Teams. Sjekk om du har fikset den omtalte feilkoden.
1C. Kjør Microsoft Teams som administrator
Dette er en av de vanligste årsakene til at Microsoft Teams feilkode caa7000a på din Windows 10 PC. Visse tillatelser og funksjoner kan bare nås hvis du har gitt administratorrettigheter til Teams-appen. I dette scenariet kan du fikse det omtalte problemet ved å følge instruksjonene nedenfor.
1. Høyreklikk på Microsoft Teams-snarveien på skrivebordet eller naviger i installasjonsmappen og høyreklikk på den.
2. Velg nå alternativet Egenskaper.

3. Bytt deretter til Kompatibilitet-fanen og merk av for Kjør dette programmet som administrator.

4. Til slutt klikker du på Bruk > OK for å lagre endringene.
1D. Sørg for riktig nettverkstilkobling
En ustabil internettforbindelse fører til Microsoft Teams caa7000a, også hvis det er noen hindringer mellom ruteren og datamaskinen, kan de forstyrre det trådløse signalet og forårsake periodiske tilkoblingsproblemer.
Du kan kjøre en Fartstest å vite det optimale nivået av nettverkshastighet som kreves for riktig tilkobling.

Sørg for at enheten din tilfredsstiller kriteriene nedenfor.
- Finn signalstyrken til nettverket ditt, og hvis den er veldig lav, fjern alle hindringer i mellomveien.
- Unngå for mange enheter koblet til samme nettverk.
- Kjøp alltid et modem/ruter verifisert av din Internett-leverandør (ISP), og de er fri for konflikter.
- Ikke bruk gamle, ødelagte eller skadede kabler. Bytt ut kablene om nødvendig.
- Sørg for at ledningene fra modemet til ruteren og modemet til veggen er stabile og ikke forstyrres.
Hvis det er noen Internett-tilkoblingsproblemer, sjekk guiden vår Slik feilsøker du nettverkstilkoblingsproblemer på Windows 10 for å feilsøke det samme.

1E. Sjekk Microsoft Teams Server Status
Som en ekstra løsning må du sørge for riktig internettforbindelse, og hvis alt var i orden og startet enheten og appen på nytt, men fortsatt står overfor MS Teams feilkode caa7000a, må du sjekke serverstatusen. Du kan sjekke om serveren er aktiv eller nede ved å besøke noen offisielle nettsteder som Downdetector. Følg som anvist.
1. Naviger til den offisielle siden til Neddetektor.
2. Du må motta brukerrapporter som indikerer ingen aktuelle problemer i Microsoft Teams-meldingen.

2A. Hvis du mottar den samme meldingen, er det ingen serversidefeil. Følg metodene som er omtalt i denne artikkelen for å fikse Microsoft Teams feilkode caa7000a.
2B. Hvis du ser noen uvanlige meldinger, må du vente til det er løst.
1F. Tøm DNS-buffer og data
Få brukere har antydet at å tømme DNS-cachen og dataene på PC-en din har hjulpet dem med å fikse MS Teams feilkode caa7000a. Følg som anvist.
1. Trykk på Windows-tasten og skriv cmd. Klikk deretter på Åpne.

2. Skriv nå følgende kommandoer én etter én. Trykk Enter etter hver kommando.
ipconfig/flushdns ipconfig/registerdns ipconfig/release ipconfig/renew netsh winsock reset

3. Vent til kommandoene blir utført og start PC-en på nytt.
1G. Reparer systemfiler
Hvis Windows 10-datamaskinen din har noen korrupte eller skadede systemkonfigurasjonsfiler, vil du møte Microsoft Teams caa7000a. Dette fører også til feil på datamaskinen og forårsaker dermed ytelsessvikt. Heldigvis kan du reparere disse korrupte filene ved å bruke de innebygde verktøyene på datamaskinen din, nemlig System File Checker og Deployment Image Servicing and Management.
Les vår guide om hvordan du reparerer systemfiler på Windows 10 og følg trinnene som instruert for å reparere alle dine korrupte filer.

Når du har reparert filene, sjekk om det hjelper.
1H. Kjør Malware Scan
Flere Microsoft-eksperter foreslår at skanning av en PC vil hjelpe deg å holde datamaskinen fri for trusler. Hvis det er inntrenging av virus eller skadelig programvare på PC-en din som bidrar til MS Teams feilkode caa7000a, kan du ikke bruke eksterne og interne maskinvareenheter.
Derfor anbefales du å skanne datamaskinen din som instruert i vår guide. Hvordan kjører jeg en virusskanning på datamaskinen min?

Hvis du vil fjerne skadelig programvare fra datamaskinen din, kan du også sjekke guiden vår Slik fjerner du skadelig programvare fra PC-en din i Windows 10.
1I. Oppdater Windows OS
Dessuten, hvis det er noen feil på PC-en din, kan de bare fikses etter en Windows-oppdatering. Microsoft slipper regelmessige oppdateringer for å fikse alle disse feilene og dermed sortere MS Teams caa7000a. Forsikre deg derfor om at du har oppdatert Windows-operativsystemet og om noen oppdateringer venter i aksjon, bruk guiden vår Hvordan laste ned og installere siste oppdatering for Windows 10

Etter å ha oppdatert Windows-operativsystemet, sjekk om du har tilgang til teamene dine uten feil.
1J. Oppdater WLAN-driver
Enhetsdrivere oppretter en kobling mellom maskinvaren og operativsystemet på datamaskinen. Defekte eller korrupte drivere fører også til Teams-feil caa7000a. Mange brukere har rapportert at oppdatering av WLAN-drivere har hjulpet dem med å fikse problemet. Du anbefales å oppdatere WLAN-drivere for å forbedre påliteligheten til nettverkskortene dine, fikse kompatibilitetsproblemer og løse det diskuterte problemet.
Følg guiden vår om hvordan du oppdaterer nettverksadapterdrivere på Windows 10 for å gjøre det.

1K. Rull tilbake WLAN-drivere
Når du ruller tilbake driverne, vil alle gjeldende versjoner av maskinvareenheten bli avinstallert og tidligere installerte drivere vil bli installert på PC-en. Denne funksjonen vil være svært nyttig når nye driveroppdateringer ikke fungerer bra med datamaskinen din.
Følg trinnene som instruert i guiden vår Slik tilbakestiller du drivere på Windows 10 for å fikse Teams-feil caa7000a.

Etter at din Windows 10-datamaskin har installert den forrige versjonen av drivere, sjekk om du har fikset Microsoft Teams caa7000a-problemet eller ikke.
1L. Installer WLAN-driveren på nytt
Inkompatible drivere må installeres på nytt for å fikse MS Teams caa7000a-feil. Du anbefales kun å installere enhetsdrivere på nytt hvis du ikke kan oppnå noen rettelse ved å oppdatere dem. Trinn for å installere drivere på nytt er veldig enkle, og du kan gjøre det ved å bruke et tredjepartsprogram eller manuelt.
Følg guiden vår Hvordan avinstallere og installere drivere på Windows 10 for å installere drivere på nytt på Windows 10-datamaskinen.

Etter å ha installert nettverksdrivere på nytt, sjekk om du har fikset den omtalte Microsoft Teams-feilkoden.
1M. Deaktiver antivirus midlertidig (hvis aktuelt)
Antivirusprogrammet ditt kan feilaktig forhindre at nye, siste oppdateringer blir installert på PC-en. Mange kompatibilitetsproblemer er identifisert av flere Windows-brukere, de er vanskelige å tolerere og rette. Antivirusprogramvare som Norton og Avast kan forhindre enhver siste Windows Teams-oppdatering, og du anbefales å deaktivere eventuell innebygd eller tredjeparts antivirusprogramvare midlertidig for å løse det samme.
Les guiden vår om hvordan du deaktiverer antivirus midlertidig på Windows 10 og følg instruksjonene for å deaktivere antivirusprogrammet midlertidig på PC-en.

Etter å ha fikset MS Teams feilkode caa7000a på din Windows 10 PC, sørg for å reaktivere antivirusprogrammet siden et system uten en sikkerhetspakke alltid er en trussel.
1N. Deaktiver Windows-brannmur (anbefales ikke)
Noen ganger kan Windows Defender-brannmuren på datamaskinen hindre Teams-tilgang, av sikkerhetsgrunner. Hvis i tilfelle Teams har blitt blokkert av Windows Defender-brannmuren, må du aktivere den eller deaktivere brannmur-sikkerhetene midlertidig fra datamaskinen din. Hvis du ikke vet hvordan du deaktiverer Windows Defender-brannmuren, vil vår guide om hvordan du deaktiverer Windows 10-brannmuren hjelpe deg med det.

Du kan også tillate appen ved å følge vår veiledning Tillat eller blokker apper gjennom Windows-brannmuren
Etter å ha tilgang til Teams uten problemer med Microsoft Teams feilkode caa7000a, må du sørge for å aktivere brannmurpakken igjen, siden en datamaskin uten brannmurbeskyttelse er farlig.
Metode 2: Kjør feilsøking for Windows Store Apps
Microsoft Store innebygde feilsøking hjelper deg med å forhindre og fikse alle Microsoft-appproblemer automatisk. Din Windows 10 PC har et innebygd feilsøkingsverktøy for å fikse eventuelle problemer i Microsoft Teams. Følg trinnene nedenfor for å kjøre feilsøkingsprogrammet for Windows Store Apps.
1. Trykk på Windows-tasten og skriv inn Feilsøkingsinnstillinger, og klikk deretter på Åpne.

2. Velg feilsøkingsprogrammet for Windows Store Apps og klikk på Kjør feilsøkingsalternativet som vist.

3. Hvis feilsøkeren har identifisert noen problemer på PC-en, klikker du på Bruk denne løsningen.
4. Følg til slutt instruksjonene på skjermen for å fullføre feilsøkingen og starte PC-en på nytt.
Metode 3: Slett klientlegitimasjon
Det er en annen enkel løsning som kan hjelpe deg med å fikse Microsoft Teams caa7000a ved å fjerne all legitimasjon knyttet til Teams og restarte appen. Følg disse trinnene for å slette klientlegitimasjonen din i Teams.
1. Trykk på Windows-tasten og skriv inn Credential Manager, og klikk deretter på Åpne.

2. Klikk nå på Windows Credentials som vist.

3. Nå utvider du rullegardinmenyen ved siden av Office 365/Teams og klikker på alternativet Fjern.

4. Klikk nå på Ja hvis du blir bedt om det og logg inn på Microsoft Teams-kontoen din på nytt. Sjekk om Teams-feilen caa7000a er løst eller ikke.
Metode 4: Tøm Microsoft Teams Cache
Som alle Microsoft Store-apper, lagrer Teams-appen cache og midlertidige data i bakgrunnen slik at du kan håndtere alle chatter og samtaler raskt. Men når dagene går, akkumuleres disse cachene på PC-en din, noe som forårsaker Teams-feil caa7000a. Prøv å fjerne dem helt for å sjekke om dette fungerer.
1. Trykk Windows + E-tastene sammen for å åpne Filutforsker.
2. Gå nå til følgende stedsbane.
C:UsersUSERNAMEAppDataRoaming
Merk: Pass på at du merker av for Skjulte elementer i fanen Vis for å se AppData-mappen.

3. Nå, på begge stedene, høyreklikk på Teams-mappen og klikk på Slett-alternativet.
Merk: Du kan også endre navn på eller flytte mappen til et annet sted hvis du vil ha den tilbake.

4. Til slutt, start PC-en på nytt og sjekk om dette fungerer eller ikke.
Metode 5: Oppdater Microsoft Teams
Hvis du bruker en utdatert versjon av Microsoft Teams, vil du møte MS Teams feilkode caa7000a på din PC. Hvis du finner ut at appen din utløser en feilkode på PC-en din, kan du oppdatere appen som instruert nedenfor.
1. Klikk på ikonet med tre prikker ved siden av profilbildet ditt i Teams.

2. Velg deretter alternativet Se etter oppdateringer som vist.

3. Du vil se en melding Vi vil sjekke og installere eventuelle oppdateringer mens du fortsetter å jobbe øverst på skjermen.

4. Til slutt blir Teams oppdatert på din Windows 10 PC. Sjekk om du har fikset Teams påloggingsfeil caa7000a.
Metode 6: Reparer Microsoft Teams
Noen brukere har rapportert at MS Teams caa7000a-feil enkelt kan løses ved å reparere appen ved å bruke det innebygde verktøyet. Dette Windows-verktøyet vil sortere alle problemene knyttet til appen og hjelpe deg med å fikse problemet uten problemer.
1. Trykk på Windows-tasten og skriv inn Apper og funksjoner.

2. Søk nå etter Teams i søkemenyen og klikk på Microsoft Teams som vist.

3. Først bla nedover skjermen og klikk på Reparer-alternativet som uthevet.
Merk: Appdataene dine vil ikke bli påvirket under reparasjon av Microsoft Teams.
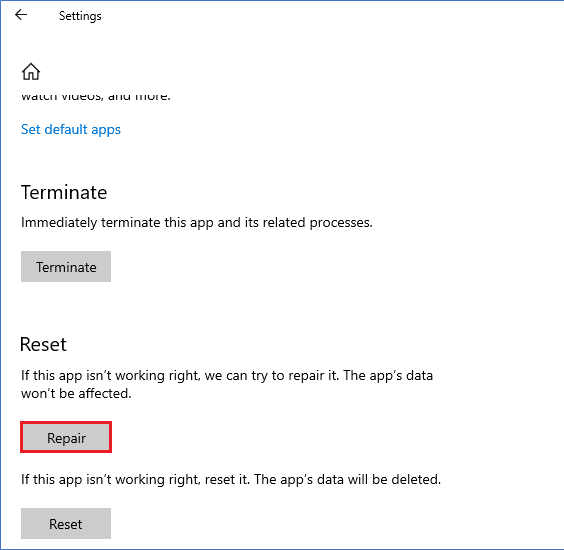
Metode 7: Tilbakestill Microsoft Teams
Å tilbakestille appen vil også hjelpe deg med å fikse Microsoft Teams caa7000a. Denne prosessen vil logge ut profilen din fra Teams, og du må starte på nytt fra bunnen av. Følg trinnene nedenfor for å tilbakestille Teams.
1. Åpne systeminnstillingene for apper og funksjoner.

2. Søk nå etter Teams i søkemenyen og klikk på Microsoft Teams som vist.
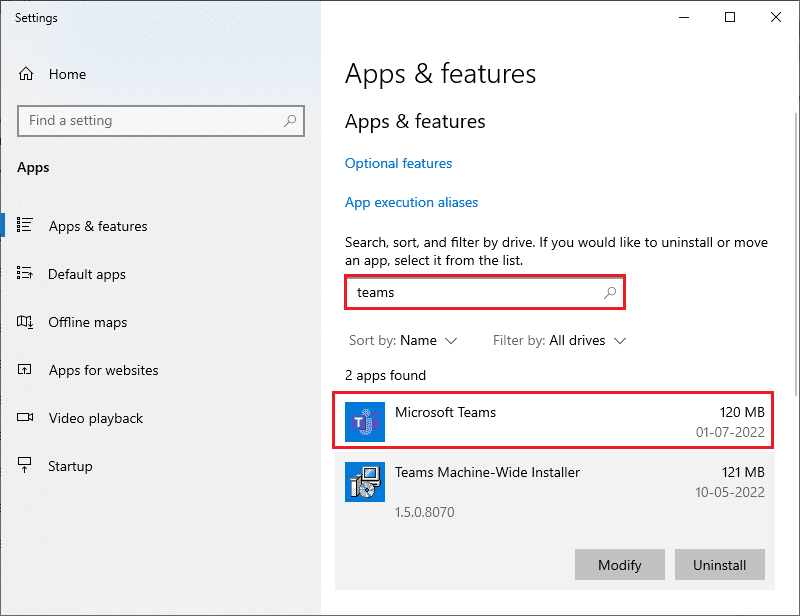
3. Først bla nedover skjermen og klikk på Tilbakestill-alternativet som uthevet.
Merk: Appdataene dine vil bli slettet mens du tilbakestiller Microsoft Teams.
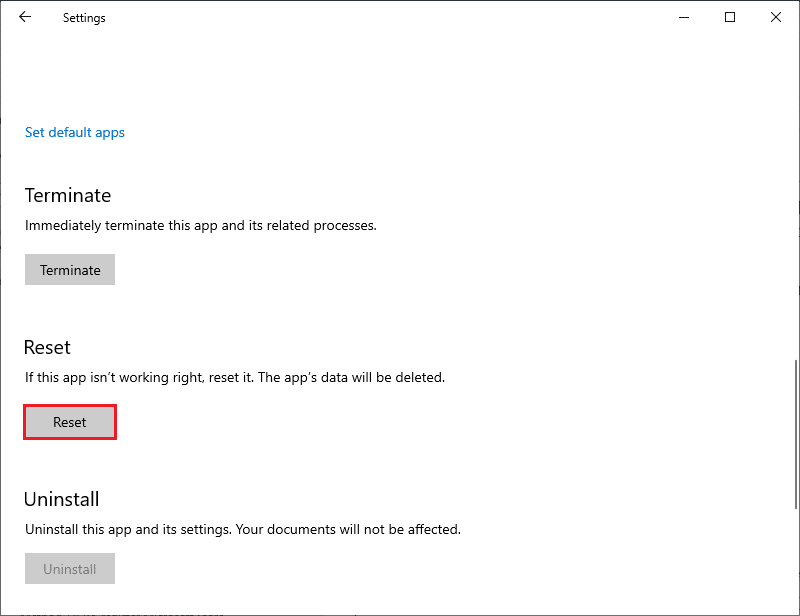
Metode 8: Installer Microsoft Teams på nytt
Hvis ingen av metodene har hjulpet deg, avinstaller programvaren som en siste sjanse, start PC-en på nytt og installer den på nytt senere. Her er noen få trinn angående det samme.
1. Trykk Windows + I-tastene sammen for å åpne Windows-innstillinger.
2. Klikk nå på Apps-innstilling.

3. Nå, søk og klikk på Microsoft Teams og velg alternativet Avinstaller.
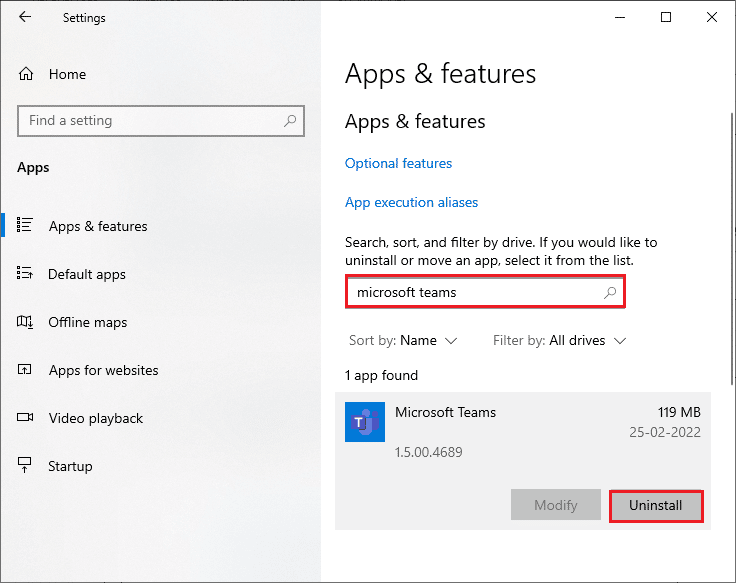
4. Bekreft nå forespørselen hvis noen, og start PC-en på nytt når du har avinstallert Teams.
5. Besøk Microsoft Teams offisielle nettsted og klikk på Last ned for skrivebord-knappen som vist.
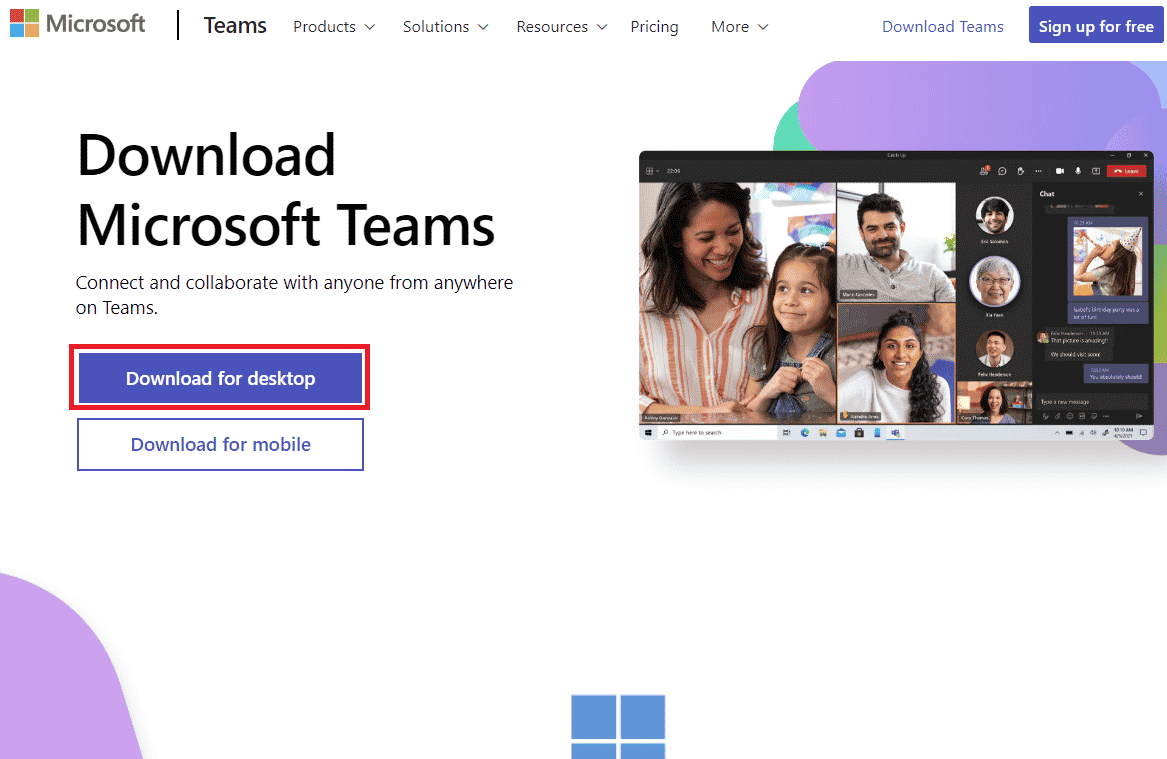
6. Naviger nå til Mine nedlastinger og kjør oppsettfilen for Teams_windows_x64.
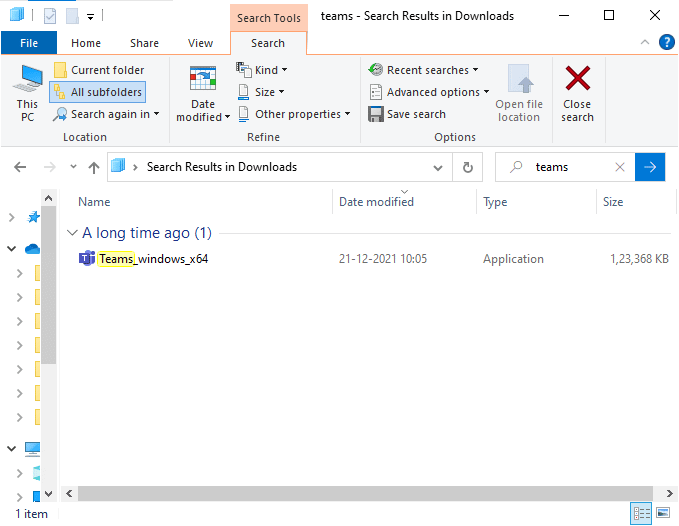
7. Følg instruksjonene på skjermen for å fullføre installasjonen på PC-en.
8. Til slutt har du reinstallert Teams på datamaskinen din. Det ville ha løst alle problemene knyttet til appen.
Metode 9: Bruk nett- eller mobilapplikasjon
Hvis du ikke har oppnådd noen rettelse for Teams-feil caa7000a i skrivebordsversjonen av Teams, kan du prøve en nettleser av Teams. Dette er et alternativ til problemet og sørger for at du har aktivert tilgang til medietjenester aktivert på din Windows 10 PC.
1. Besøk Microsoft Teams nettapp og logg på Microsoft-kontoen din.
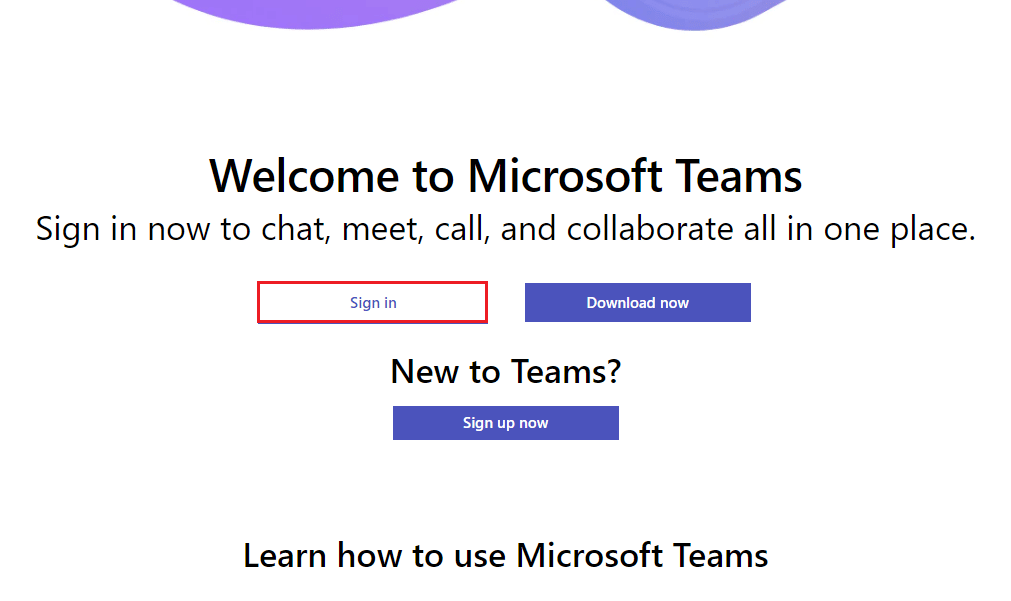
2. Logg på med legitimasjonen din og sjekk om du ikke har noen problemer i nettversjonen av appen.
Metode 10: Kontakt Microsoft Teams teknisk støtte
Likevel, hvis du ikke får tilgang til Teams på grunn av Microsoft Teams-påloggingsfeil caa7000a i både desktop- og nettversjoner av Teams, så ta siste sjanse til å sende inn en forespørsel på den offisielle Microsoft-støttesiden.
1. Besøk Microsoft Support-side.
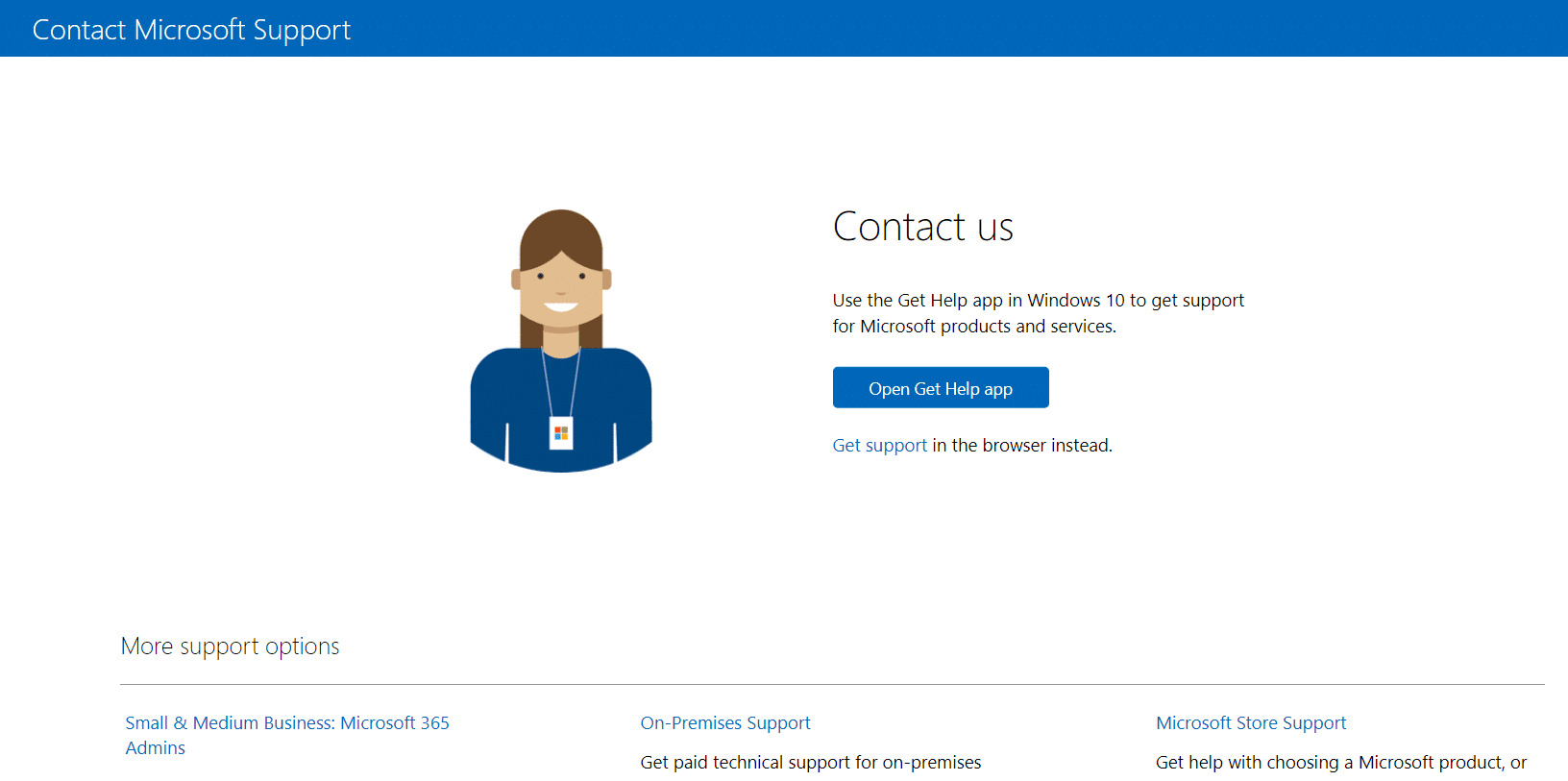
2A. Du kan bruke Get Help-appen i Windows 10-systemet for å sende inn forespørselen din. For dette, klikk på Åpne Get Help-app-knappen og bekreft forespørselen ved å klikke på Åpne-knappen.
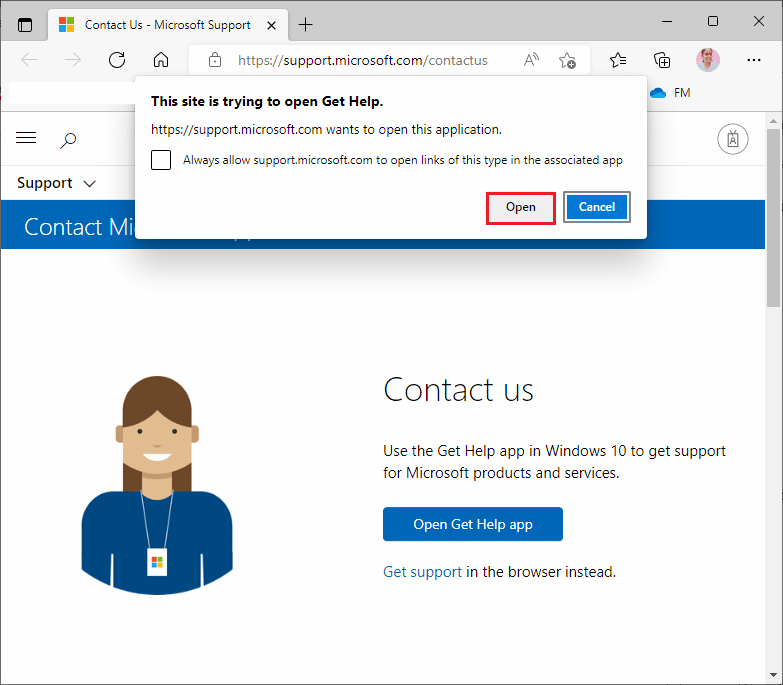
2B. Du kan også bruke nettleserversjonen til å sende inn problemet. For å gjøre det, klikk på koblingen Få støtte.
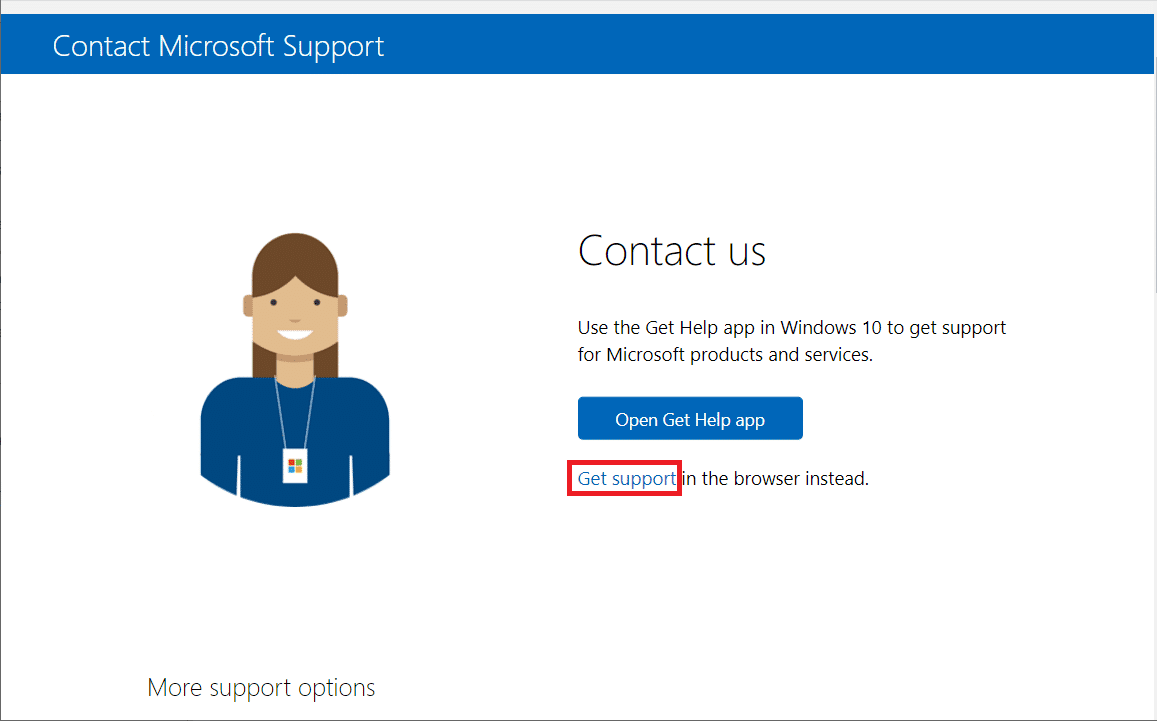
3. Skriv inn problemet ditt i feltet Fortell oss problemet ditt slik at vi kan gi deg riktig hjelp og støtte, og trykk Enter-tasten.
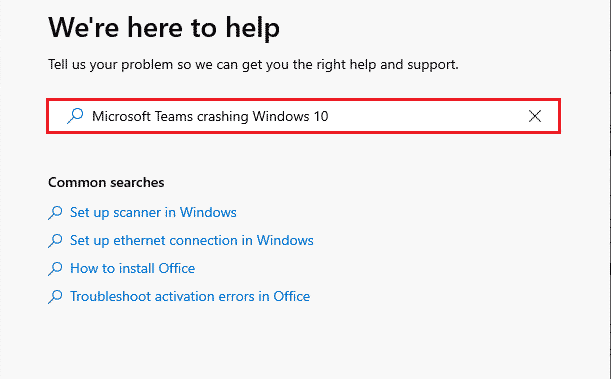
4. Svar deretter på spørsmålene slik det passer deg.
Til slutt ville du ha løst MS Teams feilkode caa7000a.
***
Vi håper at denne veiledningen var nyttig, og at du kunne fikse Teams-feilen caa7000a i Windows 10. Ta gjerne kontakt med oss med spørsmål og forslag via kommentarfeltet nedenfor. Fortell oss også hva du vil lære videre.
