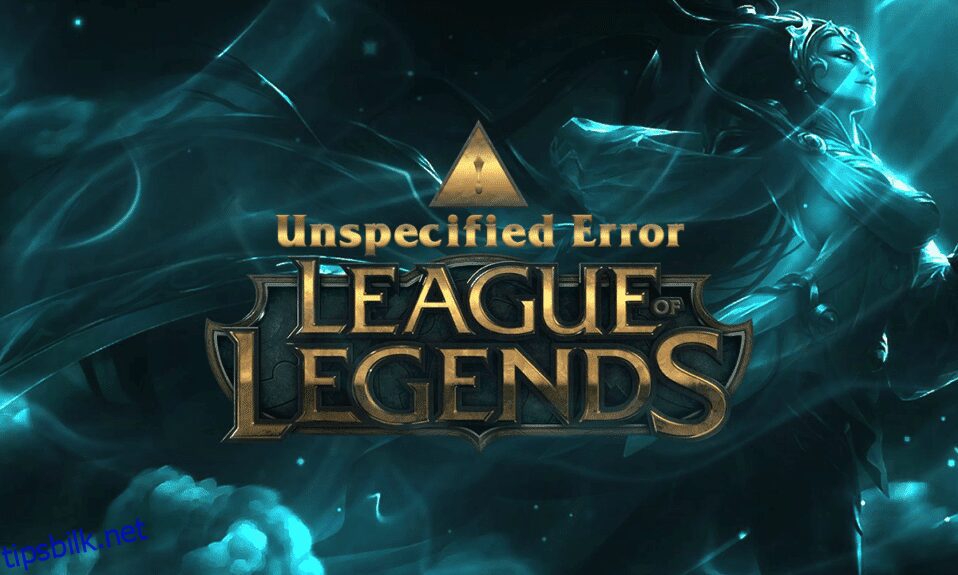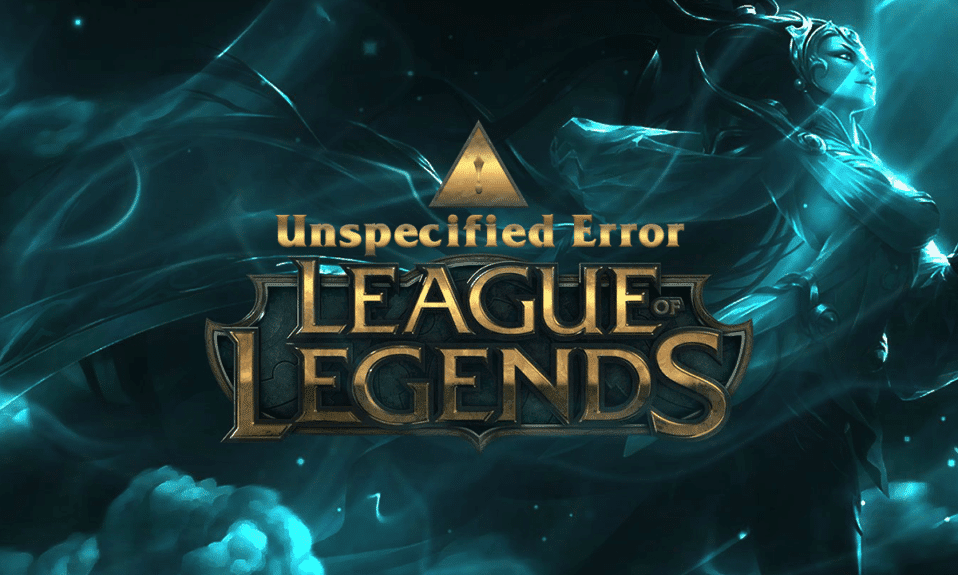
League of Legends, kort kjent som LoL, er et populært nettspill utgitt i 2009 av Riot Games. Under utgivelsen ble spillet kun støttet på Mac- og Windows-operativsystemer. Likevel ble LoL ekspansiv over mange andre plattformer på grunn av sin eksklusive fanskare. Den har også en beryktet historie med feil og problemer. Et slikt problem er uspesifisert feil League of Legends. Oppdateringsfeil er den vanlige årsaken som utløser LoL uventet feil. Så hvis du også irriterer deg over denne feilmeldingen, vil denne guiden hjelpe deg med å sortere denne uspesifiserte feilen i League. Så fortsett å lese!
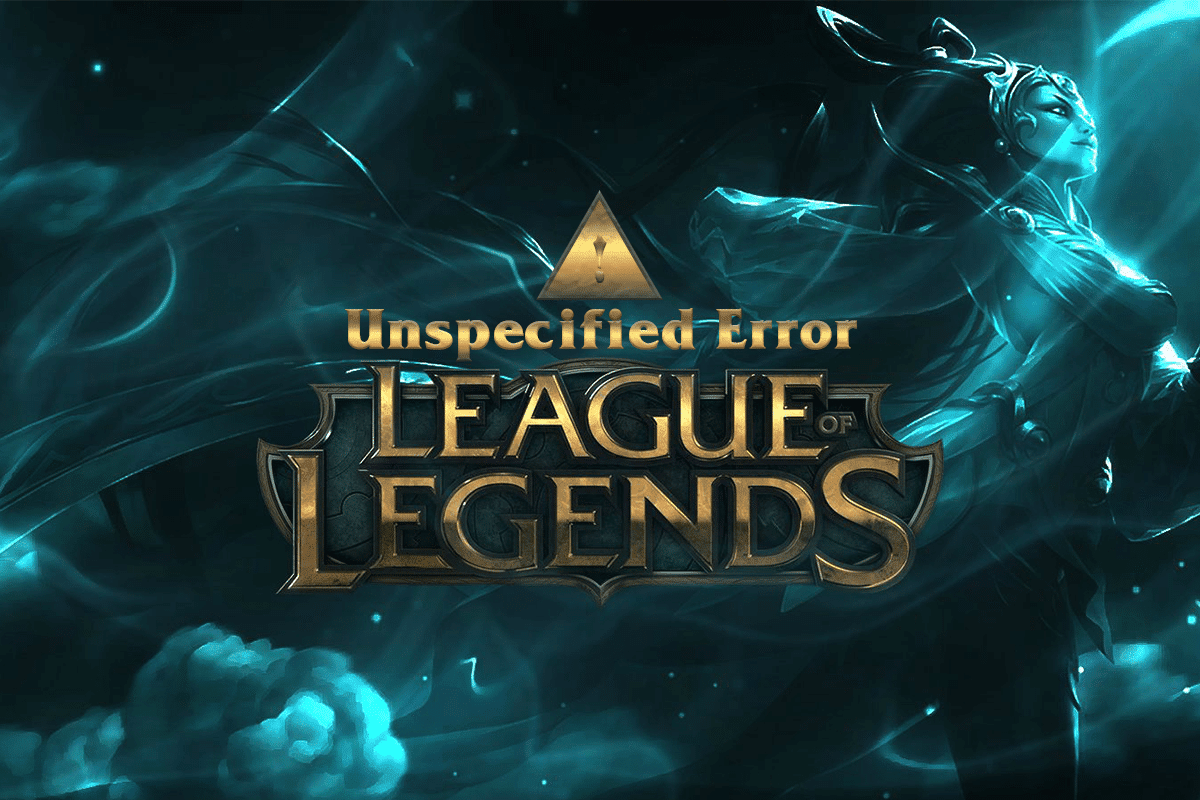
Innholdsfortegnelse
Hvordan fikse uspesifisert feil League of Legends i Windows 10
Her er den fullstendige versjonen av denne uspesifiserte League-feilen:
Det har oppstått en uspesifisert feil. Vennligst sjekk loggene for mer informasjon
Det er så mange årsaker som forårsaker det diskuterte problemet. Noen av dem er listet opp nedenfor.
- League of Legends mangler administratorrettigheter.
- Problemer med nettverkstilkobling.
- Konflikter i DNS-adresser.
- Antiviruspakken forstyrrer det samme.
- Windows Defender-brannmur blokkerer programmet.
- Problemer i vertsfilen.
- DirectX blokkerer LoL.
- Feilkonfigurerte filer i det installerte spillet.
Gå nå videre til neste seksjon for å vite feilsøkingsmetodene for å fikse problemet.
For å eliminere denne LoL uventede feilen på Windows 10, følg metodene nedenfor.
Grunnleggende feilsøkingstrinn
Før du fortsetter til avanserte feilsøkingsmetoder, prøv disse grunnleggende tipsene for å løse problemet raskt.
1. Det generelle trikset for å løse alle de midlertidige feilene knyttet til League of Legends er å starte PC-en på nytt.
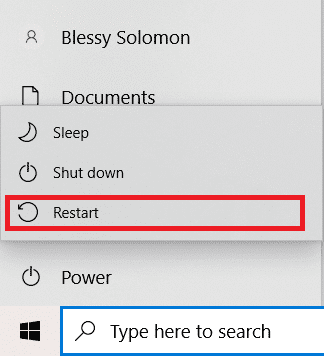
2. Noen brukere har rapportert at en ustabil internettforbindelse også fører til denne feilen. Du kan kjøre en hastighetstest for å vite det optimale nivået av nettverkshastighet som kreves for riktig tilkobling.
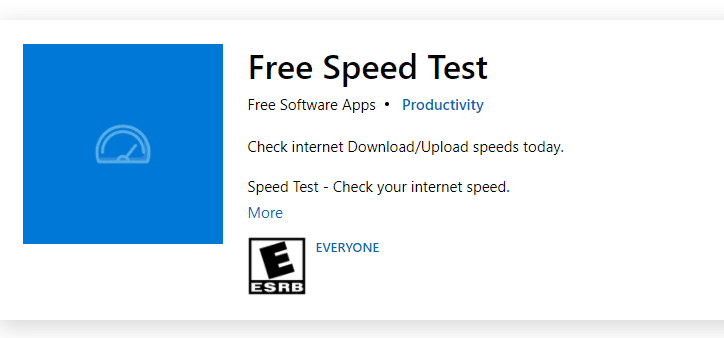
3. Du kan starte ruteren på nytt ved å følge veiledningen vår for Restart ruter eller modem. Når ruteren har startet på nytt, sjekk om du er i stand til å fikse denne feilen.

4. Hvis det er for mange bakgrunnsprosesser på din Windows 10 PC, kan du ikke enkelt få tilgang til nettverkstilkoblingen din siden alle disse oppgavene vil ta en del av nettverket. Følg veiledningen vår om hvordan du avslutter oppgaven i Windows 10 for å lukke alle andre bakgrunnsprosesser på din Windows 10 PC.
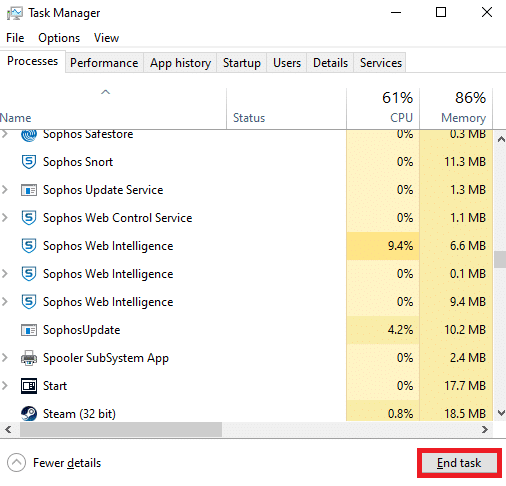
Metode 1: Kjør League of Legends manuelt
Hvis datamaskinen din bruker litt ekstra tid på å reparere League of Legends, vil du møte en uspesifisert League-feil. Likevel kan du lappe spillet manuelt ved å følge trinnene nedenfor.
1. Trykk Windows + E-tastene sammen for å åpne Filutforsker.
2. Naviger nå til følgende stedsbane:
C:Riot GamesLeague of LegendsRADSprojectslolpatcherreleasesdeploy
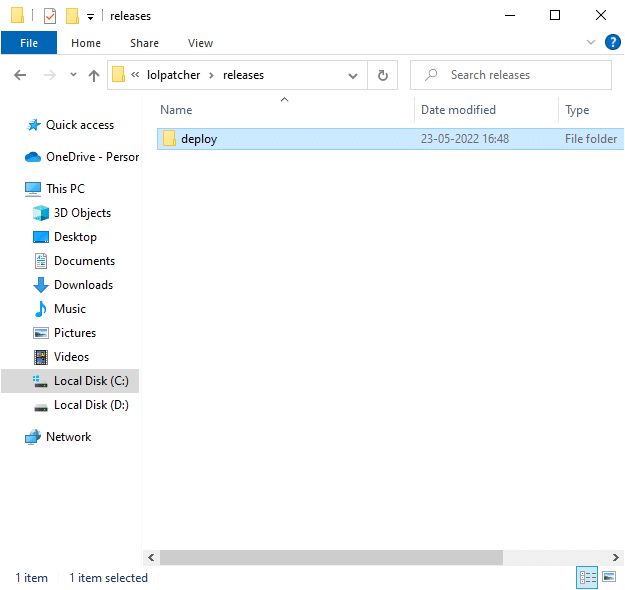
3. I Deploy-mappen høyreklikker du på den kjørbare filen LoLPatcher.exe og klikker på Kjør som administrator.
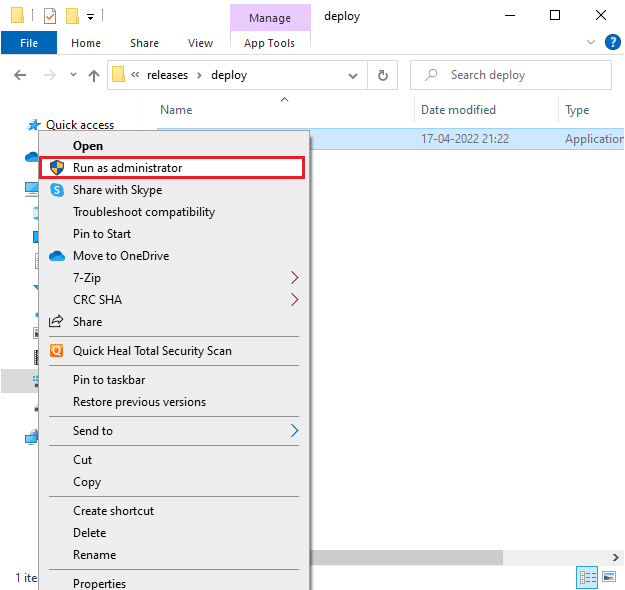
Metode 2: Kjør League of Legends som administrator
For å unngå uspesifisert feil League of Legends på din Windows 10-datamaskin, kjør League of Legends som administrator som instruert nedenfor:
1. Høyreklikk på League of Legends-snarveien på skrivebordet.
2. Velg nå alternativet Egenskaper.
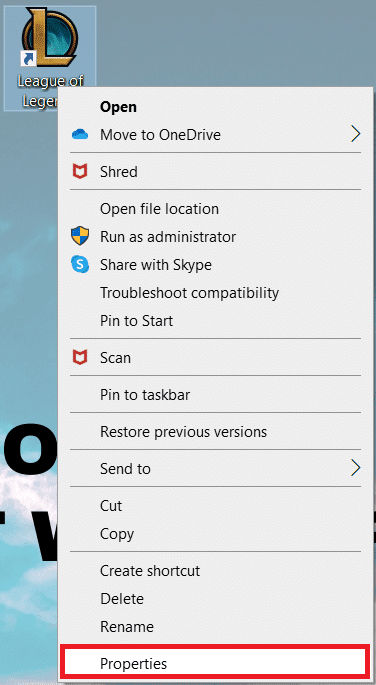
3. Naviger deretter til Kompatibilitet-fanen og merk av for alternativet Kjør dette programmet som administrator.
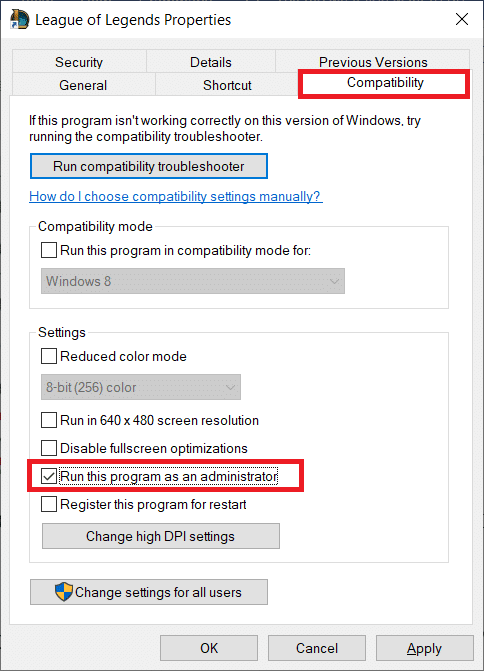
4. Til slutt klikker du på Bruk > OK for å lagre endringene.
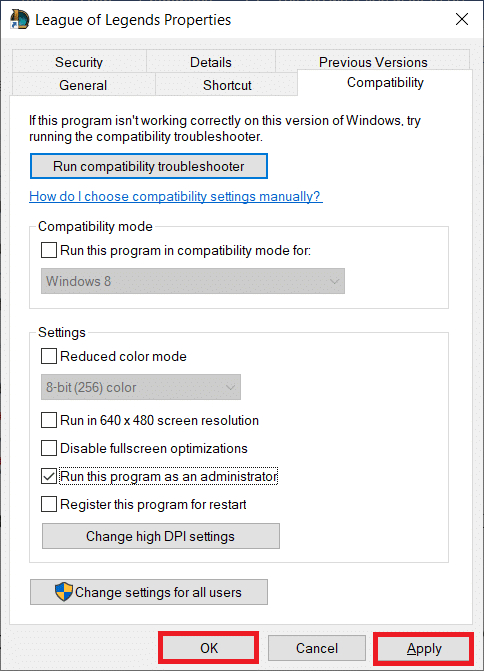
Metode 3: Slett LoL_air_client-mappen (hvis aktuelt)
En annen enkel måte å fikse LoL uventet feil på er å slette en bestemt mappe i Filutforsker. Dette fjerner de korrupte komponentene i Windows 10 som er knyttet til spillet. Her er noen få trinn for å slette mappen.
1. Start filutforskeren ved å trykke på Windows + E-tastene samtidig.
2. Naviger nå til følgende plassering og åpne den.
C:Riot GamesLeague of LegendsRADSprojectslol_air_client
Merk: Du kan også finne mappen lol_air_client på et annet sted. Vær litt ekstra oppmerksom på å finne mappen.
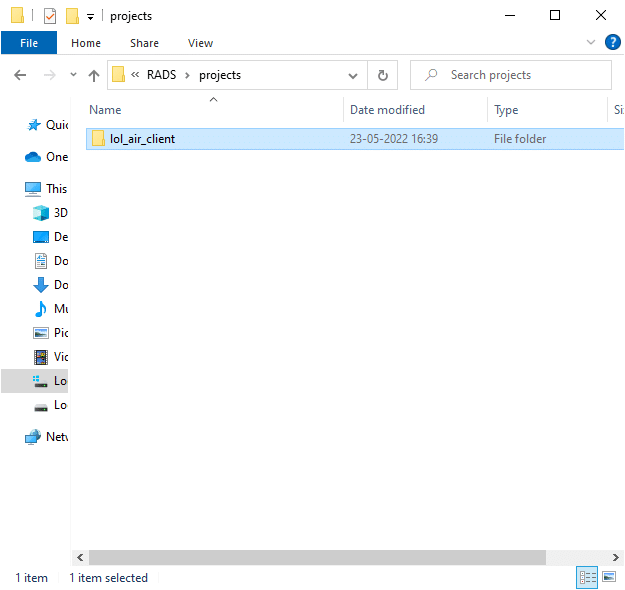
3. Høyreklikk på mappen lol_air_client og klikk på Slett-alternativet.
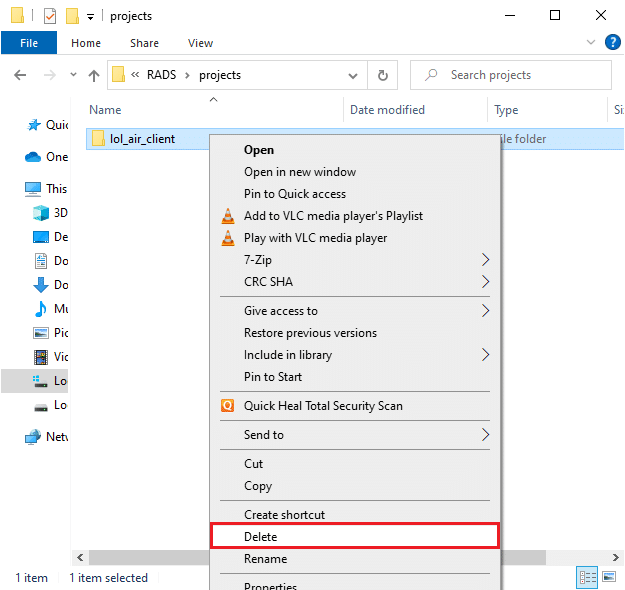
4. Start PC-en på nytt når du har slettet mappen.
Metode 4: Tweak Hosts File
Hvis vertsfilen har redigerte oppføringer fra League of Legends, vil du møte denne uspesifiserte feilen. Derfor må du endre oppføringene i filen for å løse dette problemet. Her er noen få instruksjoner for å finjustere vertsoppføringer.
1. Start filutforskeren.
2. Bytt til Vis-fanen og velg Skjulte elementer-boksen i Vis/skjul-delen.
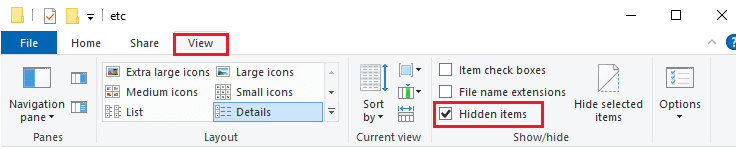
3. Naviger nå til følgende bane i filutforskeren:
C:WindowsSystem32driversetc
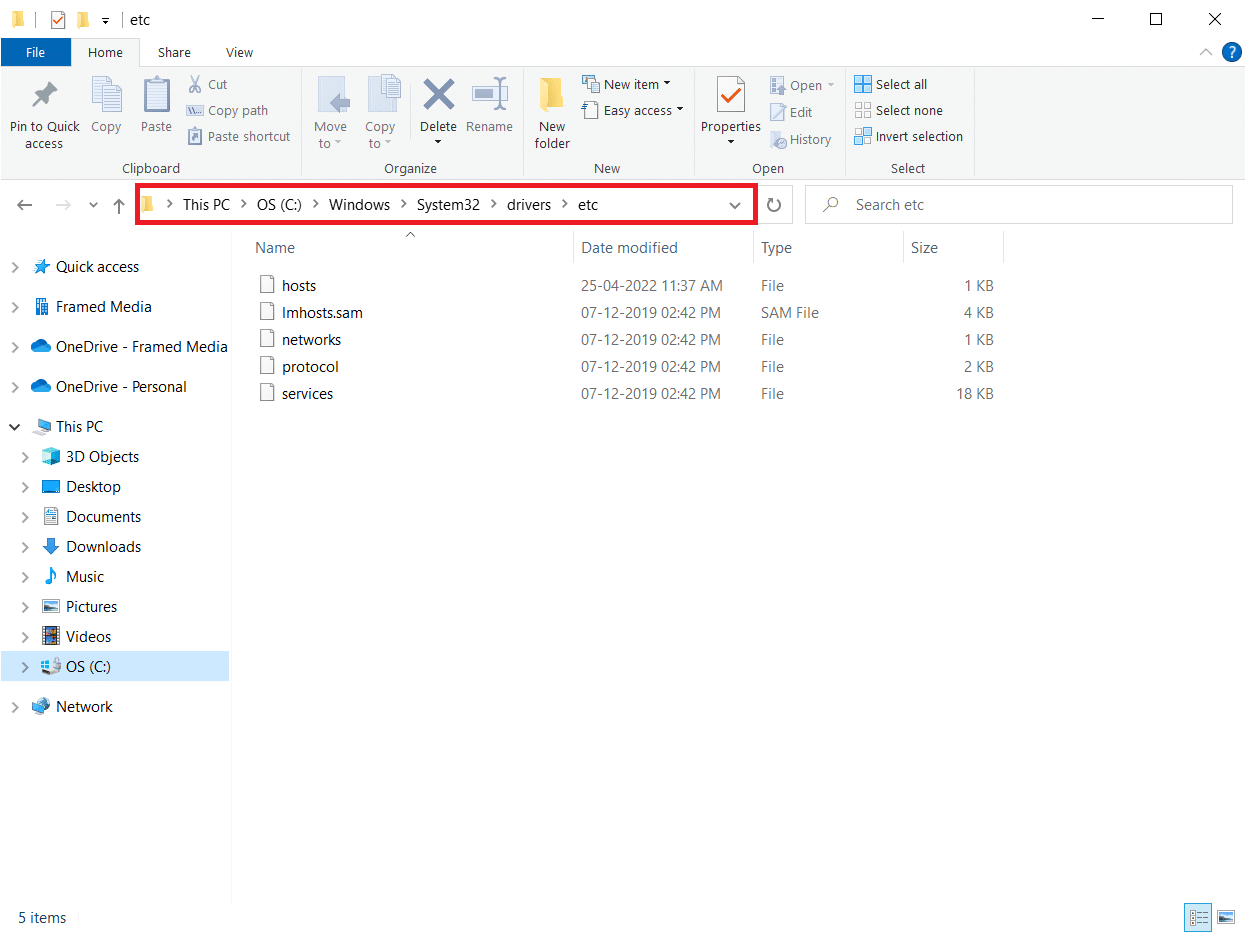
4. Høyreklikk på vertsfilen og velg alternativet Åpne med som vist.
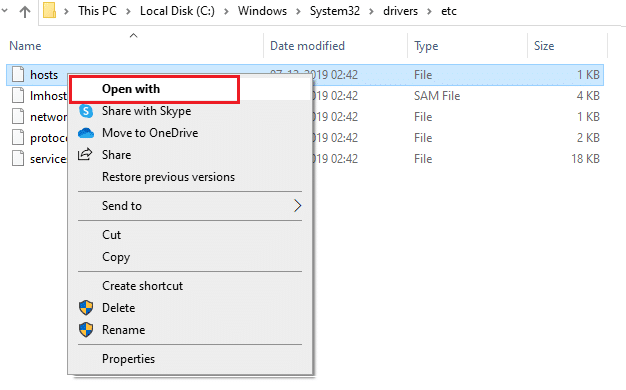
5. Velg nå Notisblokk og klikk på OK som vist.
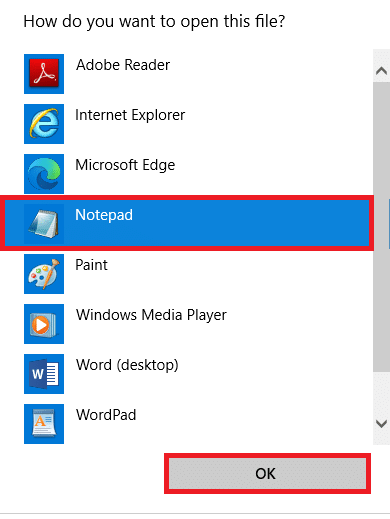
6. Legg nå til denne linjen 67.69.196.42 l3cdn.riotgames.com nederst i filen.
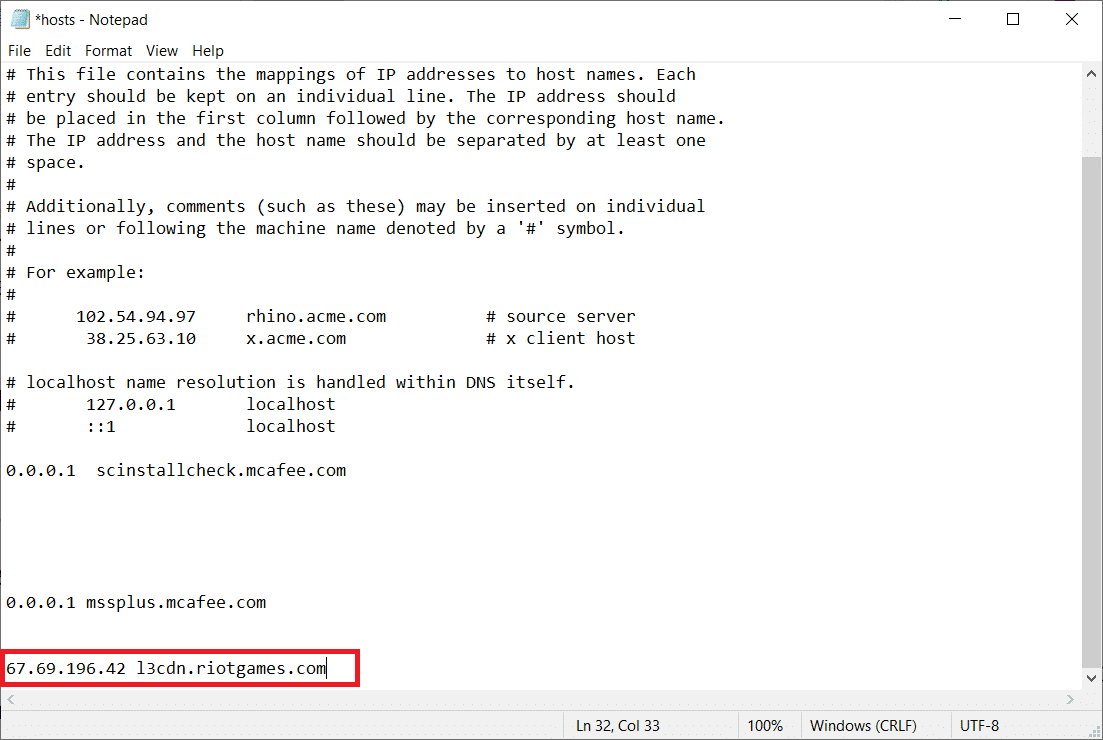
7. Lagre nå filen ved å trykke Ctrl+S-tastene samtidig.
8. Lukk Notisblokk og sjekk om du har fikset League uspesifisert feil.
Metode 5: Endre spilloppdateringsklient
Denne metoden er ganske vanskelig og krever oppmerksomhet. Likevel kan du håndtere dem med omhu ved å følge trinnene nedenfor.
1. Åpne Filutforsker som instruert ovenfor og naviger til den angitte plasseringsbanen.
C:Riot GamesLeague of Legends
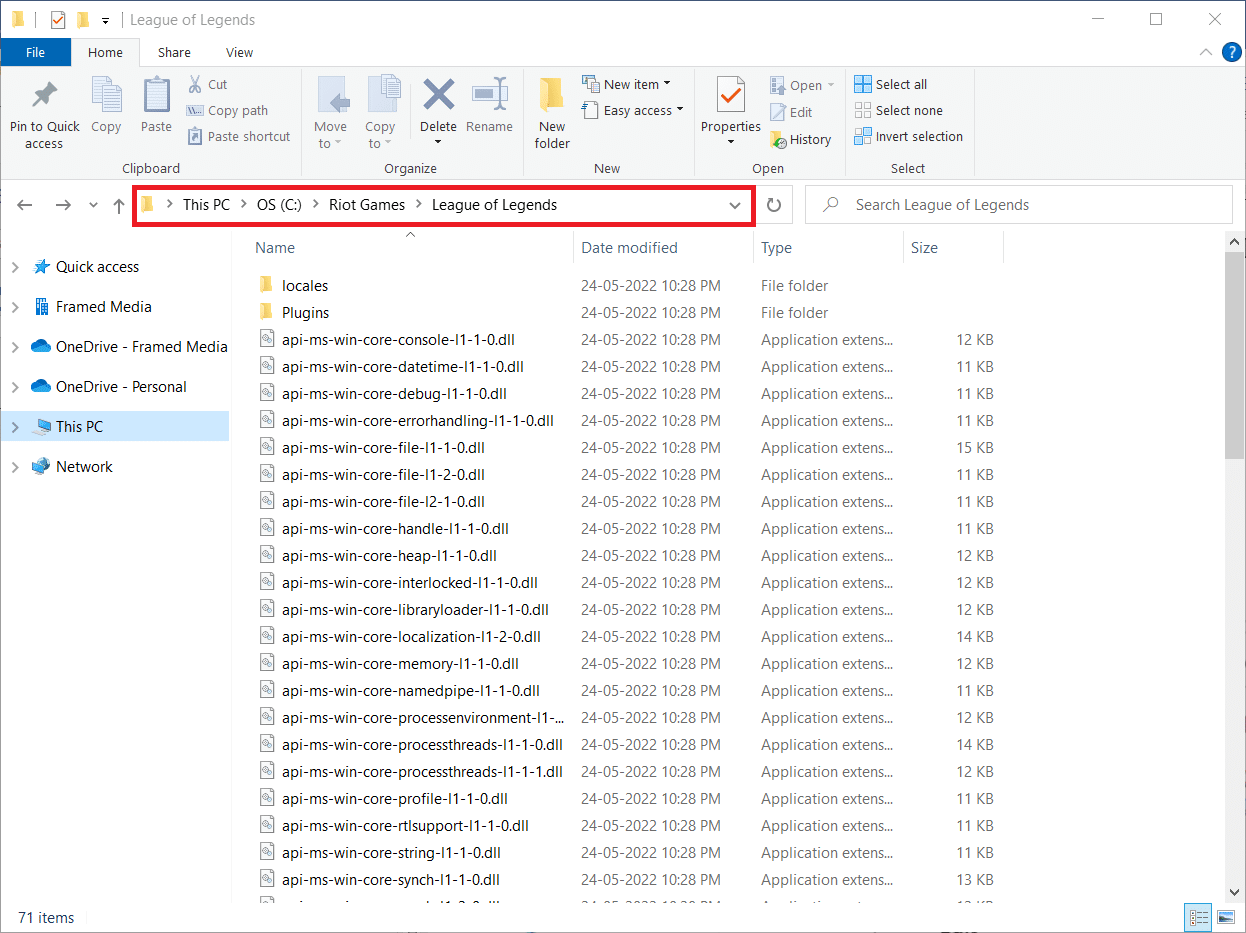
2. Finn og høyreklikk på filen User.cfg.
3. Velg deretter alternativet Åpne med > Notisblokk som vist.
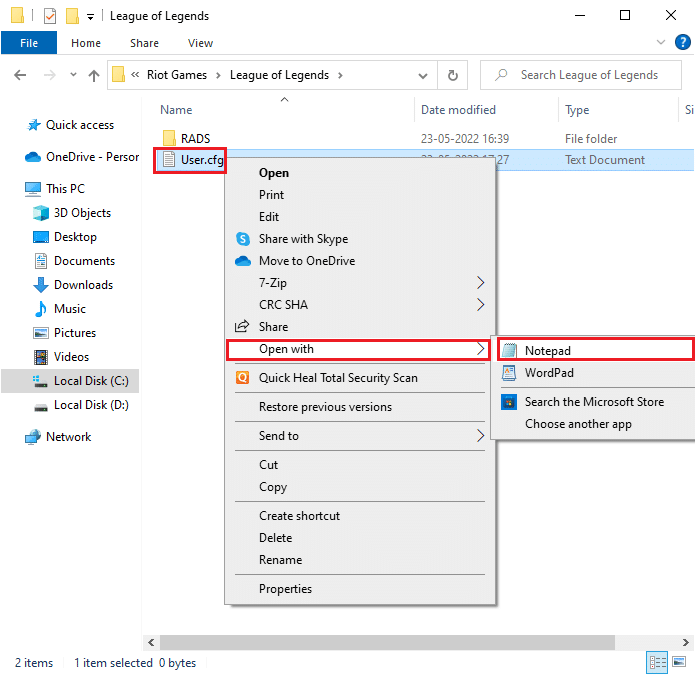
4. Trykk nå Ctrl + F-tastene sammen for å åpne Finn-vinduet. Her skriver du LeagueClientOptIn i fanen Finn hva.
5. Endre verdien til LeagueClientOptIn fra Ja til Nei.
6. Trykk Ctrl + S-tastene samtidig for å lagre endringene og starte spillet på nytt.
Metode 6: Tweak system.cfg-fil
På samme måte vil justering av system.cfg-filen i League of Legends-mappen hjelpe deg med å fikse denne LoL uventede feilen i Windows 10. Følg trinnene nedenfor for å implementere det samme.
1. Åpne Filutforsker og naviger til følgende stedsbane.
C:Riot GamesLeague of LegendsRADS
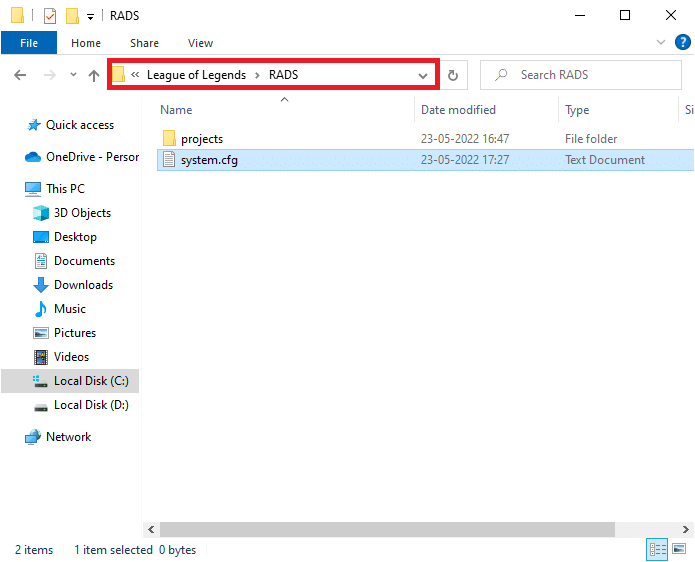
2. Finn system.cfg-filen og høyreklikk på den.
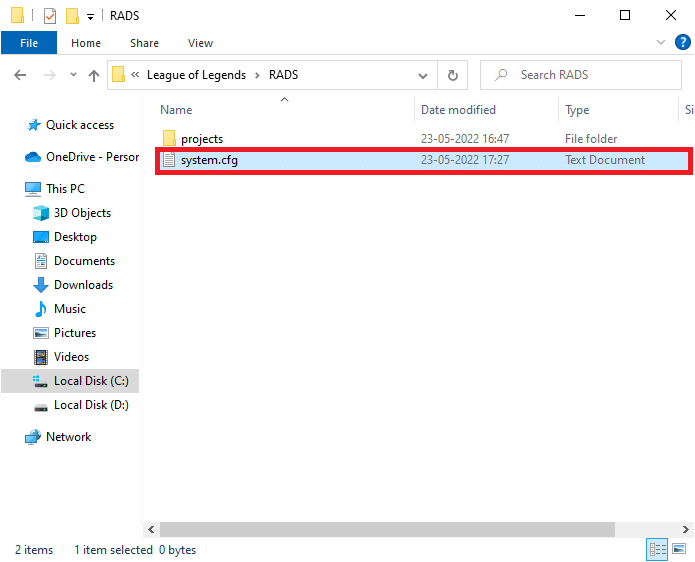
3. Velg deretter Åpne med, etterfulgt av Notisblokk.
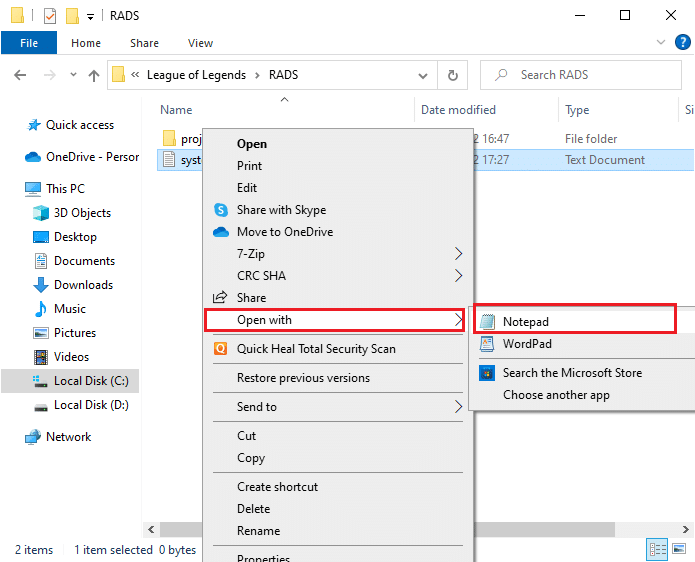
4. Trykk Ctrl + A-tastene sammen for å velge innholdet og trykk på Delete-tasten.
5. Lim inn følgende linje og lagre endringene ved å trykke Ctrl + S-tastene.
DownloadPath = /releases/live DownloadURL = l3cdn.riotgames.com Region = EUW
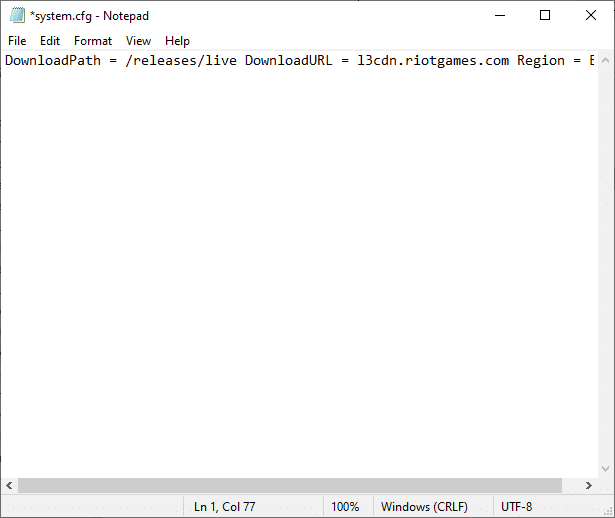
Metode 7: Oppdater Windows
Windows-oppdateringer kan fikse alle feilene og feilrettingene på datamaskinen din. Microsoft gir ut hyppige oppdateringer for å fikse alle disse problemene. Kontroller derfor om du bruker den oppdaterte versjonen av Windows-operativsystemet, og hvis noen oppdateringer venter i aksjon, bruk guiden vår Hvordan laste ned og installere siste oppdatering for Windows 10
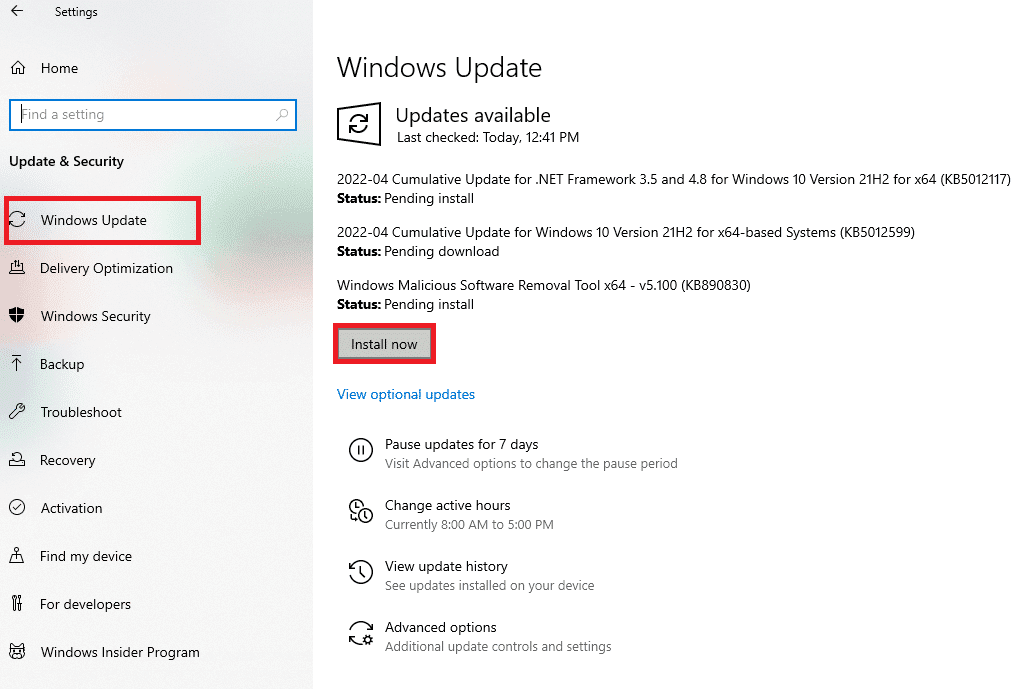
Etter å ha oppdatert Windows-operativsystemet, sjekk om du har fikset uspesifisert feil League of Legends.
Metode 8: Oppdater GPU-drivere
Hvis du vil nyte grafiske spill uten feil, må driverne dine være i perfekt tilstand. Sørg for at du oppdaterer dem hvis de er defekte eller utdaterte. Du kan oppdatere dem ved å søke etter de siste versjonene av drivere fra de offisielle nettstedene eller oppdatere dem manuelt. Følg guiden vår om 4 måter å oppdatere grafikkdrivere i Windows 10 for å oppdatere driveren og sjekke om LoL uventet feil vedvarer eller ikke.
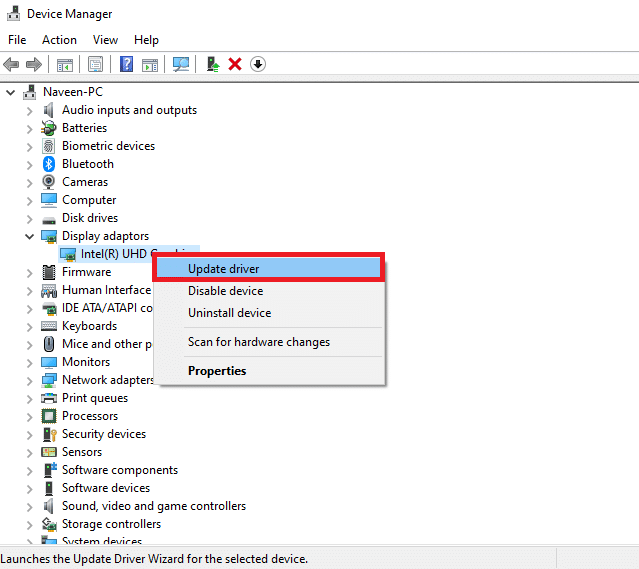
Metode 9: Tilbakestill GPU-drivere
Noen ganger kan den gjeldende versjonen av grafikkdriverne forårsake startkonflikter. I dette tilfellet må du gjenopprette tidligere versjoner av installerte drivere. Dette kalles tilbakerulling. Du kan enkelt rulle tilbake grafikkdriverne til deres tidligere tilstand ved å følge trinnene i guiden vår, Slik tilbakestiller du drivere på Windows 10.
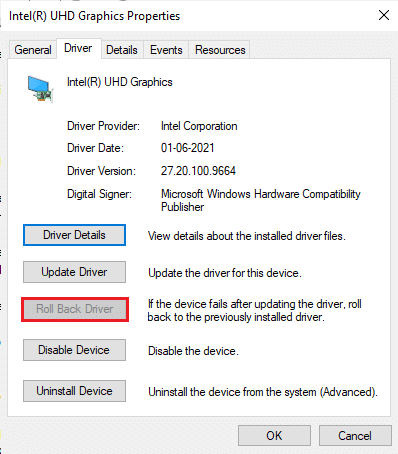
Metode 10: Installer GPU-drivere på nytt
Hvis du fortsatt møter LoL uventet feil etter å ha oppdatert GPU-driverne, installer enhetsdrivere på nytt. Du kan installere drivere på nytt på datamaskinen din på flere måter. Likevel kan du enkelt installere grafiske drivere på nytt ved å følge trinnene i guiden vår, Hvordan avinstallere og installere drivere på nytt på Windows 10.
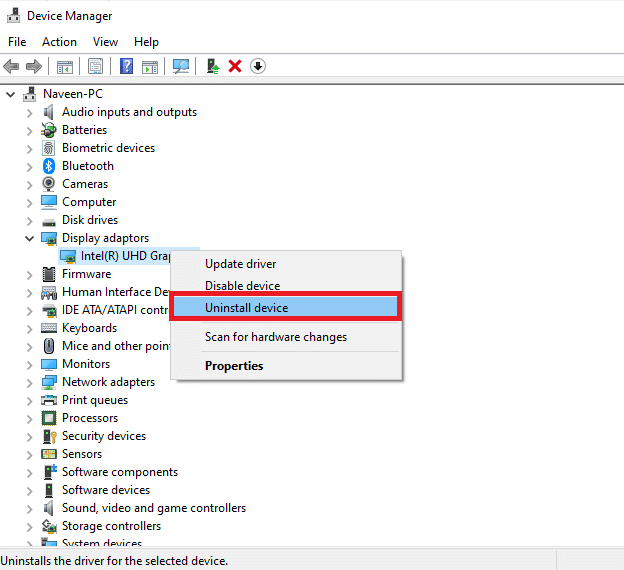
Etter å ha installert GPU-driverne på nytt, sjekk om du kan få tilgang til League of Legends uten feil.
Metode 11: Endre DNS-adresse
Flere brukere har foreslått at bytte til Google DNS-adresser kan hjelpe deg med å fikse denne LOL uspesifiserte feilen. Hvis du starter Minecraft riktig og står overfor en svart tom skjerm, følg guiden vår for å endre DNS-adressen. Dette vil hjelpe deg med å fikse alle DNS-problemer (Domain Name System) slik at du kan starte spillet uten mas.
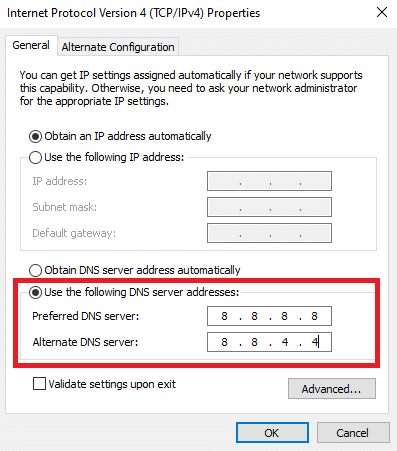
Etter å ha endret DNS-adressen din, sjekk om du kan starte LoL uten feilskjermbildet.
Metode 12: Deaktiver antivirus midlertidig (hvis aktuelt)
En annen mulig årsak som forårsaker uspesifisert feil League of Legends er sikkerhetspakken din. Når antivirusprogrammene dine oppdager Minecraft-filer og -mapper som en trussel, vil du møte flere konflikter. Så les guiden vår om hvordan du deaktiverer antivirus midlertidig på Windows 10 og følg instruksjonene for å deaktivere antivirusprogrammet midlertidig på PC-en.
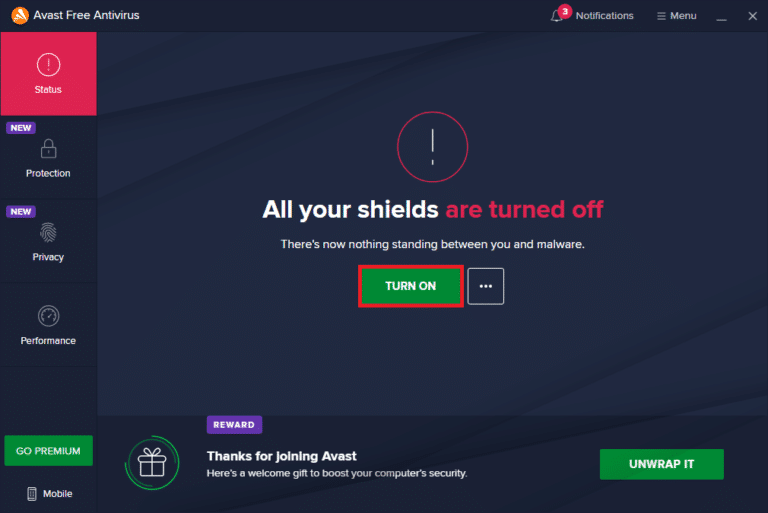
Etter å ha fikset det diskuterte Minecraft-problemet på din Windows 10-PC, sørg for å aktivere antivirusprogrammet på nytt siden et system uten en sikkerhetspakke alltid er en trussel.
Metode 13: Deaktiver Windows Defender-brannmur (anbefales ikke)
I tillegg til antivirusprogrammet kan Windows Defender-brannmuren hindre tilgang til spill på PC-en. Så prøv å deaktivere Windows Defender-brannmuren som instruert i vår guide Slik deaktiverer du Windows 10-brannmuren, og følg trinnene deretter.
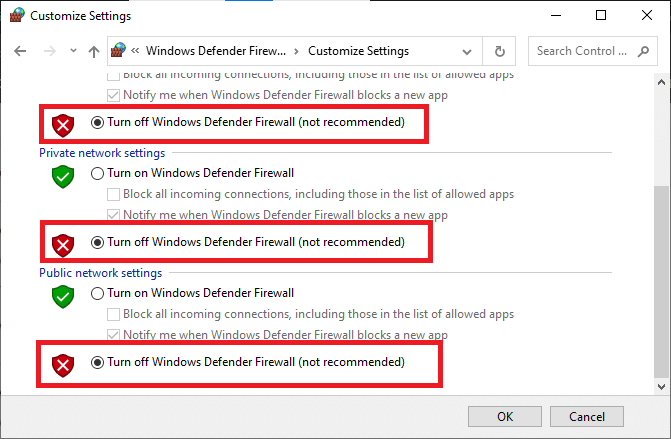
Merk: Når du har startet LoL etter at du har deaktivert Windows Defender-brannmuren, sørg for at du aktiverer brannmurpakken på nytt etter spillet. En datamaskin uten en sikkerhetspakke er alltid utsatt for malware-angrep.
Metode 14: Bruk VPN
Likevel, hvis du ikke klarer å fikse problemet, kan du prøve å bruke et virtuelt privat nettverk. Det sikrer tilkoblingen din mer privat og kryptert. Du kan endre den geografiske regionen ved hjelp av VPN-innstillinger slik at du enkelt kan fikse denne feilen. Selv om det er så mange gratis VPN-er tilgjengelig over internett, anbefales du å bruke en pålitelig VPN-tjeneste for å nyte premiumversjoner og funksjoner. Hvis du forvirrer hvordan du setter opp en VPN på din Windows 10-datamaskin, følg veiledningen vår om hvordan du setter opp en VPN på Windows 10 og implementerer det samme.

Metode 15: Juster registernøkler
Flere spillere har bekreftet at reinstallering av DirectX på PC-en din hjalp dem med å fikse denne LOL uspesifiserte feilen. Her er hvordan du sletter DirectX installert fil fra registeret.
1. Trykk Windows + R-tastene sammen for å starte dialogboksen Kjør.
2. Skriv nå regedit og trykk Enter-tasten for å åpne Registerredigering.
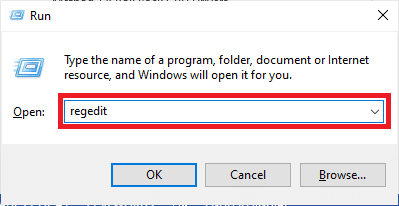
3. Klikk på Ja i ledeteksten Brukerkontokontroll.
4. Naviger til følgende stedsbane i Registerredigering:
ComputerHKEY_LOCAL_MACHINESOFTWAREMicrosoftDirectX
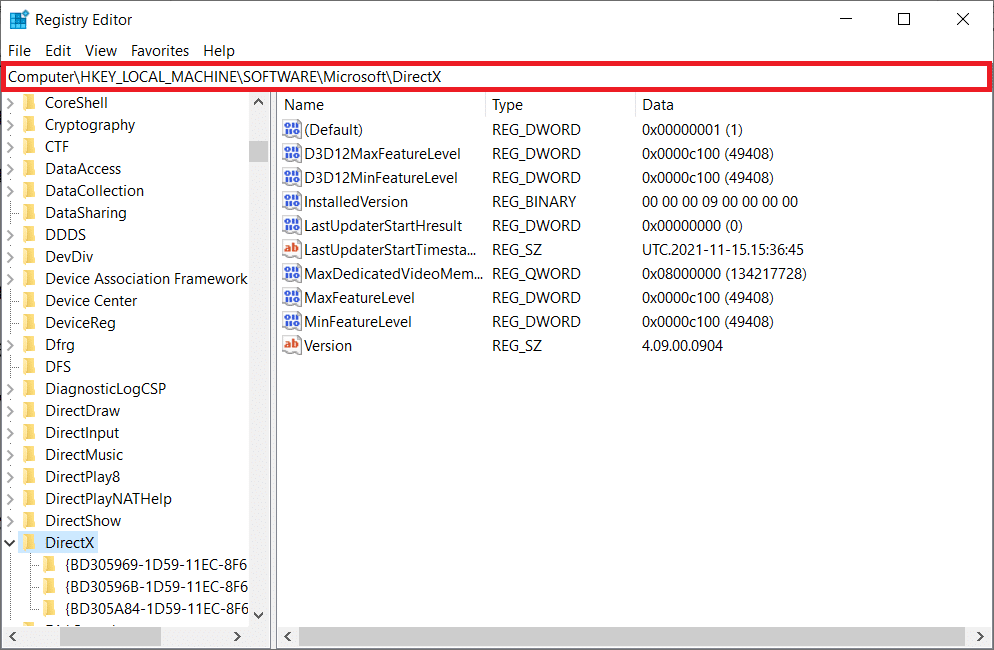
5. Høyreklikk nå på InstalledVersion-filen og klikk på Slett-alternativet.
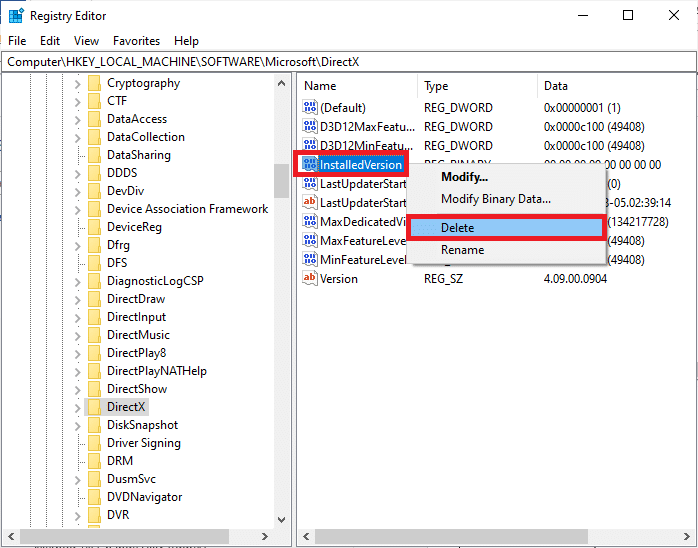
6. På samme måte sletter du versjonsfilen som tidligere.
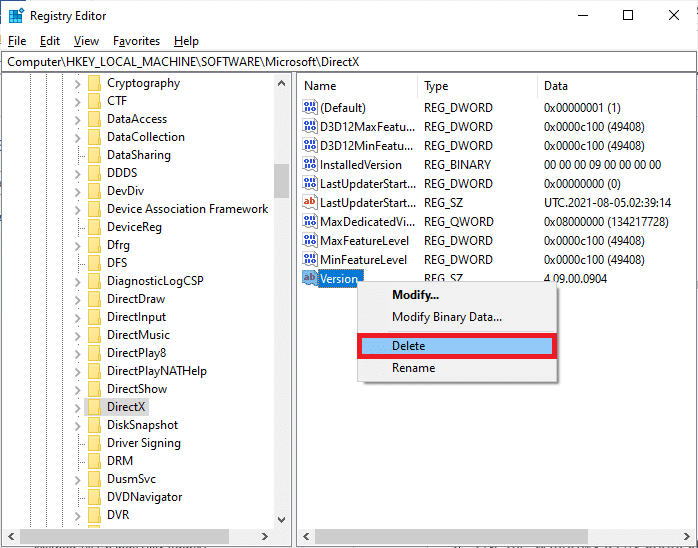
7. Følg nå guiden vår om Last ned og installer DirectX på Windows 10 for å installere DirectX på nytt på din Windows 10 PC.
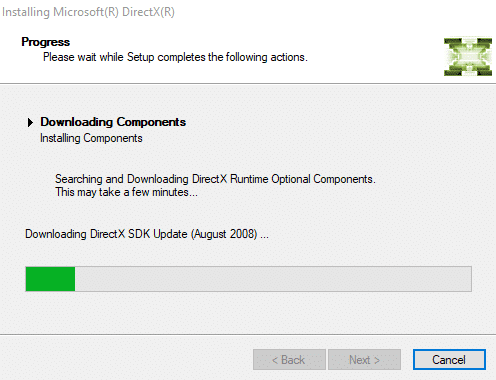
Metode 16: Installer League of Legends på nytt
Eventuelle feilkonfigurerte filer i League of Legends vil føre til LoL uventet feil selv om du har fulgt alle de ovenfor diskuterte metodene og oppdatert alle ventende handlinger. Så i dette tilfellet har du ingen annen mulighet enn å installere spillet på nytt. Spillet er knyttet til kontoen din, og når du installerer spillet på nytt, vil du ikke miste fremgangen din. Slik installerer du League of Legends på nytt:
1. Trykk på Windows + I-tastene for å åpne Innstillinger.
2. Velg App-innstilling.
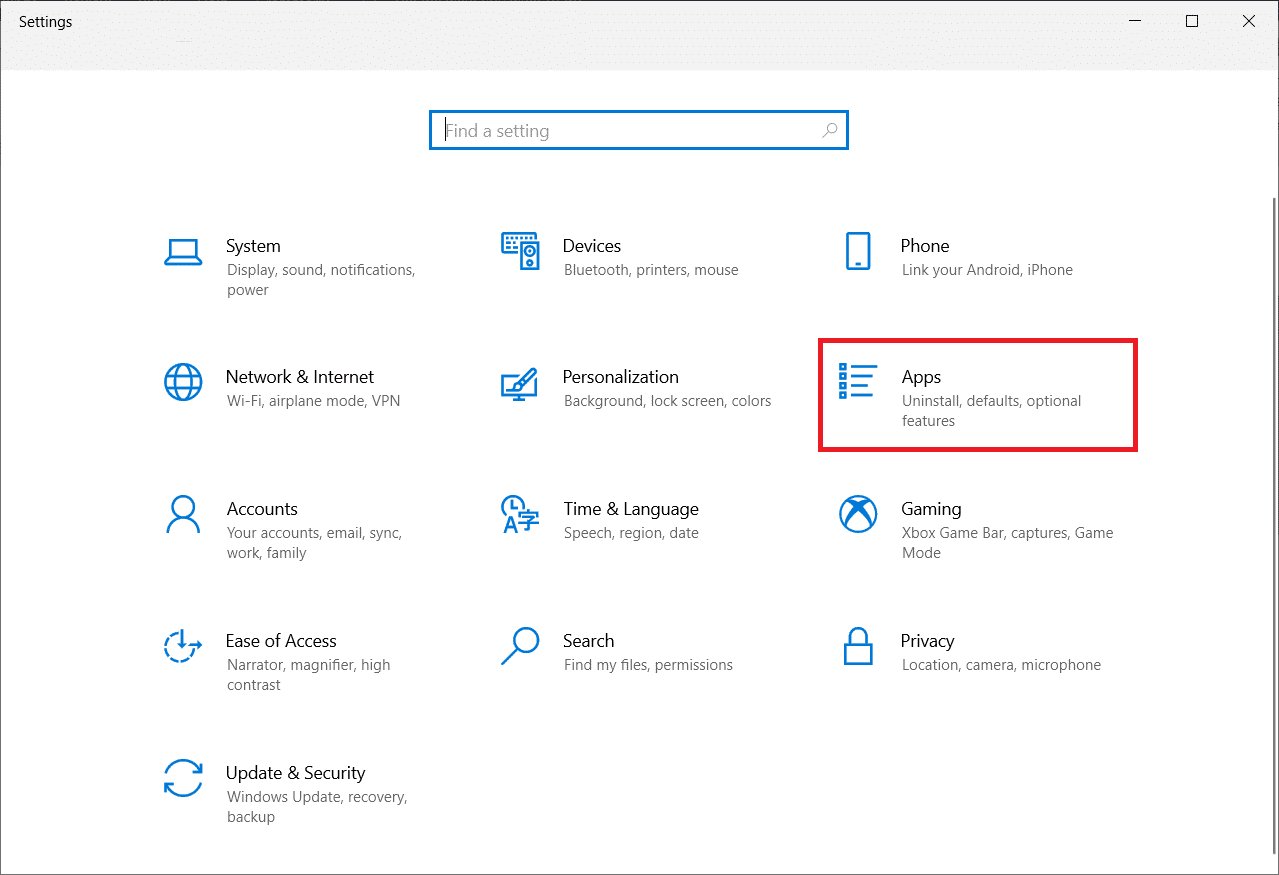
3. Rull ned og klikk på League of Legends. Deretter velger du Avinstaller.
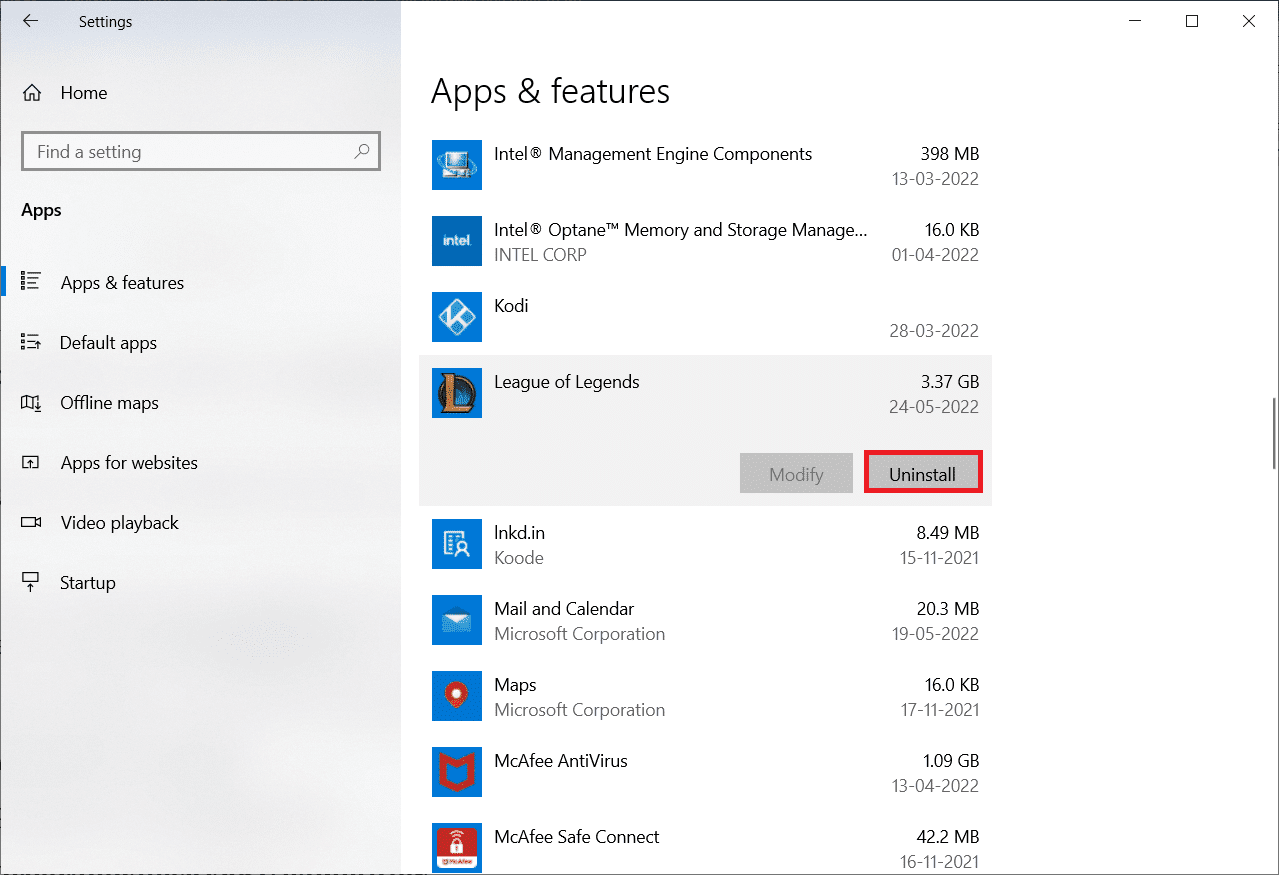
4. Igjen klikker du på Avinstaller i popup-vinduet.
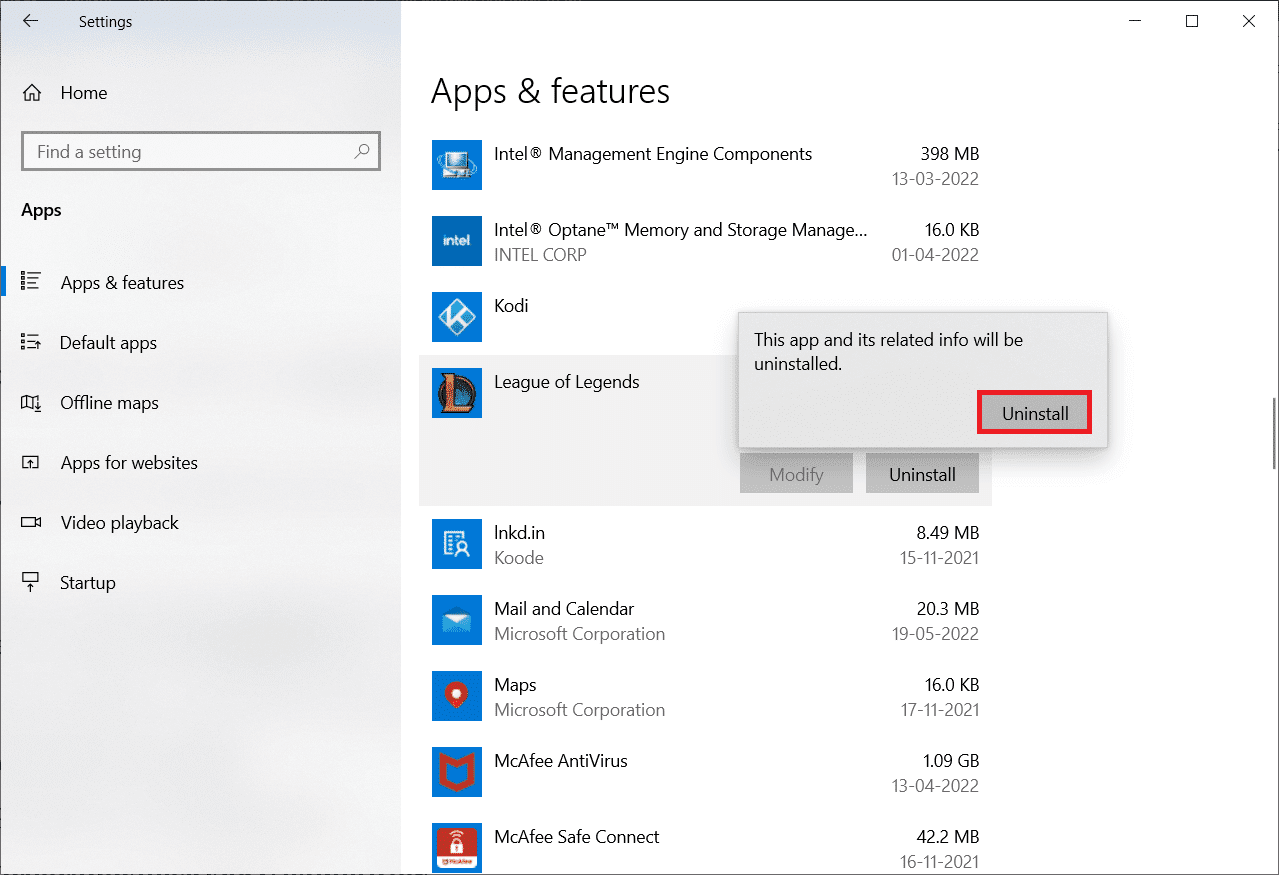
5. Klikk nå på Ferdig.
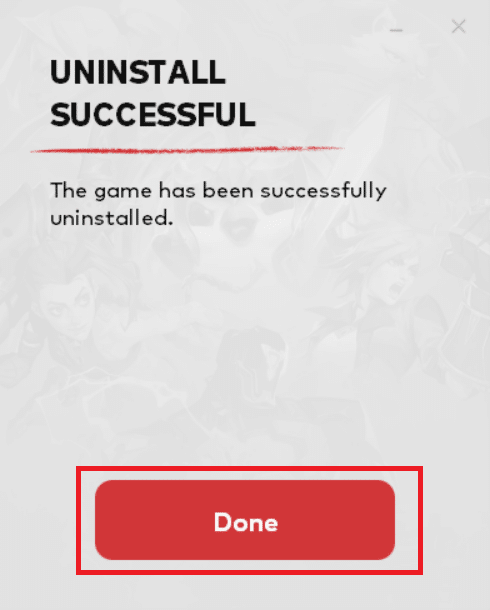
6. Trykk på Windows-tasten, skriv inn %appdata% og klikk på Åpne.
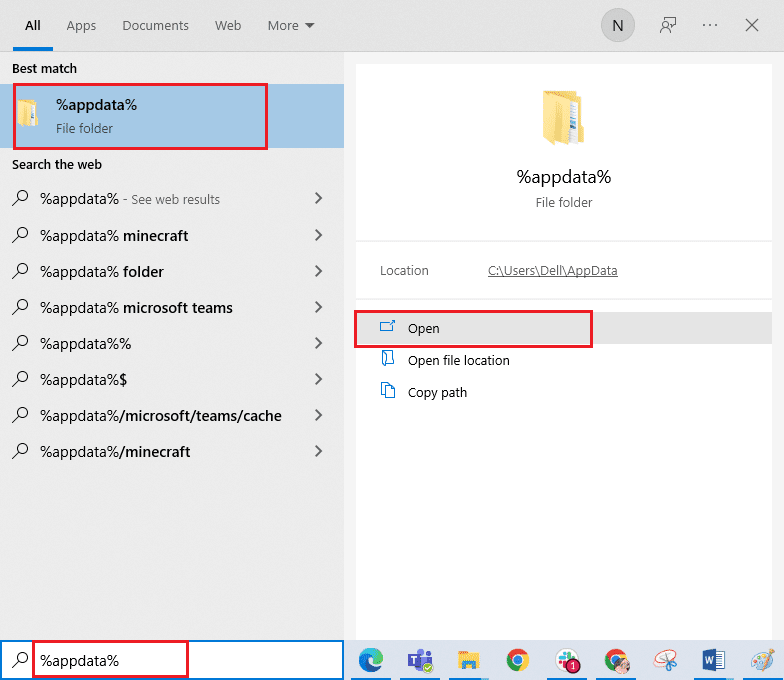
7. Dobbeltklikk på Riot Games for å åpne mappen.
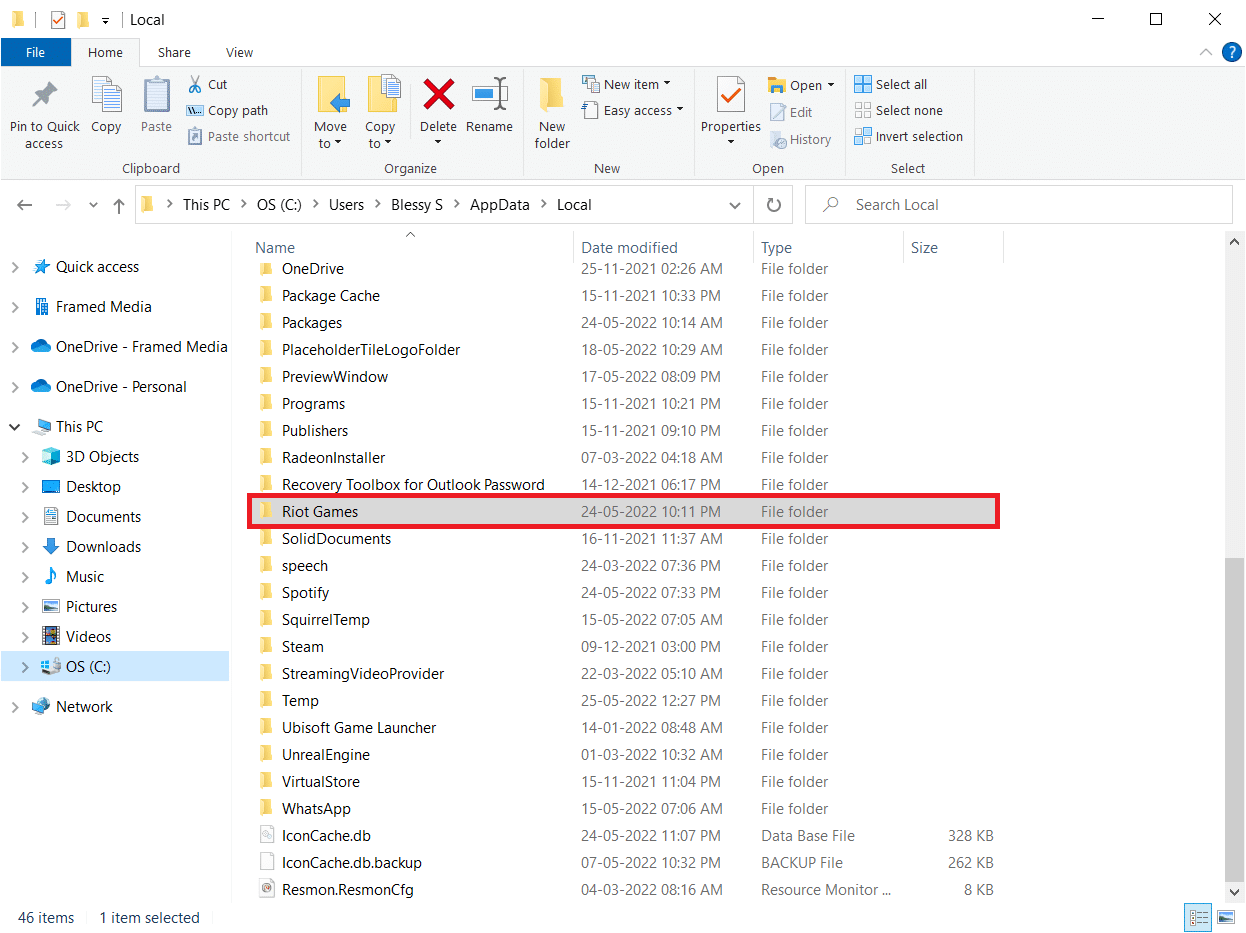
8. Nå, høyreklikk på Installer League of Legends euw-mappen og slett den.
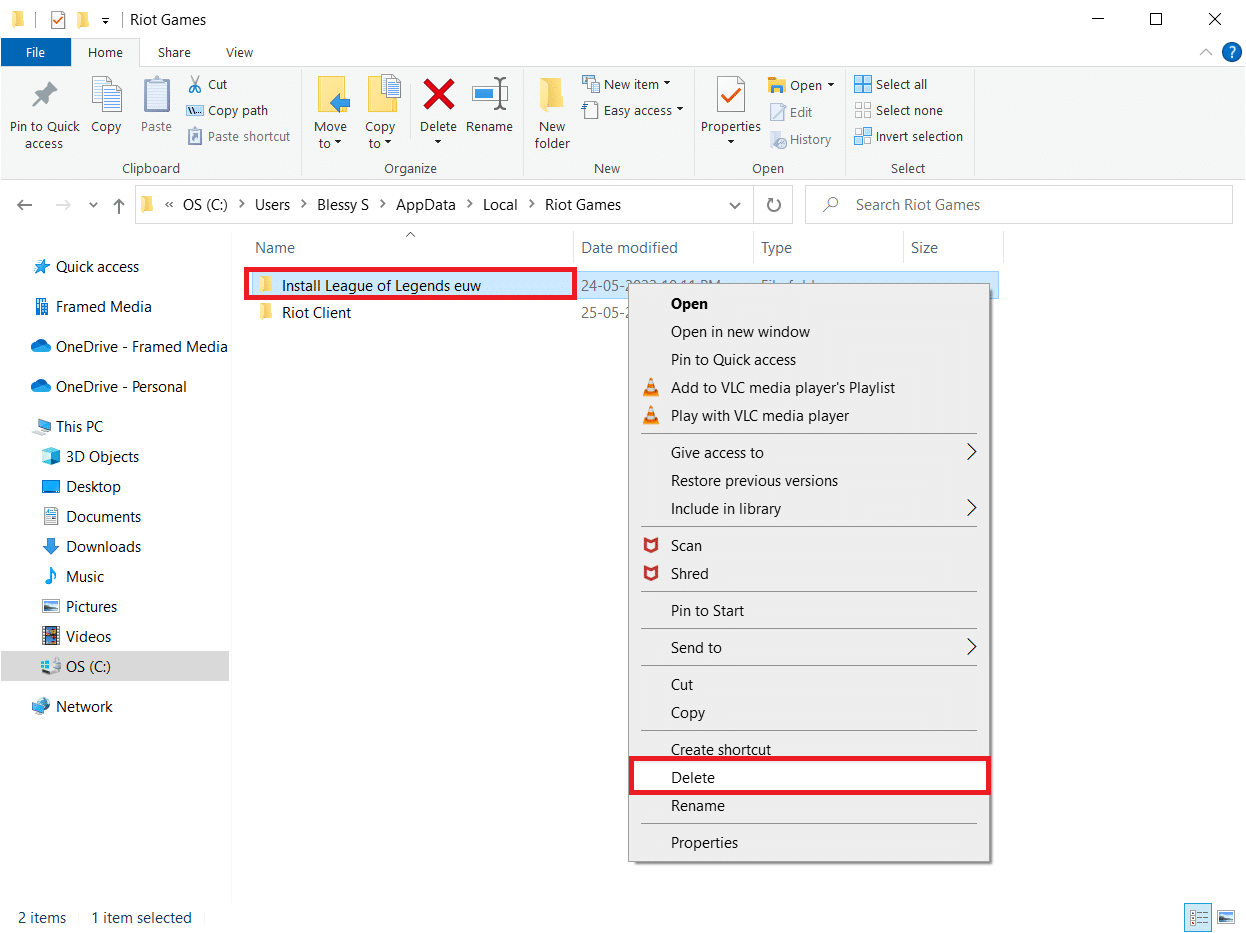
9. Trykk på Windows-tasten, skriv inn %localappdata% og klikk på Åpne.
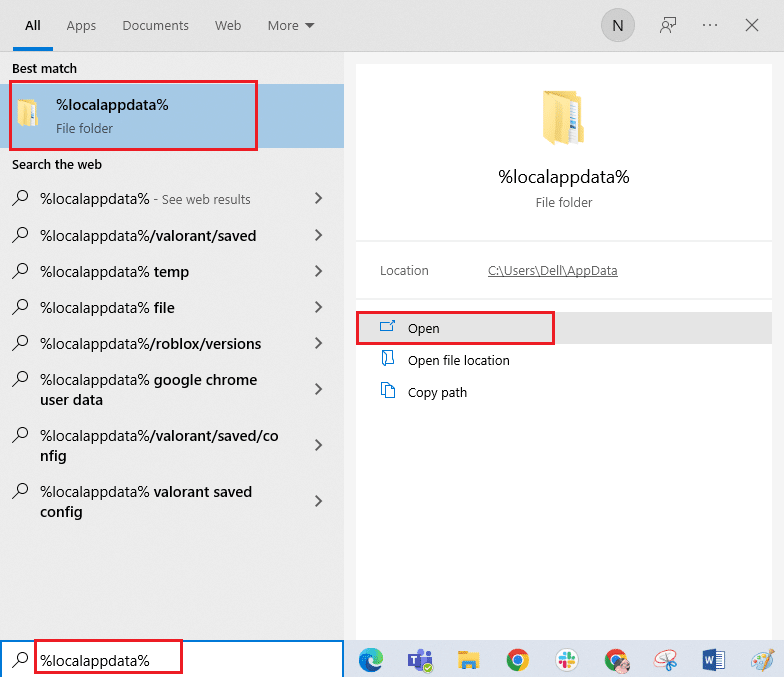
10. Slett League of Legends-mappen som gjort tidligere.
11. Nå, start PC-en på nytt.
12. Gå deretter til League of Legends offisielle nedlastingsside og klikk på SPILL GRATIS-knappen.
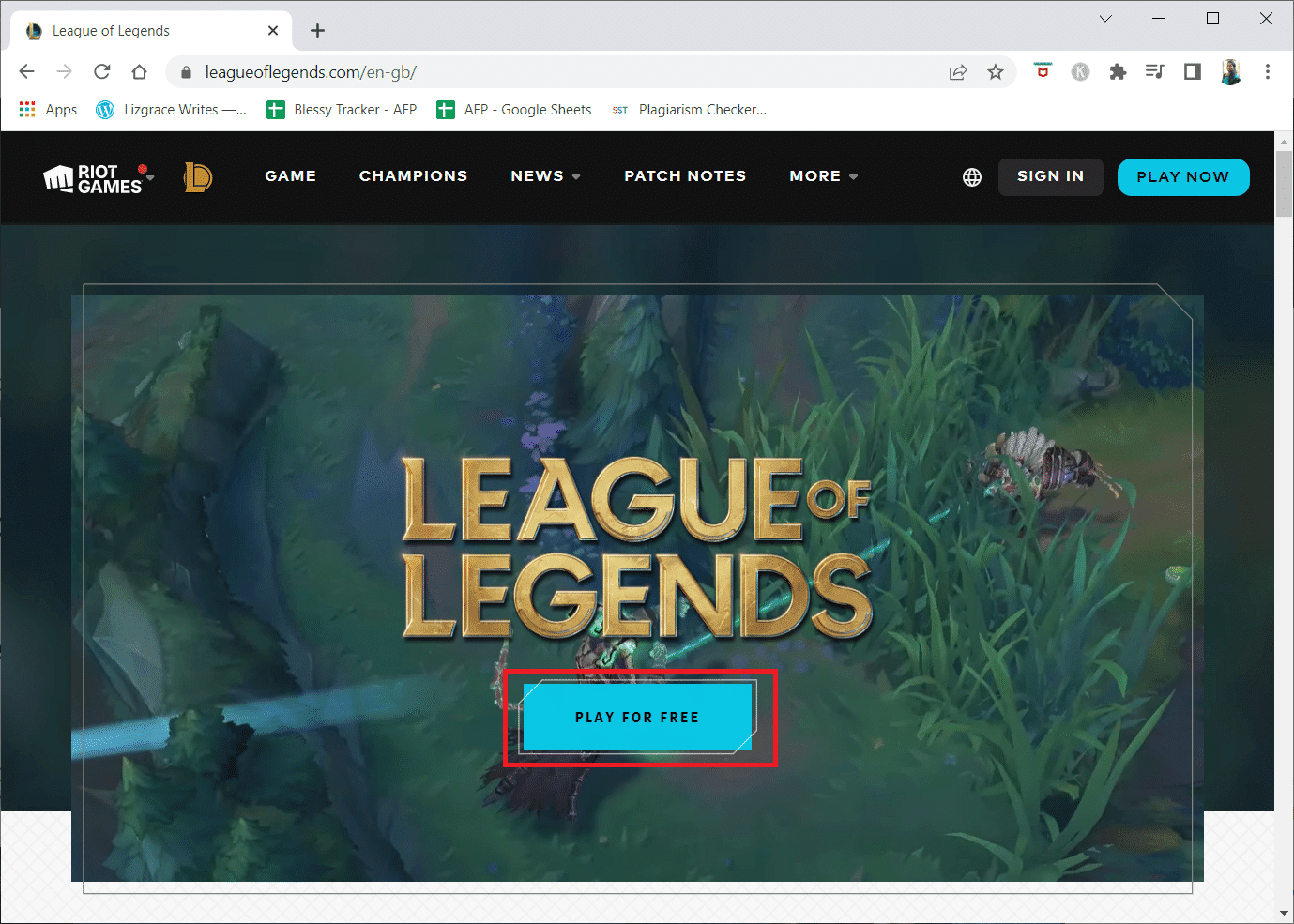
13. Skriv inn e-postadressen din og klikk på START.
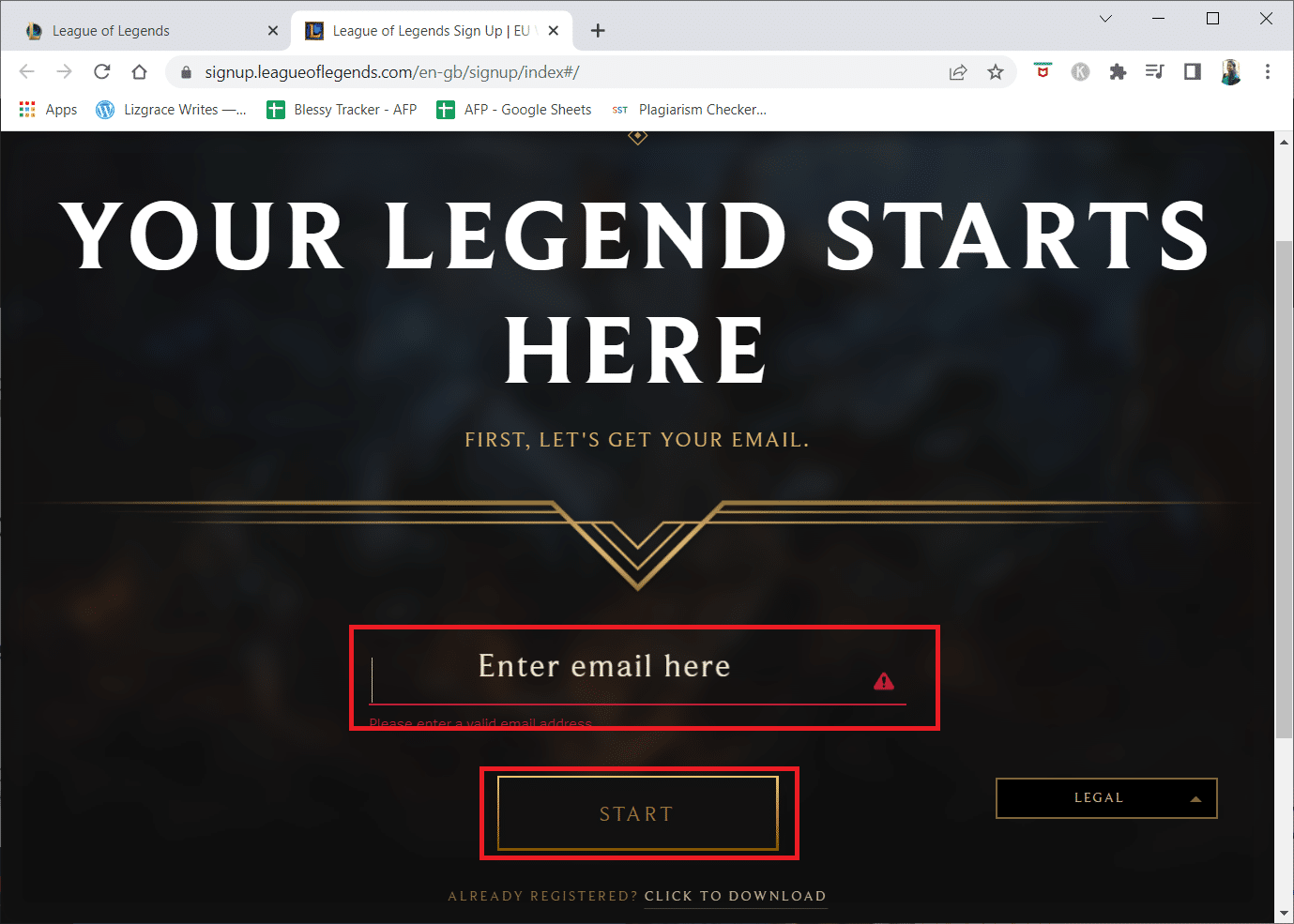
14. Velg din fødselsdato i neste trinn og klikk på NESTE.
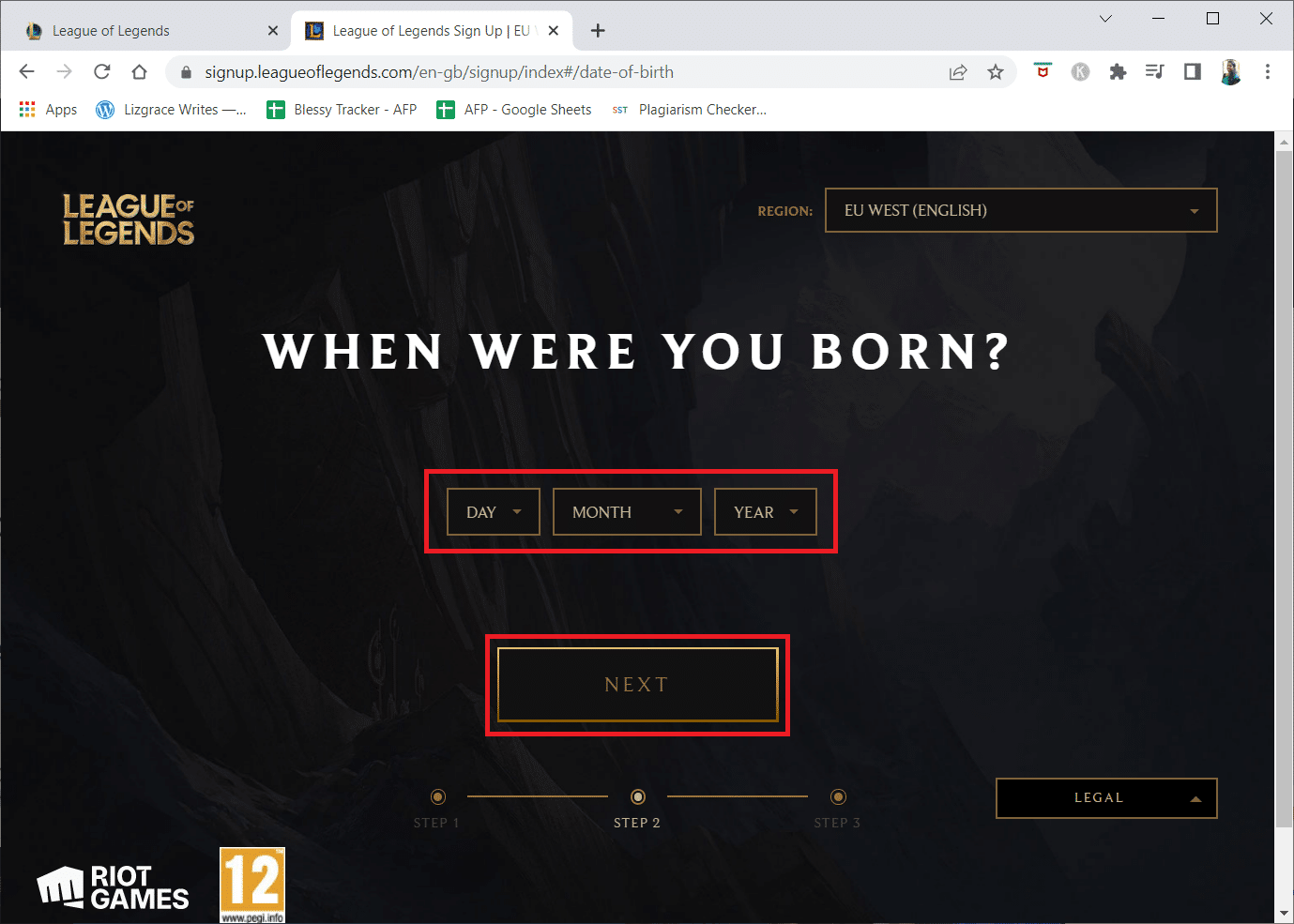
15. Fyll nå ut BRUKERNAVN, PASSORD og BEKREFT PASSORD-feltene.
16. Merk av for alternativet Jeg godtar vilkårene for bruk, og jeg har lest og godtar personvernerklæringen.
17. Klikk deretter på NESTE.
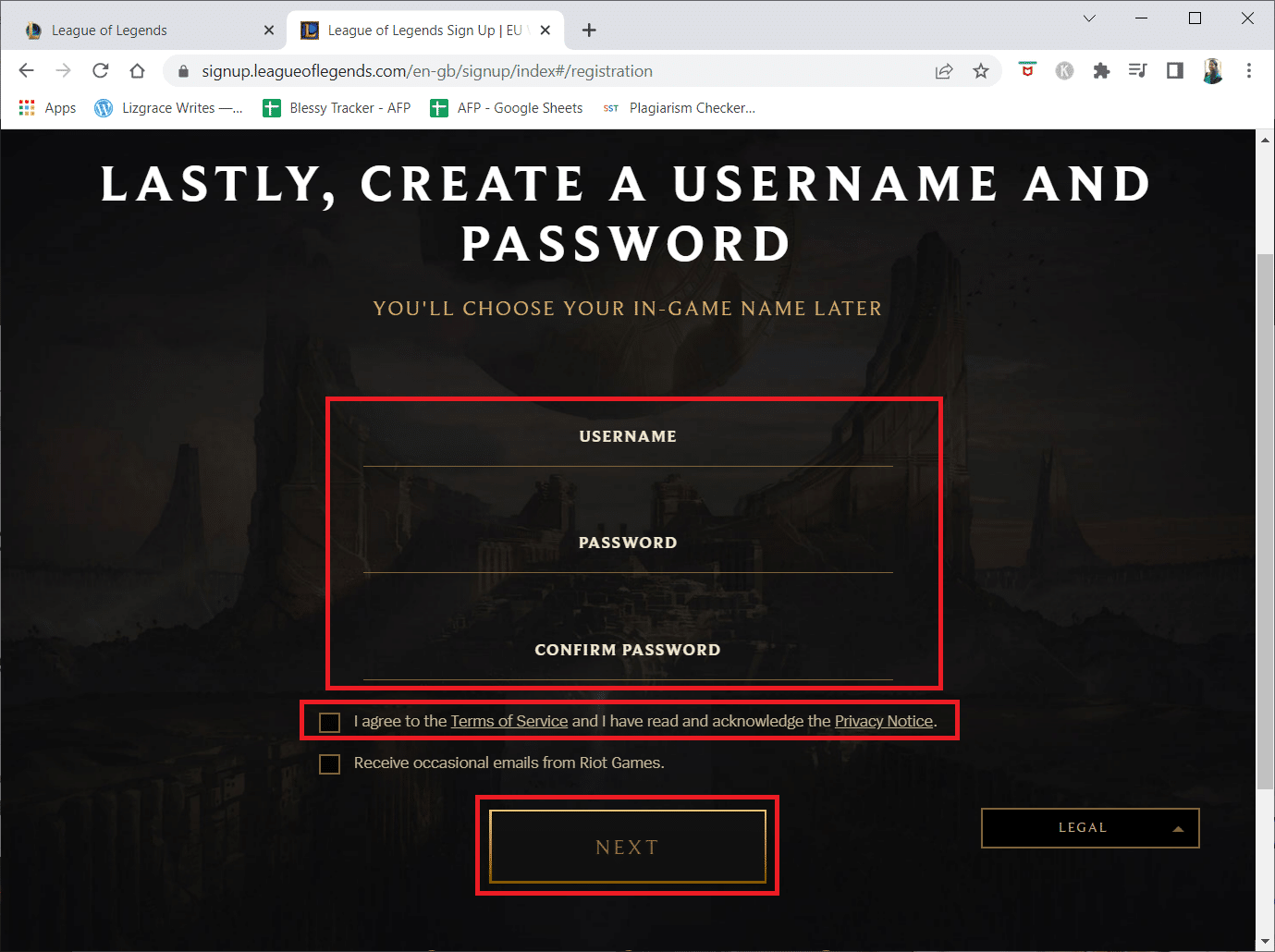
18. Klikk nå på LAST NED FOR WINDOWS-knappen.
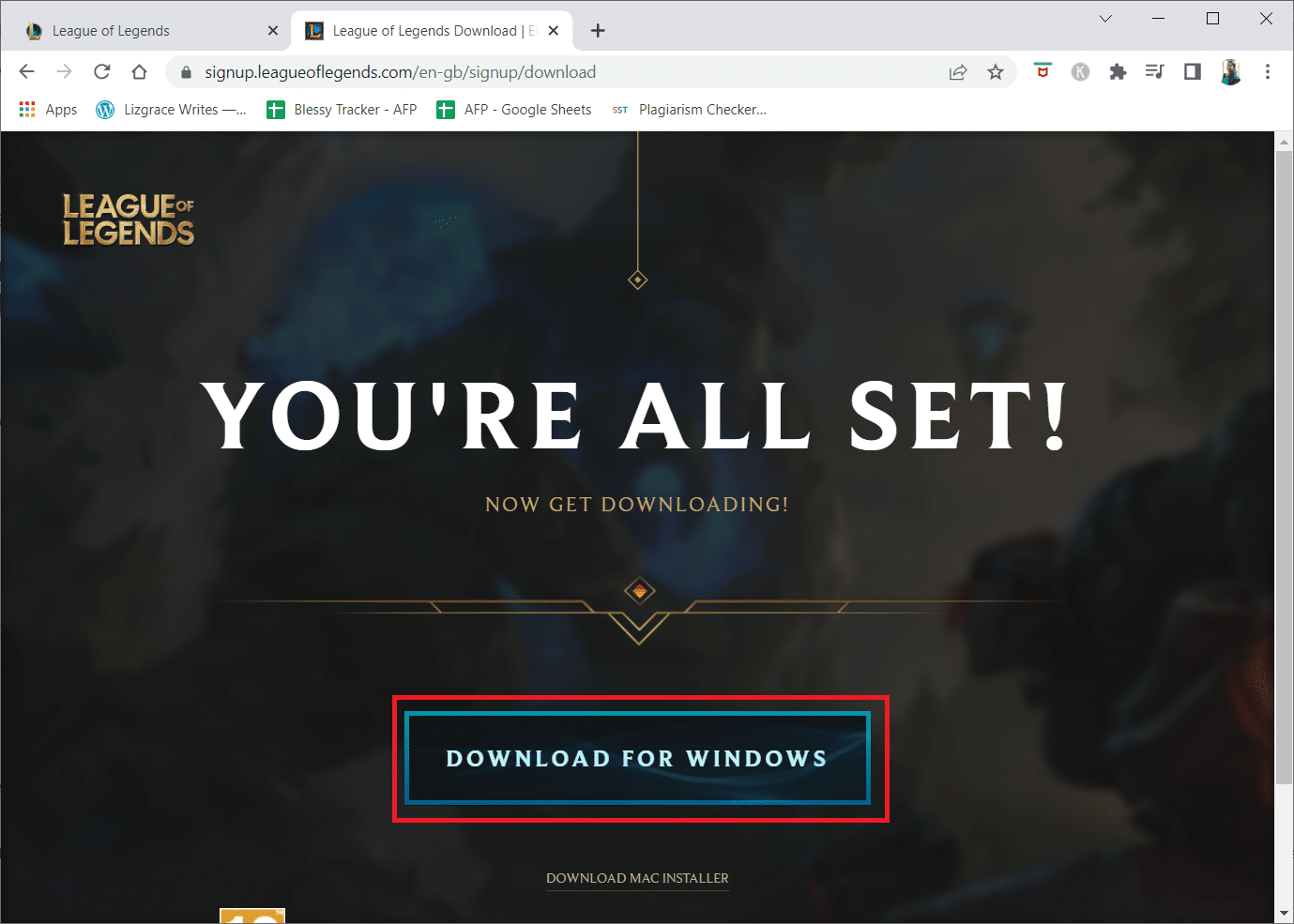
19. Klikk på den nedlastede installasjonsfilen for å installere og kjøre spillet.
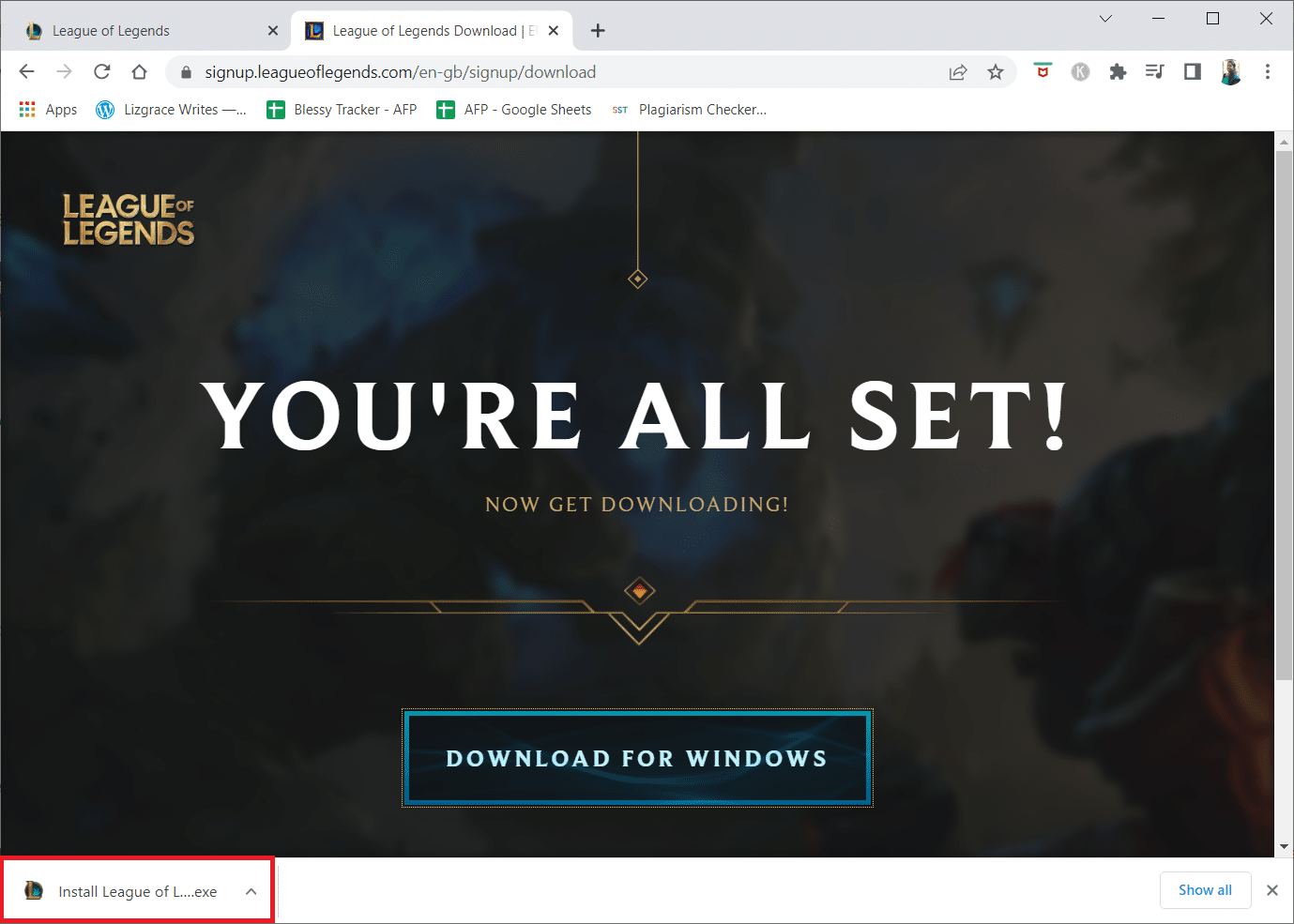
20. Klikk på Installer-knappen i ledeteksten.
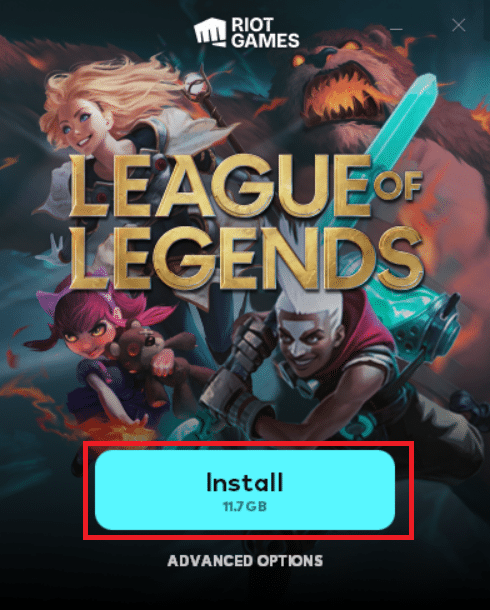
***
Vi håper at denne veiledningen var nyttig og at du kunne fikse uspesifisert feil League of Legends på Windows 10. Fortell oss hvilken metode som fungerte best for deg. Også, hvis du har spørsmål/forslag angående denne artikkelen, kan du gjerne slippe dem i kommentarfeltet. Fortell oss også hva du vil lære videre.