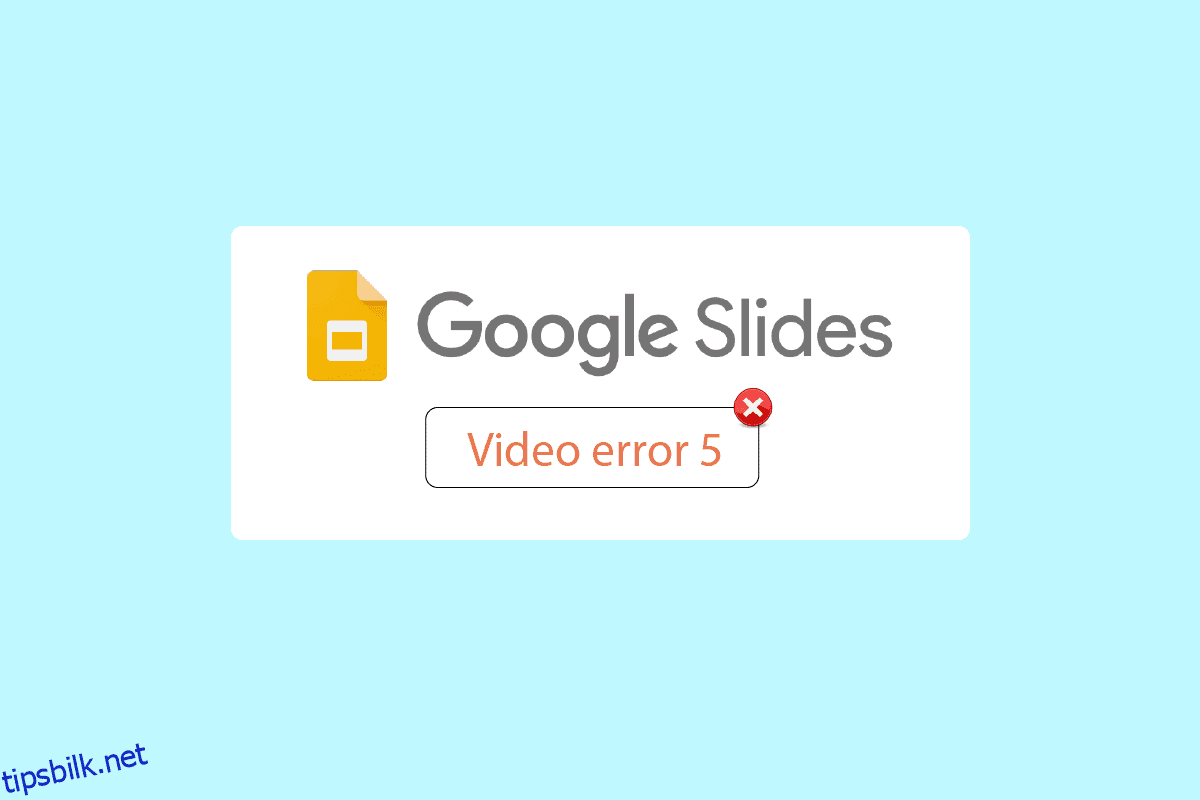I Google Disk kan filer lastes opp og deles mellom ulike enheter, inkludert bilder, videoer, dokumenter, osv. Brukere har rapportert problemer med Google-slides når de presenterer dokumentene sine under en presentasjon som Video error 5. Denne feilen oppstår spesielt når de presenterer i google slides gjennom google drive. Mens de presenterer, blir elevene ofte spurt om hvorfor ikke Google-lysbilder spiller av videoen din. Noen brukere har også rapportert at videoen ikke spilles av i google chrome, så det meste av tiden ender presentasjonen med en kamp for å åpne en video som ikke vil åpne. Dette problemet må løses proaktivt av en student eller en foredragsholder før en presentasjon for å unngå pauser i flyten av presentasjonen. Hvis du leter etter en metode for å løse denne feilen, er du ved den riktige artikkelen. Her vil du vite om trinn-for-trinn-veiledningen for hvordan du fikser feil 5 på Google Slides. Så la oss komme i gang.
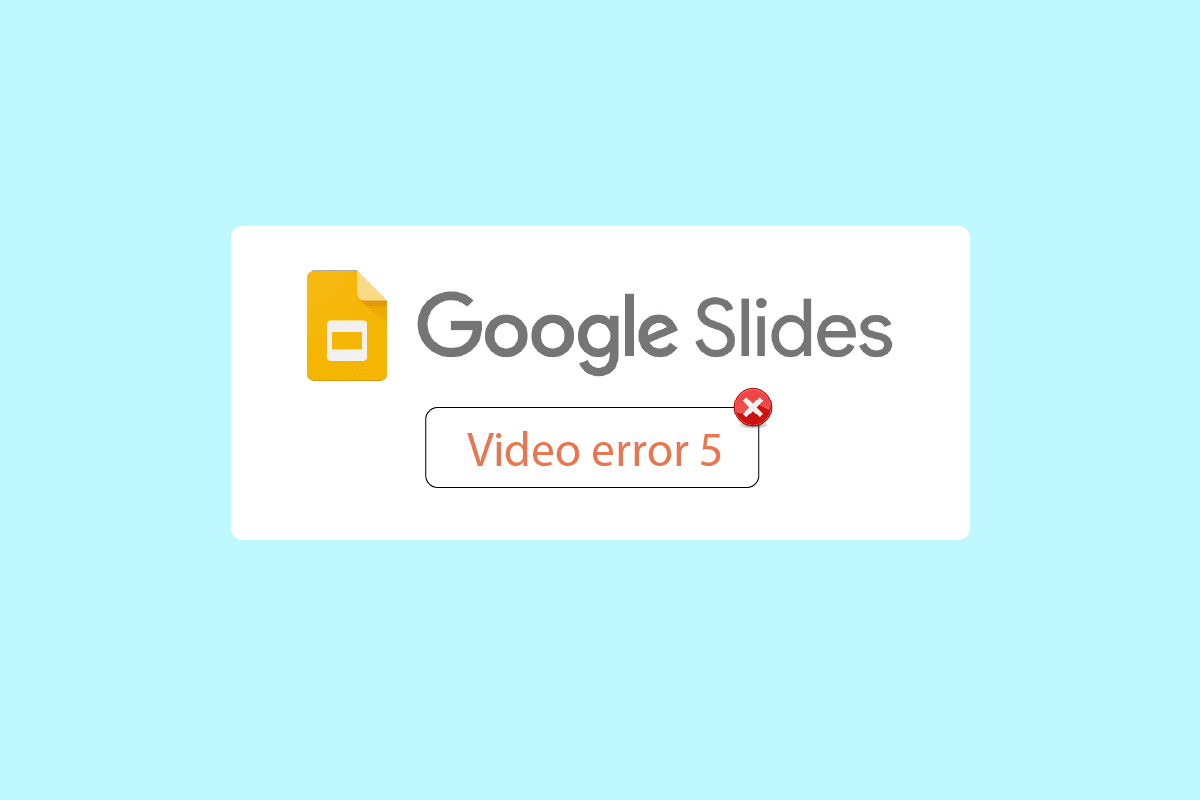
Innholdsfortegnelse
Hvordan fikse videofeil 5 i Google Slides
Før du starter artikkelen, la oss merke seg noen problemer om hvorfor Google-slides ikke spiller av videoen din
- Ustøttet videofilformat
- Nettleserproblemer
- Korrupte videofiler
- Javascript-feil
- Internett-problemer
- Utdatert nettleser- og/eller Windows-versjon
Metode 1: Grunnleggende feilsøkingstrinn
Prøv å sjekke internettforbindelsens stabilitet før du prøver å spille av videoen. Hvis det er problemer eller problemer med internett, vil google slides vise feil 5, så det kan være vanskelig å fikse videofeil 5. Du vil ikke møte noen tilkoblingsproblemer på din Windows 10-datamaskin bare hvis du har en sterk nettverkstilkobling. Hvis det er noen hindringer mellom ruteren og datamaskinen, kan de forstyrre det trådløse signalet og forårsake periodiske tilkoblingsproblemer.
- Finn signalstyrken til nettverket ditt, og hvis den er veldig lav, fjern alle hindringer i mellomveien.
- Unngå for mange enheter koblet til samme nettverk.
- Hvis videofilen din er korrupt selv før den er lastet opp, vil den sannsynligvis vise videofeil 5. I dette tilfellet må du alltid sjekke om videoen spilles av i Windows mediespiller før opplasting.
- Sørg for at filen du laster opp til Google Disk støttes av Google Slides. Bare de støttede videofilformatene kan spilles av online. Noen av de støttede formatene av Google Slides er;
- 3GPP
- AVI
- FLV
- MPEG4
- MPEG-PS
- MOV
- MTS
- WebM
- WMV
Merk: Vi har vist Google Chrome som et eksempel i trinnene nedenfor.
Metode 2: Bruk inkognitomodus
Inkognitomodus er en funksjon i Google chrome som lar brukere gå inn i privat modus. Den registrerer ikke historikk, samler informasjonskapsler eller data. Det viktigste er at dette vinduet ikke logger deg på som Google-bruker hvis du var pålogget med e-posten din tidligere. Følg trinnene nedenfor:
1. Trykk på Windows-tasten, skriv inn chrome og klikk på Åpne.

2. Klikk på Menyalternativer-knappen øverst til høyre.
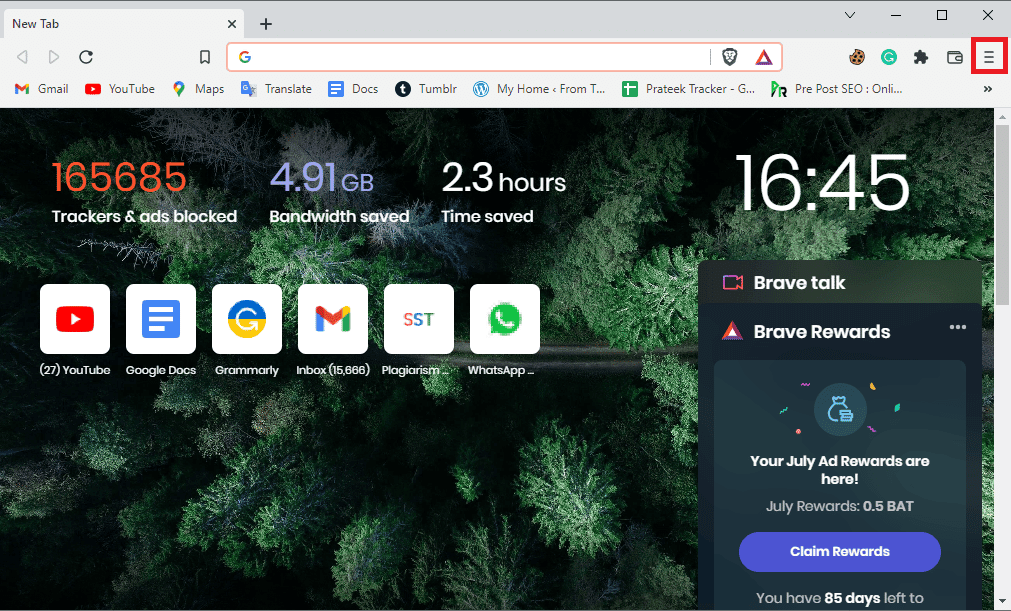
3. Klikk på Nytt privat vindu/nytt inkognitovindu.
Merk: Du kan også åpne et nytt privat/inkognitovindu ved å bruke Ctrl + Shift + N-tastene.
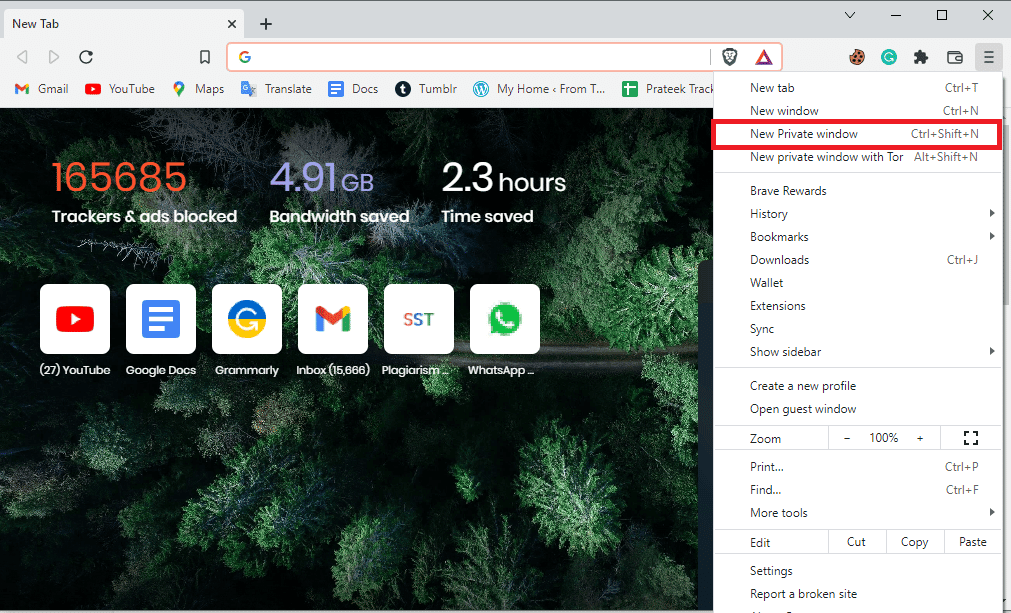
Metode 3: Tøm nettleserbufferen og informasjonskapsler
Buffer og informasjonskapsler i en nettleser kan også være ansvarlige for problemer med videoavspillingsfeil i google slides som kan gjøre det vanskelig å fikse videofeil 5. Heldigvis bruker de fleste nettlesere identiske brukergrensesnitt for å tømme hurtigbuffer og informasjonskapsler, så å lære hvordan man sletter en vil også hjelpe deg med å gjøre oppgaven i andre nettlesere. Følg trinnene i koblingen som er gitt her for å tømme bufferfilene på Google Chrome-appen.
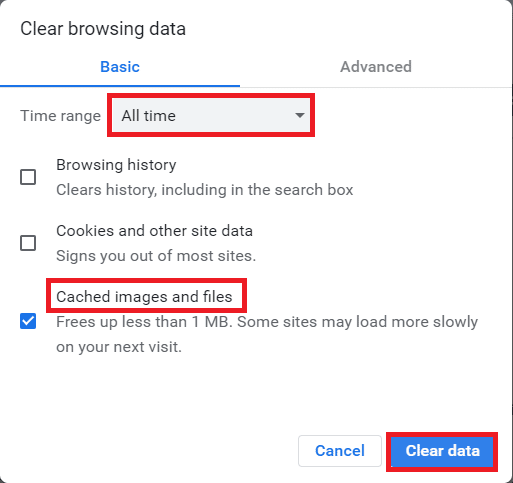
Metode 4: Deaktiver utvidelser
Nettleserplugins og utvidelser forbedrer brukeropplevelsen, men de kan forårsake problemer med å spille av videoer i google slides. Prøv å deaktivere nettleserutvidelser for å se om det fikser videofeil 5.
1. Trykk på Windows-tasten, skriv inn Chrome, og klikk deretter på Åpne.

2. Klikk på de tre vertikale prikkene øverst til høyre på siden, klikk på alternativet Flere verktøy, og klikk deretter på alternativet Utvidelser i menyen ved siden av.
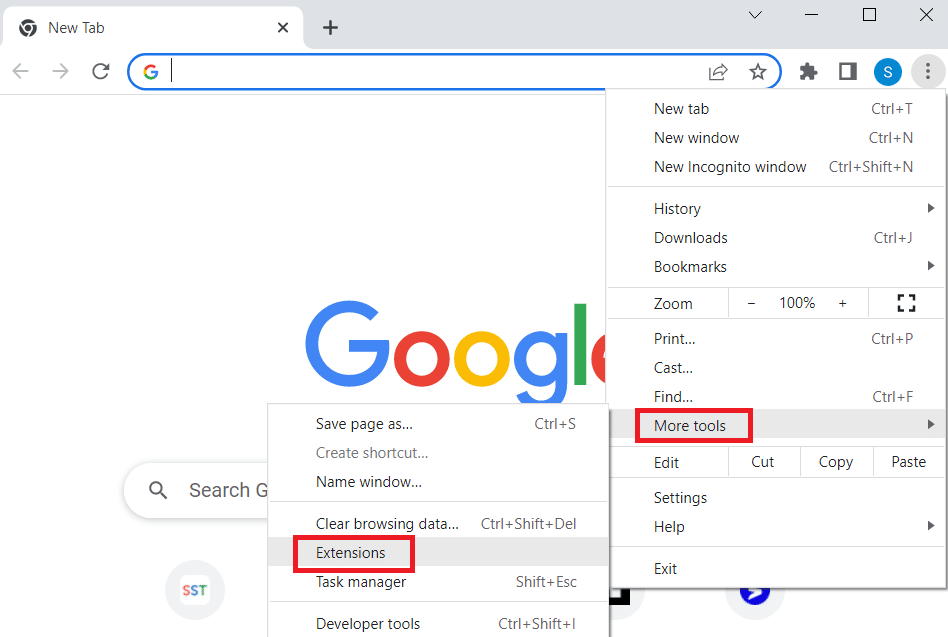
3. Slå av alle unødvendige og annonseblokkerende utvidelser for å deaktivere dem.
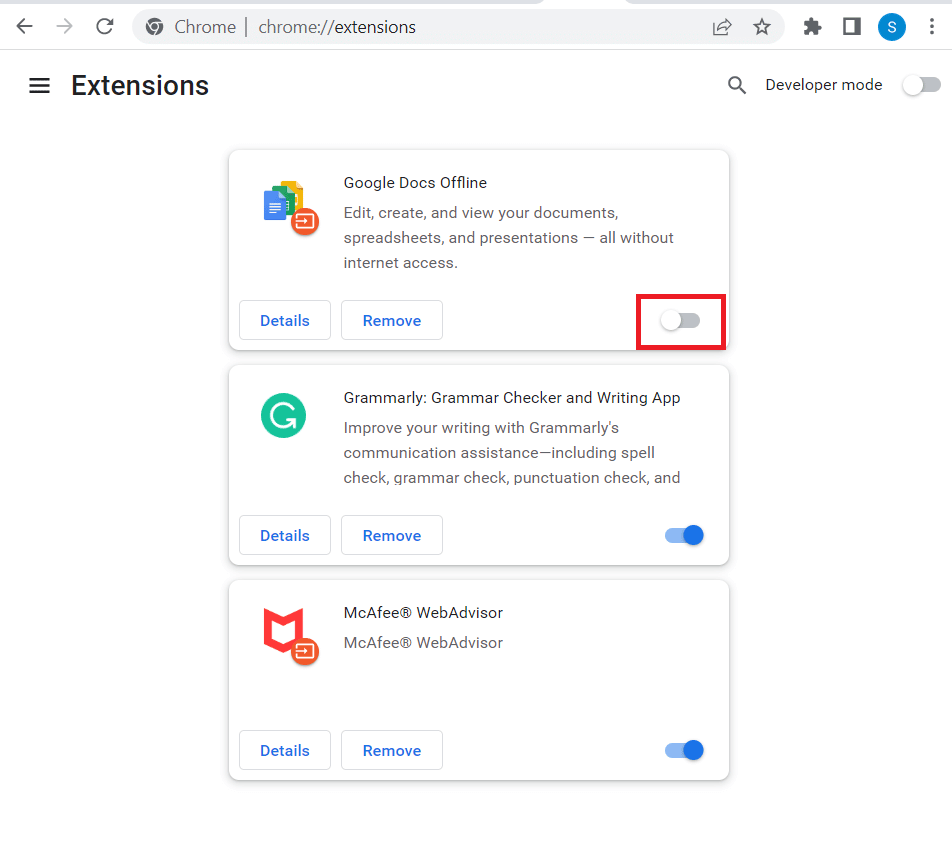
Metode 5: Tilbakestill nettleserinnstillingene
Hvis noen innstillinger i Google Chrome-innstillingene er feil konfigurert, kan det være problemer med videoavspilling. Du kan prøve å tilbakestille nettleseren for å se om den fungerer
1. Åpne Google Chrome-appen.

2. Klikk på de tre vertikale prikkene øverst til høyre på siden. Klikk nå på Innstillinger.
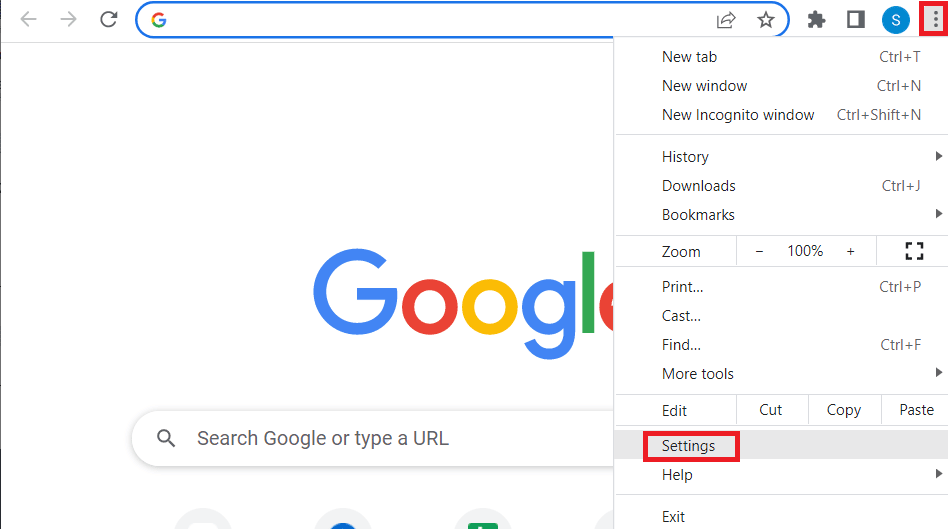
3. Klikk på Tilbakestill og ryd opp i venstre rute.
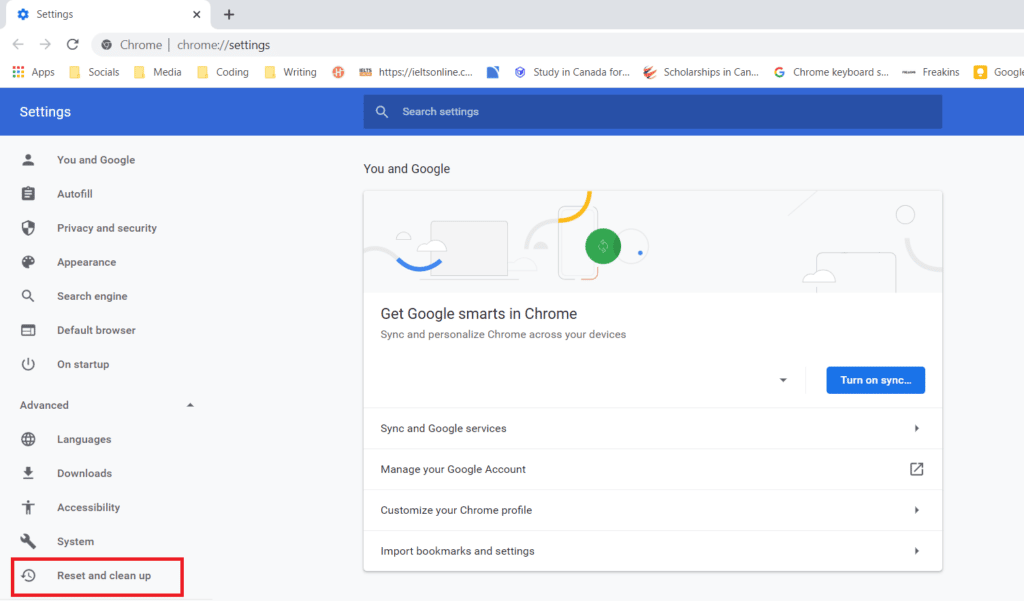
4. Til slutt klikker du på Gjenopprett innstillinger til de opprinnelige standardinnstillingene i høyre rute for å få google chrome til å gjenopprette til standardtilstanden.
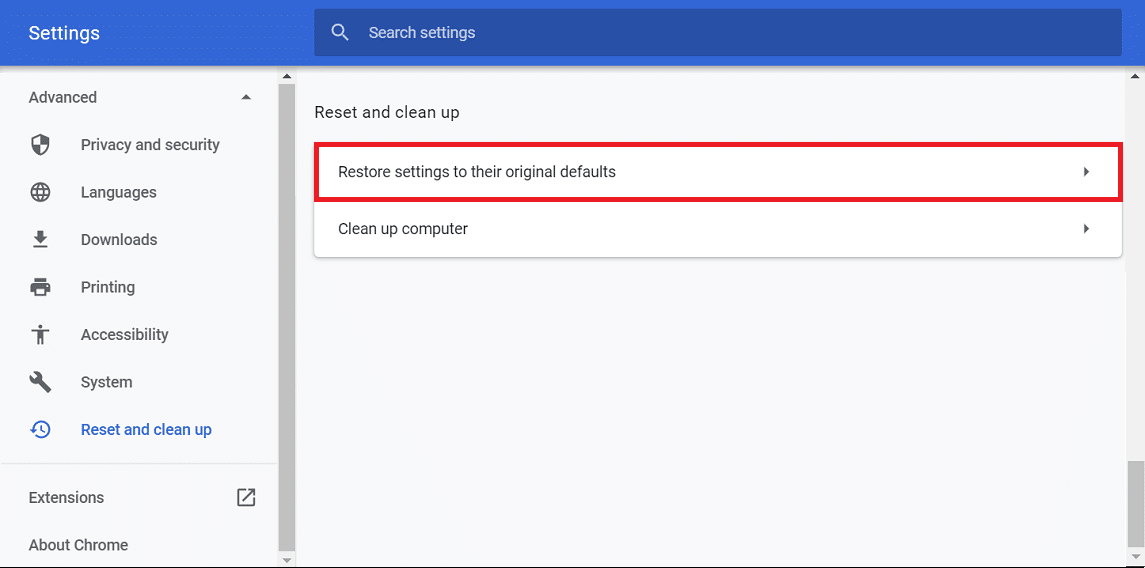
5. Klikk på Tilbakestill innstillinger for å bekrefte.

Metode 6: Deaktiver maskinvareakselerasjon
Maskinvareakselerasjon er en funksjon de fleste applikasjoner bruker i dag for å bruke Graphics Processing Unit (GPU). Noen ganger kan dette lastes på GPU-en, noe som kan forårsake videofeil 5. Du kan prøve å deaktivere maskinvareakselerasjon i Google chrome for å se om det fikser videofeil 5.
1. Start Google Chrome-appen.

2. Klikk på de tre vertikale prikkene øverst til høyre på siden og klikk på Innstillinger.
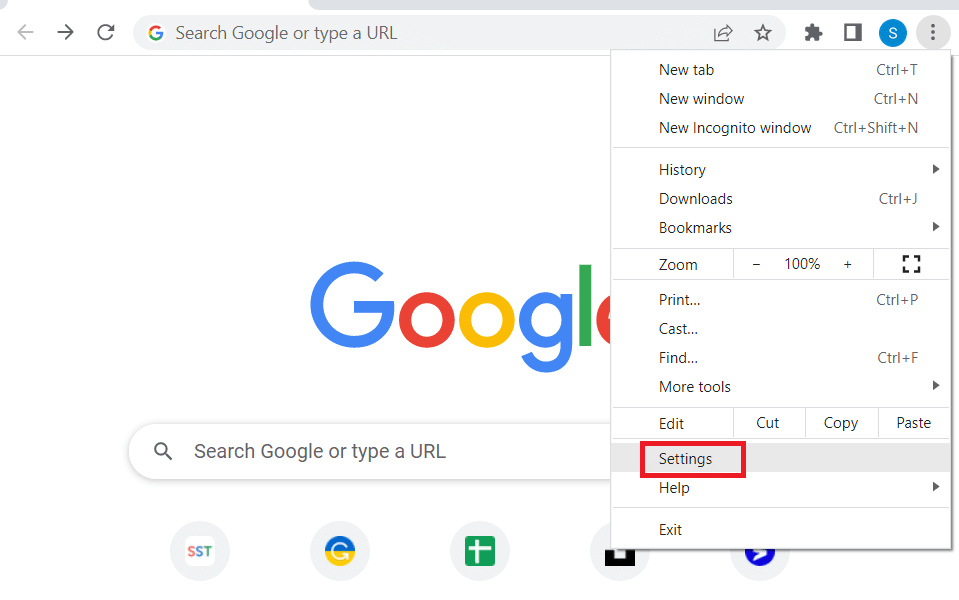
3. Utvid kategorien Avansert og klikk på System-fanen i venstre rute i vinduet.
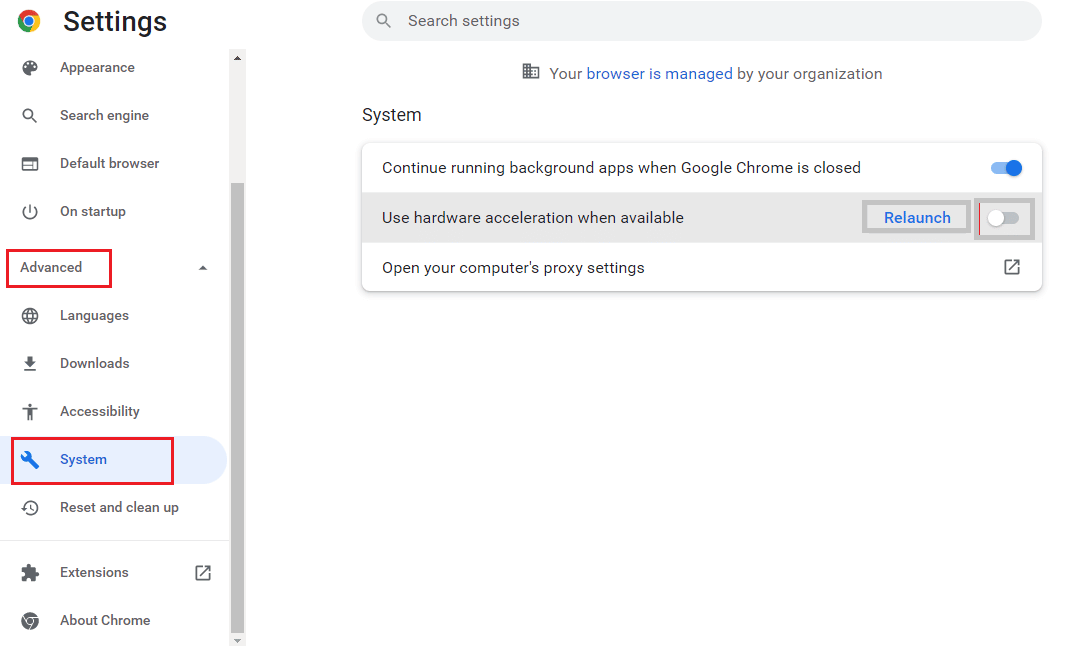
4. Slå av alternativet Bruk maskinvareakselerasjon når tilgjengelig og klikk på Start på nytt-knappen.
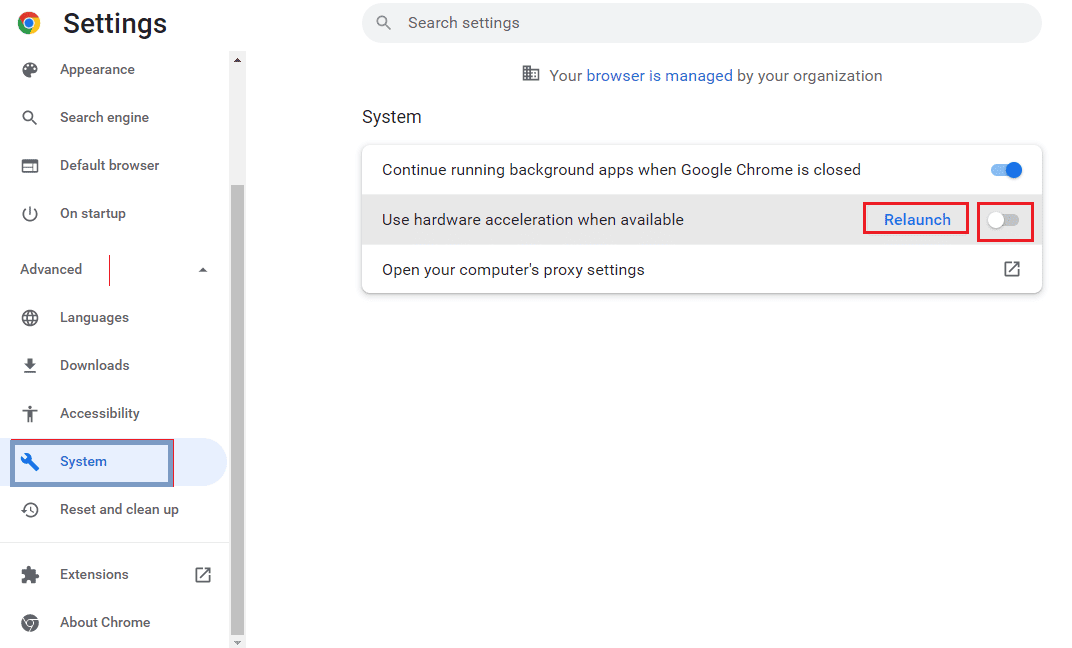
Metode 7: Aktiver JavaScript
JavaScript er aktivert som standard i alle nettlesere, i tilfelle det er deaktivert av skadelig programvare kan dette problemet oppstå.
1. Åpne Google Chrome-nettleseren.

2. Klikk på de tre vertikale prikkene øverst til høyre på siden og klikk på Innstillinger.
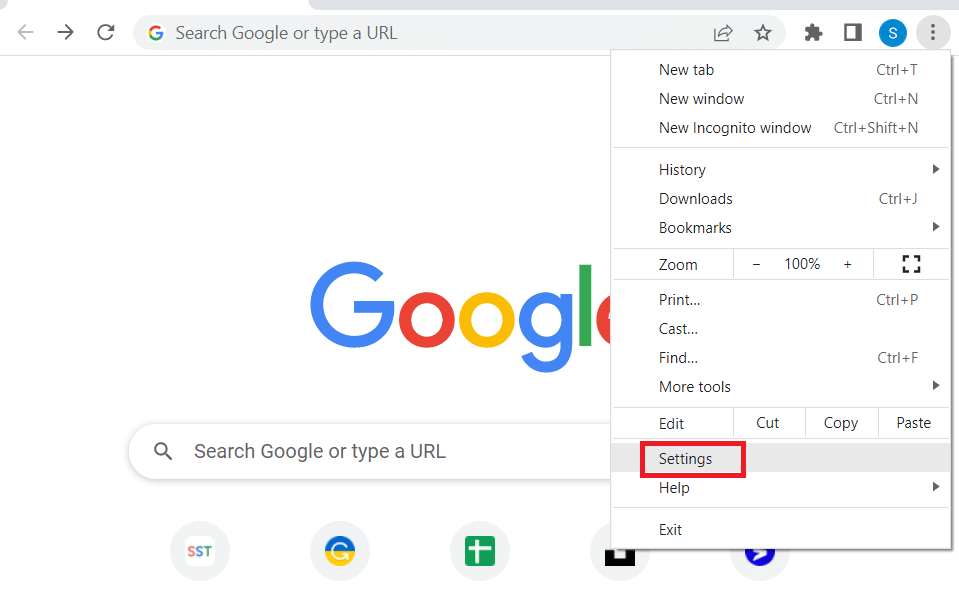
3. Klikk på Personvern og sikkerhet i ruten til venstre.
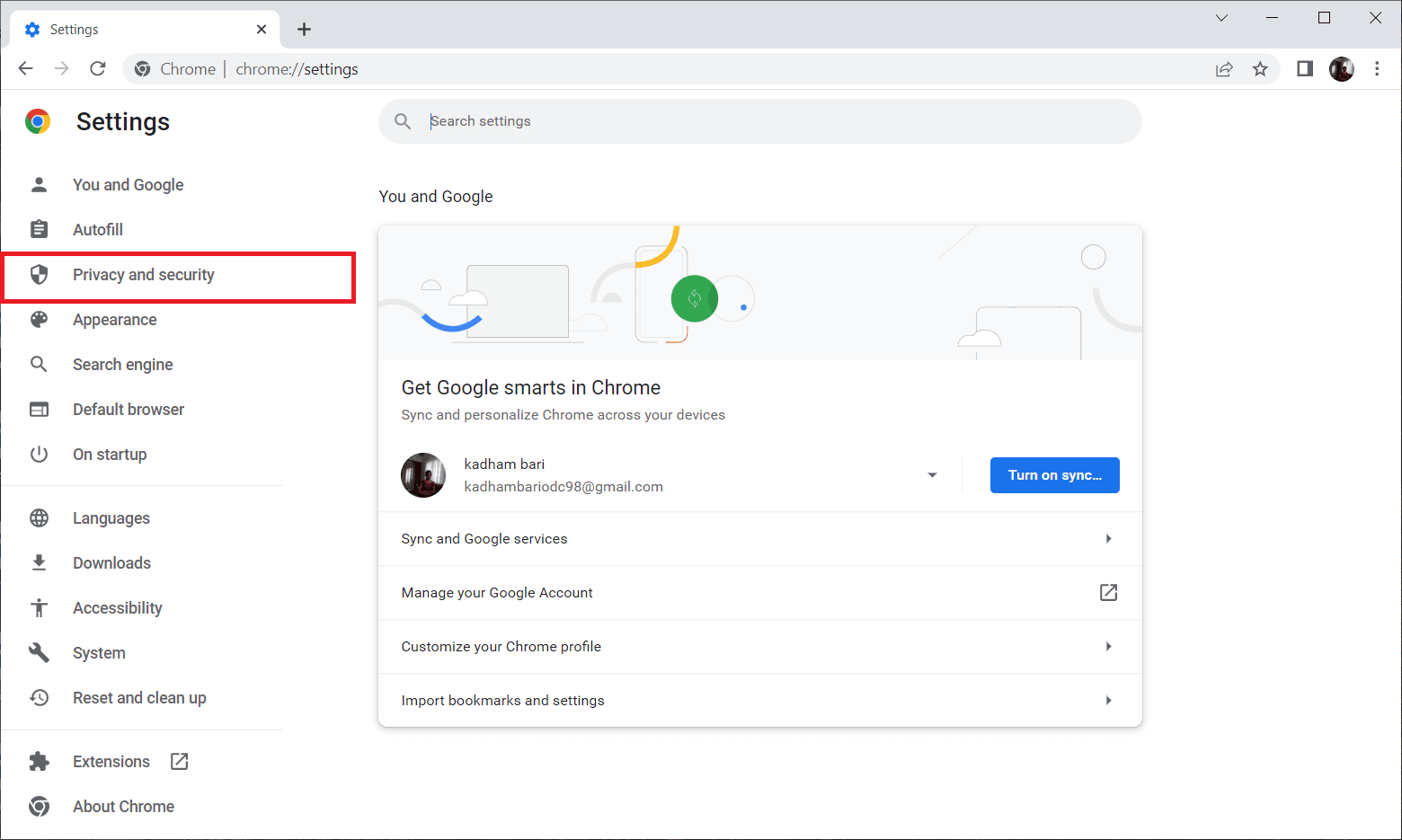
4. Klikk nå på Områdeinnstillinger.
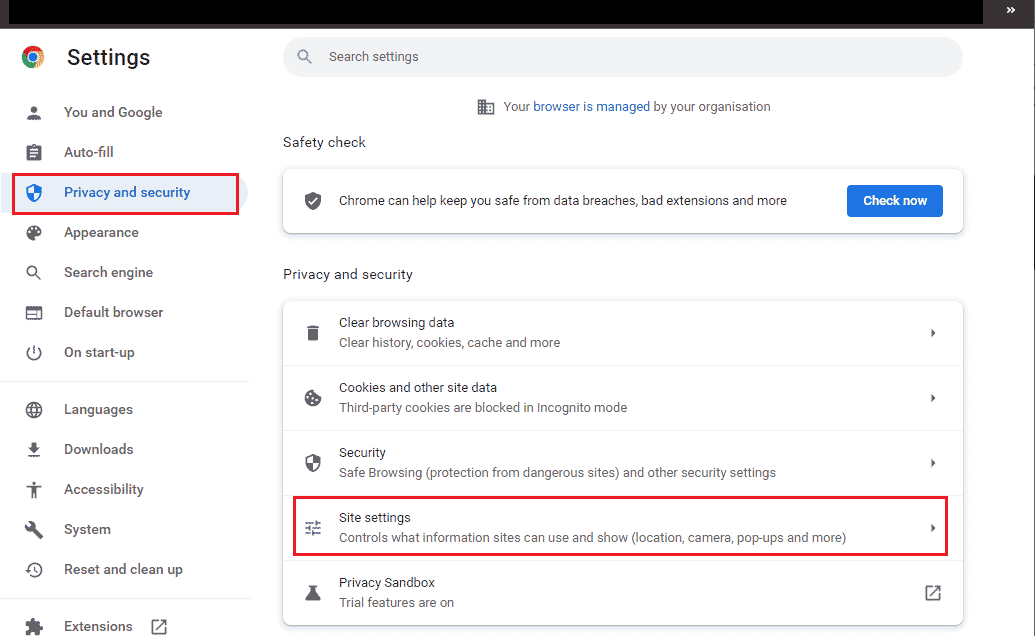
5. Klikk på JavaScript.
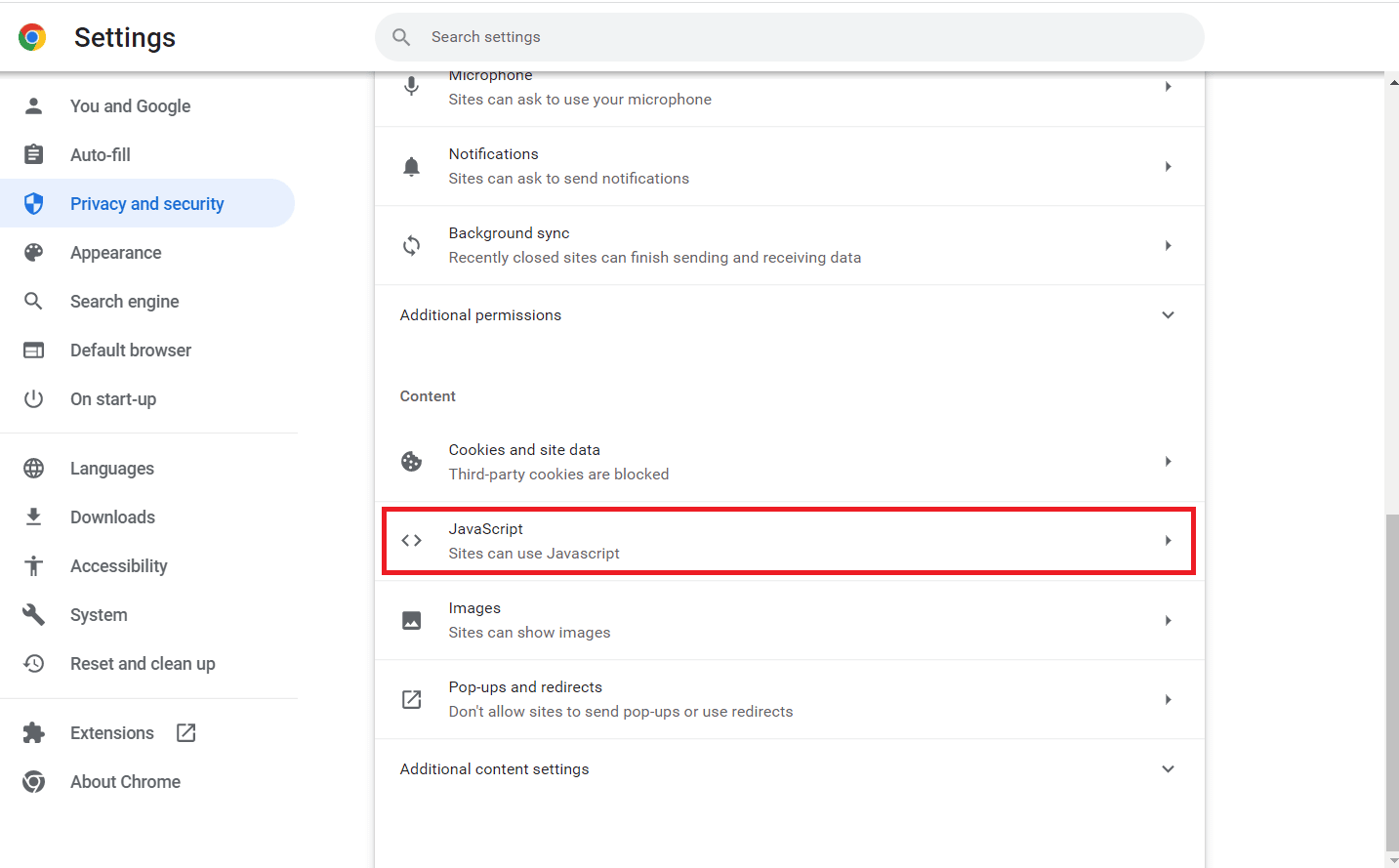
6. Sørg for at JavaScript-alternativet er valgt for Nettsteder kan bruke JavaScript.
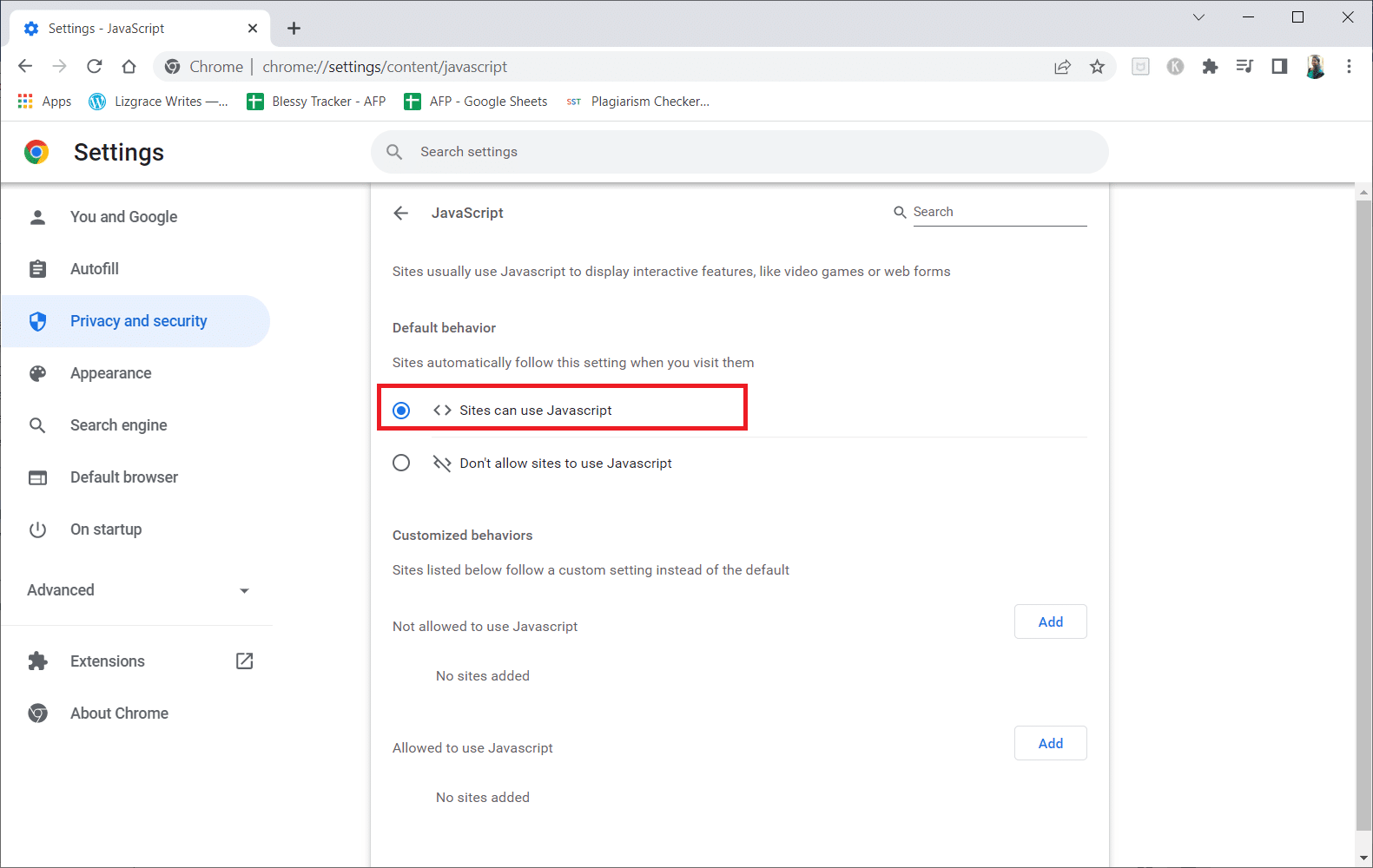
Metode 8: Spill av video i nytt vindu
I stedet for å spille den i samme fane eller vindu, prøv å spille av videoen i en ny fane for å se om den fungerer, du kan gjøre det ved å
1. Åpne Google Disk, høyreklikk på videoen du opplever problemet og klikk på forhåndsvisningen.
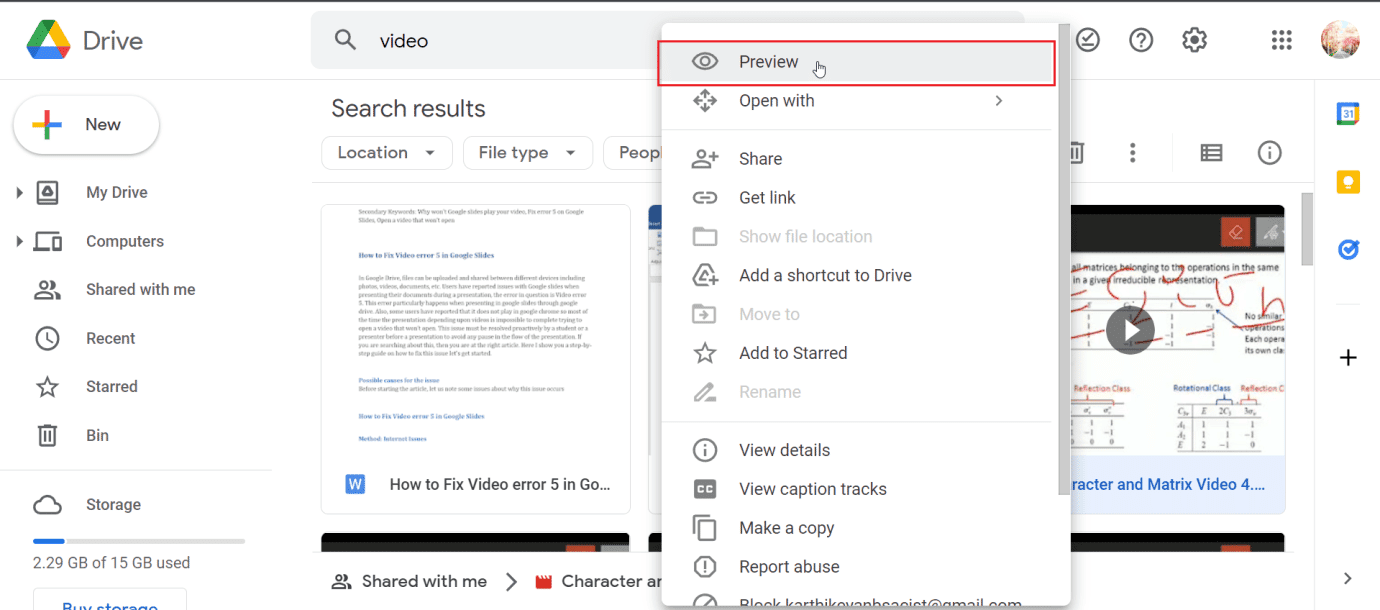
2. Klikk nå på menyen øverst til høyre på skjermen. Til slutt klikker du på Åpne i et nytt vindu.
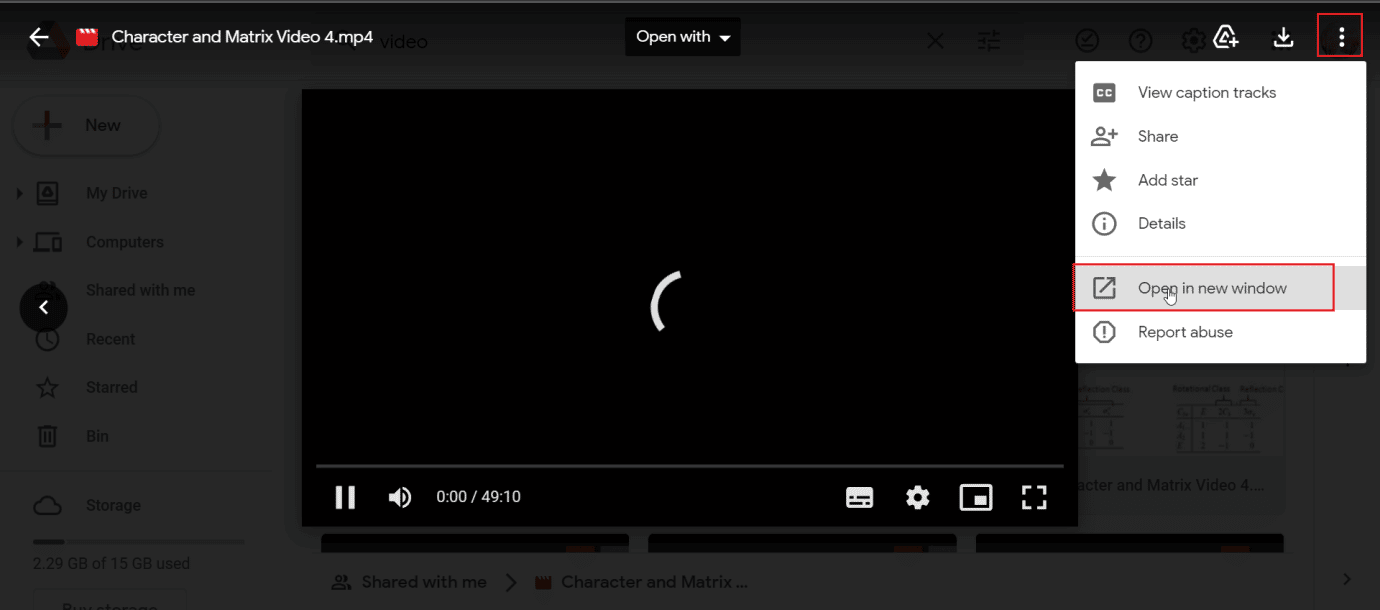
Metode 9: Oppdater nettleseren
Du kan prøve å oppdatere Google Chrome-appen for å fikse feil 5 på Google Slides.
1. Start nettleseren Google Chrome.

2. Klikk på de tre vertikale prikkene øverst til høyre på siden og klikk på Innstillinger.
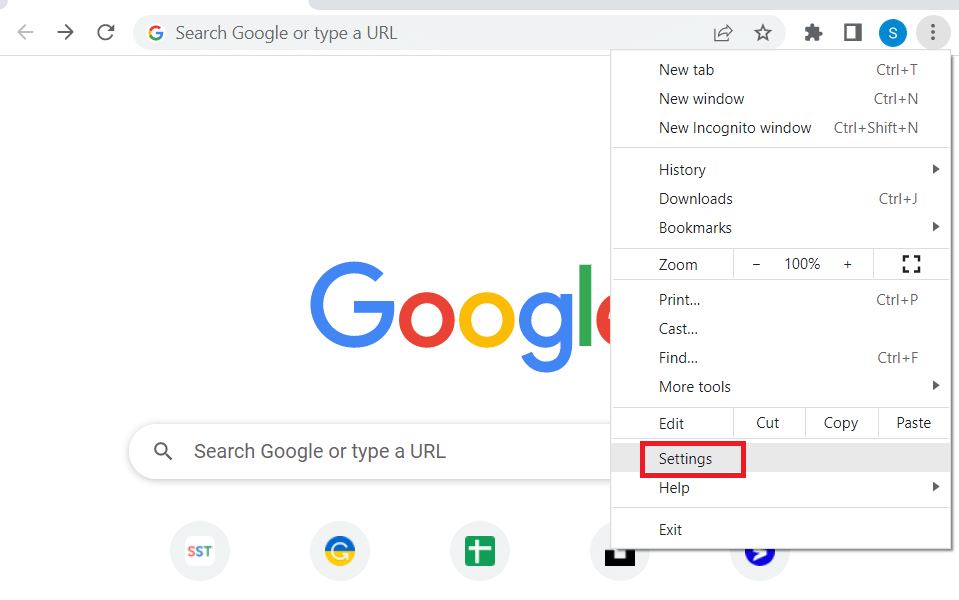
3. Klikk på Om Chrome-fanen under Avansert-delen i venstre rute i vinduet.
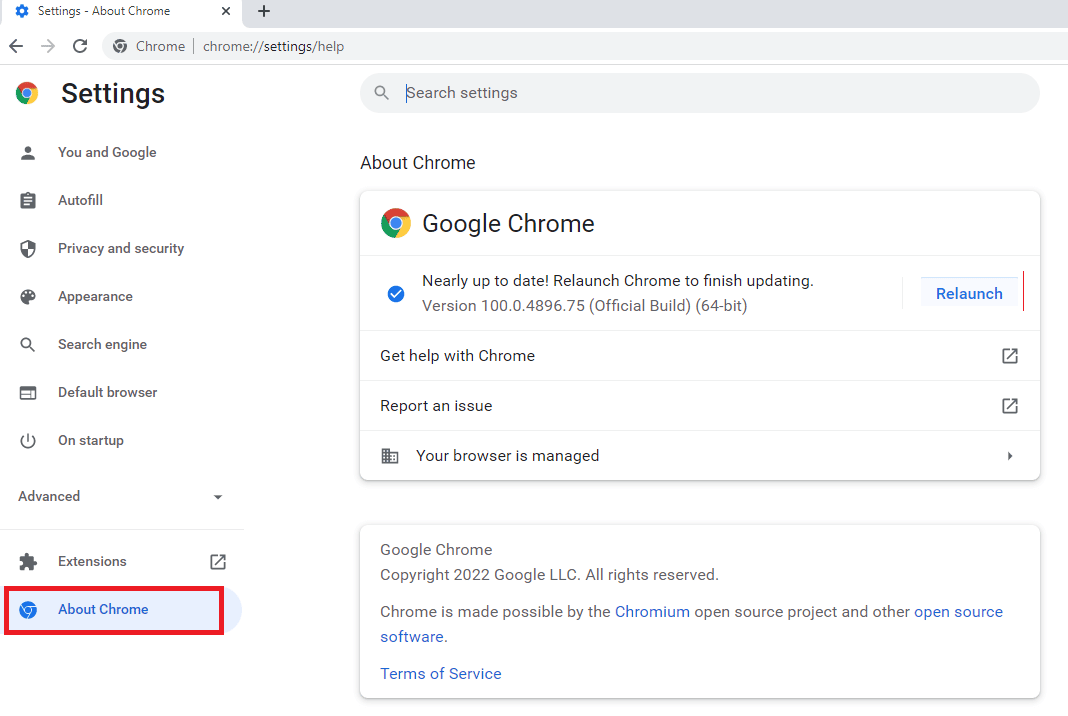
4. Hvis det er en oppdatering, blir den automatisk lastet ned.
5. Klikk på Start på nytt-knappen etter at oppdateringen er installert.
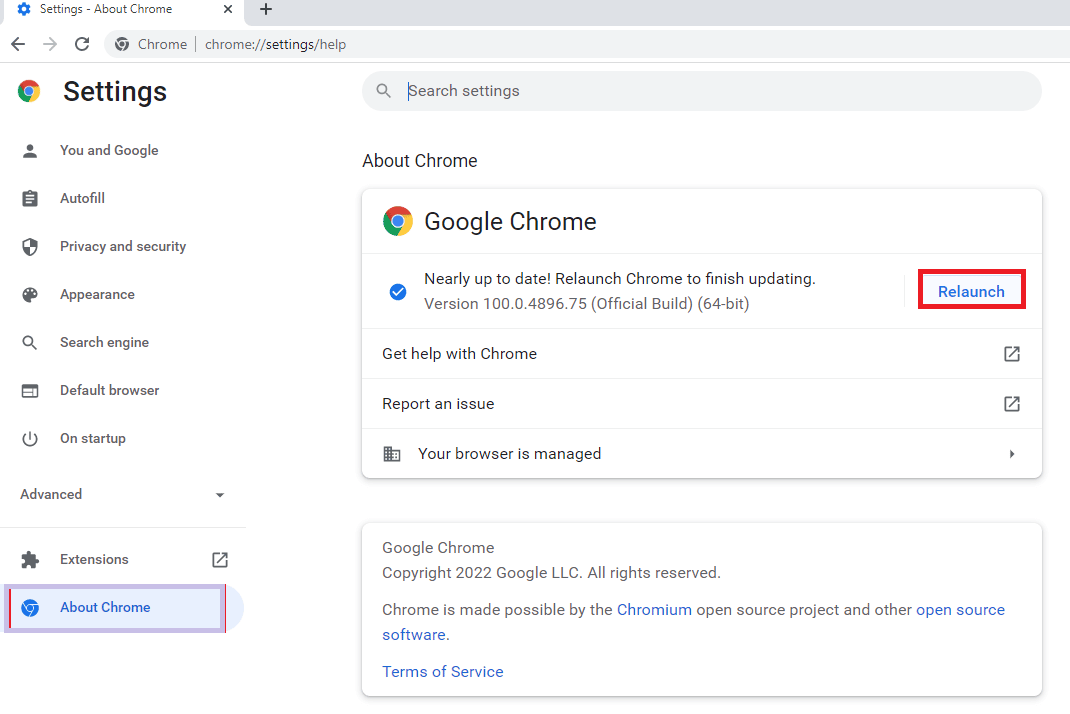
Metode 10: Oppdater Windows
Du kan også utrydde Hvorfor vil ikke Google-slides spille av videofeilen på datamaskinen din ved å oppdatere operativsystemet. Forsikre deg alltid om at du har oppdatert Windows-operativsystemet og om noen oppdateringer venter i aksjon, bruk guiden vår Slik laster du ned og installerer siste oppdatering for Windows 10
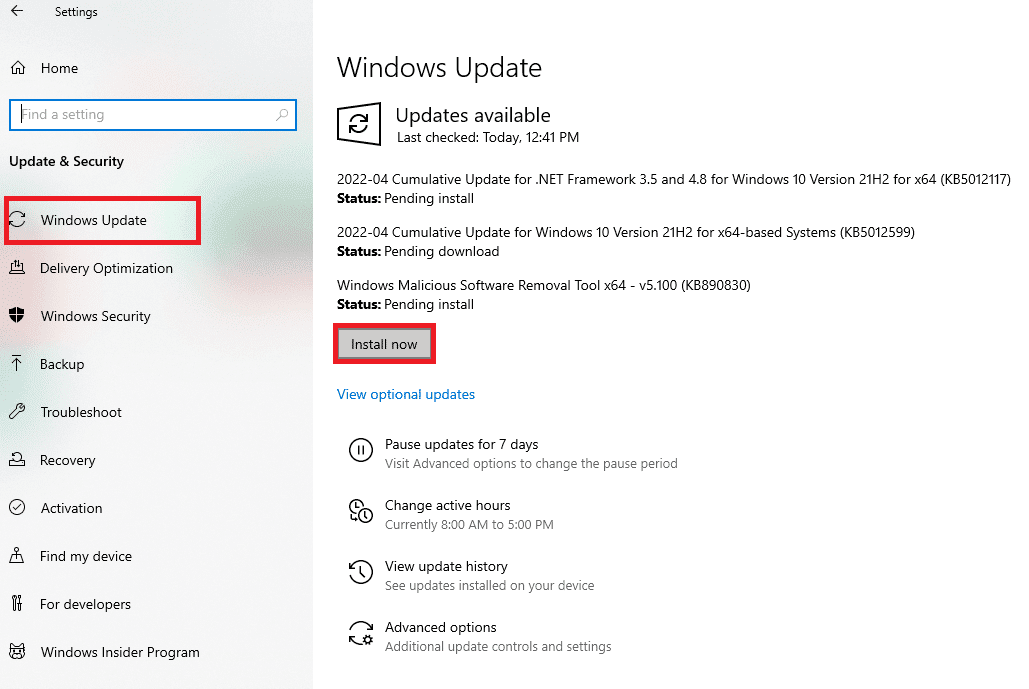
Metode 11: Bytt nettleser
Hvis du fortsatt har problemer med Google Chrome, kan du prøve forskjellige nettlesere og spille av videoen som forårsaker problemet, det er så mange nettlesere tilgjengelig for Windows
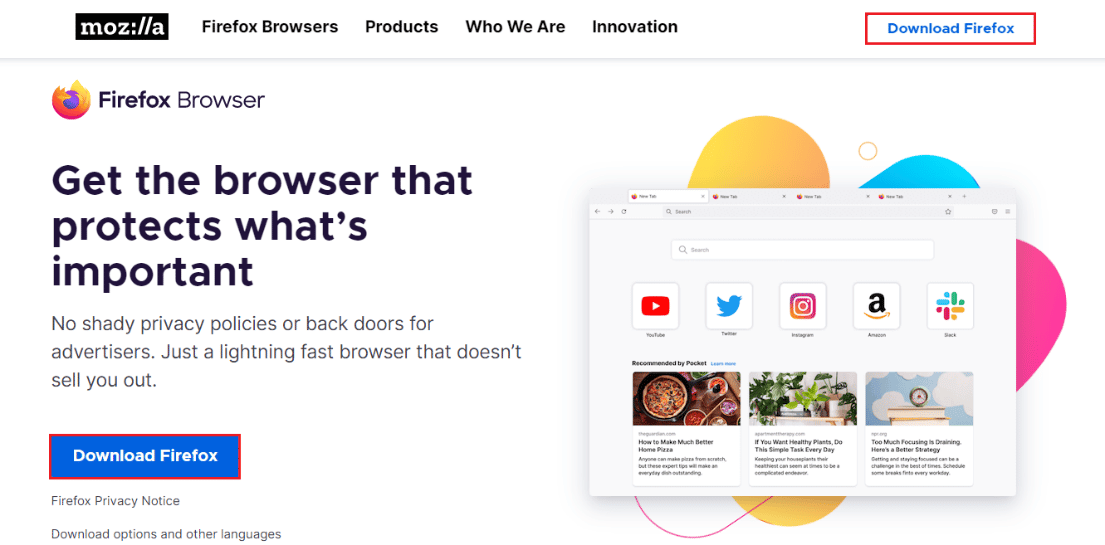
Ofte stilte spørsmål (FAQs)
Q1. Hva er feil 5 i Google slides, og hvordan fikser jeg det?
Ans. Dette skjer på grunn av feil konfigurasjoner i nettleseren din, korrupte videoer og/eller nettleserutvidelser. Les artikkelen for å finne løsninger på det samme.
Q2. Er inkognitomodus trygg?
Ans. Inkognitomodus er trygg å bruke og er en midlertidig modus, da du kan bla etter den økten til du går ut av nettleseren. Det er en funksjon introdusert av nettleserutvikleren.
Q3. Hvor mange videoer kan jeg laste opp til Google Drive?
Ans. Google tilbyr en betalt skytjeneste på opptil 5 TB (Terabyte). Når det gjelder en gratis skytjeneste, kan du laste opp alle filer (inkludert videoer) opp til en maksimal grense på 15 GB.
***
Vi håper at artikkelen ovenfor om Hvordan fikse videofeil 5 i Google Slides var nyttig for deg og at du klarte å løse problemene dine. Gi oss beskjed om hvilken metode som fungerte bra for deg i kommentarfeltet nedenfor, og ikke glem å legge igjen en kommentar om artikkelen.