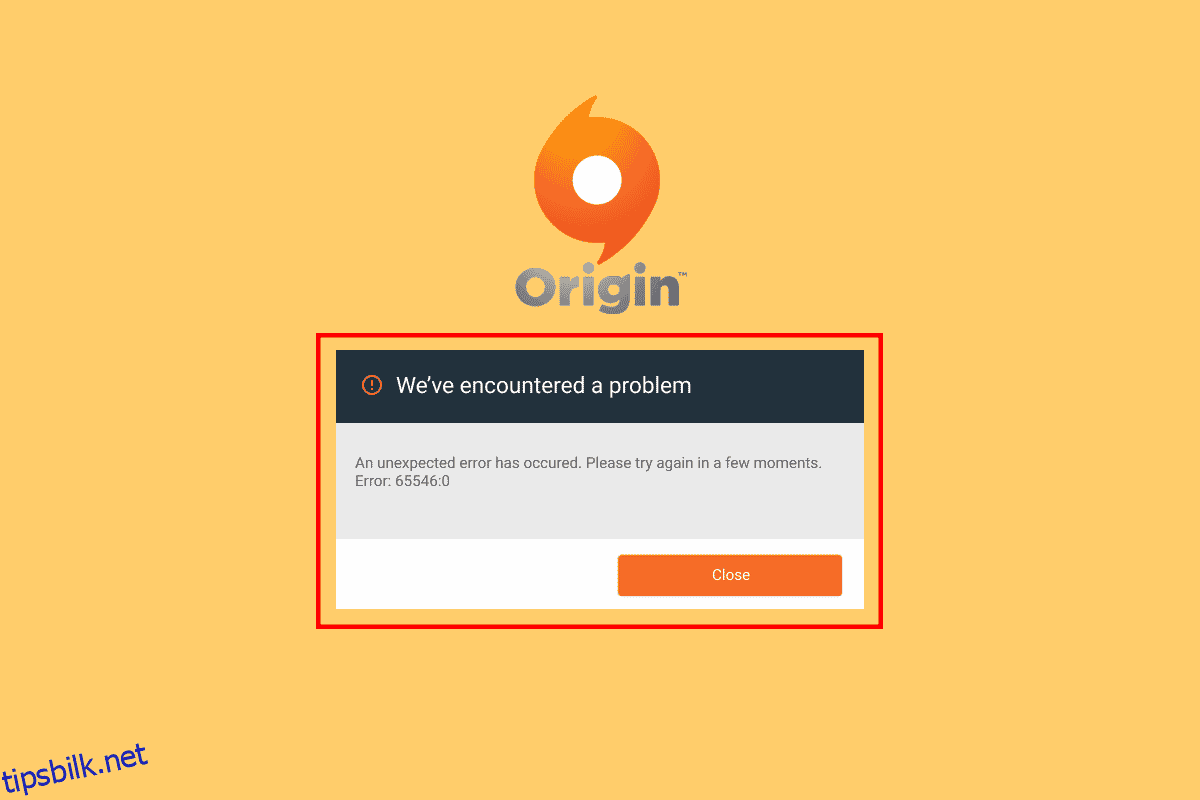Origin er en gratis plattform for å laste ned og nyte spill. Denne enorme listen over interessante spill kan installeres på PC-en din gratis uten problemer. Men som alle skrivebordsapper har Origin også noen feil og feil. Opprinnelsesfeil 65546:0 er en av de vanligste feilene hundrevis av spillere møter i disse dager. Dette er en vanlig feil som oppstår når du starter et spill på Origin. Hvis du også står overfor det samme problemet, vil denne veiledningen hjelpe deg med å fikse feil 65546:0. Så fortsett å lese!
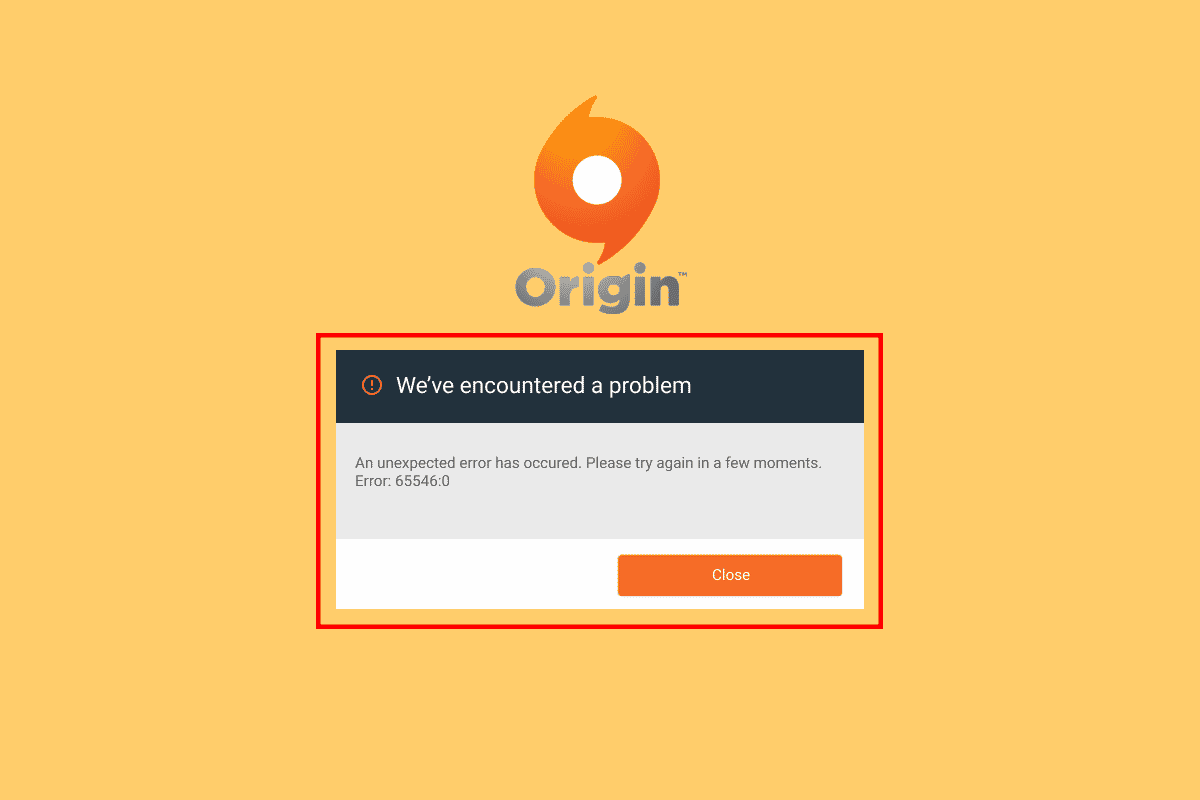
Innholdsfortegnelse
Hvordan fikse Origin Error 65546:0 i Windows 10
Her er noen vanlige årsaker som forårsaker feilen 65546:0. Analyser dem grundig for å velge den best egnede feilsøkingsmetoden.
- Opprinnelsesserveren er frakoblet eller har problemer med tilkoblingen
- Administrative rettigheter er ikke gitt til Origin
- Få Origin-prosesser er i konflikt med appen
- En annen bakgrunnsapplikasjon forstyrrer Origin
- Korrupt eller dårlig opprinnelsesbuffer
- Utdatert Windows-operativsystem, .NET-rammeverk, DirectX-versjoner og drivere
- VPN- eller proxy-servertilkobling er ikke stabil
- Eventuelle feil eller korrupte filer på PC-en
- Antivirus eller brannmur blokkerer appen
- Motstridende oppføringer i vertsfiler
- Andre inkompatible apper på PC-en hindrer Origin i å åpne normalt
- Feilkonfigurerte Origin installerte filer
Her har vi samlet en liste over feilsøkingshack som vil hjelpe deg å fikse feil 65546:0 i Origin.
Metode 1: Grunnleggende feilsøkingsmetoder
Følgende er de grunnleggende metodene du kan følge for å fikse nevnte feil.
1A. Kjør Origin som administrator
Apper som Origin trenger administratorrettigheter for å kjøre uten problemer eller feil. Så, som en primær løsning, bør du vurdere å kjøre Origin som administrator som instruert nedenfor.
Alternativ I: Fra Start-menyen
1. Trykk på Windows-tasten og skriv Origin, og klikk deretter på Kjør som administrator.
Merk: Hvis du ikke ser alternativet Kjør som administrator, klikker du på pil ned-ikonet for å vise det.
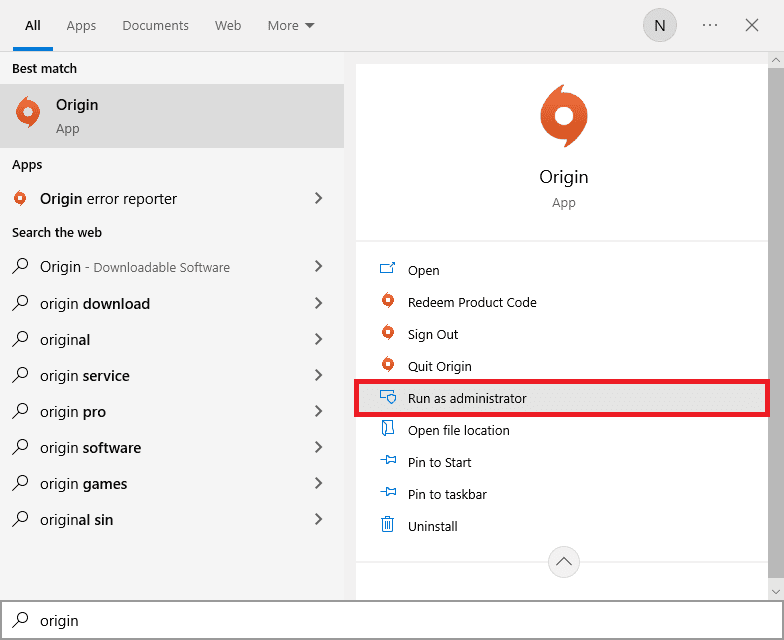
2. Velg Ja i ledeteksten Brukerkontokontroll.
Alternativ II: Fra filplassering
1. Trykk på Windows-tasten, skriv Origin, og klikk deretter på alternativet Åpne filplassering.
Merk: Hvis du ikke ser alternativet Åpne filplassering, klikk på pil ned-ikonet for å se det.
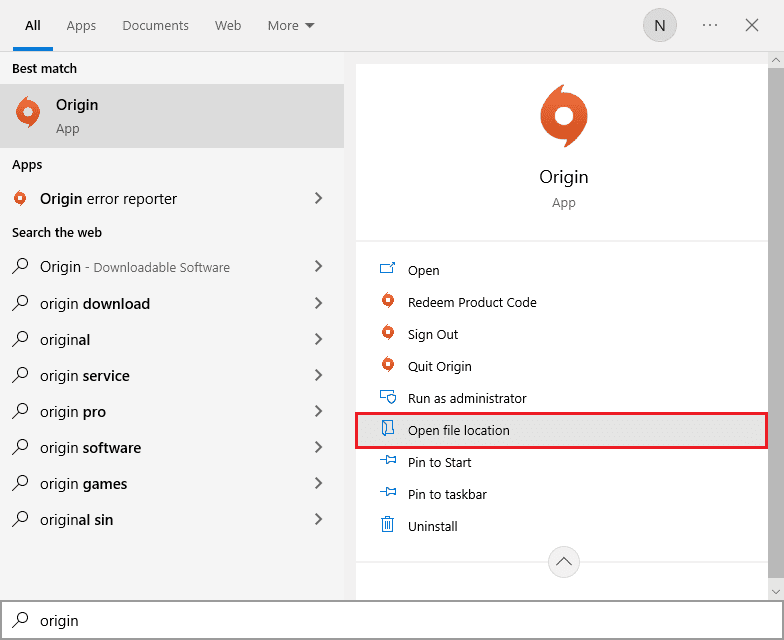
2. Høyreklikk deretter på den kjørbare filen til Origin.
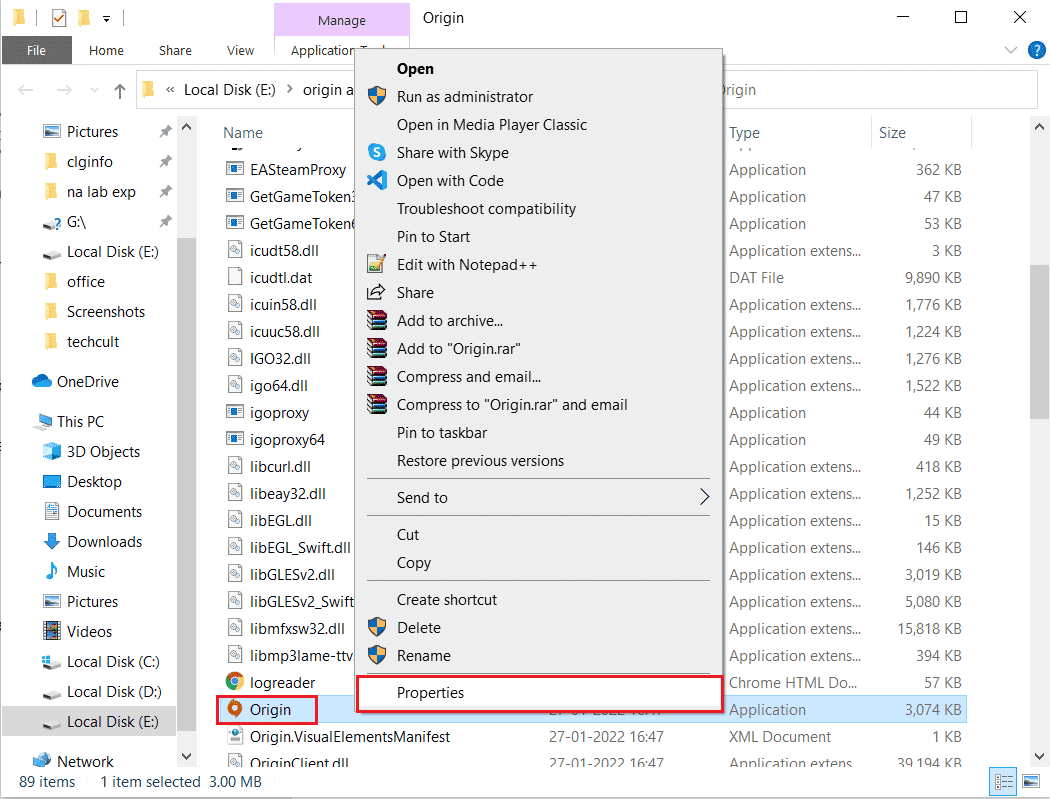
3. Klikk nå på alternativet Egenskaper.
4. Bytt til kategorien Kompatibilitet i Egenskaper-vinduet og merk av for Kjør dette programmet som administrator som vist nedenfor.
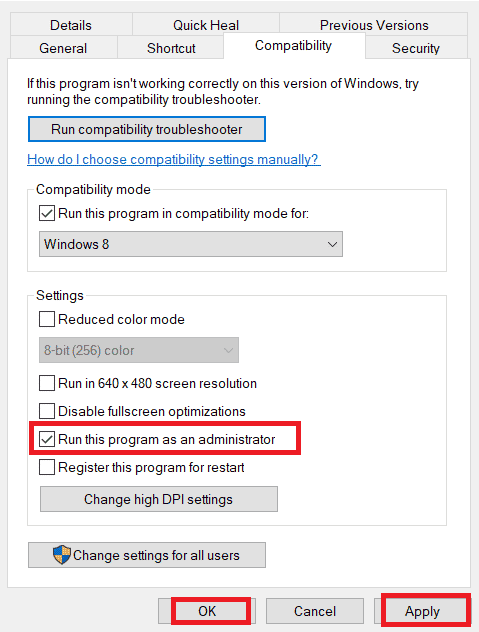
5. Til slutt klikker du på Bruk, etterfulgt av OK, som lagrer endringene. Sjekk om det diskuterte problemet som er feil 65546:0 er løst eller ikke.
1B. Sjekk Origin Server Status
Å sjekke serverstatusen til Origin er en primær løsning hvis kjøring av spillet med administratorrettigheter ikke hjalp deg med å fikse Origin-feil 65546:0. Følg trinnene nedenfor for å sjekke Origin-serverstatusen.
1. Gå til den offisielle siden til Downdetector.
2. Du vil motta en melding som er Brukerrapporter indikerer ingen aktuelle problemer hos Origin hvis du ikke har noen problemer fra serversiden.
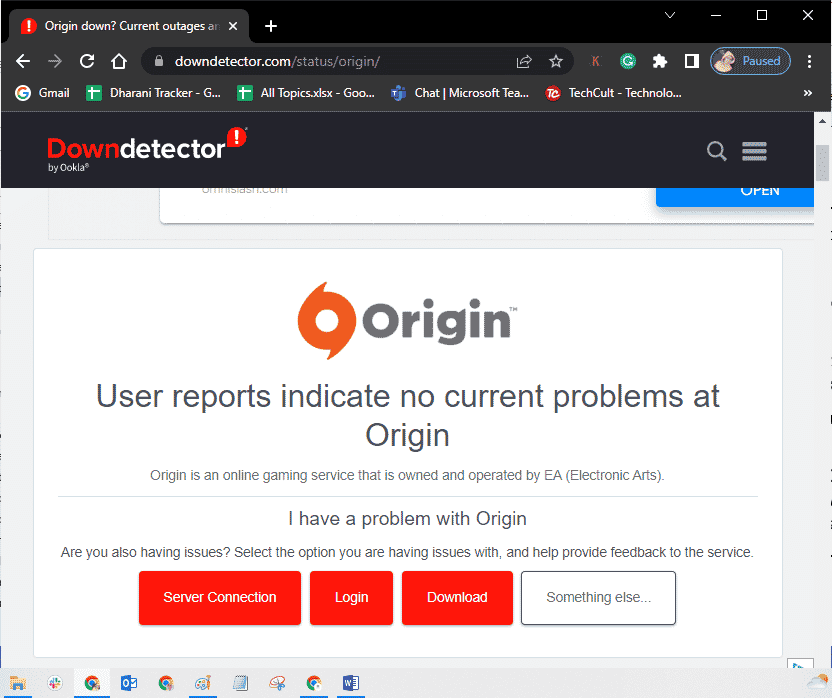
3. Hvis du ser en annen melding, må du vente til problemene på serversiden er løst.
1C. Sørg for stabil nettverkstilkobling
Hvis internettforbindelsen din er ustabil og utilstrekkelig. dette kan forårsake problemer i Origins normale spillprosesser. Hvis det er forstyrrelser eller hindringer mellom PC-en og ruteren, kan det også forårsake det omtalte problemet. Sjekk nettverkshastigheten til datamaskinen din ved å kjøre en SpeedTest.

Følg kriteriene nedenfor og sørg for at datamaskinen din tilfredsstiller disse.
- Fjern alle hindringer mellom ruten hvis signalstyrken til nettverket ditt er svært lav.
- Internett-tilkoblingen din kan være treg hvis mange enheter er koblet til samme nettverk, så prøv å unngå det.
- Foretrekk alltid å kjøpe en ruter eller modem som er verifisert av din ISP (Internet Service Provider).
- Det anbefales ikke å bruke gamle, skadede eller ødelagte kabler, bytt ut kablene hvis det er nødvendig.
- Sørg for at ledningene fra modemet til veggen og ledningene fra modemet til ruteren er ute av forstyrrelser.
Hvis du har problemer med Internett-tilkobling, sjekk veiledningen vår Slik feilsøker du nettverkstilkoblingsproblemer på Windows 10 for å feilsøke det samme.
1D. Start opprinnelsesprosessen på nytt
Å starte Origin Process på nytt er en annen løsning for Origin-feil 0xc00007b og 65546:0, her er hvordan du gjør det. Følg som anvist.
1. Åpne Oppgavebehandling ved å trykke Ctrl+Shift+Esc-tastene helt.
2. Finn og velg Opprinnelsesoppgaven som vil være under kategorien Prosesser.
3. Klikk nå på Avslutt oppgave.
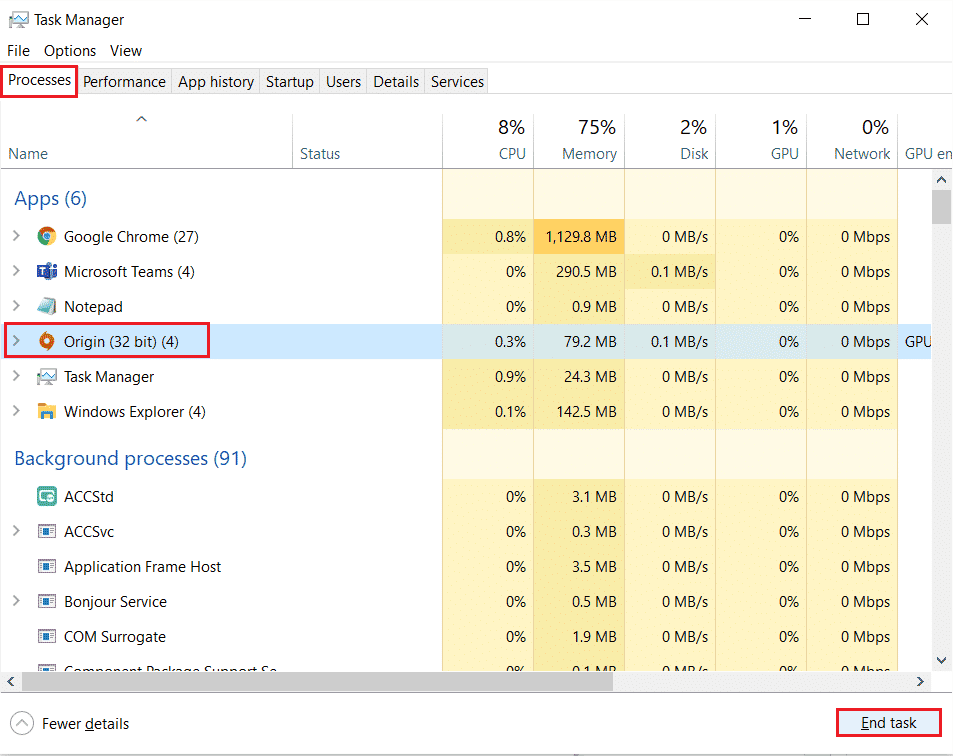
4. Start nå Origin som administrator som instruert i metode 1 og sjekk om du kan fikse problemet.
1E. Lukk bakgrunnsapplikasjoner
Det kan være mange programmer som kan kjøre i bakgrunnen. Dette øker bruken av CPU-ressursene og forbruker minneplassen, mye mer enn forventet. Derfor påvirker det systemytelsen, og det kan også forårsake den diskuterte Origin-feilen i Windows 10. Lukk alle prosessene som er gitt nedenfor som kan forbruke ressursene til datamaskinen din én etter én eller manuelt ved å følge vår guide Hvordan avslutte oppgaven i Windows 10.
- Cortex
- Nvidia GeForce Experience
- Uplay
- Xbox Windows-appen
- Uenighet
- MSI etterbrenner
- Rivatuner statistikk/server
- Ny skygge
- AMDs Wattman-program
- Fraps
- AB overlegg
- Asus Sonic Radar
- NVIDIA Shadowplay
- AverMedia Stream Engine
- Damp
- Razer Synapse
- OBS
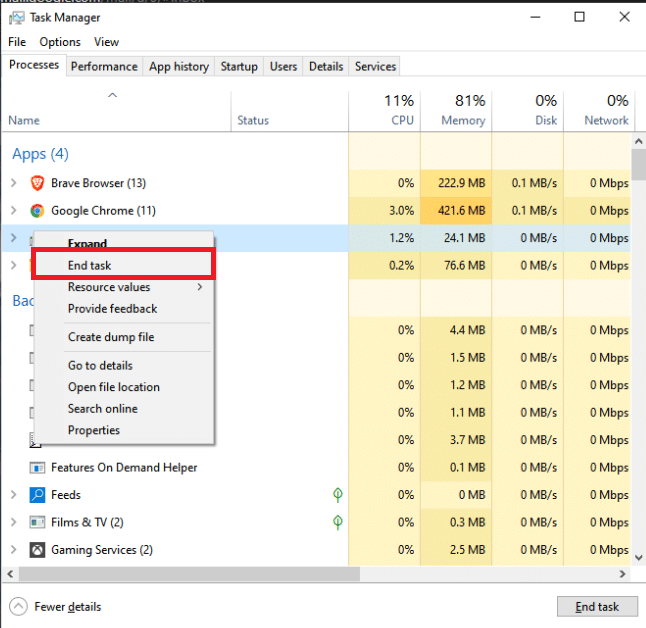
Sjekk om du klarte å fikse feil 65546:0.
1F: Sørg for riktige innstillinger for dato og klokkeslett
Få brukere har rapportert at opprinnelsesfeil 65546:0 kan oppstå på din Windows 10 PC på grunn av inkompatible dato- og klokkeslettinnstillinger. Derfor må du kontrollere de riktige innstillingene som instruert nedenfor.
1. Trykk Windows + I-tastene sammen for å åpne Windows-innstillinger.
2. Klikk nå på Time & Language-innstilling.
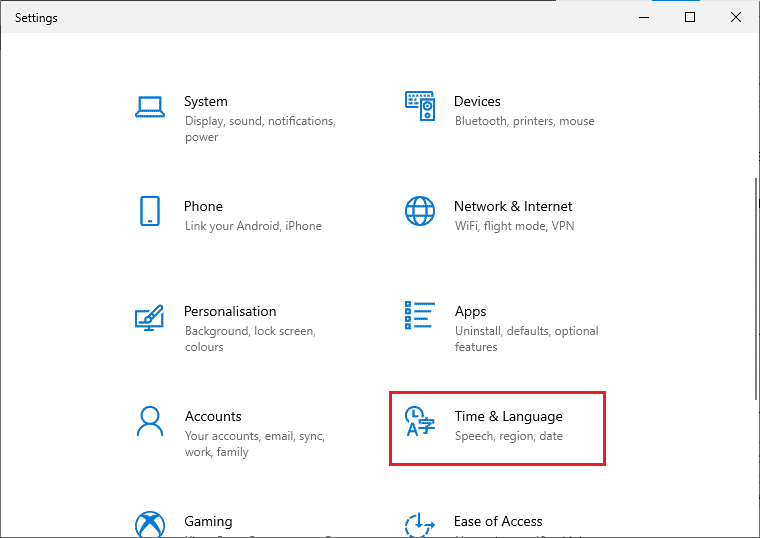
3. Deretter, i Dato og klokkeslett-fanen, sørg for at alternativene Still inn klokkeslettet automatisk og Still inn tidssonen automatisk er slått på.
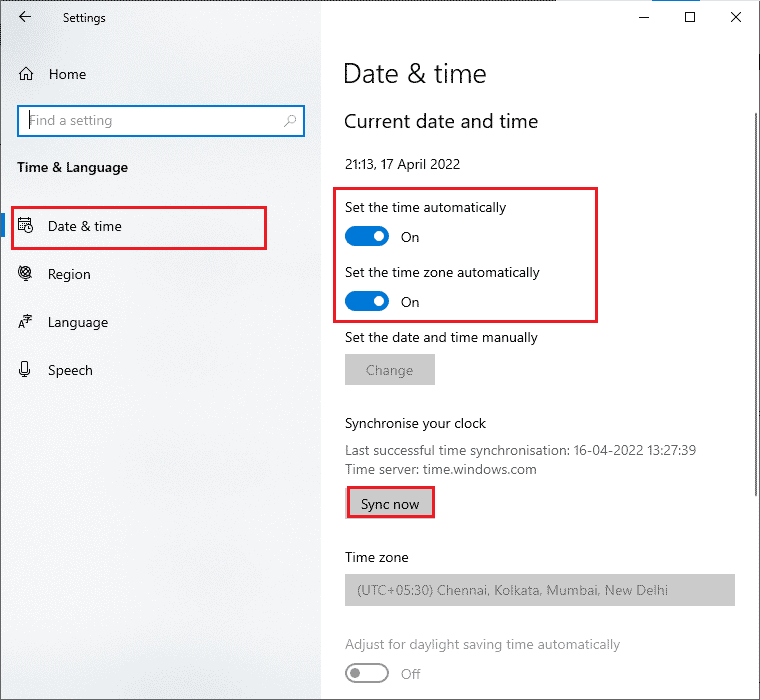
4. Klikk deretter på Synkroniser nå som uthevet ovenfor.
5. Bytt nå til fanen Region i venstremenyen og alternativet Land eller region, sørg for at du velger USA som vist.
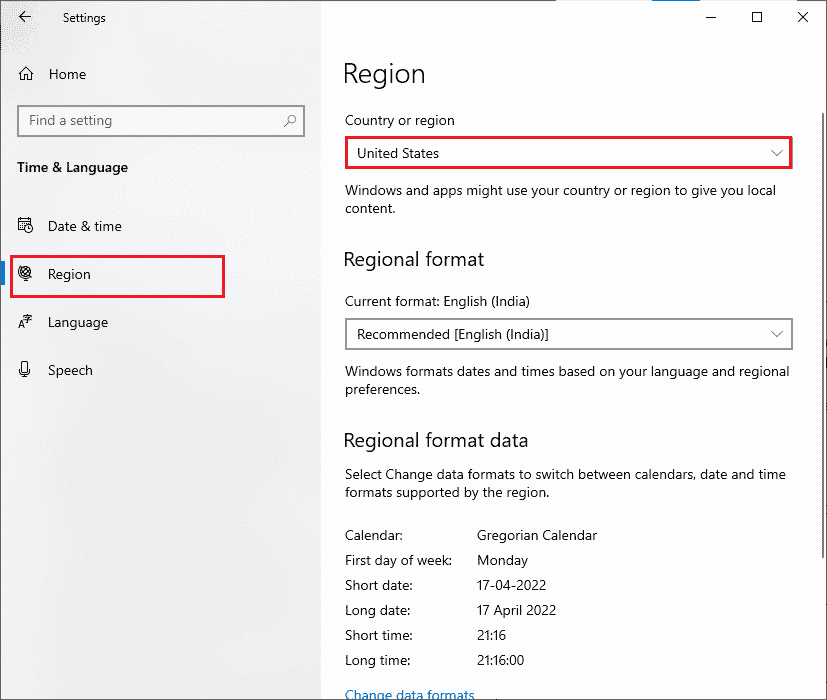
Metode 2: Tøm Origin Cache-filer
Bufferfilene til Origin-appen lagres for å sikre en rask og jevn brukeropplevelse av spill. Men når dagene går, blir de korrupte og resulterer i flere feil og problemer, inkludert den omtalte. Følg trinnene nedenfor for å tømme Origin-bufferen.
1. Trykk på Windows-tasten og skriv deretter %appdata%, og klikk deretter på Åpne.
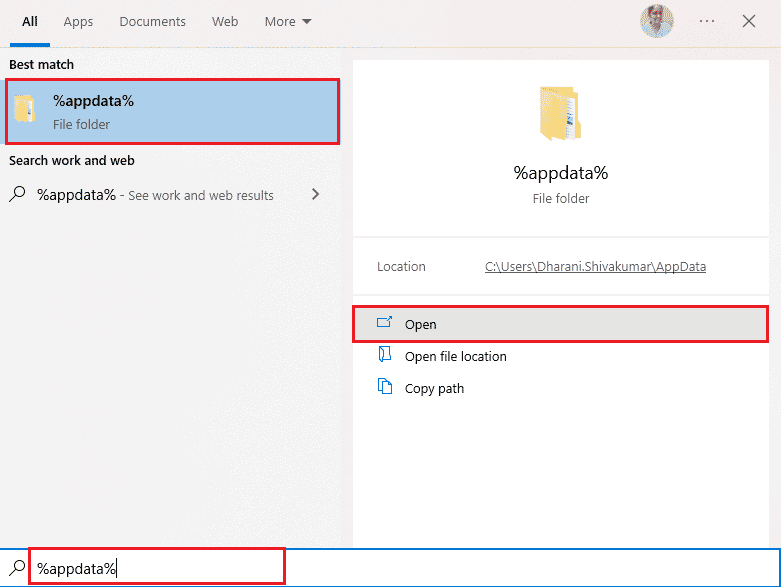
2. Høyreklikk på Origin-mappen og velg Slett-alternativet som vist nedenfor.
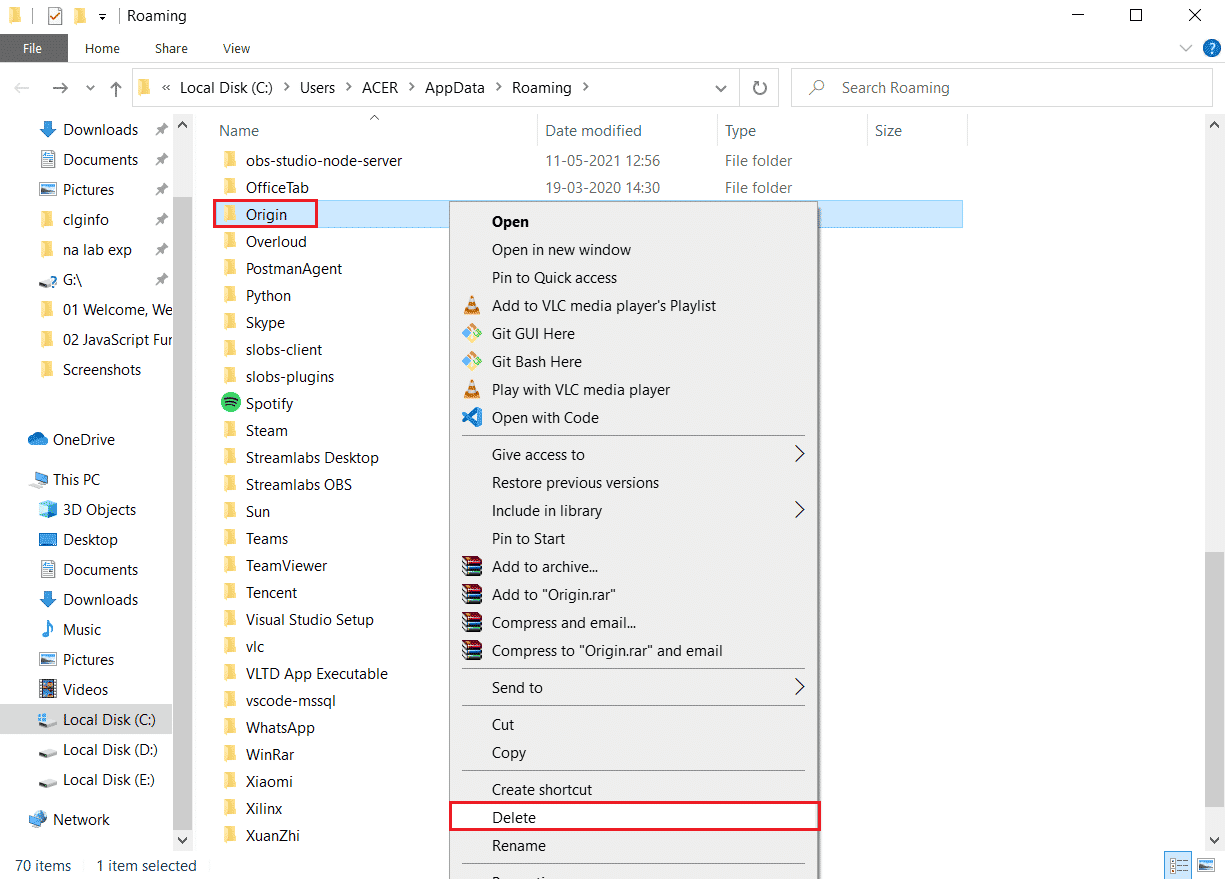
3. Gå til Start og skriv %programdata% og klikk deretter på Åpne for å gå til ProgramData-mappen.
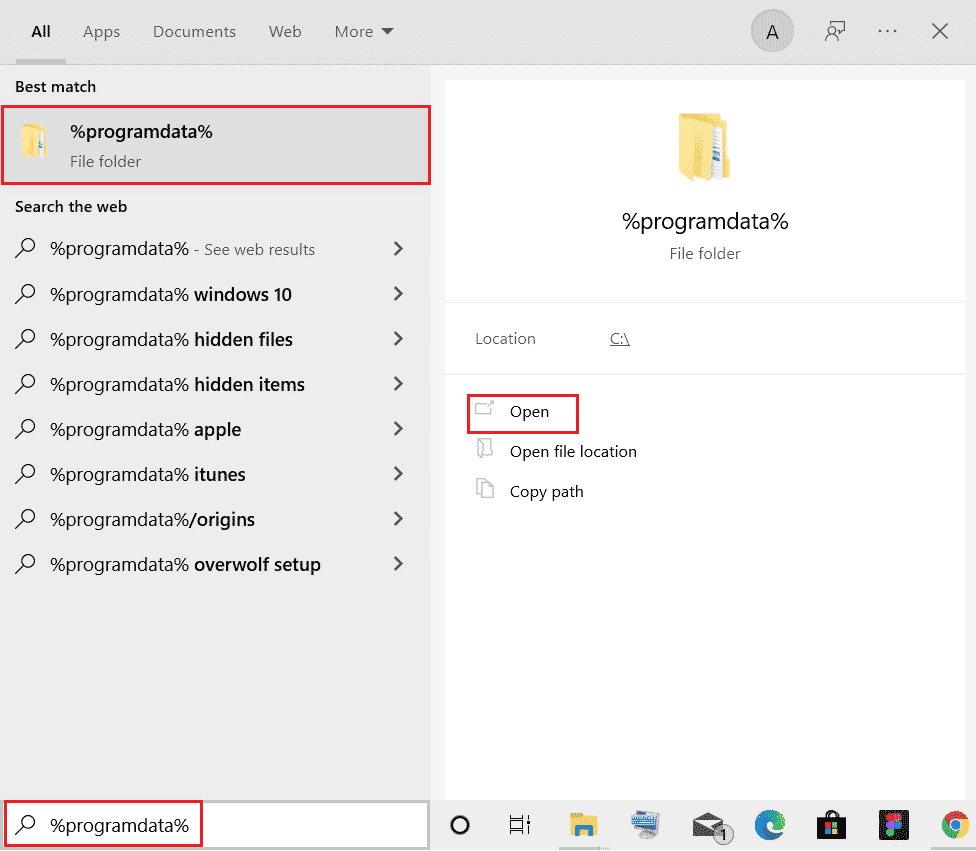
4. Finn deretter Origin-mappen og slett alle filene unntatt LocalContent-mappen, siden den inneholder alle spilldataene.
5. Til slutt starter du PC-en på nytt og kontrollerer om du klarte å fikse feil 65546:0.
Metode 3: Oppdater Windows
Noen ganger oppstår Origin-feil 65546:0 også når operativsystemet ditt går ut på dato. Microsoft gir alltid ut et sett med kumulative oppdateringer som inkluderer nye funksjoner og rettinger for eventuelle feil og problemer. Derfor, hvis du møter feilkoden i Origin, følg guiden vår Hvordan laste ned og installere den siste oppdateringen for Windows 10 og implementere de samme trinnene på PC-en din.
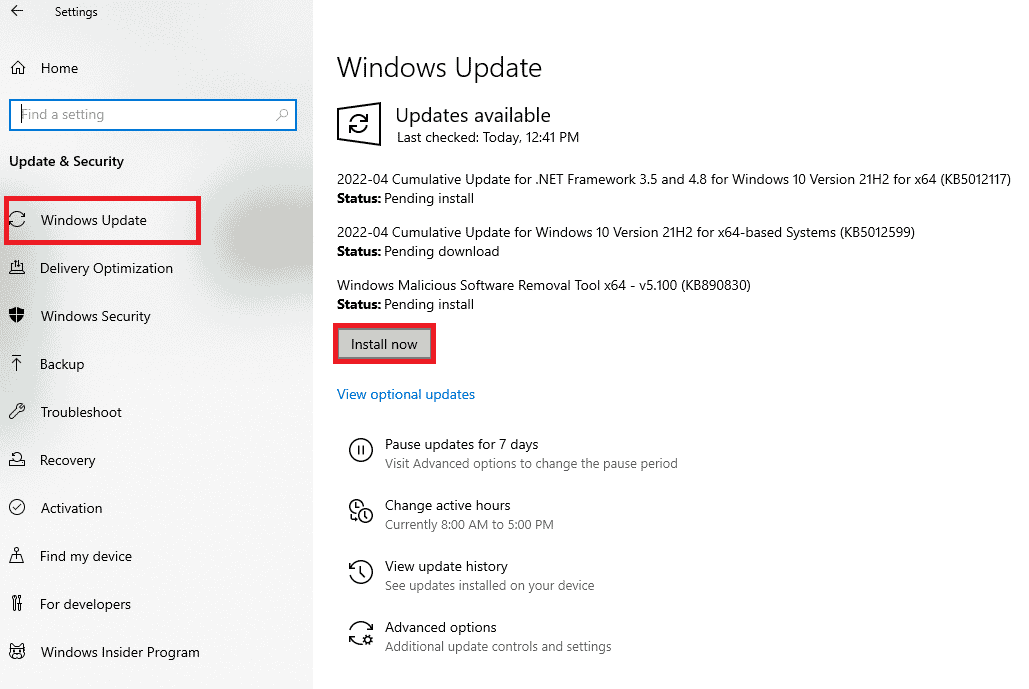
Etter å ha oppdatert Windows-operativsystemet, sjekk om du kan få tilgang til Origin uten feil.
Metode 4: Deaktiver VPN og proxy-server
Hvis du har upassende nettverksinnstillinger på din Windows 10-datamaskin, vil du møte opprinnelsesfeil 65546:0. Hvis du har installert en VPN-tjeneste eller bruker proxy-servere på PC-en din, les vår guide Hvordan deaktiverer VPN og proxy på Windows 10 og implementer trinnene som instruert i artikkelen.
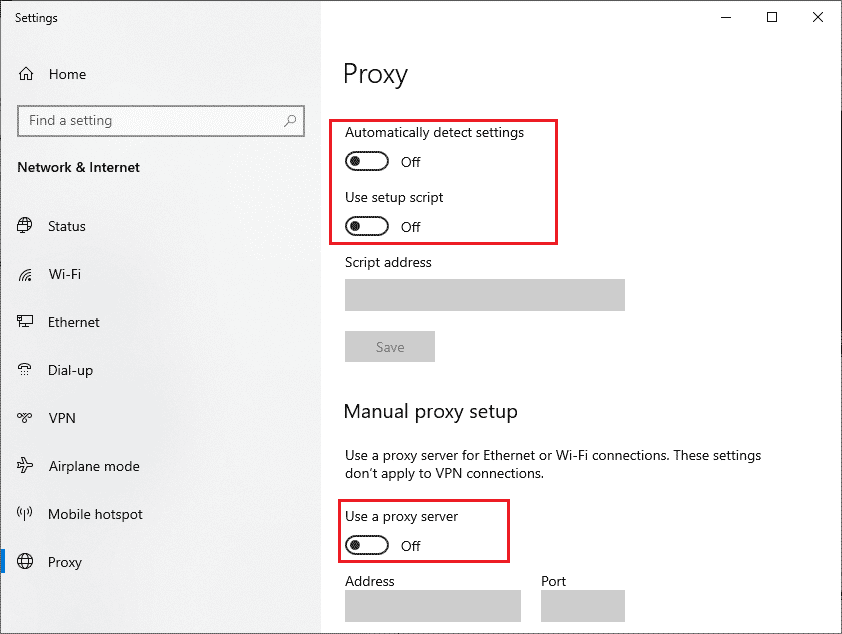
Etter å ha deaktivert VPN-klienten og proxy-servere, sjekk om du kan fikse feil 65546:0. Hvis du fortsatt har det samme problemet, kan du prøve å koble til en mobil hotspot.
Metode 5: Kjør CHKDSK Command
Hvis det er noen problemer knyttet til harddisken, vil du møte Origin feilkode 65546:0. Du kan sjekke eventuelle problemer knyttet til harddisken som instruert nedenfor.
1. Trykk på Windows-tasten og søk etter ledeteksten i søkefeltet i Windows. Klikk på Kjør som administrator.
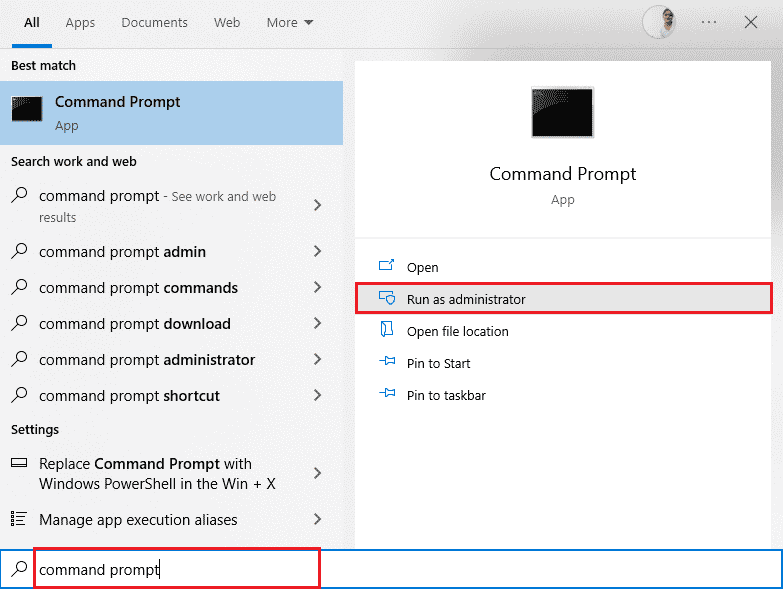
2. Skriv deretter chkdsk /f /r-kommandoen og trykk Enter-tasten.
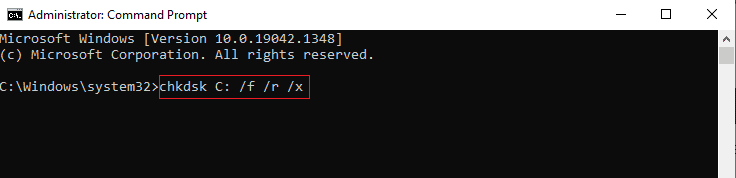
3. En bekreftelsesmelding vises hvis du vil planlegge skanningen til neste gang datamaskinen starter på nytt. Trykk på Y-tasten på tastaturet for å godta det, og start deretter PC-en på nytt.
Når datamaskinen starter på nytt, kjøres chkdsk-kommandoen automatisk for å skanne datamaskinens harddisker. Når skanningen er fullført og datamaskinen starter opp i Windows, prøv å åpne Origin. Nå vil du ikke møte den omtalte feilkoden.
Metode 6: Reparer systemfiler
Flere eksperter foreslår at inspeksjon av alle viktige elementer i Windows PC vil hjelpe deg med å fikse Origin error 65546:0. For å implementere denne oppgaven må du bruke noen innebygde verktøy som System File Checker og Deployment Image Servicing and Management. Les vår guide om hvordan du reparerer systemfiler på Windows 10 og følg trinnene som instruert for å reparere alle dine korrupte filer.
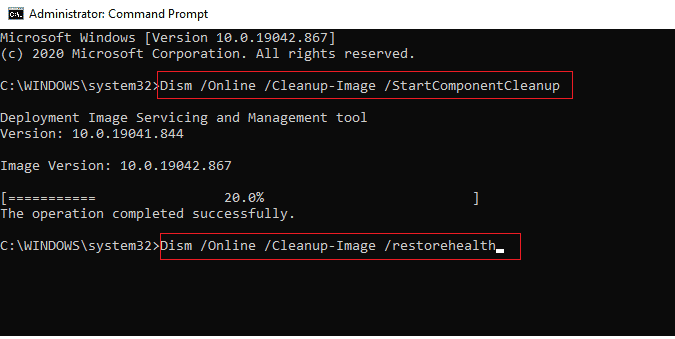
Metode 7: Oppdater .NET Framework
.NET-rammeverket er et Windows-programvareutviklingsrammeverk som hjelper deg med å kjøre spillprogrammer og applikasjoner på din PC uten problemer. Det er en sjanse for at .NET-rammeverket på din Windows 10 PC ikke har blitt oppdatert til den nyeste versjonen, noe som kan forårsake Origin-feilen 65546:0 på Windows 10 PC. Følg disse trinnene for å oppdatere rammeverket for å fikse feilen.
1. Start hvilken som helst nettleser og søk etter .net-rammeverket.
2. Klikk deretter på det første søkeresultatet fra Microsofts offisielle nettsted med tittelen Last ned .NET Framework.
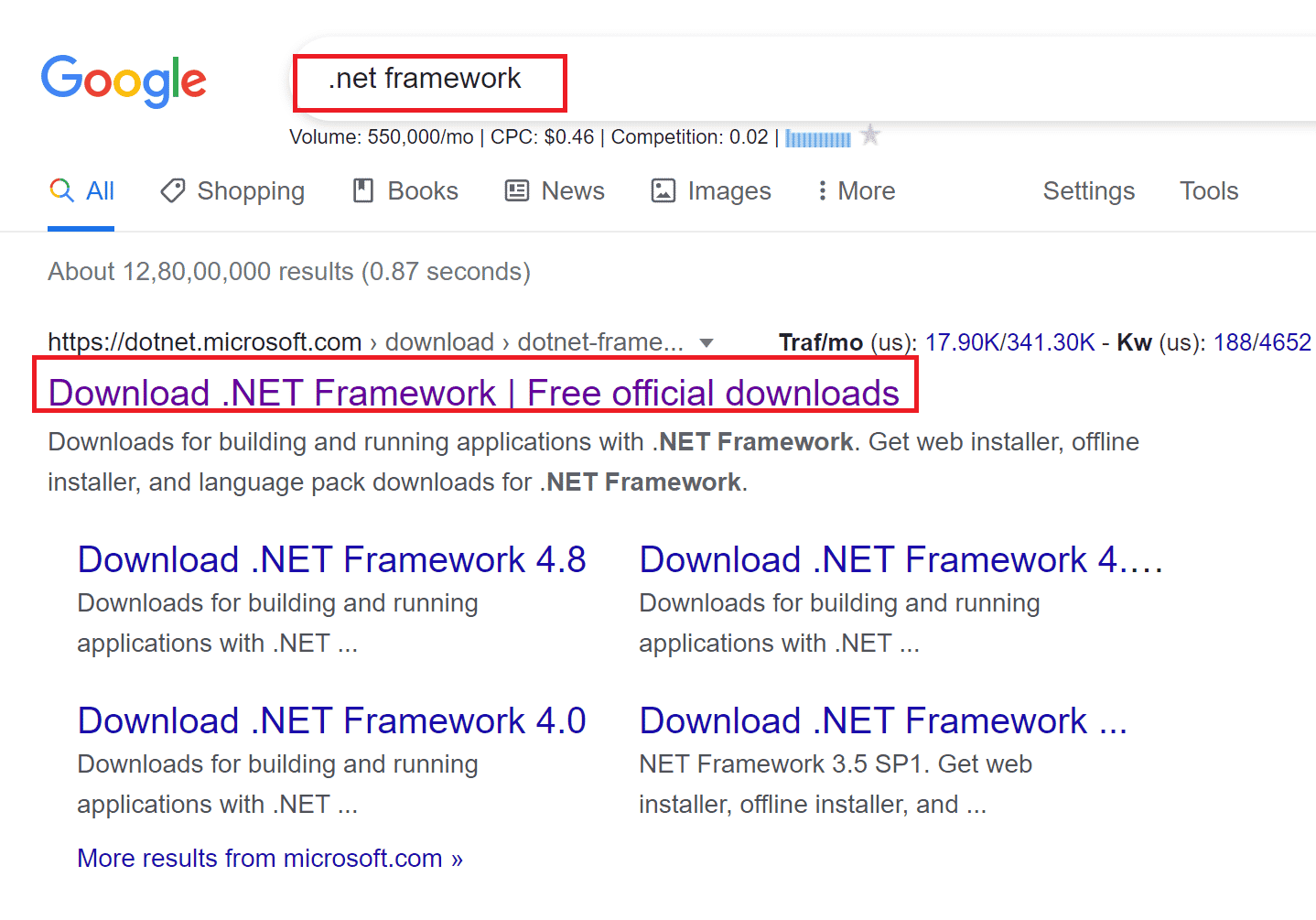
3. Et nytt vindu med navnet Støttede versjoner åpnes. Klikk her på siste .NET Framework som er merket som (anbefalt).
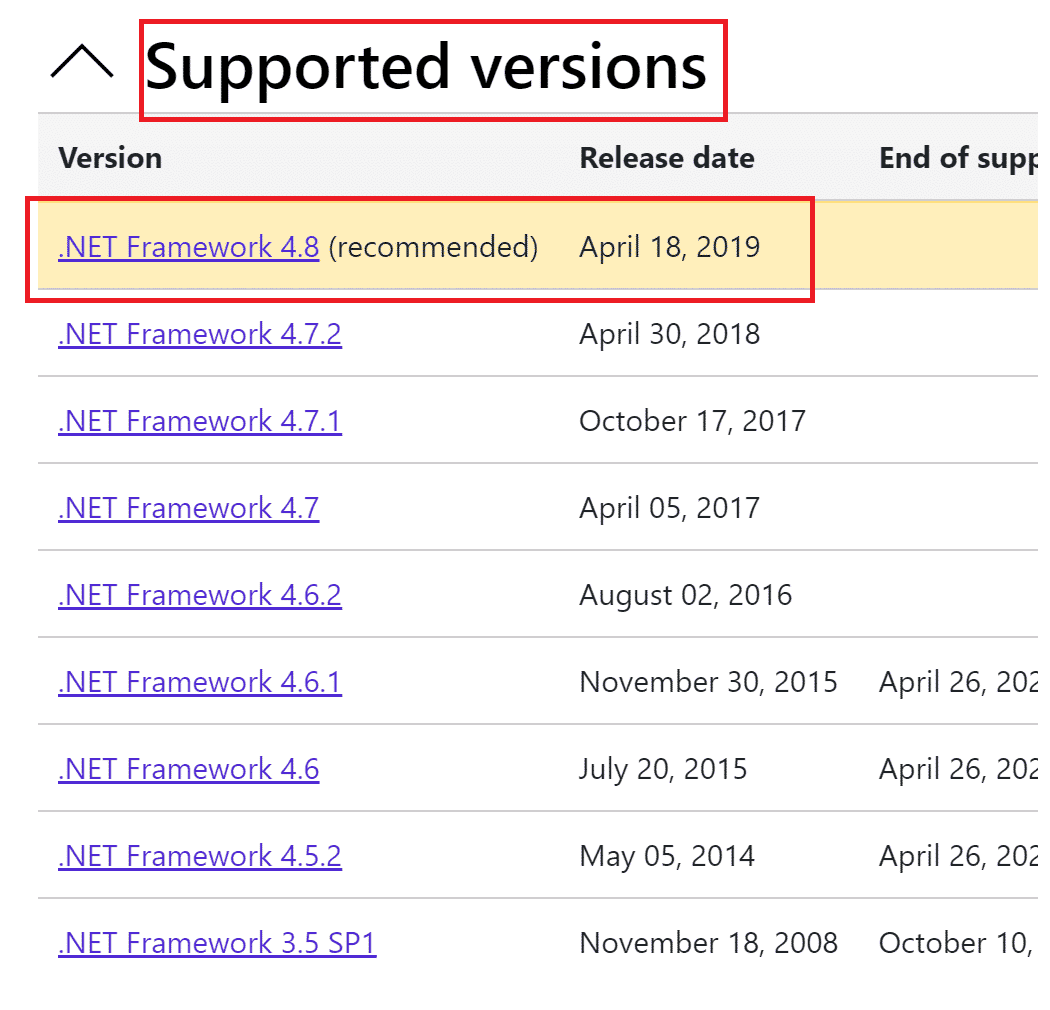
4. Klikk nå på nedlastingsknappen under Runtime-delen.
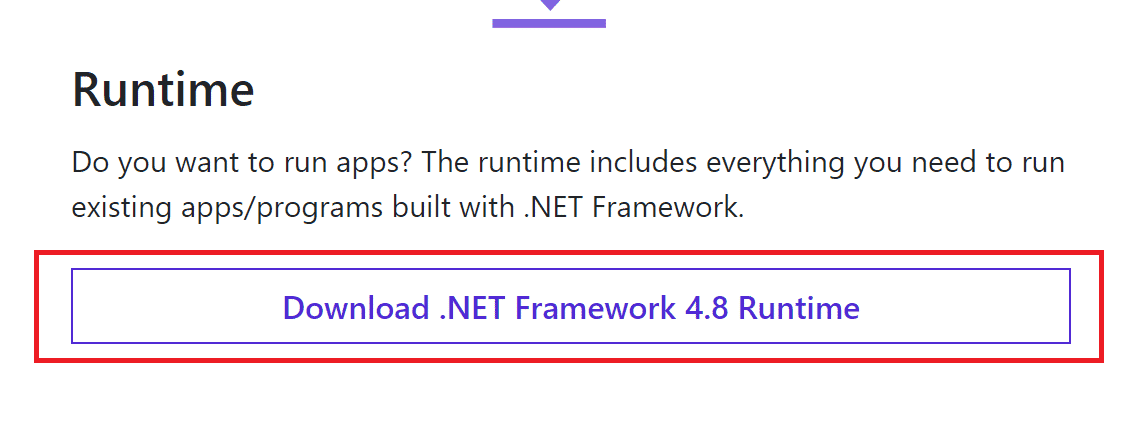
5. Når den er lastet ned, gå til Mine nedlastinger og dobbeltklikk på den nedlastede filen for å åpne den. Klikk deretter Ja i UAC-bekreftelsesdialogboksen.
6. Følg instruksjonene på skjermen for å installere den.
7. Etter at programvarerammeverket er installert, start datamaskinen på nytt.
8. Prøv til slutt å åpne Origin og se om 65546:0-feilen vedvarer. Hvis det gjør det, gå til de kommende metodene.
Metode 8: Oppdater DirectX-versjonen
DirectX bidrar til å opprettholde stabiliteten til Windows video- og lydmaskinvare. Dette hjelper spillene som bruker DirectX å unngå vanlige feil og multimedieproblemer nøyaktig. For å være kort, kan du fikse feil 65546:0, ved å oppdatere DirectX-versjonen som instruert nedenfor. Følg disse trinnene for å oppdatere DirectX manuelt slik at du kan fikse feilen.
1. Trykk på Windows-tasten, søk etter Denne PC-en og klikk på Åpne.
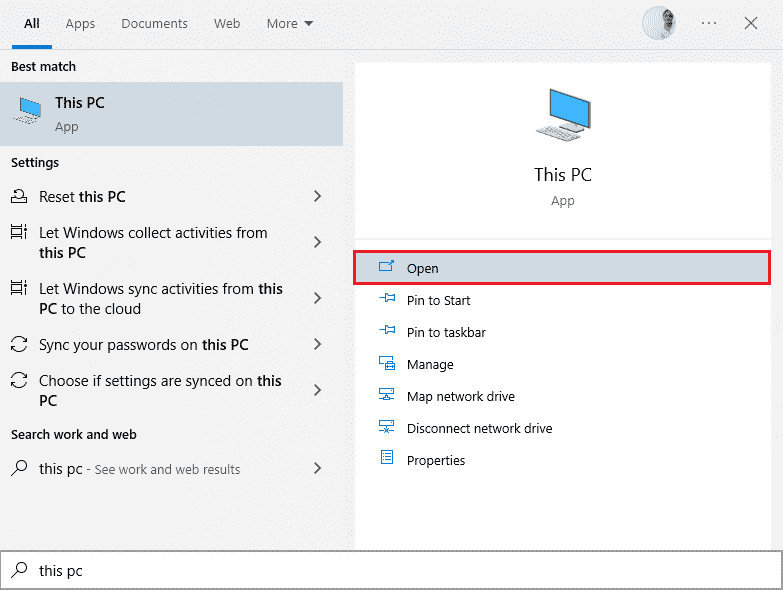
2. Klikk på C Drive. Følg deretter filbanen vist nedenfor for å navigere til en mappe kalt System 32 eller SysWOW64 avhengig av systemarkitekturen din:
- For 32-biters Windows: Windows > System32
- For 64-biters Windows: Windows > SysWOW64
Merk: Du kan også trykke Windows + E-tastene sammen og navigere direkte til stedene ovenfor.
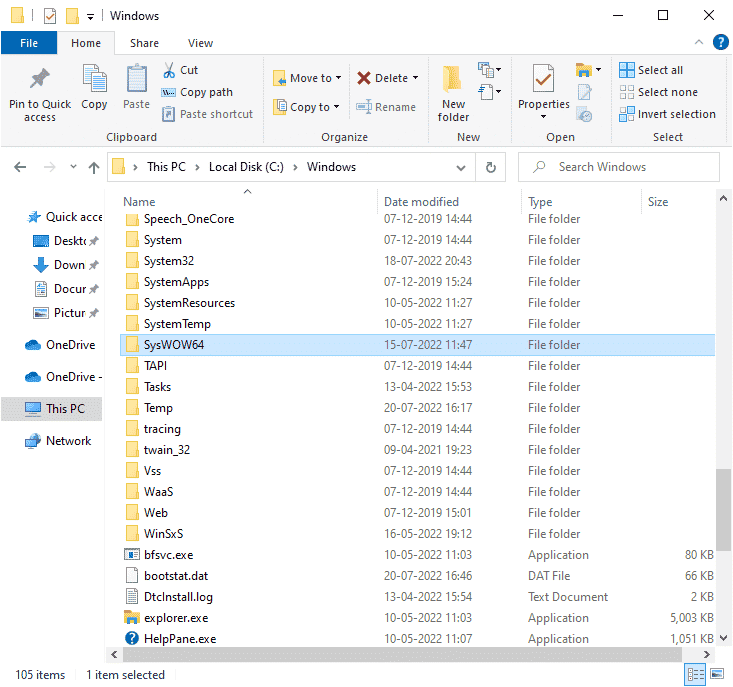
3. I søkefeltet øverst til høyre i vinduet, søk etter filene som er oppført nedenfor, én etter én. Høyreklikk deretter på hver av disse individuelt og klikk på Slett, som illustrert nedenfor.
- Fra d3dx9_24.dll til d3dx9_43.dll
- d3dx10.dll
- Fra d3dx10_33.dll til d3dx10_43.dll
- d3dx11_42.dll
- d3dx11_43.dll
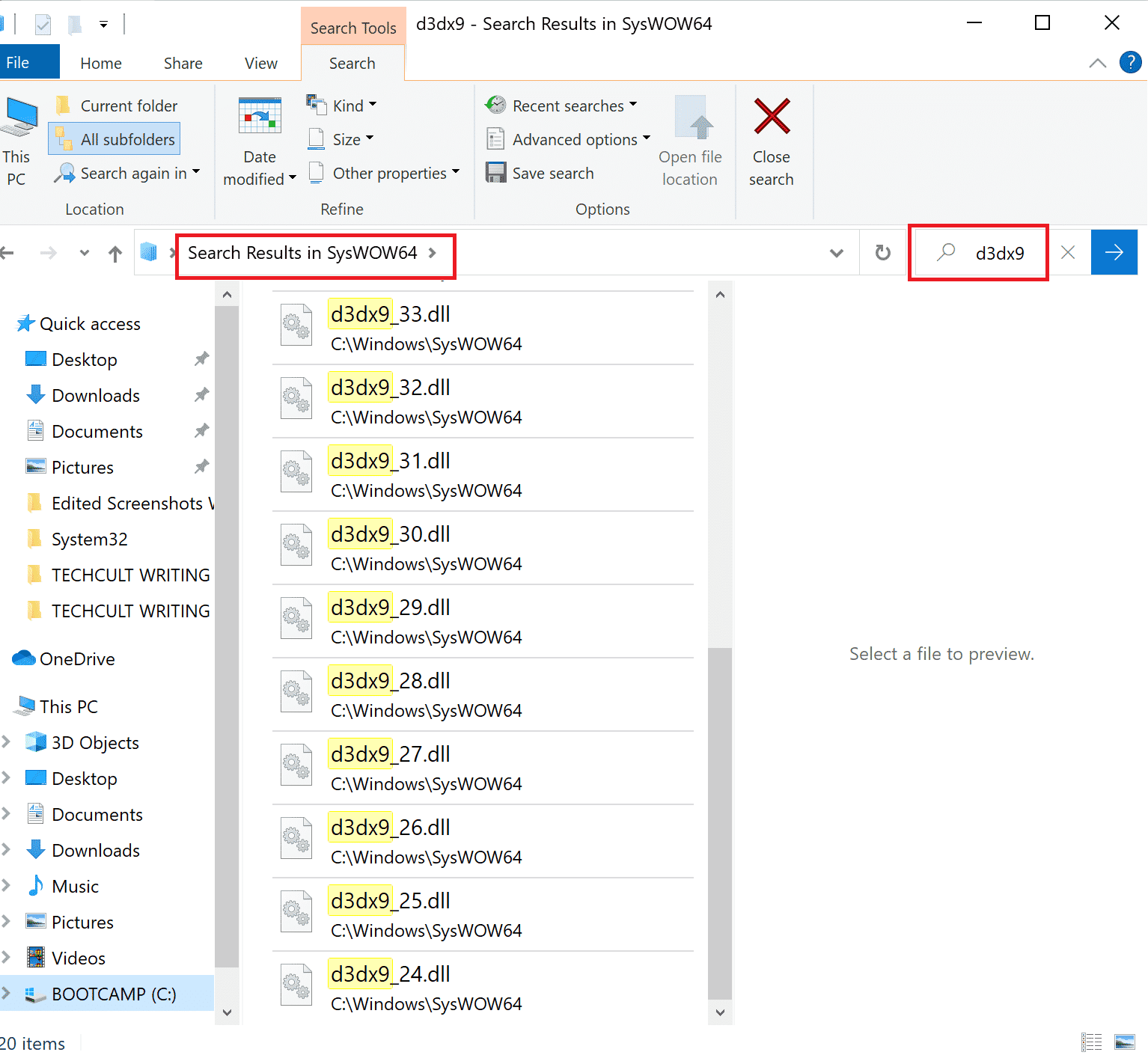
4. Gå deretter til Microsofts nedlastingsside for DirectX End-User Runtime Web. Her velger du et språk og klikker på Last ned-knappen.
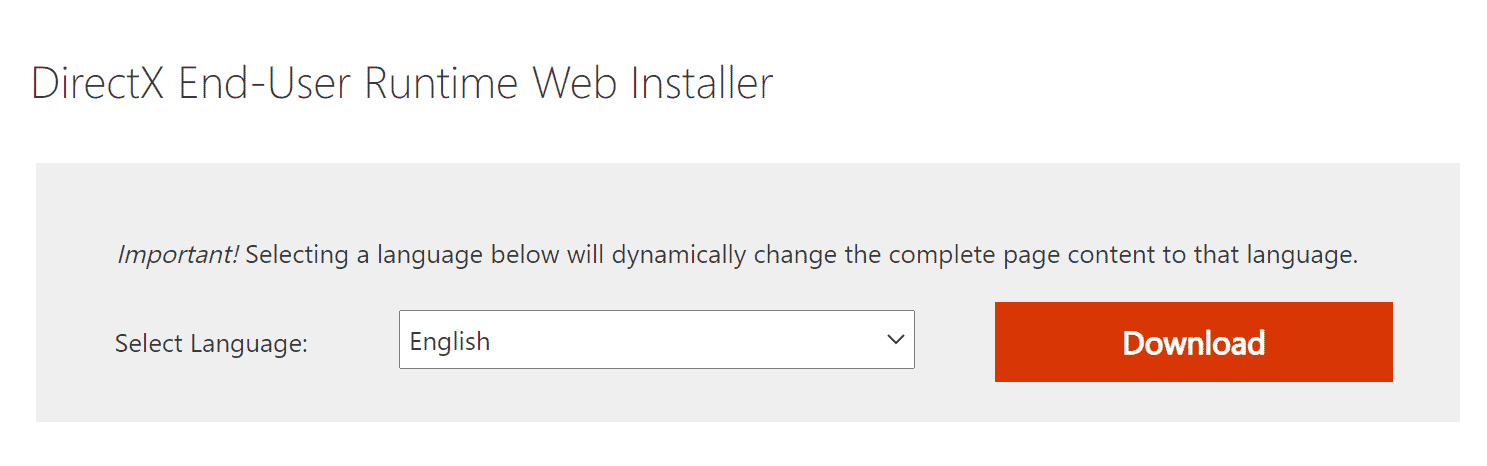
5. Når nedlastingen er fullført, åpner du den nedlastede filen. Den vil ha tittelen dxwebsetup.exe. Deretter velger du Ja i UAC-dialogboksen.
6. Følg instruksjonene på skjermen for å installere DirectX.
7. Når installasjonen er fullført, start PC-en på nytt, prøv å åpne Origin og sjekk om du får 0xc00007b feil igjen.
Metode 9: Legg til ekskludering i brannmur
Hvis Windows-brannmuren ikke forårsaker konflikt med Origin, blokkerer antivirusprogramvaren på PC-en sannsynligvis Origin eller omvendt. Du kan legge til en ekskludering for Origin for å fikse Origin-feil 65546:0.
Alternativ I: Gjennom Windows Security
1. Trykk på Windows-tasten, skriv virus- og trusselbeskyttelse, og klikk på Åpne.
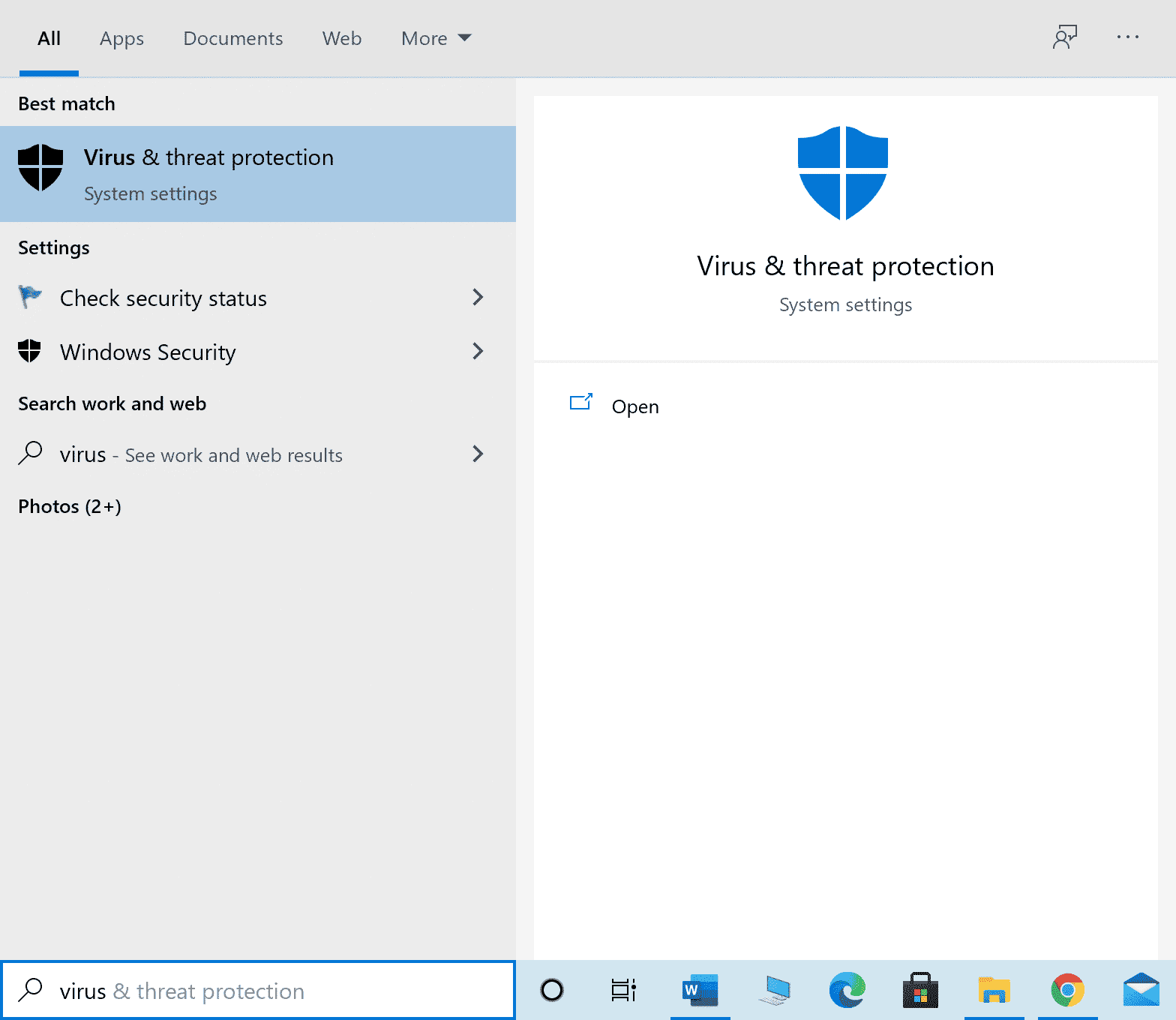
2. Klikk deretter på Administrer innstillinger.
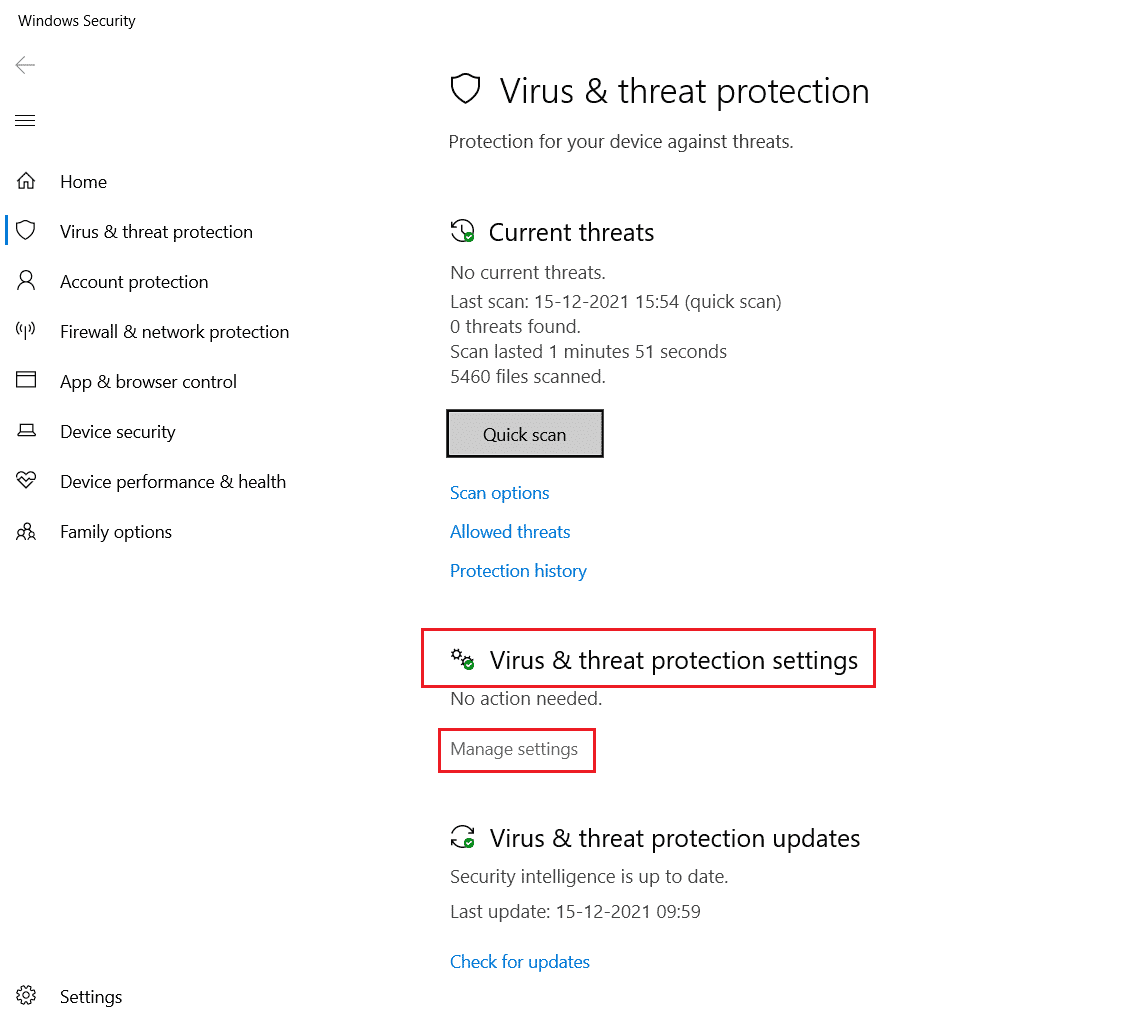
3. Klikk deretter på Legg til eller fjern ekskluderinger som vist nedenfor.
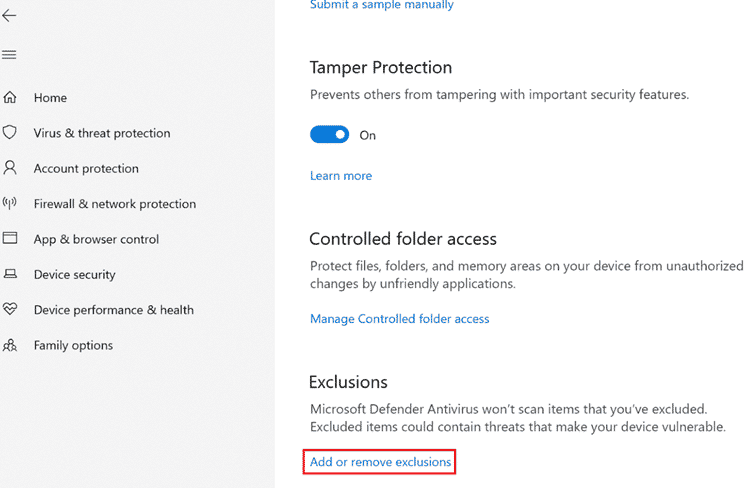
4. I kategorien Ekskluderinger velger du alternativet Legg til en ekskludering og klikker på Fil som vist.
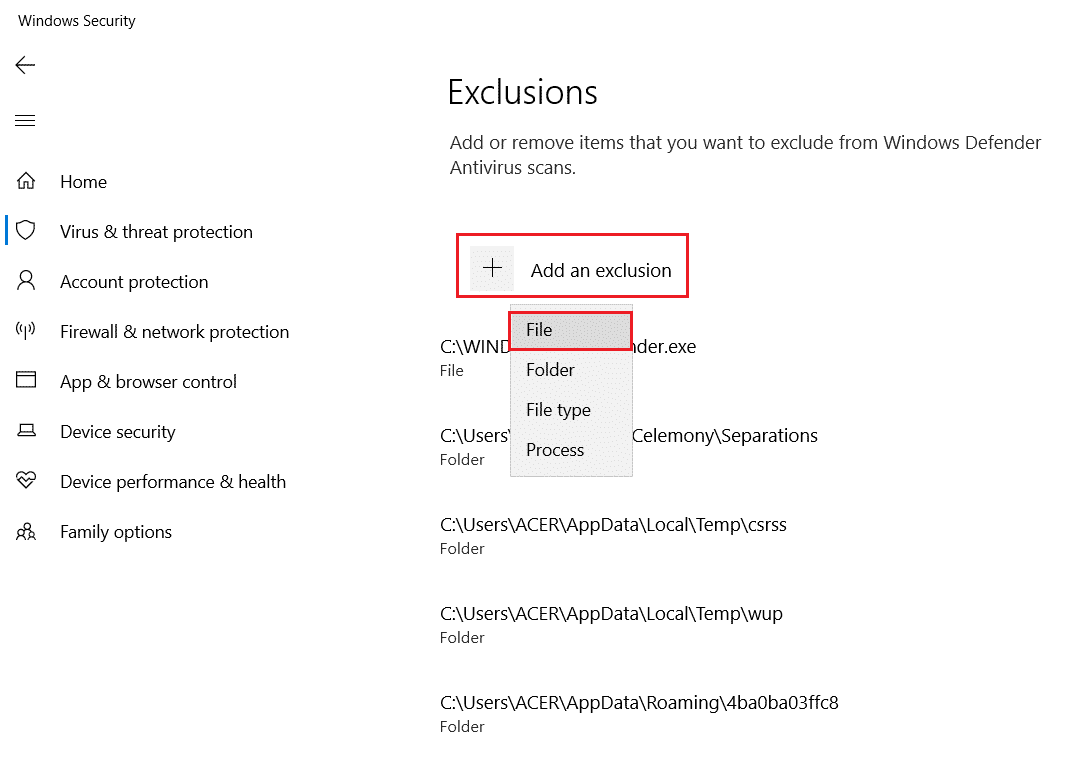
5. Naviger nå til filkatalogen der du har installert programmet og velg Origin-filen.
6. Vent til verktøyet legges til sikkerhetspakken, og du er klar til å bruke Origin uten problemer!
Alternativ II: Gjennom tredjeparts antivirus
Merk: Vi har vist fremgangsmåten for Avast Free Antivirus som et eksempel. Følg trinnene i henhold til antivirusprogrammet ditt.
1. Start Avast Antivirus og klikk på menyalternativet øverst til høyre, som uthevet.

2. Her klikker du på Innstillinger fra rullegardinlisten.
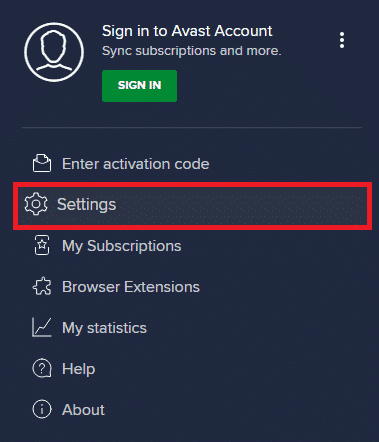
3. I Generelt-menyen går du til Blokkerte og tillatte apper.
4. Klikk deretter på TILLAT APP under Liste over tillatte apper-delen. Se bildet nedenfor
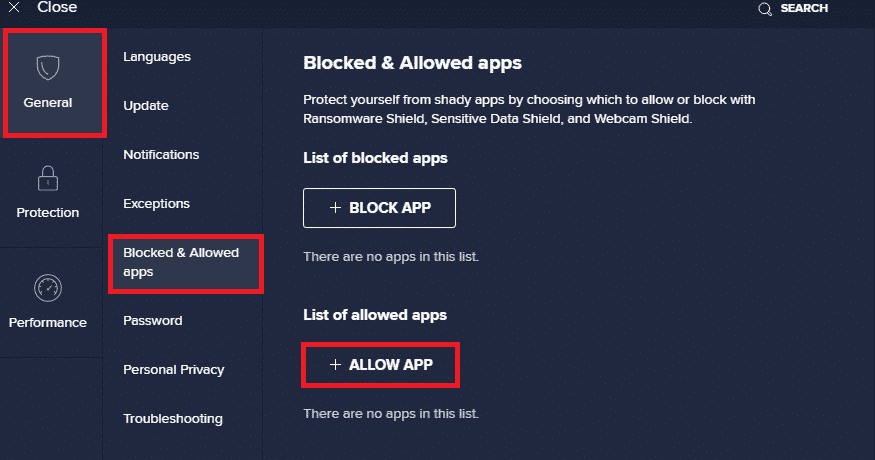
5A. Klikk nå på LEGG TIL, tilsvarende Origin-appbanen for å legge den til hvitelisten.
Merk: Vi har vist at App Installer legges til som en ekskludering nedenfor.
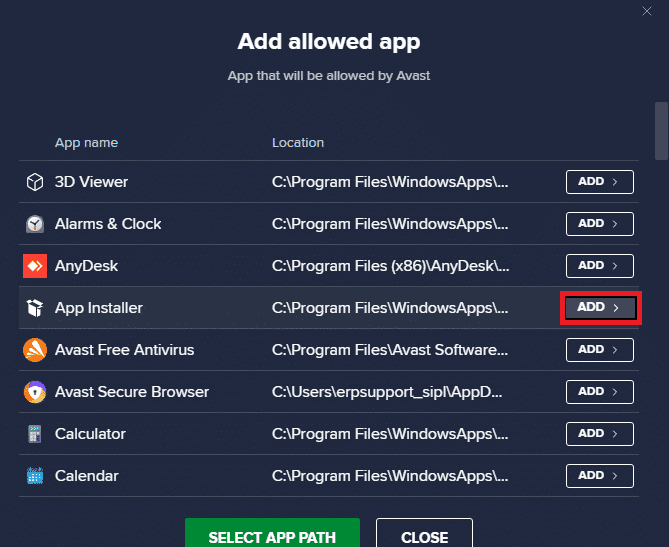
5B. Alternativt kan du også søke etter Origin-appen ved å velge SELECT APP PATH-alternativet og deretter klikke på ADD-knappen.
Metode 10: Tilbakestill Windows vertsfil
Den neste metoden for å feilsøke feilkoden er å tilbakestille Windows Host-filen. Følg trinnene nedenfor som anvist.
1. Trykk på Windows-tasten og skriv Notisblokk, og klikk deretter på Åpne.
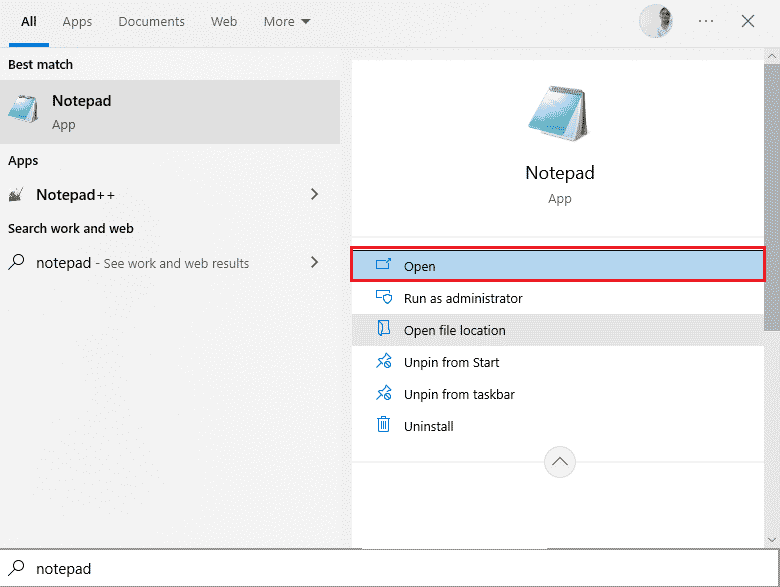
2. Kopier og lim inn følgende tekst i filen.
# Copyright (c) 1993-2006 Microsoft Corp. # # This is a sample HOSTS file used by Microsoft TCP/IP for Windows. # # This file contains the mappings of IP addresses to host names. Each # entry should be kept on an individual line. The IP address should # be placed in the first column followed by the corresponding host name. # The IP address and the host name should be separated by at least one # space. # # Additionally, comments (such as these) may be inserted on individual # lines or following the machine name denoted by a '#' symbol. # # For example: # # 102.54.94.97 rhino.acme.com # source server # 38.25.63.10 x.acme.com # x client host # 127.0.0.1 localhost # ::1 localhost
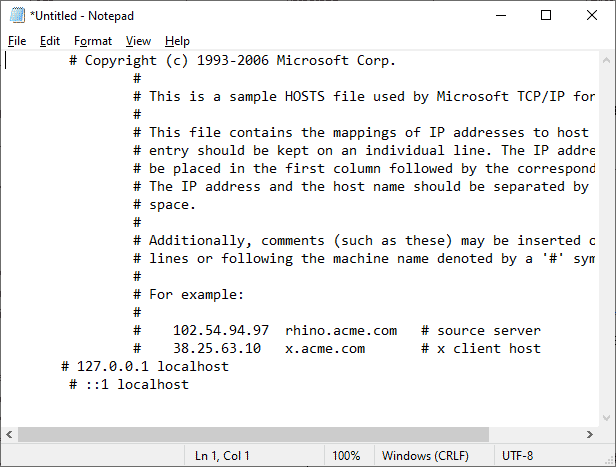
3. Lagre deretter filen som Hosts på skrivebordet.
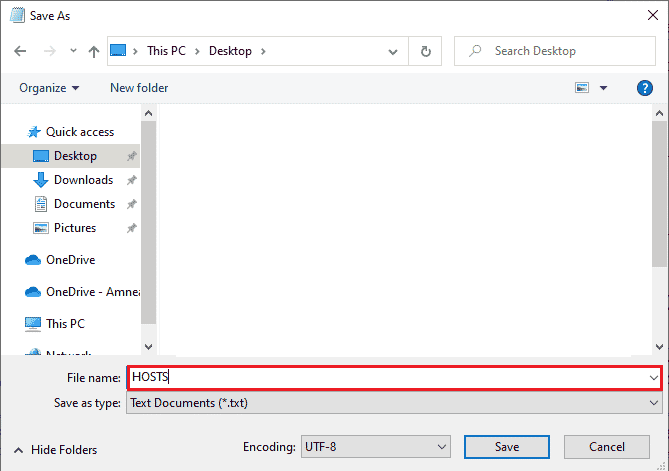
4. Gå deretter til skrivebordet, åpne filen og gi den nytt navn ved å fjerne .txt-termen.
5. Bekreft forespørselen ved å klikke Ja.
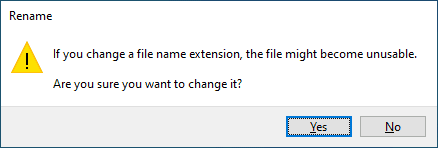
6. Trykk nå Windows + R-tastene for å åpne Kjør-dialogboksen. Deretter limer du inn følgende kommando. Klikk deretter på OK.
%WinDir%System32DriversEtc
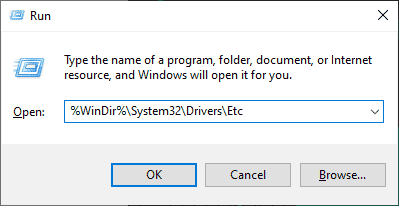
7. Gi nytt navn til den eksisterende hosts-filen til hosts.old
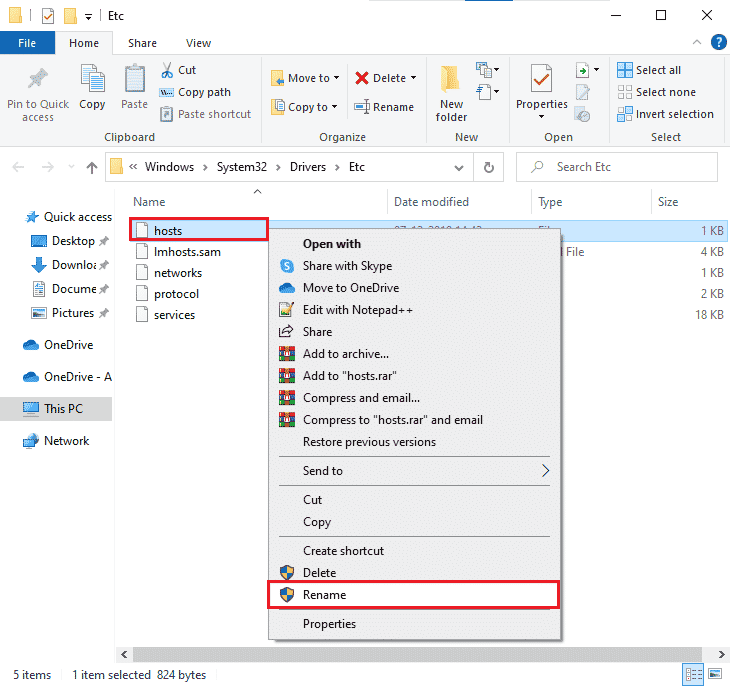
8. Gå til skrivebordet, kopier HOSTS-filen og lim den inn på stedet ovenfor.
9. Start Origin på nytt og sjekk om du kan fikse feil 65546:0.
Metode 11: Avinstaller konfliktfylte apper i sikkermodus
Noen applikasjoner og programmer kan forstyrre Origin under driften. For å bekrefte og fikse feil 65546:0, må du starte opp til sikker modus i Windows 10. Sikker modus på Windows PC vil stenge alle ikke-essensielle oppgavene og kjører med de mest stabile driverne. I sikker modus vil Windows PC være i det mest stabile miljøet, og derfor kan du finne hvilken app som er i konflikt med Origin. Du kan starte datamaskinen din ved å følge guiden vår Slik starter du opp i sikkermodus i Windows 10, og når all tredjepartsprogramvare er deaktivert, sjekk om du møter opprinnelsesfeilkoden 65546:0 igjen.
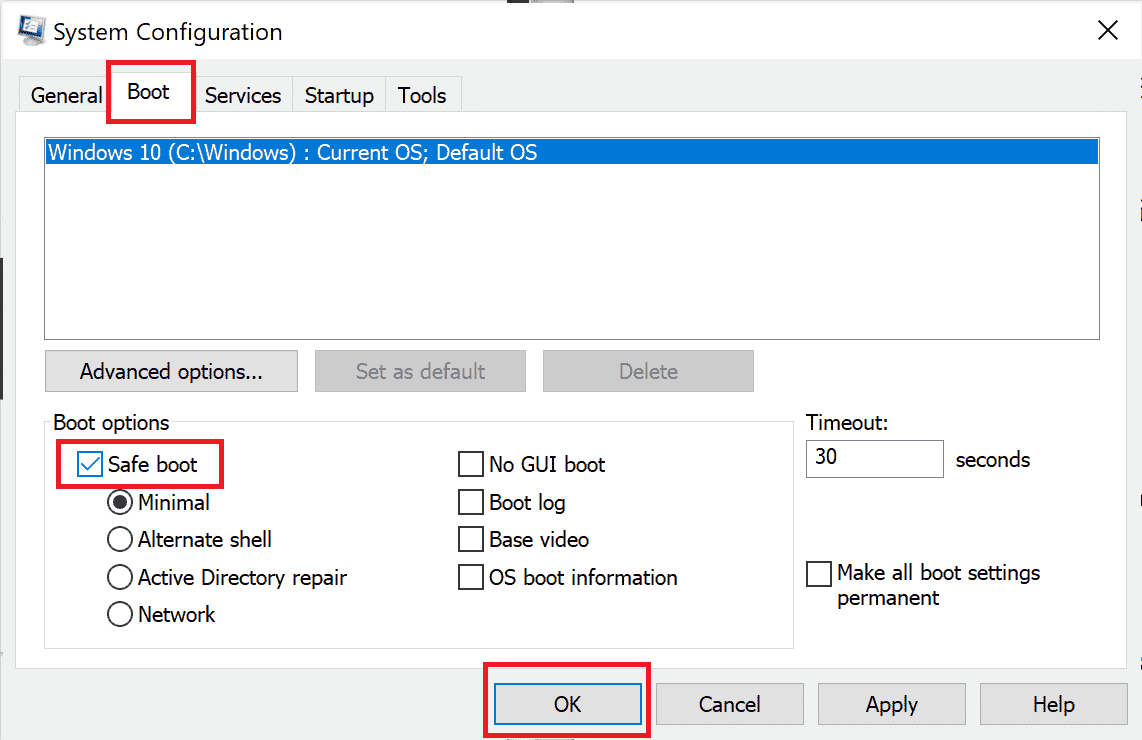
Når PC-en er i sikker modus, sjekk om du møter problemet igjen. Hvis du ikke står overfor problemet, avinstaller alle nyere programmer eller programmer du har lagt til datamaskinen.
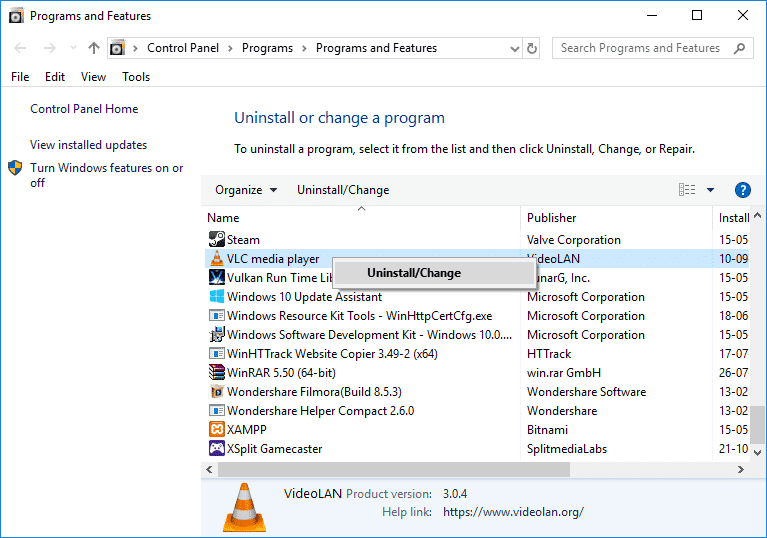
Metode 12: Installer Origin på nytt
Hvis ingen av metodene har hjulpet deg, kan du prøve å avinstallere programvaren og installere den på nytt. Eventuelle vanlige feil knyttet til et program kan løses når du installerer programmet på nytt. Følgende er trinnene for å installere Origin to Origin-feil 65546:0 på nytt.
1. Trykk på Windows-tasten, skriv inn Kontrollpanel og klikk på Åpne.

2. Angi Vis etter > Kategori, og klikk deretter på Avinstaller et program under Programmer-menyen som vist.
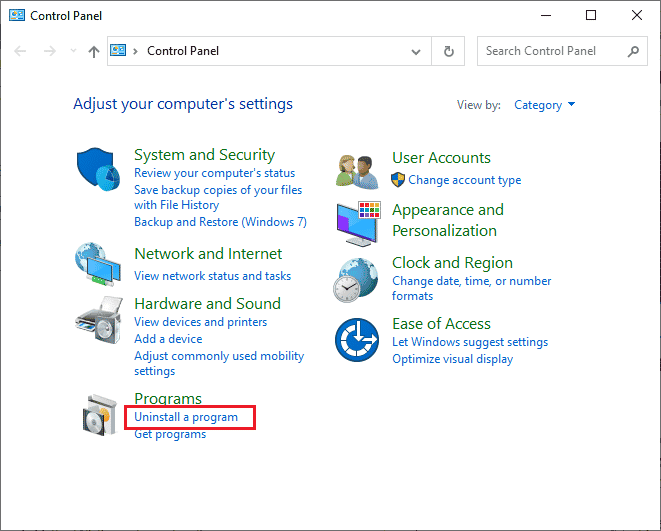
3. Velg nå Origin fra listen og klikk på Avinstaller som vist.
4. Igjen, klikk på Avinstaller for å bekrefte.
5. Klikk nå på Avinstaller-knappen i Origin Uninstall-veiviseren.
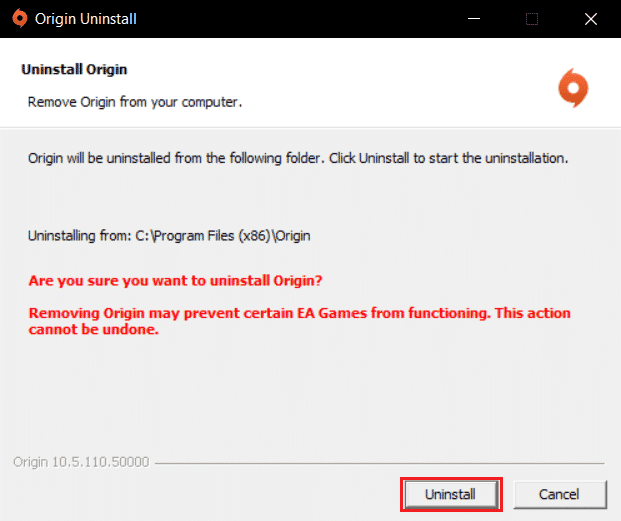
6. Vent til Origin Uninstallation-prosessen er fullført.
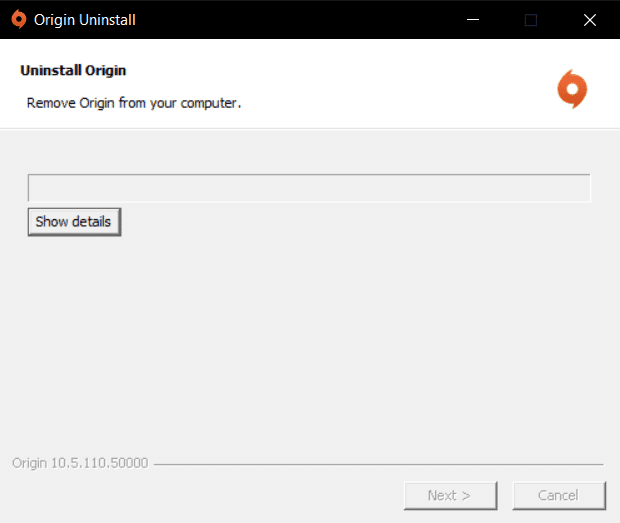
7. Til slutt klikker du på Fullfør for å fjerne appen fra enheten og start deretter datamaskinen på nytt.
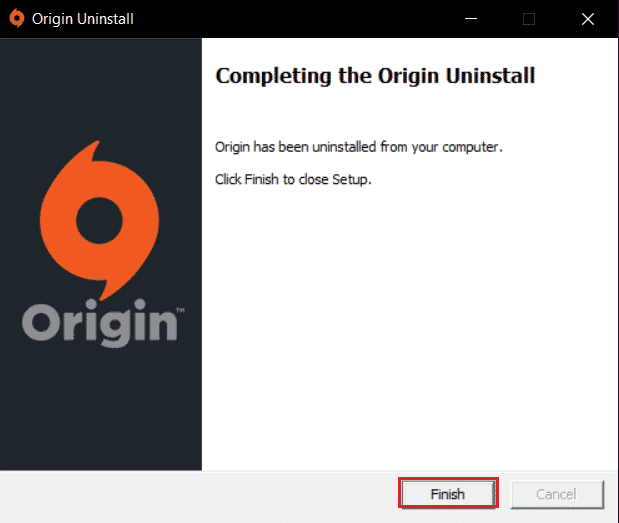
8. Last ned Origin fra den offisielle nettsiden ved å klikke på Last ned for Windows-knappen, som vist.
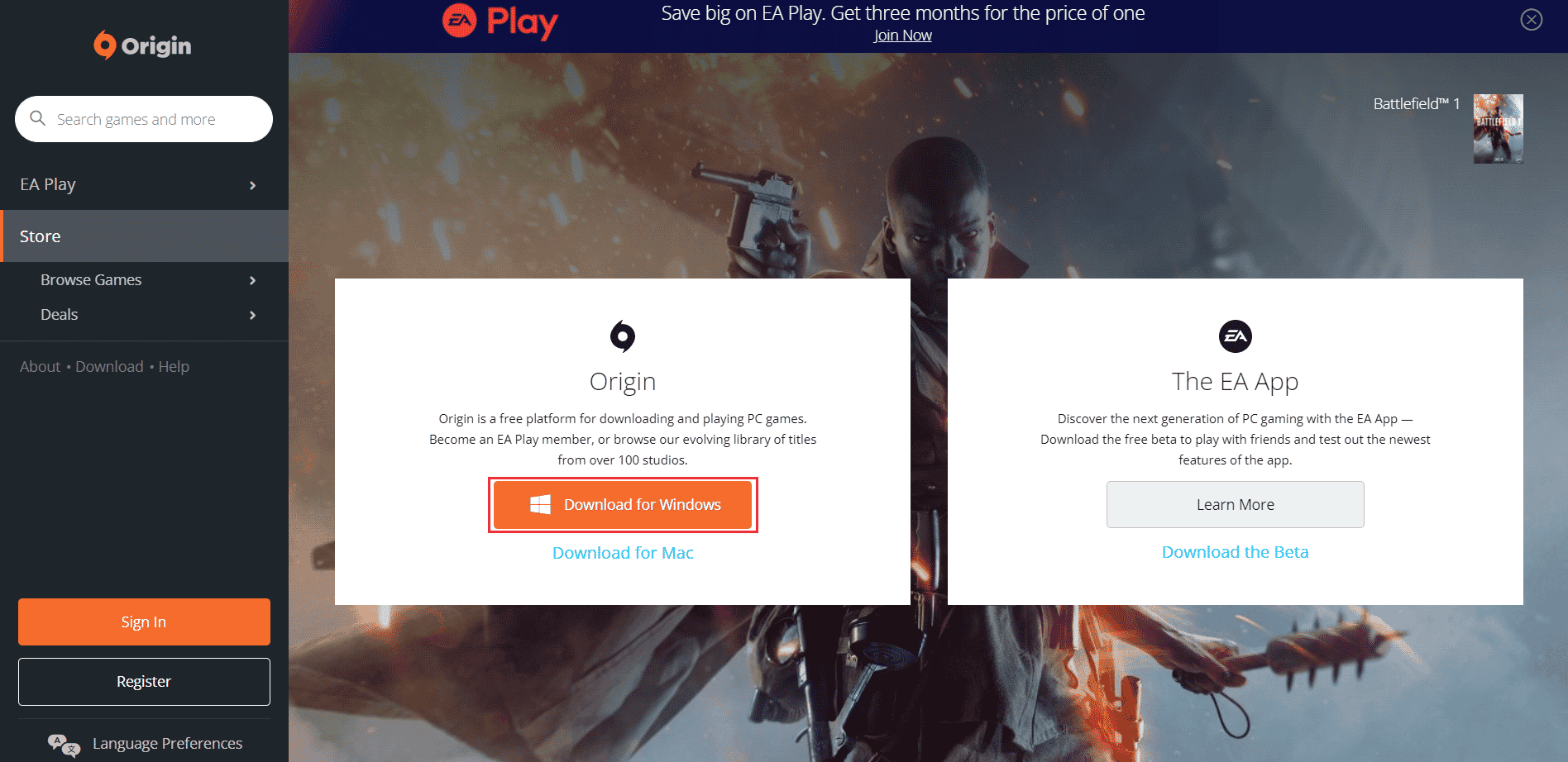
9. Vent til nedlastingen er fullført og kjør den nedlastede filen ved å dobbeltklikke på den.
10. Klikk her på Install Origin som vist.
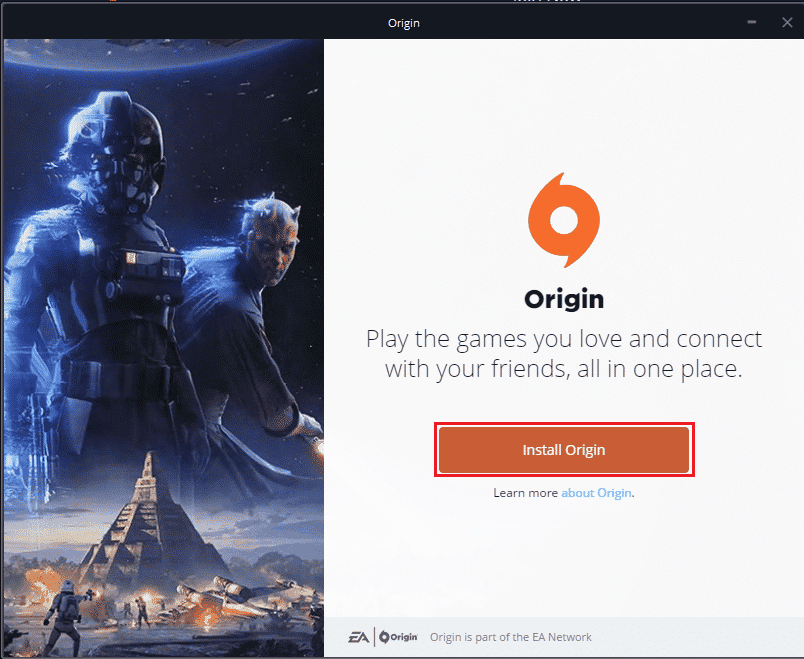
11. Velg installasjonssted… og endre andre alternativer i henhold til dine krav.
12. Deretter sjekker du sluttbrukerlisensavtalen for å godta den og klikker på Fortsett som illustrert nedenfor.
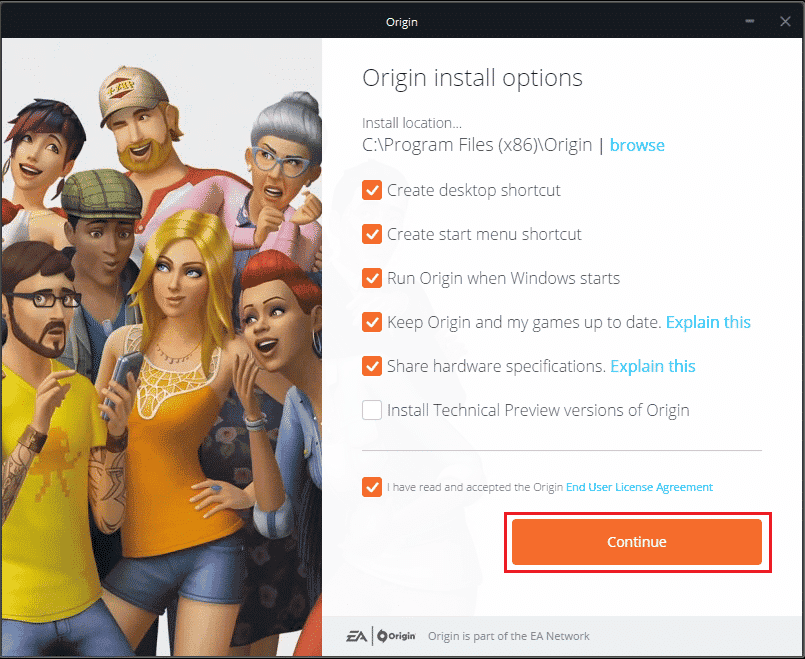
13. Den nyeste versjonen av Origin vil bli installert som vist.
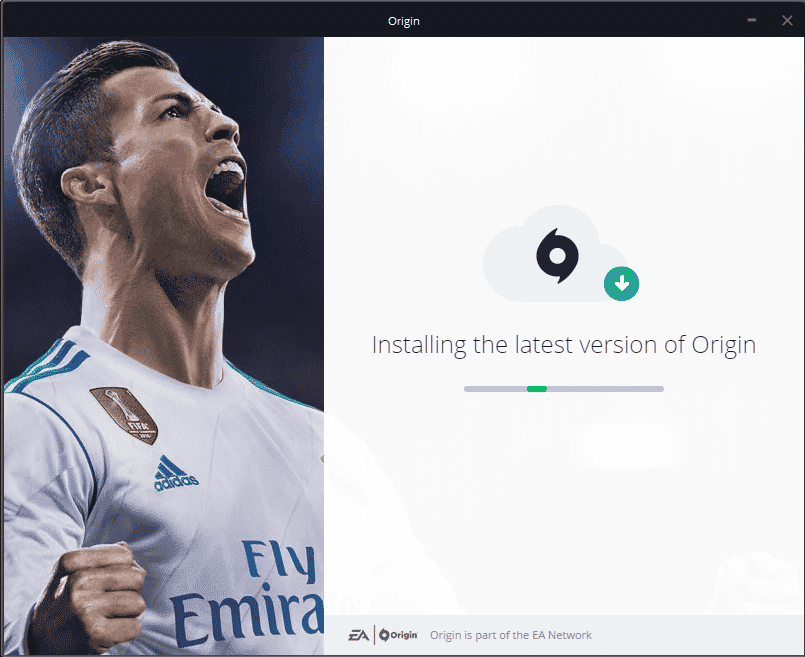
14. Til slutt kan du logge på EA-kontoen din og begynne å spille spillene.
15. Hvis alle metodene ovenfor ikke klarer å fikse det omtalte problemet, tilbakestill PC-en din ved å følge vår guide Slik tilbakestiller du Windows 10 uten å miste data, og sjekk om dette fungerer.
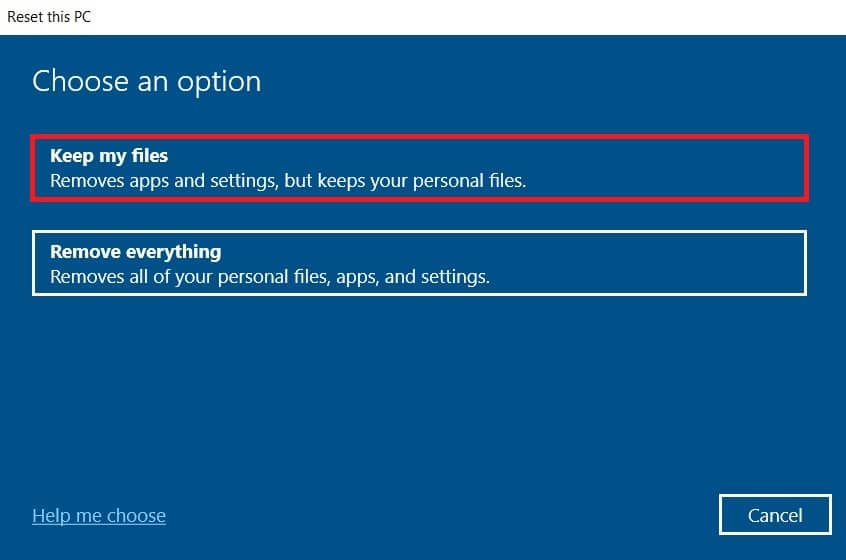
***
Vi håper at denne veiledningen var nyttig og at du kunne fikse Origin error 65546:0 i Windows 10. Fortell oss hvilken metode som fungerte best for deg. Også, hvis du har spørsmål/forslag angående denne artikkelen, kan du gjerne slippe dem i kommentarfeltet.