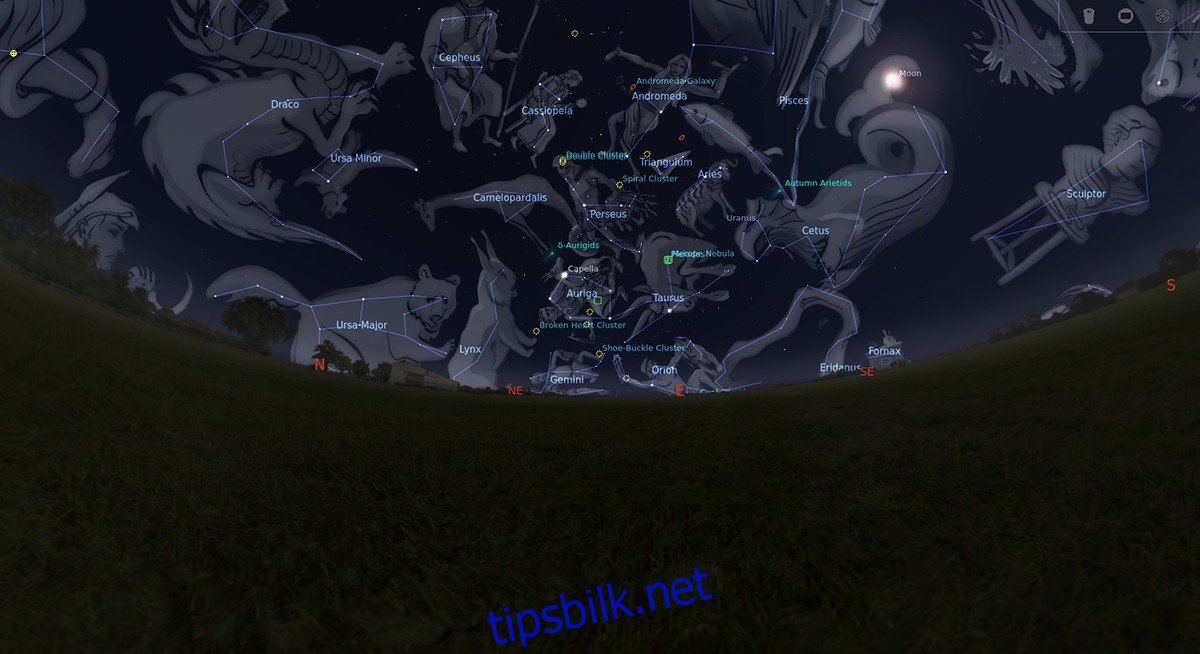Stellarium er et digitalt planetarium som er gratis og åpen kildekode. Hvem som helst kan installere den og bruke den til å se på stjerner på himmelen i sanntid. Den viser også detaljert informasjon om planeter, måner og til og med konstellasjoner. Slik kan du bruke Stellarium til å se på stjernene på din Linux-PC.
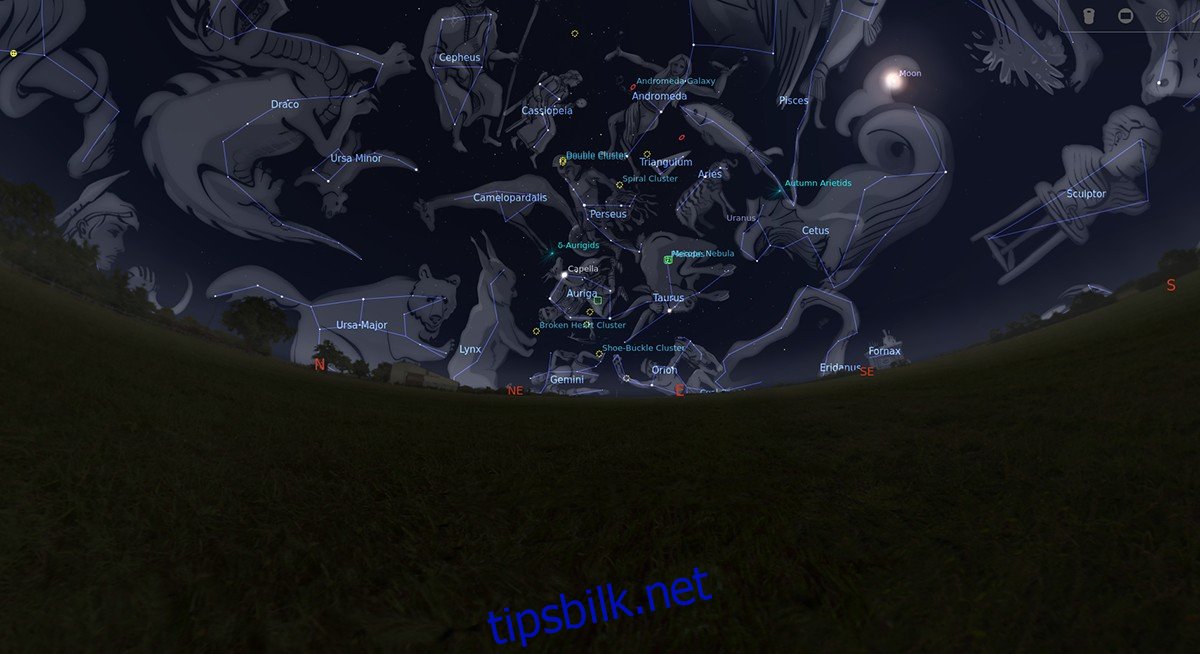
Innholdsfortegnelse
Installere Stellarium på Linux
Stellarium støttes bredt på Linux, og fungerer på alle Linux-operativsystemer der ute. Appen kommer imidlertid sjelden forhåndsinstallert, så før vi går gjennom hvordan du bruker den til å se på stjernene, må vi installere den først.
For å installere Stellarium-applikasjonen på din Linux-PC, trenger du et terminalvindu. Du kan åpne et terminalvindu på Linux-skrivebordet ved å trykke Ctrl + Alt + T på tastaturet. Eller søk etter «Terminal» i appmenyen og installer den på den måten.
Ubuntu
Stellarium fungerer fint på Ubuntu Linux. For å få det til å fungere på din Ubuntu Linux-datamaskin, bruk følgende apt installasjon kommandoen nedenfor for å installere appen.
sudo apt install stellarium
Debian
Stellarium fungerer på Debian, og du vil kunne få appen til å fungere på datamaskinen din ved å bruke den innebygde apt-get pakkebehandling på datamaskinen din. Husk at Debian oppdaterer pakker mye tregere enn andre Linux-operativsystemer, slik at du kan gå glipp av de siste Stellarium-oppdateringene.
sudo apt-get install stellarium
Arch Linux
Stellarium-applikasjonen er godt støttet på Arch Linux. Hvis du vil få appen til å fungere på din Arch Linux-datamaskin, bruk følgende Pac Man kommandoen nedenfor.
sudo pacman -S stellarium
Fedora
De som bruker Fedora Linux kan installere Stellarium-applikasjonen på systemet sitt ved å bruke følgende dnf installer kommando.
Merk: Hvis du bruker KDE-spinnet til Fedora, kan det hende du allerede har appen installert på datamaskinen din.
sudo dnf install stellarium
OpenSUSE
Stellarium-applikasjonen er tilgjengelig på ditt OpenSUSE Linux-system gjennom de medfølgende programvarelagrene. Men hvis du ønsker å få det til å fungere på datamaskinen din, må du kjøre følgende zypper installasjon kommandoen nedenfor.
sudo zypper install stellarium
Flatpak
Stellarium er på Flathub-appbutikken som en Flatpak. Hvis du vil installere programmet på datamaskinen din fra Flathub-butikken, må du først sette opp Flatpak-runtime på Linux. For å sette opp kjøretiden, følg veiledningen vår om emnet.
Etter å ha konfigurert Flatpak runtime, vil du kunne installere Stellarium-applikasjonen på datamaskinen din ved å bruke de to kommandoene nedenfor.
flatpak remote-add --if-not-exists flathub https://flathub.org/repo/flathub.flatpakrepo flatpak install flathub org.stellarium.Stellarium
Snap-pakke
Stellarium-applikasjonen er i Snap-appbutikken. Hvis du vil få appen til å fungere på datamaskinen din, må du ha kjøretid for Snap-pakken. For å sette opp kjøretiden, følg veiledningen vår om emnet.
Etter å ha satt opp Snap runtime på systemet ditt, kan installasjonen av Stellarium begynne. Bruker snap install kommandoen nedenfor, sett opp appen.
sudo snap install stellarium-daily
Hvordan bruke Stellarium
Stellarium er ganske enkelt å bruke, selv for uinnvidde. For å bruke den til å se på stjerner på himmelen, start med å åpne appen. Når appen er åpen, følg trinn-for-trinn-instruksjonene nedenfor.
Trinn 1: Bruk musen til å klikke og holde nede venstre knapp. Når denne knappen holdes nede, kan du dra himmelen rundt for å se på ulike objekter. For å finne et objekt (som en planet, månen eller himmelen), klikk ganske enkelt på den med musen.
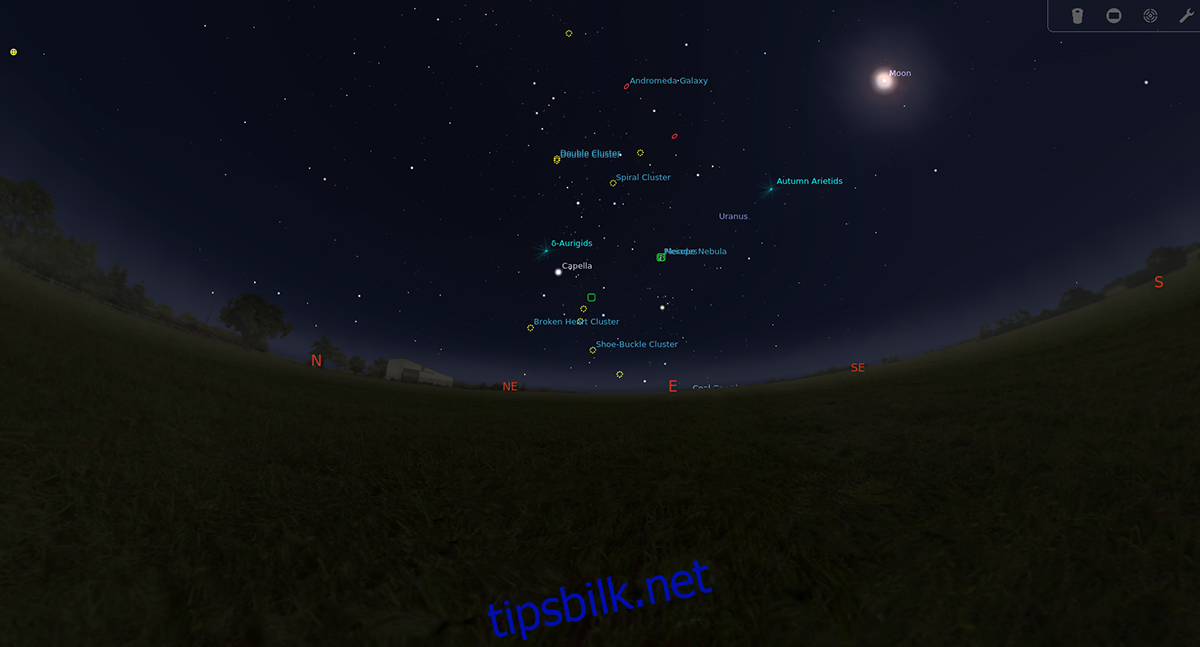
Steg 2: Når du har valgt objektet på himmelen du ønsker å se i Stellarium, klikker du på linjen nederst i venstre hjørne. Velg deretter pauseknappen. Du vil sette Stellarium på pause mens det roterer, og det kan være vanskelig å fokusere på noe uten å ta en pause.
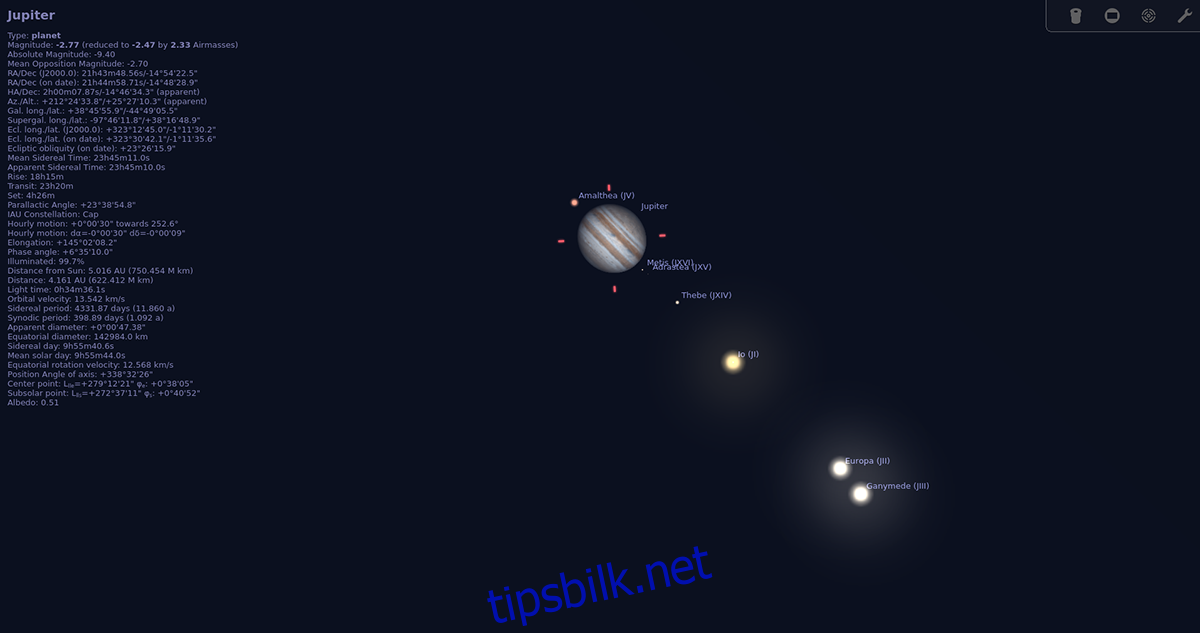
Trinn 3: Etter å ha satt avspillingen av Stellarium på pause i appen, bruk musens rullehjul for å zoome inn på objektet. Husk; Det kan hende du må zoome inn for å få en god titt på planeter.
Trinn 4: Når du har zoomet inn på et objekt og det er i full visning, finner du «Himmel og visningsalternativer»-knappen på venstre sidefelt og velger det. Herfra kan du veksle mellom forskjellige visningsalternativer for appen.
Konstellasjoner
Stellarium er utmerket for konstellasjoner. Slik kan du se dem. For å starte, klikk på den nederste linjen i appen. Deretter velger du «konstellasjonslinjer»-knappen. Hvis du velger det, vises alle stjernebildene på nattehimmelen.
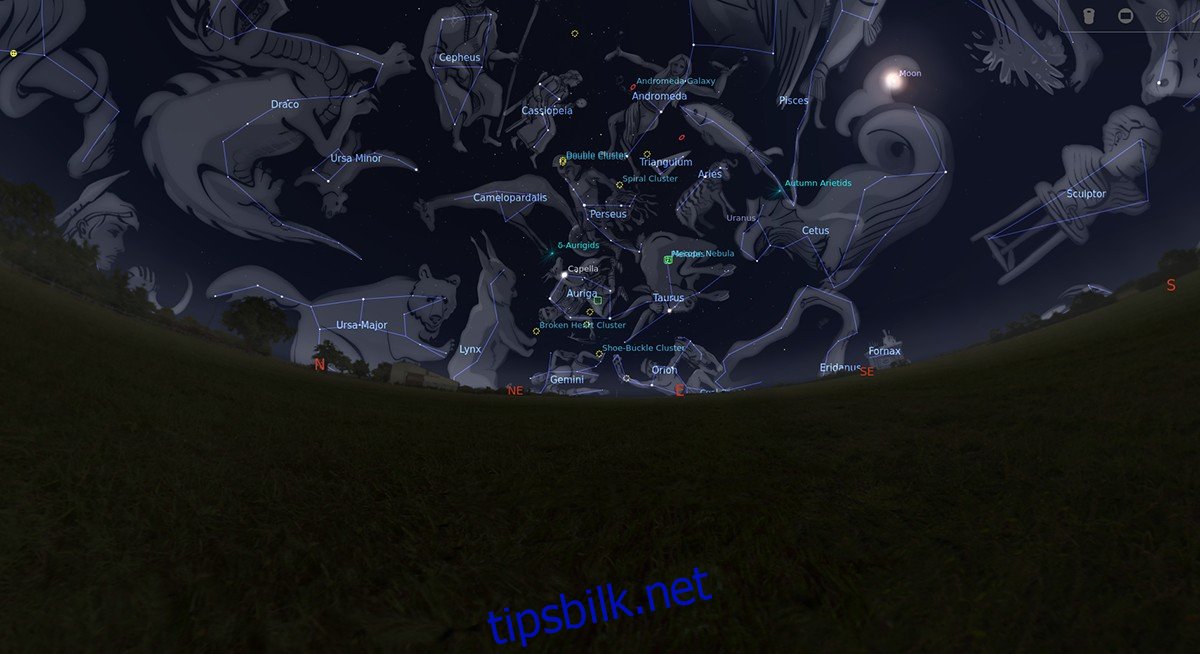
Etter å ha valgt linjeknappen, velg «konstellasjon»-etiketter for å se titlene til hver av konstellasjonene. Til slutt, klikk på «konstellasjonskunst» hvis du ønsker å se stjernebildene på en mer visuelt tiltalende måte.