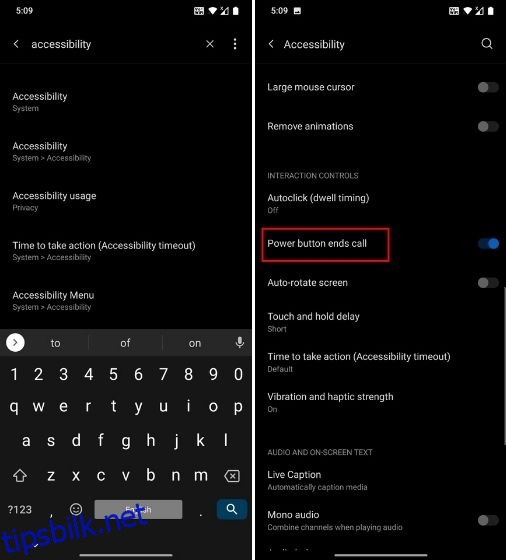Problemer med nærhetssensorer er ikke nye på Android-smarttelefoner. Det er tilfeller av at skjermen lyser opp under samtaler, og merk deg, dette fortsetter å skje på flaggskipet Android-enheter. I tilfelle du har en skadet skjerm for hånden, blir opplevelsen enda verre. Brukere rapporterer at skjermen ikke slår seg på under samtaler etter en liten skade fordi det påvirker nærhetssensoren. Displayet mørkner hele tiden, og du må vente på at samtalen avsluttes fra den andre siden. Oppsummert er det en frustrerende opplevelse. Så hvis du vil deaktivere nærhetssensoren under samtaler på Android-smarttelefoner, følg guiden vår nedenfor.
Innholdsfortegnelse
Hvordan fikse skjermen slår seg ikke på eller av under samtaler (2022)
I denne opplæringen har vi nevnt fem forskjellige måter å fikse nærhetssensorproblemet som plager forskjellige Android-telefoner. Merk at metodene nevnt nedenfor ikke er uttømmende og ikke bare begrenset til den aktuelle delen. Så jeg vil foreslå at du starter med de grunnleggende rettelsene og deretter går til neste metode trinn for trinn for å finne flere oppløsninger.
1. Grunnleggende rettelser
For de fleste av brukerne som har en ødelagt nærhetssensor, kan tilgjengelighetsinnstillingene på Android-enheter løse problemet. Det gjelder Android 6.0+-enheter. Her er hvordan du går frem.
1. Åpne Innstillinger på Android-enheten din og søk etter «Tilgjengelighet». Åpne nå tilgjengelighetssiden. Alternativt kan du navigere til Innstillinger -> System for å finne nevnte meny. Nå, bla ned og se etter «Strømknapp avslutter samtalen». Aktiver denne bryteren. Den lar deg avslutte samtalen med maskinvare-strømknappen selv når skjermen er slått av.
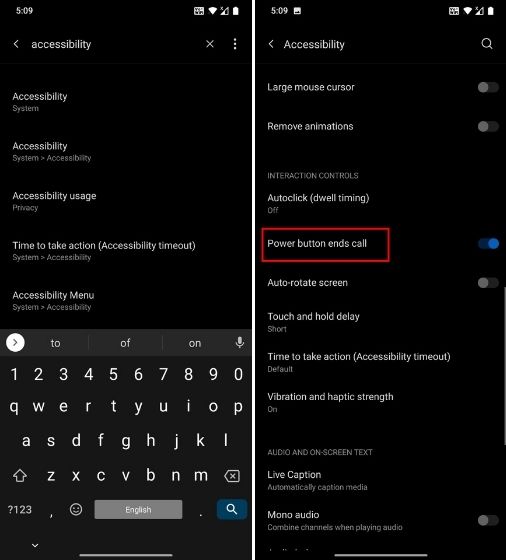
2. Noen Samsung-enheter lar deg også motta anropet med Volum opp-knappen. Hvis skjermen ikke slår seg på selv før du har mottatt et anrop, lar volum opp-knappen deg godta anropet. Så sørg for å aktivere denne bryteren. Brukere som har enheter fra andre OEM-er, se etter denne bryteren under Tilgjengelighet-siden. Til din informasjon har ikke lager Android-enheter dette alternativet.
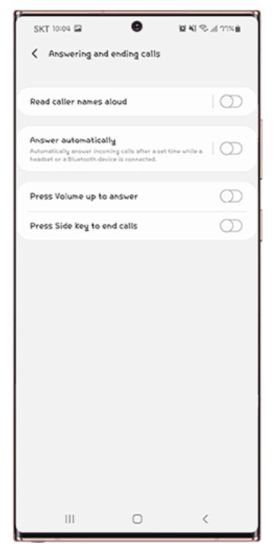
3. Mens trinnene ovenfor lar deg motta/avslutte anrop når skjermen er slått av, hvis du vil slå på skjermen under en aktiv samtale, følg dette trinnet. De fleste Android-smarttelefoner kommer med «Dobbeltklikk med strømknapp»-funksjonalitet. Den lar deg åpne kameraet ved å dobbeltklikke på maskinvareknappen. Hvis du har dette alternativet, slå det på. Under samtaler vil kameraet overstyre nærhetssensoren og tvinge skjermen til å slå seg på. Til slutt kan du åpne andre apper eller aktivere høyttalermodus.
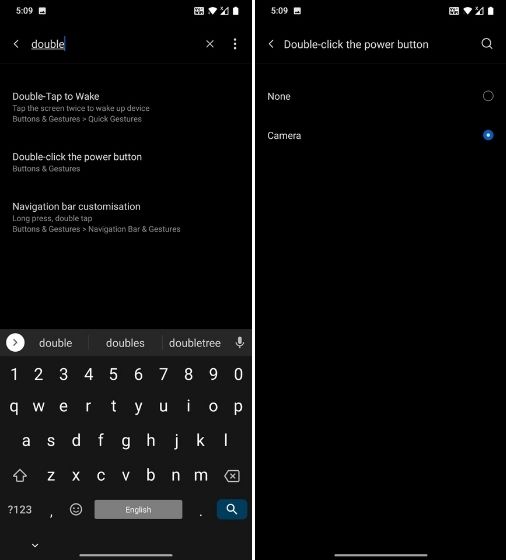
2. Trykk på Trykk på App
TapTap-appen er bygget av Kieron Quinn for å gi Android-smarttelefoner ekstra nytte, men den kan også være et flott verktøy for enheter som lider av problemer med nærhetssensorer. TapTap-appen lar deg dobbelttrykke eller trippeltrykke på baksiden av telefonen for å utføre mange systemhandlinger. Vi skal bruke denne funksjonaliteten til å slå på skjermen under samtaler.
1. Først av alt, klikk på denne lenken og last ned TapTap-appen. Det fungerer på enheter med Android 7.0+. Etter det, installer appen på Android-enheten din.
2. Under oppsettet vil den be deg om å dobbelttrykke på baksiden for å sjekke følsomheten. Hvis appen ikke er i stand til å registrere trykk, må du justere følsomheten og enhetsstørrelsen. Også, hvis du har en fingeravtrykksensor på baksiden, dobbelttrykk på sensoren.
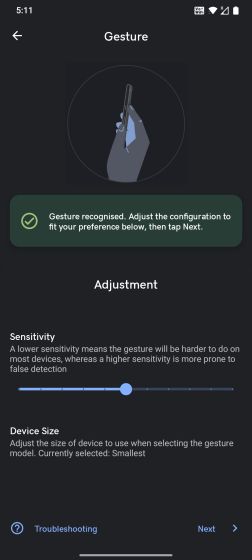
3. Følg deretter instruksjonene på skjermen og gi tilgangstillatelsen. Etter det, sørg for å deaktivere batterioptimalisering.
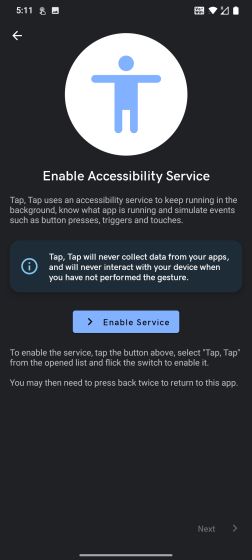
4. Når du har fullført trinnet, gå til «Gates» og deaktiver alle bryterne, spesielt «Display Off» og «On call» alternativene.
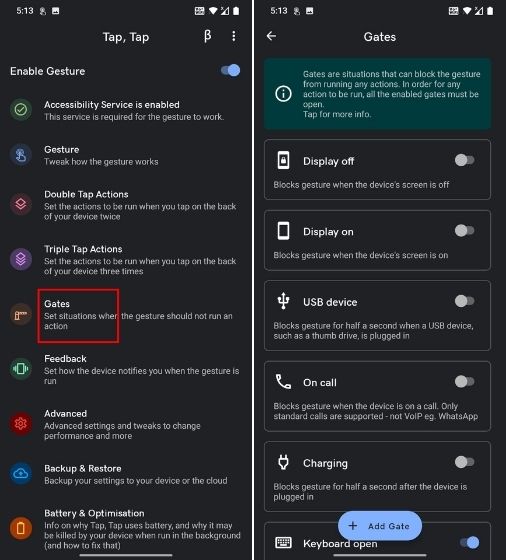
5. Deretter åpner du «Dobbelttrykkhandlinger» og trykker deretter på «Legg til handling». Hvis handlinger allerede er lagt til, trykk og hold og fjern dem.
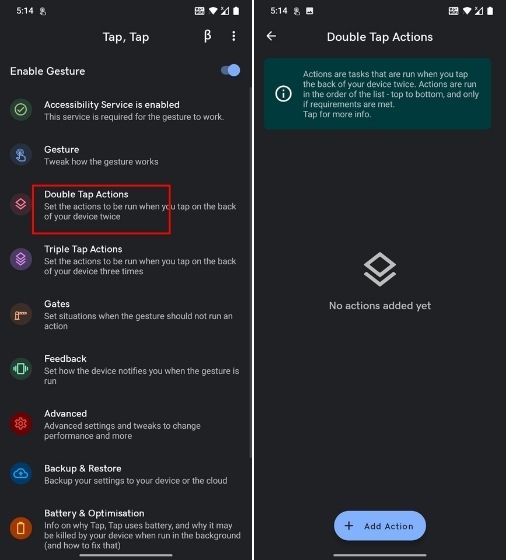
6. Velg nå «Start» og legg til «Start kamera». Dette lar deg starte kameraet ved å dobbelttrykke på baksiden når du er i en samtale. Grunnen til at jeg ber deg om å åpne kameraet spesifikt under samtalen er fordi det kan overstyre nærhetssensoren som blokkerer skjermen fra å slå seg på.
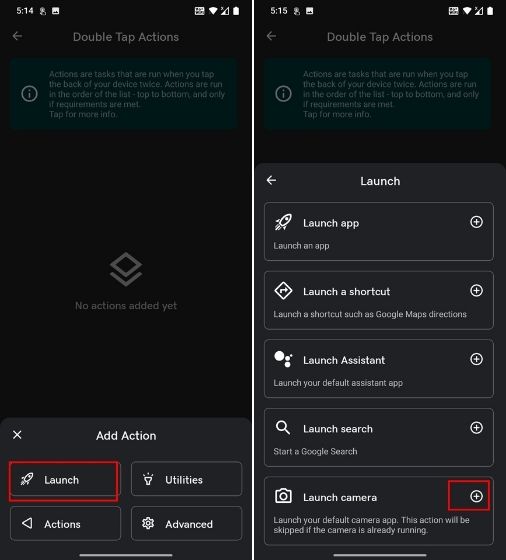
7. Nå, fortsett, ring og dobbelttrykk på baksiden. Du vil finne at skjermen er slått på og kameraet er åpnet. Herfra kan du avslutte samtalen eller slå på høyttalermodus fra varslingsskjermen. Du kan også åpne hvilken som helst app fra startprogrammet.
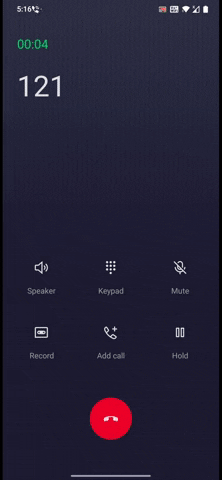
8. Hvis trinnet ovenfor ikke fungerer for deg, vil jeg anbefale deg å legge til en ny handling. Fjern den eksisterende handlingen og legg til en ny. Velg «Handlinger» og legg deretter til «Vekke enhet». Dette vil sannsynligvis ikke fungere på enheter som kjører Android 10 eller nyere, men hvis du har en smarttelefon som kjører Android 9 eller lavere, kan dette fungere.
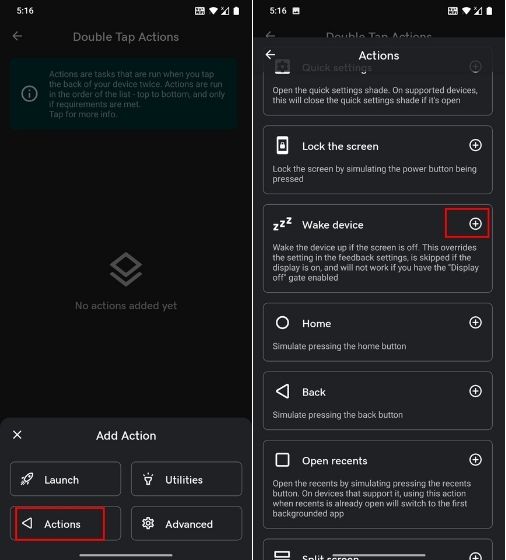
9. Gå nå videre og test om dette fungerer. Hvis ikke, åpne «Avansert» og aktiver «Legacy Wake Device method».
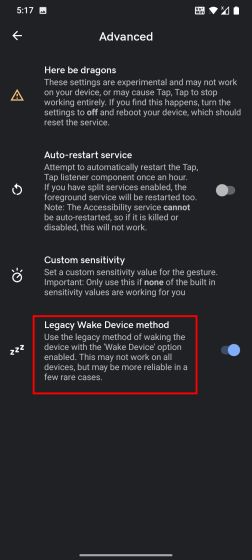
10. I min bruk fungerte TapTap-appen bra, men den var for følsom for trykk og åpnet kameraet selv etter en liten trigger. Så for å justere følsomheten, åpne «Gesture» og reduser «Sensitivity».
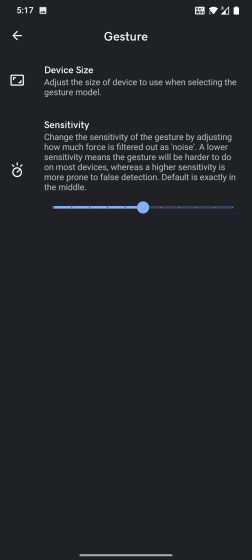
3. Installer en Modified Dialer-app
Noen utviklere har kommet opp med en ny idé for å blokkere nærhetssensoren fullstendig under samtaler. Vanligvis er oppringere programmert på en slik måte at når du mottar et anrop, slår nærhetssensoren av skjermen og slår den på når det ikke er noen gjenstand i nærheten. Så utviklere har kommet opp med en idé om å fjerne kildekoden knyttet til nærhetssensoren helt i AOSP Dialer-appen. På denne måten vil ikke nærhetssensoren aktiveres under samtaler. Det er utrolig, ikke sant? Så her er hvordan du kan gå frem.
1. For Android 8.0-brukere kan du laste ned den modifiserte AOSP Dialer-appen fra XDA Forums. Nå, installer appen og gi alle tillatelsene. Sørg for å angi den modifiserte oppringeren som standard oppringer-app.
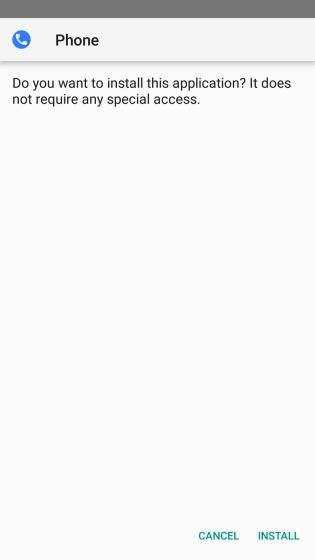
2. For Android 9.0-brukere kan du laste ned den modifiserte AOSP-oppringeren herfra. Installer appen og følg instruksjonene på skjermen for å gjøre den til din standard oppringer. Nå og fremover vil ikke nærhetssensoren slå av skjermen under samtaler.
4. Bruk brytertilgang under Tilgjengelighetsinnstillinger
Switch Access er et tilgjengelighetsverktøy som lar deg navigere gjennom Android-grensesnittet ved hjelp av maskinvareknapper. Denne metoden gjelder for alle Android-smarttelefoner.
1. Først åpner du Tilgjengelighet under Innstillinger-siden og aktiverer «Switch Access». Du blir bedt om å velge en USB- eller Bluetooth-enhet. Ikke rør noe, bare trykk på «Avslutt»-knappen.
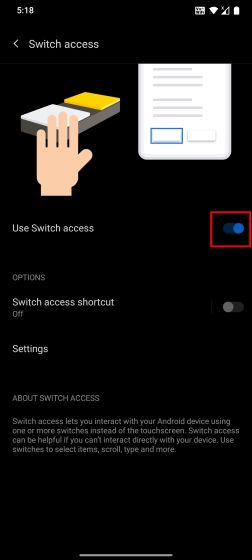
2. Deretter aktiverer du «Snarvei for byttetilgang». Hvis du får en melding, velg «Hold volumtastene» og lagre den.
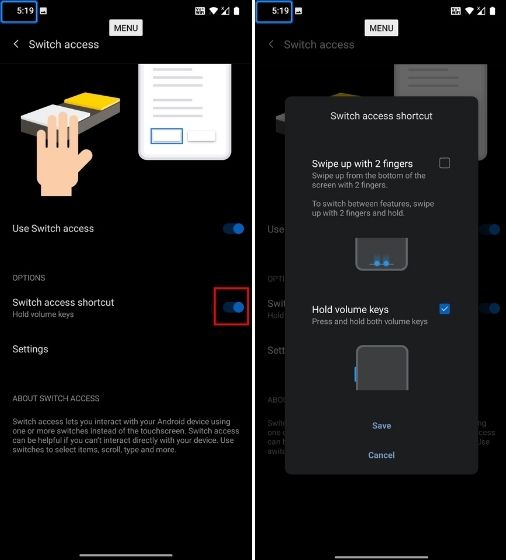
3. Deretter åpner du «Innstillinger» under brytertilgangssiden og går til «Tilordne brytere for skanning».
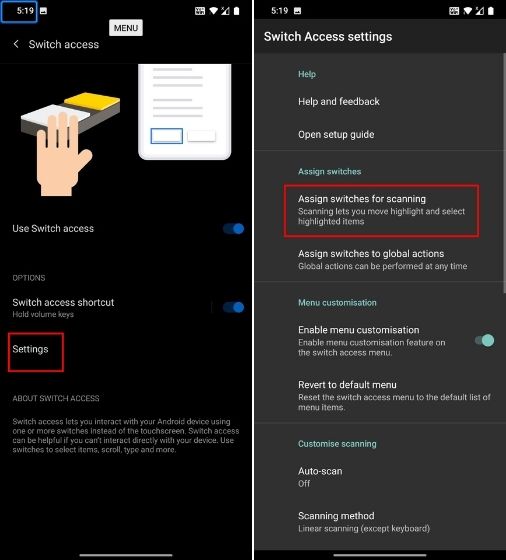
4. Trykk her på «Velg» og trykk deretter på volum ned-knappen for maskinvare. Det vil registrere knappetrykket ditt. Nå, lagre det. Dette lar deg velge en UI-knapp (tilsvarer Enter-tasten) ved å trykke på volum ned-knappen.
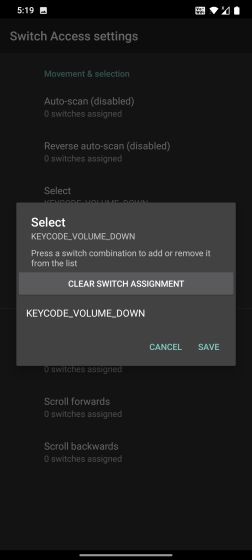
5. På samme måte trykker du på «Neste» og trykker på volum opp-knappen for maskinvare. Nå, lagre det. I utgangspunktet, ved å trykke på volum opp-knappen, vil du kunne flytte til forskjellige UI-knapper.
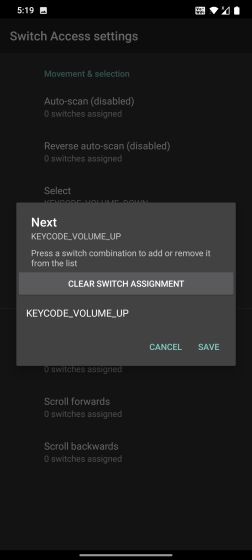
6. Nå, når du er i en samtale og skjermen er slått av på grunn av den ødelagte nærhetssensoren, kan du trykke på volum opp-knappen for å gå til «Høyttaler»-knappen. Som du kan se på bildet nedenfor, er høyttalerknappen plassert på nummer 2 – den første er menyen og den andre er høyttalerknappen. Denne plasseringen av knappene vil variere for oppringeren din, så sjekk på hvilket nummer høyttaleren er plassert på forhånd.
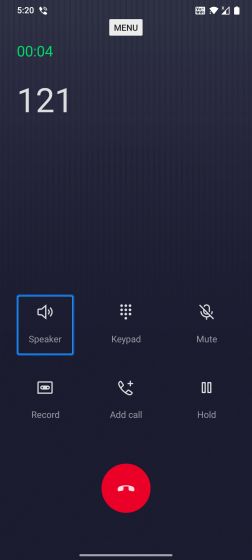
7. Så etter å ha trykket på volum opp-knappen to ganger, har jeg nådd høyttalermodus. Nå trykker du bare på volum ned-knappen som vi har tildelt for å velge en meny. Og den vil slå på høyttalermodus som til slutt vil overstyre nærhetssensoren og slå på skjermen. Så når du er i en samtale, må du trykke på disse knappekombinasjonene for å aktivere høyttalermodus. På denne måten kan du skru på skjermen under samtaler ved hjelp av Switch Access.
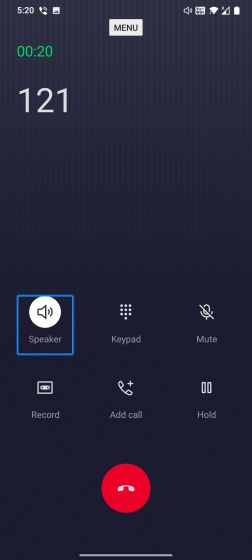
5. Deaktiver nærhetssensor (krever Xposed)
Det er en måte å deaktivere nærhetssensoren på Android-smarttelefoner, men det krever at du har Xposed-rammeverket installert. Denne prosessen er ikke for alle, men hvis du er godt kjent med Android-utvikling og rooting, kan du følge disse trinnene. Husk også at denne Xposed-modulen bare fungerer på enheter som kjører Android 7.0 eller eldre. i tillegg, merk at Android 10 og nyere kommer med en mulighet for å deaktivere alle sensorene, men den deaktiverer også mikrofonen som er noe du ikke vil ha under en samtale.
1. Du kan installere Xposed-rammeverket ved å følge instruksjonene fra XDA Forums. Etter det, installer Sensor Disabler-appen (gratis) fra Play Store. Nå kan du deaktivere nærhetssensoren på Android-enheten din.
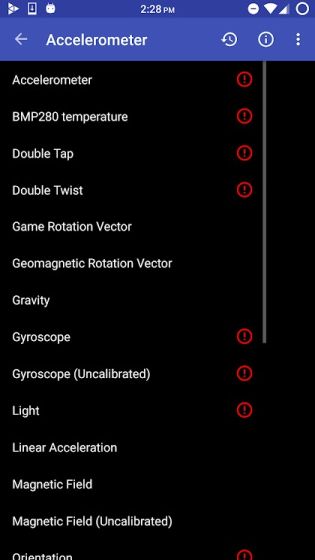
Deaktiver nærhetssensor under samtaler på din Android-smarttelefon
Så dette er noen av måtene du kan fikse nærhetssensorproblemet på Android-smarttelefoner. Tidligere har jeg møtt dette irriterende problemet. Jeg tror Android bør ha en innebygd bryter for å deaktivere nærhetssensoren når smarttelefoner begynner å virke etter noen års bruk. Uansett, det er alt fra oss. I tilfelle du står overfor et annet plagsomt problem, for eksempel Play Services som forårsaker batteritømming, følg vår tilknyttede guide. Og hvis du har spørsmål, kommenter nedenfor og gi oss beskjed.