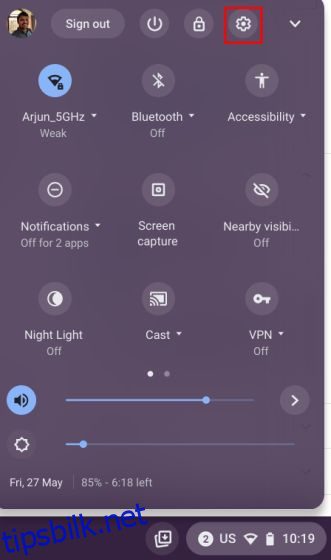Direkteteksting er en av de beste tilgjengelighetsfunksjonene på Chromebooks, og jeg bruker den regelmessig når YouTubes teksting for hørselshemmede går galt med talegjenkjenningen. Dessuten kommer Live Captions-funksjonen godt med når du er lat for å få øreproppene dine og ikke vil forstyrre andre. Den er nøyaktig, rask, oversetter tale til tekst i sanntid og fungerer selv når du er frakoblet. Hvis det høres nyttig ut og du vil aktivere Live Caption på Chromebooken din, følg hurtigveiledningen vår nedenfor. Vi har også nevnt noen rettelser i tilfelle funksjonen sluttet å fungere på Chromebooken din. Med det sagt, la oss gå videre og lære hvordan du slår på direkteteksting på Chromebooken din.
Innholdsfortegnelse
Aktiver direkteteksting på Chromebooken din (2022)
I denne artikkelen har vi forklart en enkel metode for å aktivere Live Caption på Chromebooks. I tilfelle Live Caption ikke fungerer på Chrome OS-enheten din, kan du også finne løsningen her. Så uten videre, la oss dykke inn:
Slå på direkteteksting på Chromebooken din
For øyeblikket støtter Live Caption på Chromebooks kun engelsk. Fra engelsk (USA) til engelsk (UK) og engelsk (India), alle engelskspråklige varianter fra forskjellige regioner støttes. Google har sagt at Live-teksting for fransk, tysk, italiensk, japansk og spansk kommer snart på Chromebook.
Bortsett fra det, sier Google at lyd og bildetekst behandles lokalt på Chromebook, så dataene forlater aldri enheten. Fra personvernet er dette en god tilnærming. Nå etter å ha sagt alt dette, la oss gå videre til trinnene.
1. Først åpner du Hurtiginnstillinger-panelet nederst til høyre. Klikk deretter på tannhjulikonet for å åpne Innstillinger.
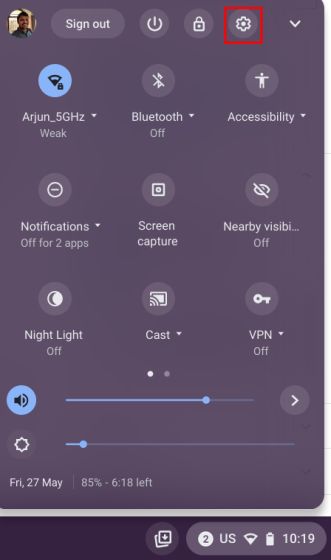
2. På Innstillinger-siden, klikk på «Avansert» i venstre sidefelt for å utvide menyen og åpne deretter «Tilgjengelighet».
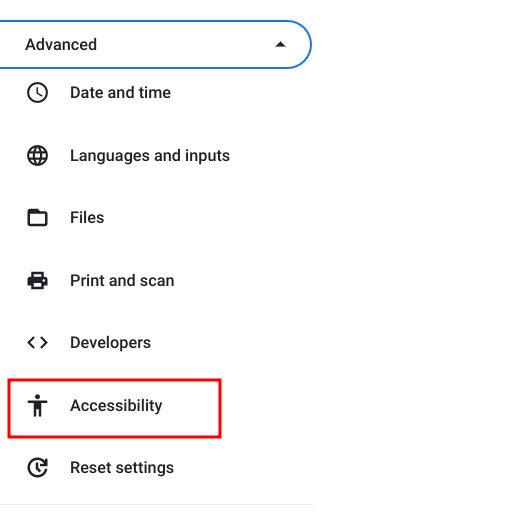
3. Her klikker du på «Administrer tilgjengelighetsfunksjoner» i høyre rute.
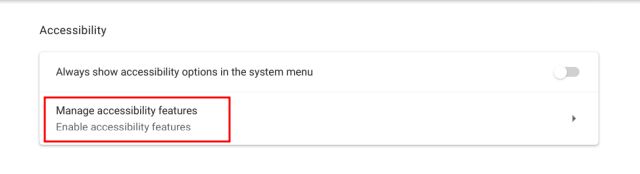
4. Rull nå til bunnen og gå til delen «Lyd og bildetekster». Her klikker du på «Teksttekster».
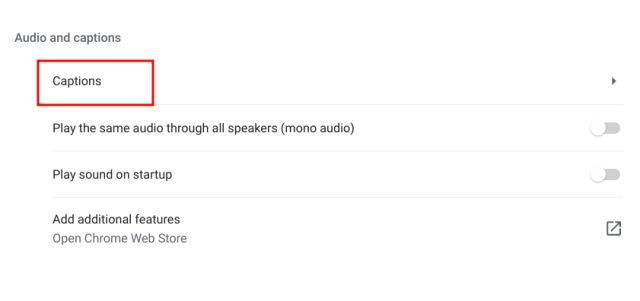
5. Til slutt aktiverer du «Live Caption»-bryteren på Chromebooken. Etter det vil Google begynne å laste ned noen talegjenkjenningsfiler fra serveren, slik at den kan tilby Live-teksting selv når enheten din er offline.
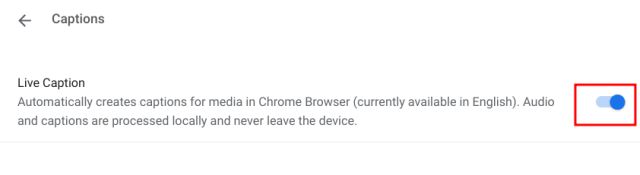
6. Fortsett nå og spill av alle medier i Chrome. Et popup-vindu for levende teksting vises nederst, og det vil begynne å generere sanntidstekster. Husk at Live Caption-funksjonen bare fungerer i Chrome-nettleseren på Chromebooks. Hvis du spiller av en mediefil fra din lokale lagring, vil den ikke fungere.
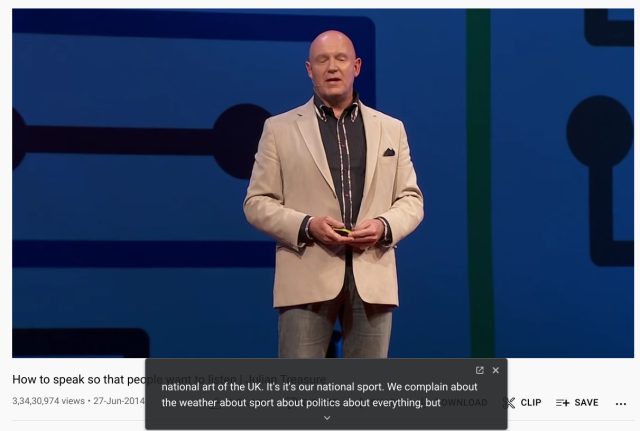
7. Jeg testet også Live Caption i offline-modus, og det fungerte utmerket. Du må spille av mediefilen gjennom Chrome-nettleseren, og live-tekstene vises. For å spille av en hvilken som helst mediefil gjennom Chrome, dra og slipp videoen i Chrome-nettleseren.
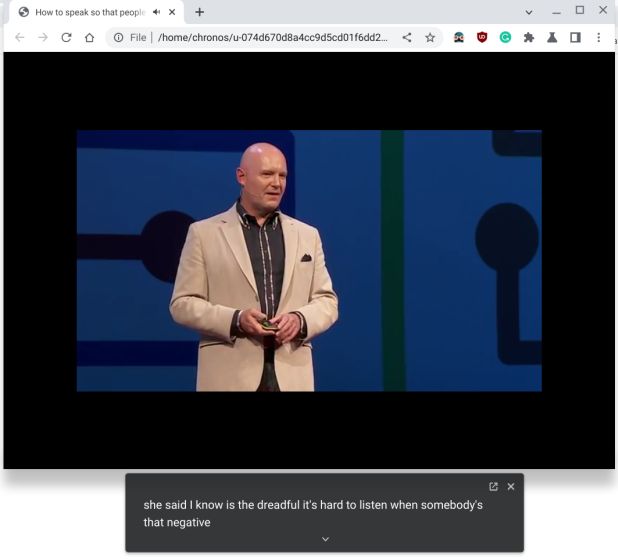
8. Hvis du ønsker å tilpasse bildetekststørrelsen, fonten, fargen, bakgrunnsfargen, dekkevnen osv., kan du gjøre det fra Innstillinger-appen på Chromebooken.
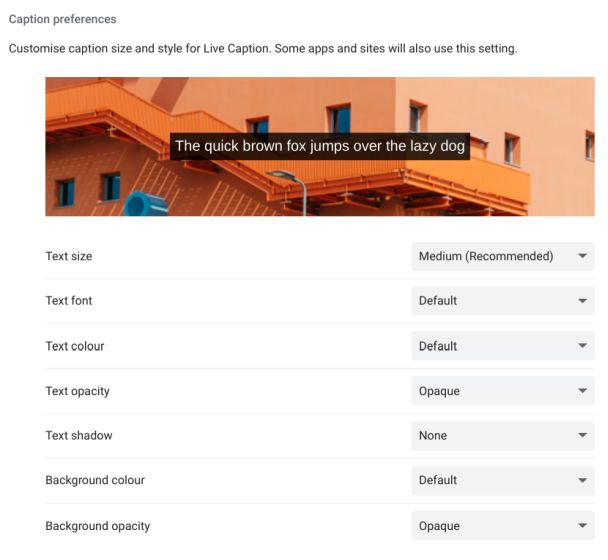
Direktetekst fungerer ikke på Chromebooken din? Fiks her
1. Hvis Live Caption ikke fungerer på Chromebooken eller du ikke ser alternativet i Innstillinger, vær ikke bekymret. Bare åpne chrome://flags-siden i Chrome-nettleseren. Her kan du søke etter «livetekst». Du kan lese alt om Chrome-flagg og sjekke ut noen nyttige beste Chrome-flagg via de vedlagte koblingene.
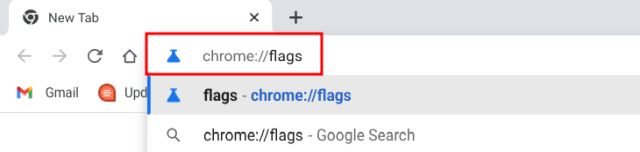
2. Du kan også åpne adressen nedenfor direkte i Chrome, og den tar deg til «Live Caption»-flagget.
chrome://flags/#enable-accessibility-live-caption
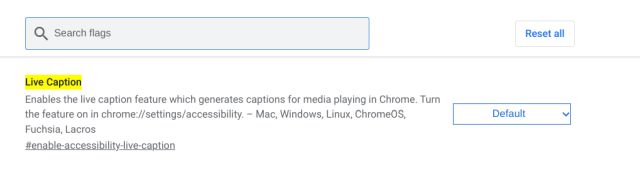
3. Aktiver nå flagget Live Caption fra rullegardinmenyen og start Chromebooken på nytt. Fra nå av skal Live Caption fungere fint på Chromebooken din.
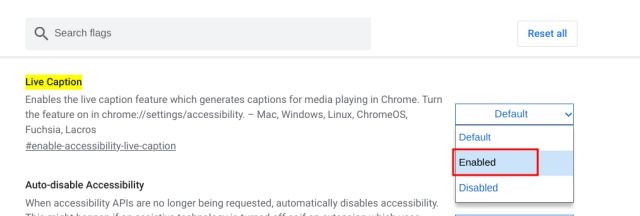
4. Til slutt foreslår jeg at du bytter til engelsk hvis du vil nyte Live Caption på Chromebooken din hvis du ikke allerede har gjort det. Du kan endre språket fra Innstillinger -> Avansert -> Språk og innganger -> Språk -> Endre (ved siden av Enhetsspråk).
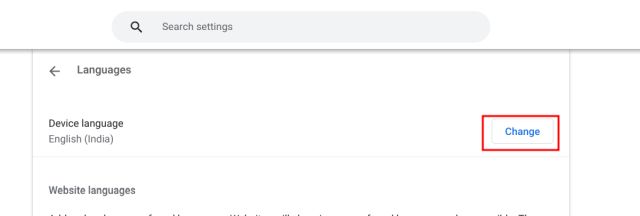
Chrome OS Live Caption: Ofte stilte spørsmål
Hvilke språk støttes for Live Caption på Chromebooks?
Foreløpig støttes kun engelsk fra forskjellige regioner i Chromebook. Google har sagt at Live Caption kommer til fransk, tysk, italiensk osv. snart.
Hvordan aktivere Live Caption i Chrome?
Bare åpne chrome://flags/#enable-accessibility-live-caption i Chrome-nettleseren og aktiver flagget. Den vil slå på Live Caption-funksjonen i Chrome. Du kan videre gå til Innstillinger -> Avansert -> Tilgjengelighet -> Bildetekster for å konfigurere Live Caption.
Fungerer Live Caption uten nett på Chromebook?
Ja, direkteteksting fungerer uten nett på Chromebook, og dataene forlater aldri enheten din. All databehandling skjer lokalt.
Hvordan tilpasse direkteteksting på Chromebooks?
Åpne Innstillinger og gå til Avansert -> Tilgjengelighet -> Administrer tilgjengelighetsfunksjoner -> Bildetekster. Her, under «Tilbaketekstpreferanser», kan du velge bildetekststørrelse, font, bakgrunnsfarge osv.
Generer sanntid og nøyaktig bildetekst på Chromebooks
Så det er hvordan du kan få direktetekstfunksjonen på Chromebooks. Jeg synes funksjonen er utrolig nyttig, spesielt når du hører en tale fra en annen aksent enn din. Den kan transkribere talen nøyaktig og fungerer også offline. Uansett, det er alt fra oss. Hvis du vil aktivere Live Caption på Windows 11, har vi en praktisk guide for det også. Og for å finne flere slike Chromebook-tips og -triks, følg vår koblede artikkel. Til slutt, hvis du har spørsmål, gi oss beskjed i kommentarfeltet nedenfor.