På CES 2019 kunngjorde NVIDIA at de endelig støtter FreeSync. Vel, liksom – det selskapet faktisk annonserte var et «G-SYNC-kompatibelt» program. Men problemet er dette: NVIDIAs kort og drivere fungerer nå med FreeSync-skjermer for adaptiv synkronisering.
Situasjonen er litt forvirrende. La oss fikse det, skal vi?
Innholdsfortegnelse
Adaptiv synkronisering, FreeSync og G-SYNC
Adaptive Sync, ofte merket som «FreeSync» av AMD og dets partnere, er en funksjon som lar en skjerm pause skjermoppdateringen til en hel ramme med animasjon er klar til å lastes inn. Dette skjer flere ganger per sekund, raskere eller langsommere avhengig av hvor raskt PC-en og grafikkortet kan gjengi rammen. Hvis rammen er tregere enn skjermens oppdateringsfrekvens, vil den vente. Dette gjør at bevegelsen i spillet forblir jevn uten å rives.

G-SYNC er NVIDIAs merkede alternativ til adaptiv synkronisering/FreeSync. I motsetning til FreeSync, som ikke trenger noen ekstra maskinvare, inkluderer G-SYNC-skjermer en liten datamaskinmodul inne i dem for å administrere synkroniseringen av rammer gjengis av GPUen og vist på skjermen. Denne modulen er produsert og levert av NVIDIA til sine maskinvarepartnere, og det er grunnen til at G-SYNC-skjermer er nesten universelt dyrere enn FreeSync-skjermer.
Her er en mer teknisk oversikt over G-SYNC og FreeSync.
Men i flere år har PC-spillere med NVIDIA-kort beklaget sin mangel på tilgang til adaptive sync/FreeSync-funksjoner på billigere skjermer. Pr NVIDIA-driverversjon 417.71, utgitt 15. januar 2019, er dette ikke lenger et problem.
G-SYNC versus G-SYNC-kompatibel
NVIDIAs nye støtte for FreeSync-skjermer er via et program kalt «G-SYNC Compatible.» NVIDIA GPUer fungerer nå med FreeSync-skjermer med «G-SYNC Compatible» aktivert i konfigurasjonsverktøyet. Huzzahs og hurra rundt omkring.

Nå gjør NVIDIA det veldig klart at det mener det dyrere G-SYNC-alternativet, med NVIDIA-maskinvare som driver både GPU og skjermen, er det overlegne valget. Men den har også valgt noen få FreeSync-skjermer som den mener er verdig G-SYNC-velsignelsen (hvis ikke den offisielle merkevaren). På CES fortalte NVIDIA-ingeniører oss at de uavhengig hadde testet hundrevis av FreeSync-skjermer og funnet ut at bare tolv besto de strenge testene for panelkvalitet, oppdateringskonsistens, fargenøyaktighet og en rekke andre kriterier. Disse tolv monitorene er:
Acer XFA240
Acer XZ321Q
Acer XV273K
Acer XG270HU
Agon AG241QG4
AOC G2590FX
Asus MG278Q
Asus XG258
Asus XG248
Asus VG278Q
BenQ XL2740
Til tross for at de mangler den spesialiserte G-SYNC-maskinvaren i G-SYNC-merkede skjermer, vil disse skjermene automatisk ha G-SYNC aktivert i NIVIDAs driver hvis du kobler dem til med adaptiv synkronisering aktivert av skjermen selv. Det er FreeSync! Bare det heter G-SYNC fordi du har et NVIDIA-kort.
Denne listen vil vokse etter hvert som NVIDIA fortsetter å teste et bredere utvalg av spillmonitorer. Faktisk, minst én FreeSync-skjerm som ikke er på markedet ennå, den nye Razer Raptor, vil bli sertifisert for G-SYNC før den i det hele tatt er utgitt.

Hva om du har en av de hundrevis av FreeSync-skjermer som ikke er på listen ovenfor? Ikke bekymre deg. Selv om skjermen kanskje ikke passerer NVIDIAs strenge interne teststandarder, kan du fortsatt prøve den ut med det G-SYNC-kompatible programmet. Du kan se en merkbar forbedring i spillenes jevnhet, med den adaptive synkroniseringsfunksjonen som eliminerer riving ved lavere bildehastigheter. Sjekk ut neste avsnitt for å se hvordan.
Slik aktiverer du «G-SYNC-kompatibel» modus på en hvilken som helst FreeSync-skjerm
Her er det du trenger for å aktivere G-SYNC-kompatibel modus hvis skjermen din ikke er sertifisert av NVIDIA:
En skjerm med FreeSync (adaptiv synkronisering).
Et NVIDIA GTX eller RTX grafikkort (bærbare datamaskiner med interne diskrete kort er også fine)
En DisplayPort-kabel som kobler dem til (Mini-DisplayPort er greit)
NVIDIA GPU-drivere, 417.71 eller nyere
Når du har bekreftet at skjermen er FreeSync-kompatibel og du bruker en DisplayPort-kabel, sjekk skjermmenyen på skjermen. Det er den du aktiverer via de fysiske knappene på skjermen. Gå inn i menyen og kontroller at Adaptive Sync- eller FreeSync-funksjonen er aktivert.
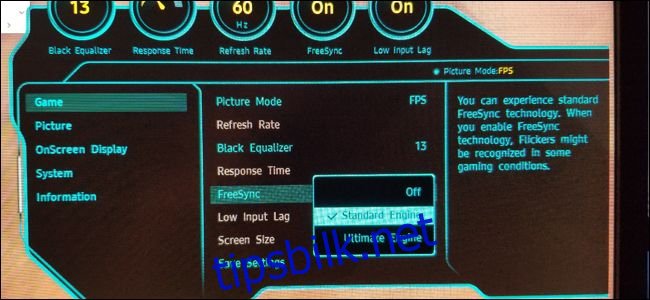
Nå, i Windows, åpner du NVIDIA Kontrollpanel ved å høyreklikke på skrivebordet og velge «NVIDIA Kontrollpanel.»
Du kan også finne en snarvei til NVIDIA Kontrollpanel i Start-menyen eller som et ikon i Windows Kontrollpanel.
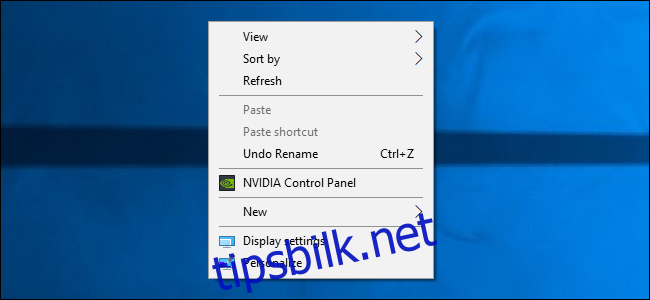
I NVIDIA-kontrollpanelet bør du se «Set up G-SYNC» under «Display»-menyen på venstre side. Hvis du ikke ser «Sett opp G-SYNC» som et alternativ og du er sikker på at det er aktivert av skjermen, kan det hende du må installere drivere for skjermen manuelt.
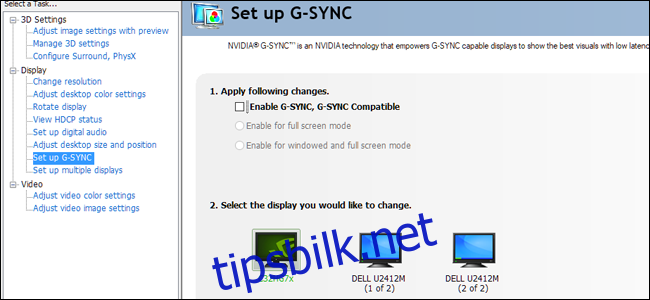
På Set Up G-SYNC-skjermbildet, sørg for at hovedskjermen er valgt hvis du har mer enn én. Klikk på haken ved siden av «Aktiver G-SYNC, G-SYNC-kompatibel.» Velg om du vil aktivere den kun for fullskjermmodus eller både vindus- og fullskjermmodus, avhengig av hvordan du viser spillene dine.
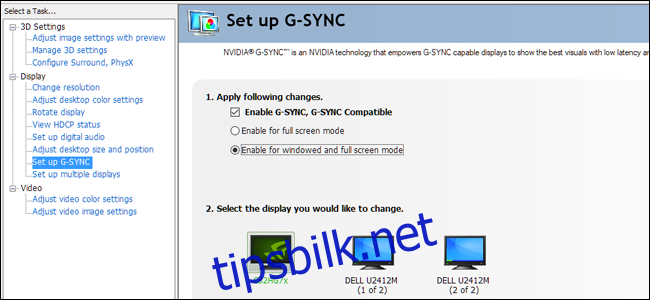
Klikk «Apply» for å aktivere G-SYNC/FreeSync. Du er god til å gå! Nyt jevnere spilling i favorittspillene dine. Merk at noen spill kan fungere bedre eller dårligere, avhengig av om du kjører dem i fullskjerms- eller vindusmodus («fullskjermsvindu» teller som vinduer for dette formålet). Du kan komme tilbake og endre den innstillingen i NVIDIA-kontrollpanelet hvis du har problemer.
