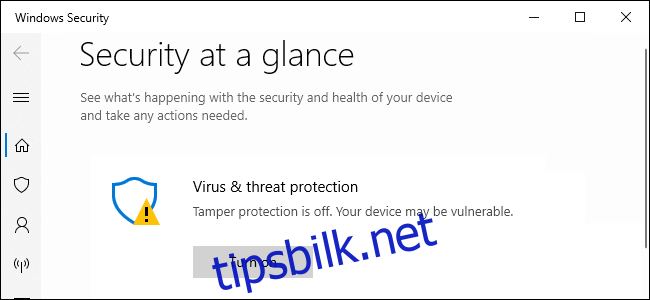Windows 10s mai 2019-oppdatering bringer en ny funksjon for «sabotasjebeskyttelse» til Windows Security, også kjent som Windows Defender-antivirus. Tamper Protection er slått av som standard, og Windows Security sier at «enheten din kan være sårbar» med mindre du aktiverer den.
Hva er sabotasjebeskyttelse på Windows 10?
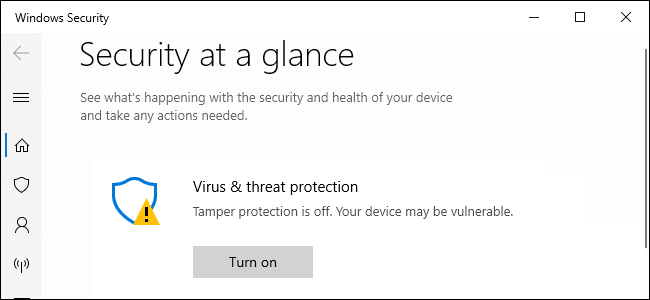
I følge Microsoft, Tamper Protection ” bidrar til å forhindre at ondsinnede apper endrer viktige Windows Defender Antivirus-innstillinger, inkludert sanntidsbeskyttelse og skylevert beskyttelse.” Med andre ord, det gjør det vanskeligere for ondsinnet programvare som kjører på PC-en din, å deaktivere sanntids antivirusbeskyttelse og andre funksjoner.
Du kan fortsatt konfigurere innstillingene selv via Windows Security-appen. Faktisk, når du har aktivert sabotasjebeskyttelse, bør du ikke merke noe annerledes. Det er derfor vi anbefaler å aktivere det.
Merk at sabotasjebeskyttelse kun gjelder for Windows-sikkerhetsinnstillinger. Hvis du bruker et tredjeparts antivirus, vil det ikke beskytte antivirusinnstillingene. Noen tredjeparts antivirusprogrammer har lignende innebygde funksjoner for «sabotasjebeskyttelse» for å beskytte sine egne innstillinger også.
Beskyttede innstillinger inkluderer sanntidsbeskyttelse, skylevert beskyttelse, IOfficeAntivirus (IOAV), atferdsovervåking og fjerning av sikkerhetsintelligensoppdateringer. Apper kan ikke justere disse innstillingene ved å bruke mobilenhetsadministrasjon og andre bedriftsløsninger, kommandolinjealternativer, gruppepolicy, Windows-registeret og forskjellige andre metoder med beskyttelsen aktivert.
Slik aktiverer du sabotasjebeskyttelse
Denne innstillingen er inkludert i Windows Security-applikasjonen. For å åpne den, søk Start-menyen etter Windows-sikkerhet og klikk snarveien «Windows-sikkerhet», dobbeltklikk på Windows-sikkerhetsskjold-ikonet i systemstatusfeltet, eller gå til Innstillinger > Oppdatering og sikkerhet > Windows-sikkerhet > Åpne Windows-sikkerhet.
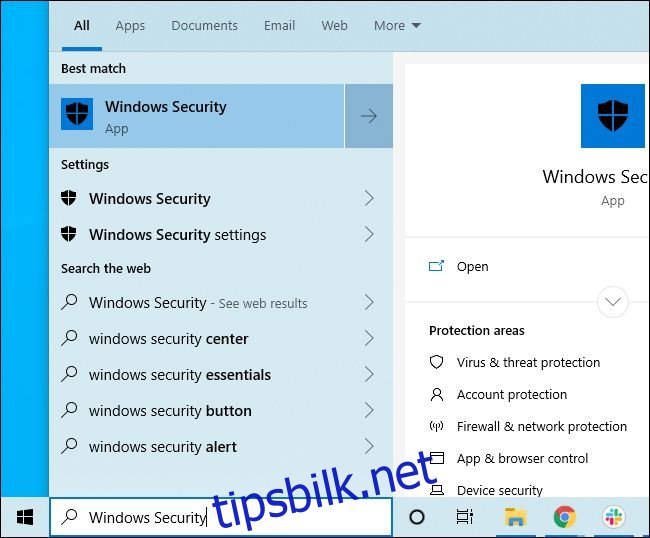
Det kan hende du ser en melding om å slå på sabotasjebeskyttelse. Du kan bare klikke på «Slå på» for å aktivere den.
Hvis ikke, klikk på det skjoldformede «Virus- og trusselbeskyttelse»-ikonet.
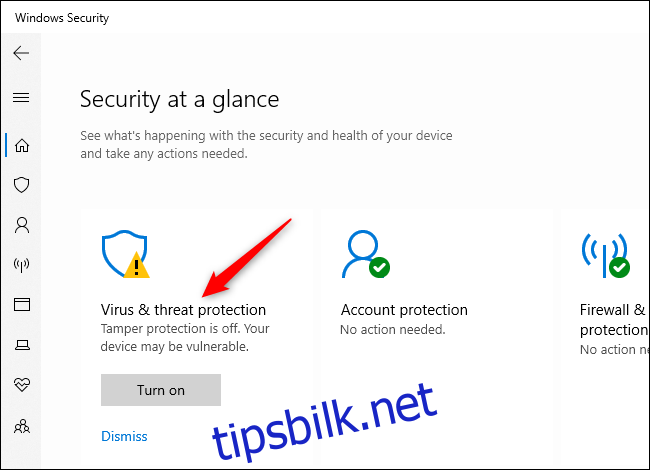
Klikk på «Administrer innstillinger»-koblingen under Virus- og trusselbeskyttelsesinnstillinger.
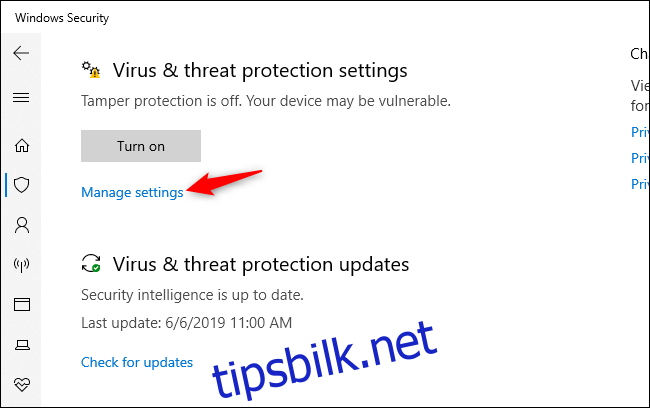
Finn innstillingen for sabotasjebeskyttelse og klikk på bryteren for å sette den fra «Av» til «På».
Hvis du vil deaktivere sabotasjebeskyttelse i fremtiden – vi er ikke sikre på hvorfor, men kanskje det forårsaker et problem – kan du deaktivere det herfra.
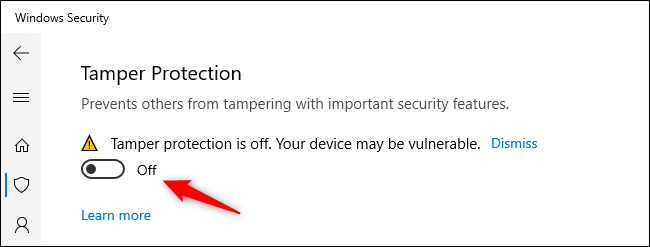
Denne innstillingen kan også aktiveres via registeret. Den ligger under følgende nøkkel:
HKEY_LOCAL_MACHINESOFTWAREMicrosoftWindows DefenderFeatures
TamperProtection her er en DWORD-verdi. Sett den til «0» for å deaktivere sabotasjebeskyttelse eller «5» for å aktivere sabotasjebeskyttelse
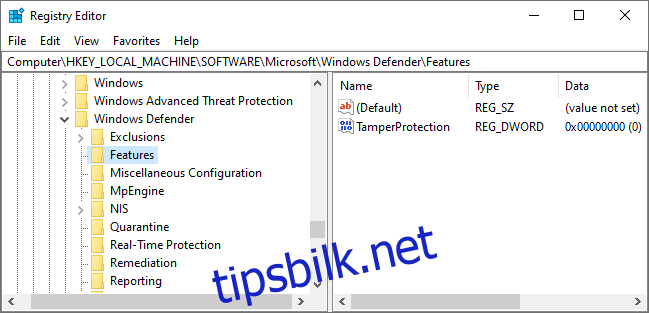
Vi anbefaler å aktivere dette alternativet på alle dine Windows 10-PCer. En bedrift som administrerer en flåte av PC-er med programvareverktøy for bedrifter vil ha den deaktivert, så disse administrasjonsverktøyene fungerer, men det er den eneste gode grunnen vi kan se for å ha den deaktivert.