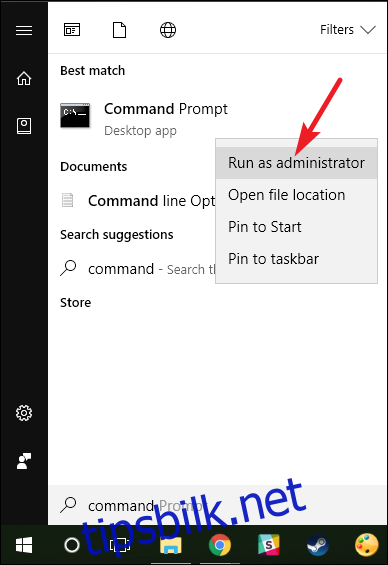Windows lar deg ha flere lokale brukerkontoer på samme enhet. Dette lar hver bruker ha sin egen fillagring, personlige skrivebord og egendefinerte innstillinger.
Noen ganger må du imidlertid deaktivere en brukers konto uten å slette den fordi sletting av kontoen vil fjerne alle filene, appene og de personlige innstillingene deres. Deaktivering av en konto fjerner kontoikonet fra påloggingsskjermen og fra menyen for å bytte bruker. Dette lar deg reaktivere kontoen senere uten å miste noen av dataene deres. Slik kan du aktivere eller deaktivere en brukerkonto i Windows 10.
Merk: Denne artikkelen er hovedsakelig beregnet på personer som bruker Windows 10 i hjemmene eller små bedrifter. Hvis du bruker Windows 10 i en større virksomhet, vil du sannsynligvis ikke ha flere lokale brukerkontoer satt opp på et system, og disse verktøyene vil sannsynligvis bli deaktivert uansett.
Windows 10 Home og Pro-brukere: Deaktiver brukerkontoer med ledeteksten
Uansett hvilken utgave av Windows 10 du bruker (Home, Pro eller til og med Enterprise), kan du bruke en hurtigkommando ved ledeteksten for å aktivere eller deaktivere en lokal brukerkonto. Selv om det er en grafisk måte å gjøre dette på for Windows 10 Pro-brukere (som vi skal dekke i neste avsnitt), er kommandoprompten tilgjengelig for alle og veldig rask.
Først åpner du kommandoprompt som administrator. Trykk på Start, skriv «cmd» i søkeboksen, og du vil se «Ledetekst» oppført som hovedresultat. Høyreklikk på det resultatet og velg «Kjør som administrator.»
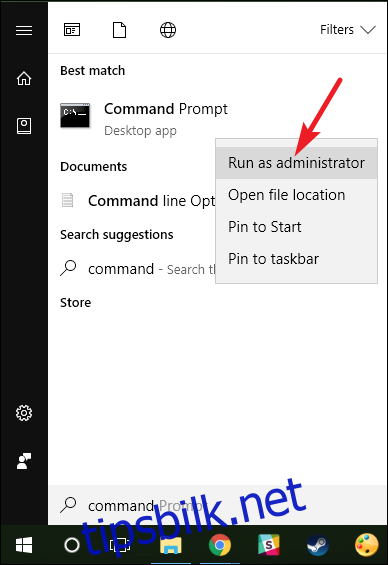
Ved ledeteksten skriver du (eller kopierer og limer inn) følgende kommando, hvor
net user/active:no
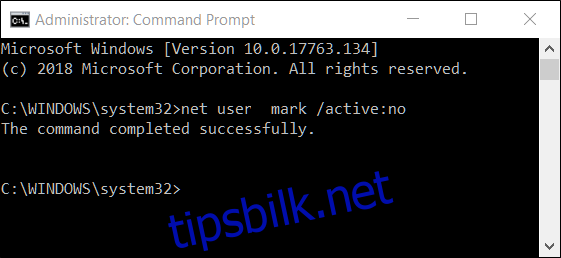
Etter at kommandoen er fullført, kan du lukke ledeteksten. Brukerkontoen vil bli deaktivert og vil ikke lenger vises som en aktiv konto for pålogging. Du kan gjenta den samme prosessen for alle andre kontoer du vil deaktivere.
Merk: Hvis du ikke vet det nøyaktige navnet på kontoen, skriv inn kommandoen net user for å få en fullstendig liste over alle brukere.
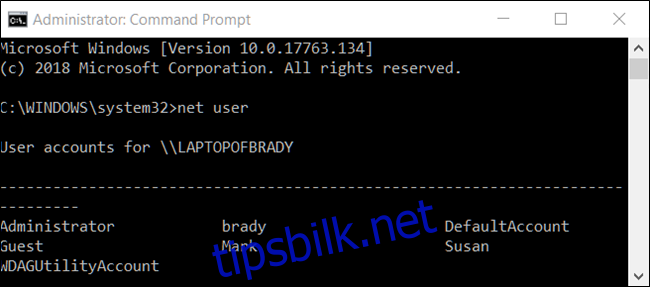
Hvis du vil reaktivere kontoen igjen, er alt du trenger å gjøre å åpne en annen forhøyet kommandoprompt-økt, men denne typen «nei» i stedet for «ja» for den aktive:-bryteren. Kommandoen vil se slik ut, og erstatter igjen
net user/active:yes
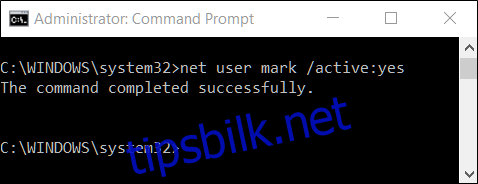
Kun Windows 10 Pro-brukere: Deaktiver en brukerkonto med datamaskinadministrasjonsverktøyet
For denne metoden skal vi bruke Computer Management Tool. Det er en rask og kraftig måte å få tilgang til en myriade av administrative verktøy, som Oppgaveplanlegger, Ytelsesovervåking, Enhetsbehandling, Diskbehandler og mer. Windows 10 Pro- og Enterprise-brukere kan bruke delen Lokale brukere og grupper for å gi og begrense en brukers tilgang til enheten din. (Igjen, men hvis du kjører Windows 10 Enterprise, er du sannsynligvis en del av et Active Directory-domene og vil ikke ha bruk for eller tilgang til dette verktøyet.)
I Windows 10 Pro eller Enterprise, åpne Start-menyen og søk etter «Computer Management.»
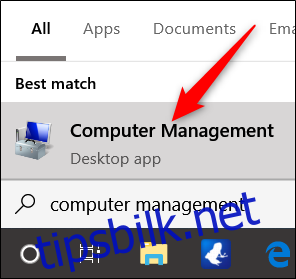
Alternativt kan du trykke på Windows+X og deretter velge «Datamaskinbehandling» fra Power Users-menyen.
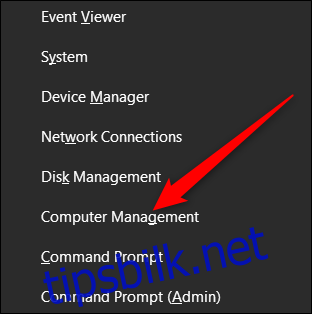
I vinduet Datamaskinbehandling, naviger til Systemverktøy > Lokale brukere og grupper > Brukere. Til høyre ser du en liste over alle brukerkontoene på systemet ditt.
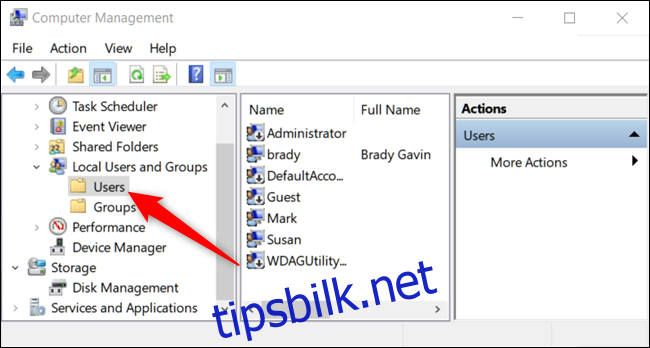
Høyreklikk på brukerkontoen du vil deaktivere, og klikk deretter «Egenskaper».
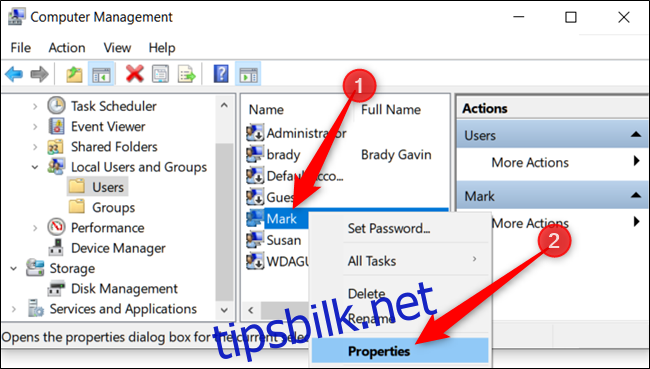
I Egenskaper-vinduet som åpnes, merk av for «Konto er deaktivert» og klikk deretter «OK» for å lagre endringene.
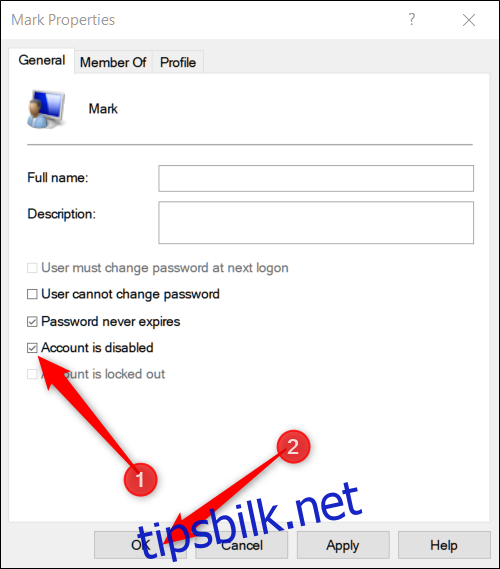
Gjenta de foregående trinnene for alle andre brukerkontoer du vil deaktivere. Etterpå kan du lukke Computer Management, og de deaktiverte kontoene vil ikke lenger vises på noen påloggingsskjermer.
For å aktivere en brukerkonto på nytt, gå tilbake til vinduet Egenskaper for den kontoen og fjern merket for «Konto er deaktivert».