I juni 2022 trakk Microsoft Internet Explorer offisielt og avsluttet støtten på alle operativsystemer, bortsett fra enkelte LTSC- og Windows Server-versjoner. I utgangspunktet, for en gjennomsnittlig bruker, er Internet Explorer død, og det er ingen enkel metode for å få tilgang til det på Windows 11. Når det er sagt, er Internet Explorer fortsatt nødvendig for å få tilgang til nettsteder bygget på eldre rammeverk, for det meste fra offentlige og finansinstitusjoner. Så i denne artikkelen har vi lagt til tre metoder for å aktivere og bruke Internet Explorer på Windows 11. Du vil kunne kjøre Internet Explorer (IE 11) på Windows 11 akkurat som før. På det notatet, la oss hoppe til trinnene.
Innholdsfortegnelse
Aktiver og bruk Internet Explorer på Windows 11 (2022)
I denne opplæringen har vi inkludert tre måter å bruke Internet Explorer på Windows 11. De to første metodene lar deg få tilgang til OG Internet Explorer i full prakt, mens den siste lar deg laste inn nettsider i IE-modus på Microsoft Edge. Basert på dine behov kan du gå til ønsket metode ved å bruke tabellen nedenfor.
Merk: Av sikkerhetsmessige årsaker vil jeg ikke foreslå å bruke Internet Explorer for alle nettaktivitetene dine. Bruk den av og til bare for å få tilgang til gamle og inkompatible nettsteder.
Kjør Internet Explorer på Windows 11 med kontrollpanel-triks
Takk til XenoPanther på Twitter oppdaget vi nylig et lurt triks for å kjøre den fullverdige Internet Explorer på Windows 11. Du trenger ikke å laste ned Internet Explorer 11. I stedet, med noen få klikk, kan du åpne Internet Explorer på Windows 11 uten mye kompleksitet. Når det er sagt, husk at dette trikset ikke fungerer på noen Windows 11-bygg. Vi testet den uavhengig på de nyeste Windows 11 Stable og Dev-byggene, og den fungerte uten problemer.
I tilfelle Internet Explorer åpner Microsoft Edge på PC-en din, gå til neste metode for en konkret løsning. På det notatet, la oss gå til trinnene.
1. Trykk først på Windows-tasten for å åpne Start-menyen og søk etter «Alternativer for Internett». Nå åpner du den fra søkeresultatet.
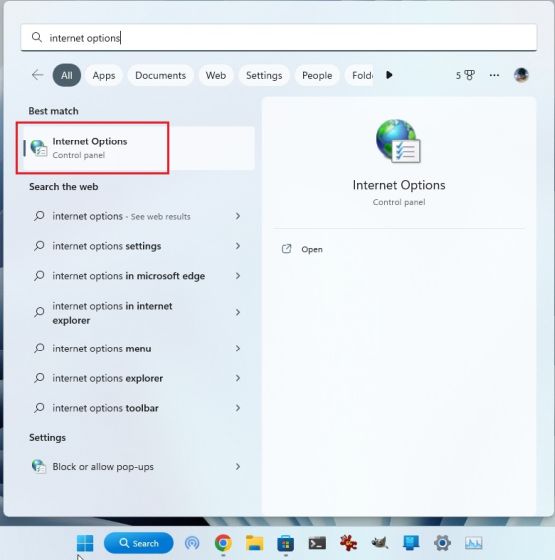
2. Gå deretter til «Programmer»-fanen og klikk på «Administrer tillegg».

3. I det neste vinduet klikker du på «Les mer om verktøylinjer og utvidelser» nederst til venstre.

4. Og det er det. Internet Explorer åpnes umiddelbart på din Windows 11 PC.

Lag en VBS-snarvei for å åpne Internet Explorer på Windows 11
Visst, du kan slå på IE-modus i Microsoft Edge-nettleseren (som nevnt nedenfor) for å laste inn gamle nettapper, men hvis du faktisk ønsker å få tilgang til Internet Explorer i det originale brukergrensesnittet, lar et enkelt VBS-skript deg gjøre det. Jeg testet skriptet på PC-en min som kjører den nyeste Windows 11 Pro 22H2 stabile build (22621.819, 8. november 2022), og det fungerte som en sjarm. Så følg trinnene nedenfor, og du er i gang.
1. Høyreklikk først på skrivebordet eller et hvilket som helst sted du foretrekker, og velg Nytt -> Tekstdokument.

2. Når tekstfilen åpnes, kopierer og limer du inn koden nedenfor i Notepad-filen.
CreateObject("InternetExplorer.Application").Visible=true

3. Klikk deretter på Fil -> Lagre som.

4. Klikk her på rullegardinmenyen ved siden av «Lagre som type» og endre den til «Alle filer (*.*)».

5. Etter det, angi et navn for snarveien med .vbs-utvidelsen på slutten. For eksempel har jeg kalt filen Internet Explorer.vbs . Lagre nå filen til en foretrukket plassering som skrivebordet ditt.

6. Som du kan se, er VBS-filen opprettet på skrivebordet.

7. Dobbeltklikk nå på VBS-filen, og der har du den. Internet Explorer 11 åpnes på din Windows 11 PC, og den fungerer feilfritt uten problemer. Fra nå av trenger du bare å dobbeltklikke på VBS-filen for å bruke IE 11.

Aktiver IE-modus i Edge for å bruke Internet Explorer på Windows 11
Hvis du er fornøyd med å bruke Microsoft Edge på din Windows 11 PC og noen ganger trenger å laste inn bestemte nettsider i Internet Explorer, kan du stole på IE-modus i Edge. Det er en sømløs og sikker løsning som fungerer veldig bra uten å forlate en moderne nettleser. Med det sagt, la oss gå til trinnene.
1. Åpne Microsoft Edge fra Start-menyen på din Windows 11 PC.

2. Deretter klikker du på 3-punktsmenyen øverst til høyre og åpner «Innstillinger».

3. Gå her til «Standard nettleser»-menyen i venstre rute.

4. Når du er her, endre «La Internet Explorer åpne nettsteder i Microsoft Edge» til «Alltid (anbefalt)».

5. Deretter endrer du «Tillat at nettsteder lastes inn på nytt i Internet Explorer-modus (IE-modus)» til «Tillat» fra rullegardinmenyen og klikker på «Start på nytt».

6. Klikk nå på «Legg til» ved siden av «Internet Explorer-modussider» og skriv inn hele URL-en til nettsiden. Sørg for å legge til https:// eller http:// i begynnelsen av URL-en.

7. Gå nå videre og åpne den spesifikke URL-en på Edge, og den vil laste inn nettsiden i IE-modus på Windows 11.

8. I tilfelle du raskt vil laste inn sider i IE-modus, åpne 3-punktsmenyen igjen og høyreklikk på «Last inn på nytt i Internet Explorer-modus». Her velger du alternativet «Vis i verktøylinje».

9. Dette vil legge til en knapp for IE-modus i Edge-verktøylinjen. Nå når du er på en nettside, klikk på IE-modusknappen, og den vil laste nettsiden i det eldre rammeverket. Klikk på knappen igjen, og den vil deaktivere IE-modus.

Bruk Internet Explorer 11 enkelt i Windows 11
Så det er hvordan du kan aktivere Internet Explorer i Windows 11 og bruke den til å få tilgang til eldre nettsteder. Jeg bruker vanligvis IE-modus i Microsoft Edge, men jeg antar at det er gammeldagse brukere som er mer vant til Internet Explorers brukergrensesnitt. Uansett, det er alt fra oss. Hvis du vil aktivere Hyper-V på Windows 11 Home, gå til veiledningen vår som er koblet her. Og for å slå på og teste ut Smart App Control på Windows 11, har vi en dedikert guide for deg. Til slutt, hvis du har spørsmål, gi oss beskjed i kommentarfeltet nedenfor.
