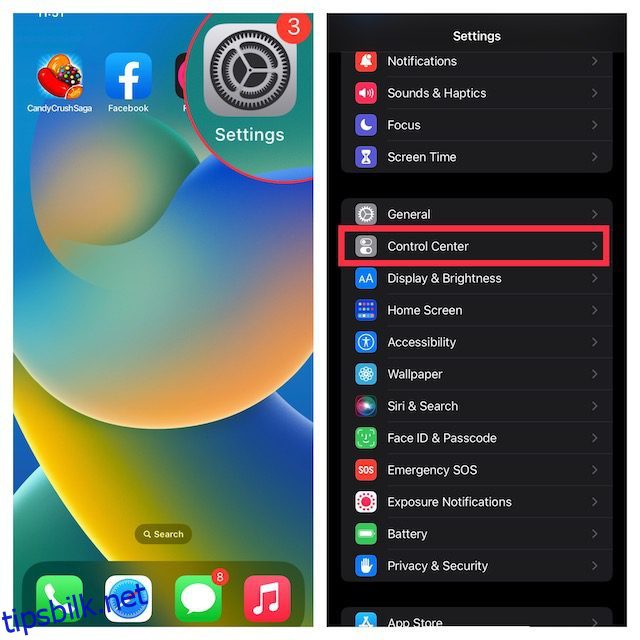Apple introduserte Quick Note som en av de beste nye iPadOS 15-funksjonene tidligere i fjor. Det som gjør dette til en nyttig funksjon er dens evne til å la deg begynne å ta notater fra hvor som helst på enheten din. Så hver gang en interessant idé dukker opp, eller hvis du ønsker å skrive ned viktige punkter i et møte, trenger du ikke åpne Apple Notes-appen og bruke Quick Notes i stedet. Nå, med utgivelsen av iOS 16, har Apple utvidet denne produktivitetssentrerte funksjonen for å gi en rask og forenklet notatopplevelse også på iPhone. Hvis du har installert iOS 16 på iPhone og vil prøve denne funksjonen, la meg vise deg hvordan du aktiverer og bruker Quick Note på enheten din.
Innholdsfortegnelse
Aktiver og bruk Quick Note på iPhone (2022)
iOS 16 lar deg ikke bare legge til et Quick Note-ikon i iPhones kontrollsenter, men også bruke det på andre nyttige måter. Quick Note er til og med integrert i iPhone-delingsarket, slik at du kan få tilgang til det i flere støttede apper som Safari, Pages, Talememoer osv. La oss dykke rett inn for å finne ut mer!
Legg til Quick Note-ikon til iPhone Control Center
1. Først åpner du Innstillinger-appen på iPhone og velger «Kontrollsenter».
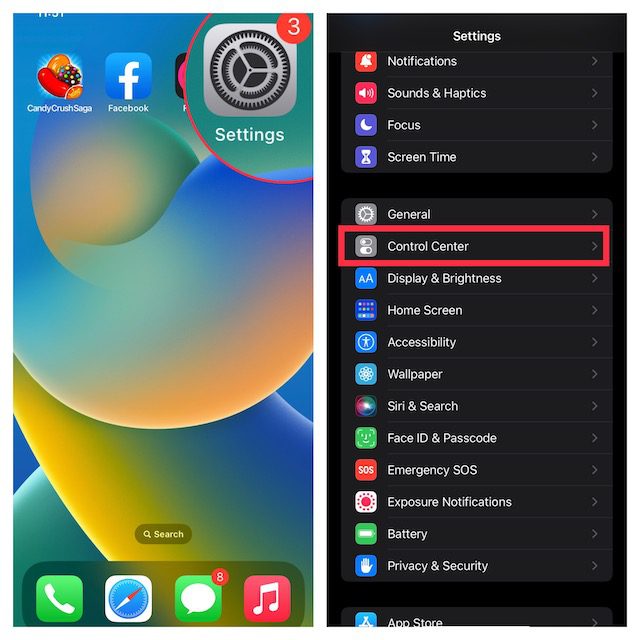
2. Under «Flere kontroller»-delen finner du «Hurtigmerknad» og trykker på den grønne «+»-knappen ved siden av. Det er det! Quick Note-ikonet vil nå vises i kontrollsenteret.
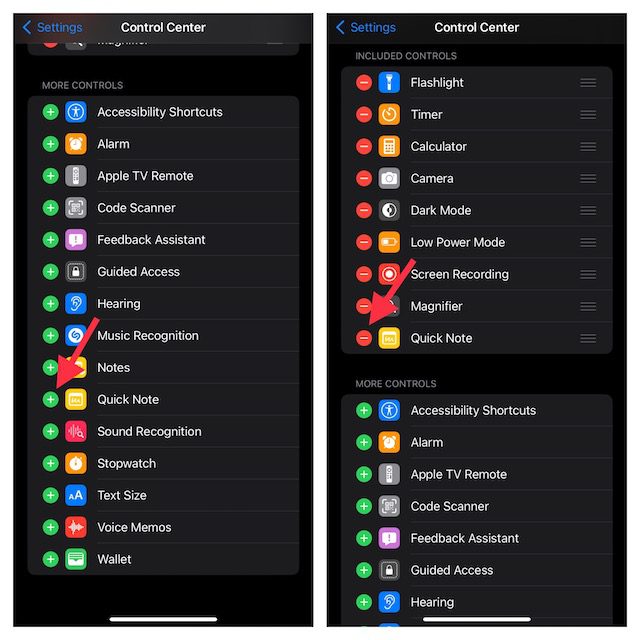
Merk: Hvis du vil at Quick Note-ikonet skal vises høyere i kontrollsenteret, trykk og hold på de tre horisontale linjene ved siden av Quick Note for å dra ikonet til ønsket plassering i kontrollsenteret.
Bruk Quick Note på iPhone
Når Quick Note-ikonet er tilgjengelig i enhetens kontrollsenter, er det bare et trykk unna å ta en Quick Note. Slik fungerer det:
1. Først henter du opp kontrollsenteret på din iPhone.
- På iPhone/iPad med Face ID: Sveip ned fra øvre høyre hjørne av skjermen.
- På iPhone/iPad med Touch ID: Sveip opp fra den nederste kanten av skjermen.
2. Trykk deretter på Quick Note-ikonet (klistrelapp med en snirklet linje).
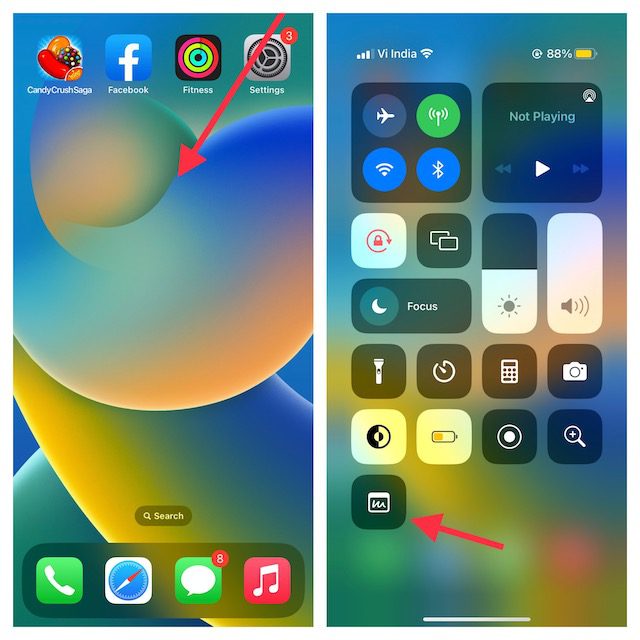
3. Nå vises et Quick Note-vindu på iPhone-skjermen for å la deg skrive ned tankene dine eller noe du vil notere deg. Siden den gir alle de kjente formateringsverktøyene og funksjonene, inkludert en dokumentskanner og markering, slik at du kan ta notater med ønsket effektivitet. Sørg for å trykke på «Lagre» øverst til høyre for å lagre notatet.
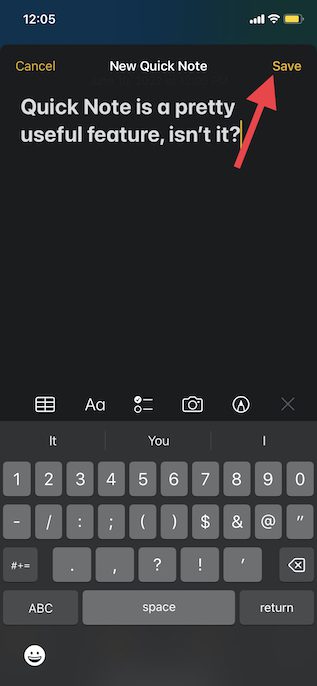
Lagre en Safari-nettsidekobling til Quick Note på iPhone
Mens du surfer på nettet, hvis du kommer over en interessant nyhetsartikkel, kan du lagre den i Quick Note på iPhone. For å gjøre det, må du først legge til Quick Note-handlingen til Safari.
Legg til Quick Note Action til Safari på iPhone
1. Åpne «Safari» og gå over til en nettside. Deretter trykker du på «Del»-knappen og trykker på «Rediger handlinger» som vises nederst på delingsarket.
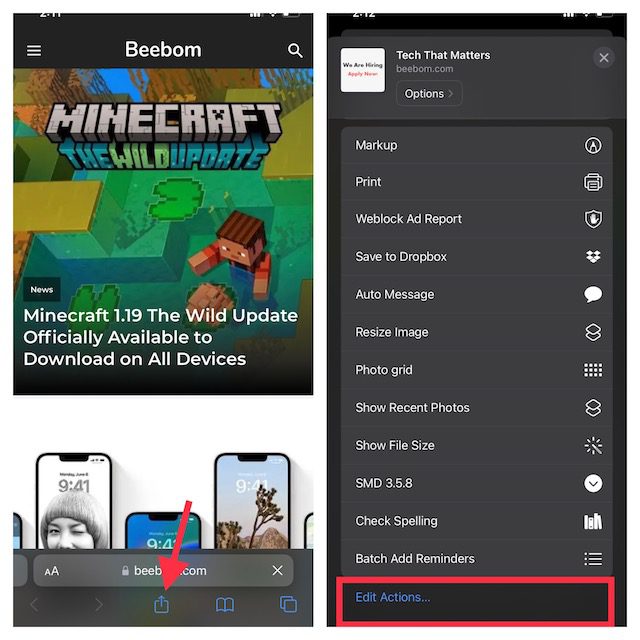
2. Under Safari trykker du på «+»-knappen til venstre for «Legg til i Quick Note».
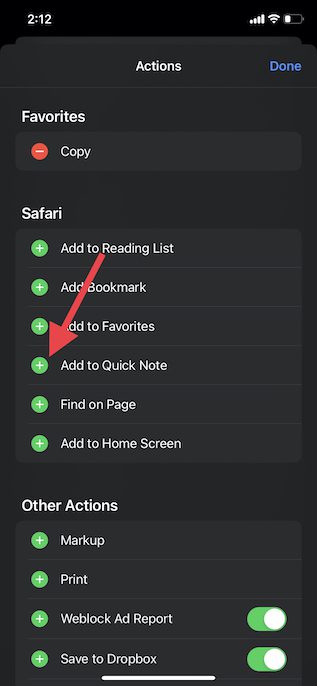
3. Hvis du enkelt vil ha tilgang til Quick Note-handlingen, trykk og hold på de tre horisontale linjene ved siden av handlingen og flytt den til det foretrukne stedet i listen. Til slutt trykker du på «Ferdig» for å fullføre.
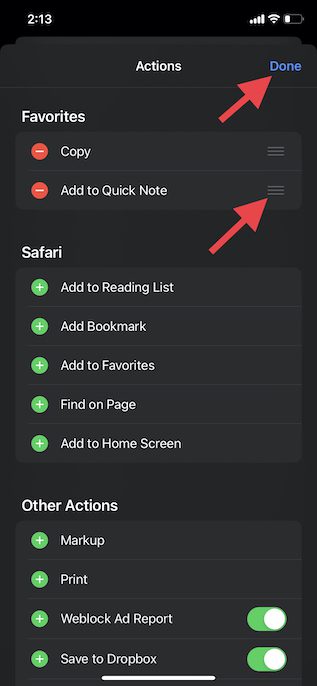
Lagre en nettstedkobling til Quick Note på iPhone
Når du har lagt til Quick Note-handlingen i Safari, er det ganske enkelt å lagre en nettsidekobling for å lese senere. Slik går du frem:
1. Start Safari, gå til nettsiden du ønsker å lagre, og trykk på «Del»-knappen nederst.
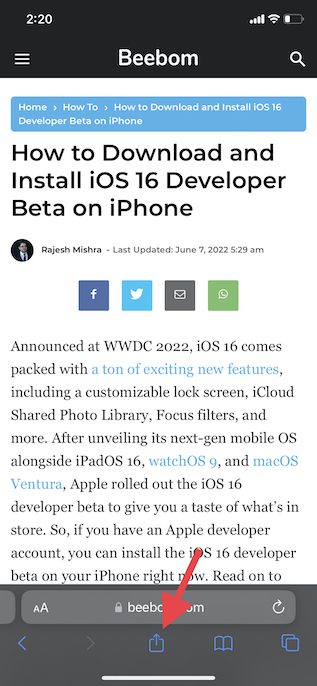
2. Nå trykker du på «Legg til i Quick Note» i menyen for delingsark for å se Quick Note-overlegget på skjermen. Her kan du legge til et viktig notat (valgfritt) og deretter trykke på «Lagre» øverst til høyre for å lagre notatet.
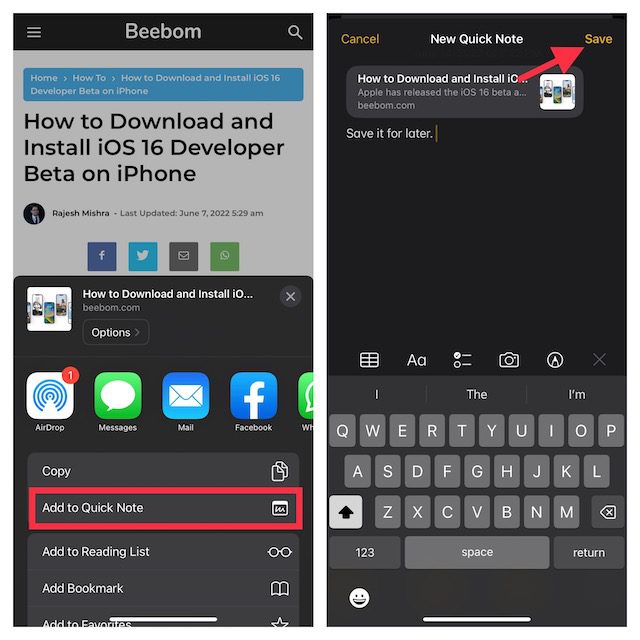
Bruk Quick Note for å lagre tekst på iPhone
Noen ganger kan det være lurt å lagre en tekstbit i stedet for en hel artikkel. I en slik situasjon kan du bruke Quick Note for å lagre den valgte teksten på iPhone.
1. Naviger til teksten du vil lagre. Etter det, trykk og hold på et bestemt ord for å få frem tekstvelgerverktøyet. Deretter drar du i håndtaket for å velge teksten og trykker på pil fremover (>) i hurtigmenyen for tekstformatering.
Merk: Du må kanskje trykke på foroverpilen «>» to ganger for å avsløre alternativet Ny hurtignotat.
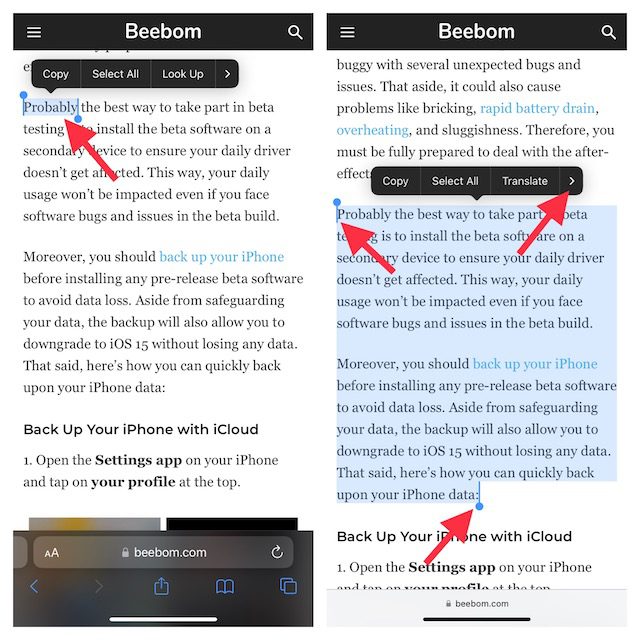
3. Deretter trykker du på alternativet «Ny hurtigmerknad» i tekstformateringsvinduet. Nå kan du skrive noe i notatet (valgfritt) og trykke på «Lagre» øverst til høyre for å fullføre.
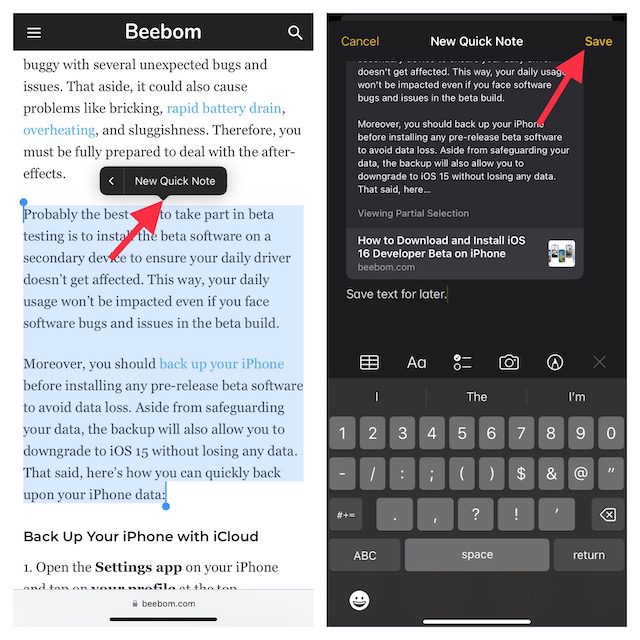
Lag et hurtignotat fra Voice Memos-appen på iPhone
Spesielt kan du også lage en hurtignotat fra Voice Memos-appen. Når du tar opp lyd på iPhone, kan du raskt skrive ned ideer uten å avslutte Voice Memos-appen.
1. Åpne Voice Memos-appen og trykk på ikonet med tre prikker ved siden av opptaket.
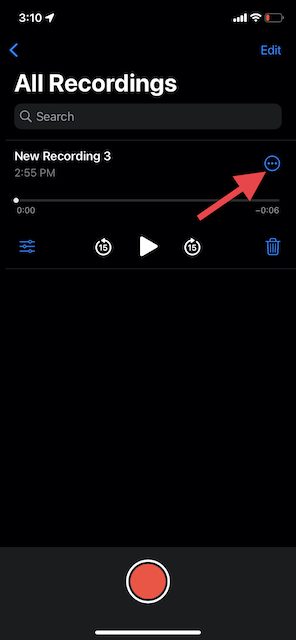
2. Trykk nå på Ny hurtignotat -> noter ned noe (valgfritt), og trykk deretter på Lagre.
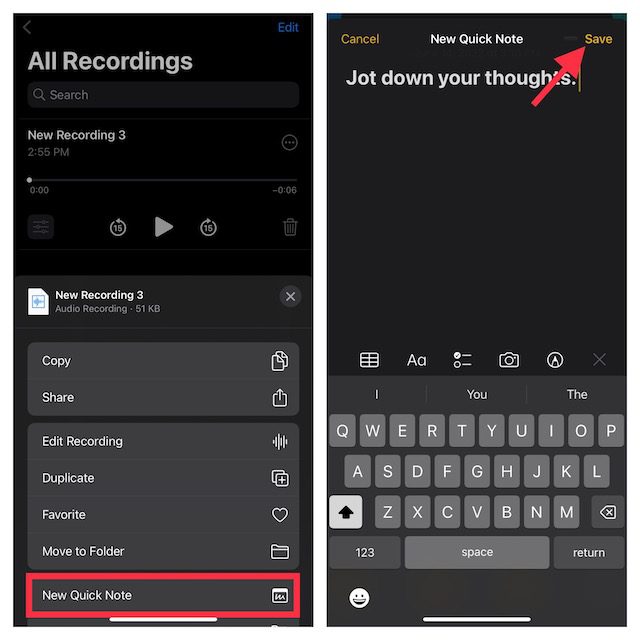
Merk: Som nevnt ovenfor er Quick Note integrert i delingsarket på iPhone. Hvis du vil ha tilgang til Quick Note-vinduet fra en hvilken som helst støttet app, trykk på Del-ikonet og se etter alternativet «New Quick Note».
Slik får du tilgang til og se alle dine hurtignotater på iPhone
Nå må du lure på hvor hurtignotater lagres på iPhone? Vel, du kan få tilgang til alle dine Quick Notes rett fra appen for notering av aksjer i iOS 16. Den inkluderer en dedikert Quick Notes-mappe, som gjør det å finne og administrere notater til en problemfri opplevelse. Hvis du har iCloud-sikkerhetskopier slått på for Notes, vil de til og med synkroniseres med alle enhetene dine knyttet til samme Apple-ID. Når det er sagt, her er hvordan du kan lese alle hurtignotatene dine på iPhone i iOS 16.
1. Åpne Apple Notes-appen på iPhone.
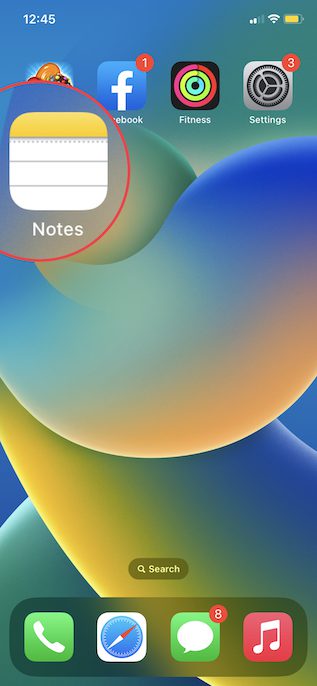
2. Trykk nå på Quick Notes-mappen og sjekk ut alle dine hurtignotater. Du kan også administrere dem akkurat som alle andre notater.
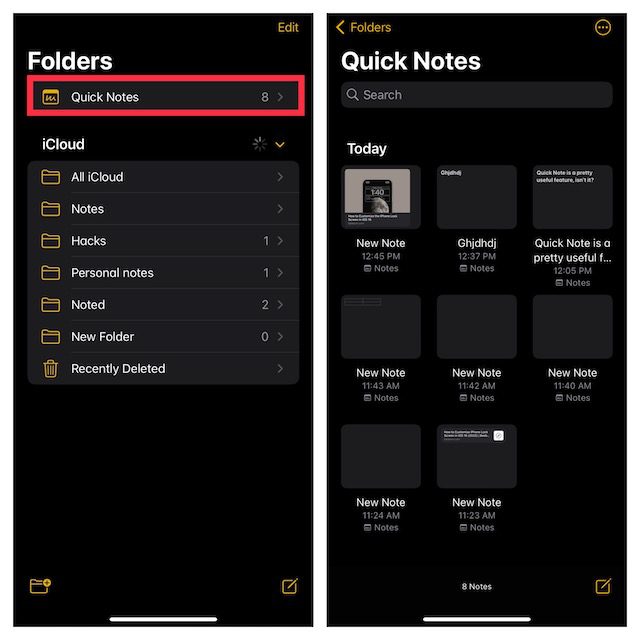
Bruk Quick Note to Quick Pen Down-ideer på iPhone
Så det er slik du kan få mest mulig ut av Quick Note for å forbedre notatopplevelsen din på din iPhone som kjører iOS 16. Sakte, men jevnt og trutt, har Apple Notes-appen blitt ganske funksjonsrik. Tillegget av verktøy som å skanne tekst fra bilder, tagger og smarte mapper har spilt en viktig rolle for å gjøre det verdt det. Hva synes du om Apple Notes-appen? Hva er dine tanker om appen og Quick Note-funksjonen? Gi oss beskjed i kommentarene nedenfor.