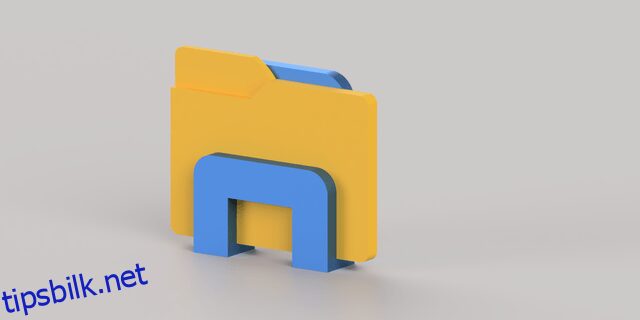Som standard åpnes Windows Filutforsker i rask tilgang som inneholder snarveier til noen av dine mest brukte mapper. Dette er nyttig hvis mappen du trenger er på Quick Access, men kan være irriterende hvis du heller vil at Explorer skal starte på en annen mappe.

I denne artikkelen viser vi deg hvordan du angir standardmappen i Windows Filutforsker sammen med noen tips om hvordan du administrerer appen på oppgavelinjen.
Slik angir du standardmappen i Utforsker på Windows 11
Normalt kan standardmålet for filutforsker endres enten til hurtigtilgangsmappen eller gjeldende PC. Dette kan gjøres ved å følge disse trinnene:
Åpne filutforskeren. Du kan enten klikke på den på oppgavelinjen eller skrive «Filutforsker» i søkefeltet.
 Klikk på menyen med tre prikker i øvre høyre hjørne av vinduet.
Klikk på menyen med tre prikker i øvre høyre hjørne av vinduet.
 Klikk på «alternativer».
Klikk på «alternativer».
 På Generelt-fanen klikker du på rullegardinpilen ved siden av Åpne Filutforsker for å:
På Generelt-fanen klikker du på rullegardinpilen ved siden av Åpne Filutforsker for å:
 Velg enten «Rask tilgang» eller «Denne PCen». Rask tilgang viser alle nylig åpnede mapper sammen med festede adresser. Denne PC-en viser datamaskinens rotkataloger.
Velg enten «Rask tilgang» eller «Denne PCen». Rask tilgang viser alle nylig åpnede mapper sammen med festede adresser. Denne PC-en viser datamaskinens rotkataloger.
 Når du er ferdig klikker du på «OK».
Når du er ferdig klikker du på «OK».

Hvis du vil endre banen til en spesifikk mappe, må du gjøre litt arbeid siden det ikke er noen direkte måte å gjøre dette på. Når den er festet til oppgavelinjen, vil ikke Filutforsker tillate deg å endre banen gjennom egenskapsinnstillingene. For å omgå dette, gjør følgende.
Fjern File Explorer fra oppgavelinjen. Dette vil forhindre at to forekomster av filutforskeren roter dette området. Å gjøre dette:
- Høyreklikk på Filutforsker-ikonet på oppgavelinjen.

- Velg «Løsne fra oppgavelinjen».

Lag en ny snarvei for filutforsker på skrivebordet. Dette vil lage en ny File Explorer-mappe med en bestemt bane som du kan oppgi. Å gjøre dette:
Fest den nye File Explorer-snarveien til oppgavelinjen.
- Høyreklikk på snarveien på skrivebordet.

- Fra listen velger du «Fest til oppgavelinjen.»

- Du kan nå slette snarveien fra skrivebordet for å redusere rot.
Du har nå et Filutforsker-ikon på oppgavelinjen med en bestemt målmappe. Du kan opprette mer enn ett av disse Explorer-ikonene, men det anbefales at du endrer ikonets utseende for å unngå forvirring. Dette kan gjøres ved å følge disse trinnene:
Høyreklikk på Utforsker-ikonet på oppgavelinjen.
 Høyreklikk igjen på navnet på ikonet.
Høyreklikk igjen på navnet på ikonet.
 Velg «Egenskaper» fra popup-listen.
Velg «Egenskaper» fra popup-listen.
 Fortsett til fanen Snarvei.
Fortsett til fanen Snarvei.
 Klikk på «Endre ikon.»
Klikk på «Endre ikon.»
 Velg blant tilgjengelige ikoner, eller hvis du har en ikonmappe, naviger til den ved å klikke på «Bla gjennom».
Velg blant tilgjengelige ikoner, eller hvis du har en ikonmappe, naviger til den ved å klikke på «Bla gjennom».
 Klikk på «OK».
Klikk på «OK».
 Klikk på «Bruk.»
Klikk på «Bruk.»
 Utforsker-snarveien skal nå ha sitt eget ikon.
Utforsker-snarveien skal nå ha sitt eget ikon.

Merk at utforsker-snarveien bare vil fungere hvis du får tilgang til den via oppgavelinjen. Hvis du åpner File Explorer via en annen metode, som å skrive den i søkefeltet eller bruke «Windows + E», vil den fortsatt åpne Hurtigtilgang som standard.
Slik angir du standardmappen i Utforsker på Windows 10
Siden Windows 11 er en direkte oppgradering fra Windows 10, er metoden for å endre standardmappen for filutforsker nøyaktig den samme. Alle trinnene som gjelder for Windows 11 kan brukes for Windows 10. Følg instruksjonene ovenfor for å endre standard for filutforsker på Windows 10.
Slik angir du standardmappen i Utforsker på Windows 7
Windows 7 har en mer direkte måte å endre Filutforsker-målet på, da det gir brukerne muligheten til å skrive inn en adresse direkte. Dette kan gjøres ved å følge disse trinnene.
Høyreklikk på Filutforsker-ikonet på oppgavelinjen.
Høyre igjen på «Windows Utforsker»-navnet på hurtigmenyen.
Velg «Egenskaper» fra listen.
Gå til Snarvei-fanen hvis den ikke er åpen som standard.
Klikk på måladresselinjen. Pass på at du ikke endrer eller sletter banen som allerede er der. Hvis du ved et uhell slettet den, skriv inn «%windir%explorer.exe» for å gjenopprette den.
Skriv inn ett felt og skriv deretter inn ønsket målbane. Hvis du for eksempel vil åpne dokumentmappen, bør målbanen være «%windir%explorer.exe %userprofile%documents» uten anførselstegn. Hvis du ikke er sikker på snarveisadressen, åpner du bare mappen du vil ha som standard, klikker på adresselinjen, høyreklikker og velger «kopier».
Klikk på «OK» for å lagre endringene.
File Explorer vil nå åpne til mappen du spesifiserte.
Windows File Explorer Hurtigtilgangstips
Hvis du ikke vil gå gjennom bryet med å sette opp individuelle snarveier for standardmapper, kan du bare feste dem til Hurtigtilgang for enklere navigering. Rask tilgang kan endres ved å gjøre følgende:
Åpne filutforskeren.
 Naviger til plasseringen av mappen du vil feste til Hurtigtilgang-menyen.
Naviger til plasseringen av mappen du vil feste til Hurtigtilgang-menyen.
 Klikk på mappen én gang for å markere den.
Klikk på mappen én gang for å markere den.
 På toppmenyen klikker du på ikonet med tre prikker.
På toppmenyen klikker du på ikonet med tre prikker.
 Velg «Fest til hurtigtilgang».
Velg «Fest til hurtigtilgang».
 Denne mappen skal nå være tilgjengelig på menyen. For å navigere til den mappen, høyreklikk enten på Filutforsker på oppgavelinjen og velg den fra hurtigmenyen eller klikk på Filutforsker og velg deretter mappen fra vinduet.
Denne mappen skal nå være tilgjengelig på menyen. For å navigere til den mappen, høyreklikk enten på Filutforsker på oppgavelinjen og velg den fra hurtigmenyen eller klikk på Filutforsker og velg deretter mappen fra vinduet.

For å fjerne mapper fra hurtigtilgang kan du gjøre følgende:
Åpne Filutforsker.
 Høyreklikk på mappen du vil fjerne.
Høyreklikk på mappen du vil fjerne.
 Velg «Løsne fra hurtigtilgang» fra rullegardinmenyen.
Velg «Løsne fra hurtigtilgang» fra rullegardinmenyen.
 Alternativt kan du høyreklikke på Filutforsker fra oppgavelinjen og deretter klikke på «Løsne fra denne listen»-ikonet på høyre side av mappenavnet.
Alternativt kan du høyreklikke på Filutforsker fra oppgavelinjen og deretter klikke på «Løsne fra denne listen»-ikonet på høyre side av mappenavnet.

Du kan legge til funksjonalitet i hurtigtilgangsvinduet ved å legge til flere verktøy i det. Dette kan gjøres ved å følge disse trinnene:
Åpne hurtigstartvinduet ved å klikke på Filutforsker på oppgavelinjen eller ved å trykke «Windows + E.»
 Klikk på rullegardinknappen øverst til høyre i vinduet. Denne knappen er like til venstre for filutforskernavnet.
Veksle på haken for verktøyene du vil legge til. Knappene som er deaktivert som standard er Angre, Gjenta, Slett og Gi nytt navn.
Når du er ferdig, kan du navigere bort fra Filutforsker, alle endringer lagres som standard.
Klikk på rullegardinknappen øverst til høyre i vinduet. Denne knappen er like til venstre for filutforskernavnet.
Veksle på haken for verktøyene du vil legge til. Knappene som er deaktivert som standard er Angre, Gjenta, Slett og Gi nytt navn.
Når du er ferdig, kan du navigere bort fra Filutforsker, alle endringer lagres som standard.
Utvide verktøyet
Å vite hvordan du angir standardmappen i Filutforsker lar deg utvide dette programmets verktøy. Dette er et hendig verktøy hvis du vil ha tilgang til bestemte mapper ofte og med minimalt klikk.
Vet du om andre måter å endre standardmappen på Windows Filutforsker? Del dine tanker i kommentarfeltet nedenfor.