Task Manager er en av de siste appene som har fått et nytt redesign på Windows 11. Sammen med det har Microsoft også introdusert en ny funksjon kalt Efficiency mode i Windows 11s Task Manager for å forbedre batterilevetiden på bærbare datamaskiner og redusere termisk struping. For ikke å glemme, Task Manager i Windows 11 lar deg raskt deaktivere oppstartsprogrammer, finne støtende prosesser som gir høy diskbruk og mer. Samtidig er Task Manager et viktig verktøy på Windows 11, og du må være klar over hvordan du åpner det. Derfor, i denne artikkelen, gir vi deg en 8-punkts guide om hvordan du åpner Task Manager i Windows 11.
Innholdsfortegnelse
Åpne Task Manager i Windows 11 (2022)
I denne veiledningen har vi inkludert 8 forskjellige måter å åpne Oppgavebehandling i Windows 11. Fra ledetekst til Start-menyen og hurtigtaster har vi lagt til alle mulige måter å starte Oppgavebehandling på. Du kan utvide tabellen nedenfor og flytte til hvilken som helst seksjon du ønsker.
Åpne Oppgavebehandling i Windows 11 med hurtigtaster
Den raskeste og enkleste måten å åpne Oppgavebehandling på er gjennom en Windows 11-tastatursnarvei. Du trenger bare å trykke på tre taster samtidig, og Task Manager starter umiddelbart. Slik går du frem.
1. Trykk på Windows 11-snarveien «Ctrl + Shift + Esc» for å starte Oppgavebehandling i Windows 11 umiddelbart.
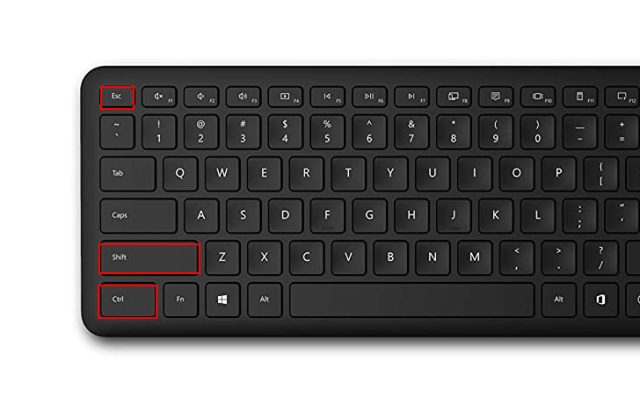
2. Du kan også trykke på «Ctrl + Alt + Delete»-hurtigtasten for å åpne Avansert-menyen. Klikk her på «Task Manager» for å sjekke CPU-, GPU- og RAM-bruken til apper og prosesser på din Windows 11 PC.

3. Og vips, Oppgavebehandlingen åpnes med en gang. Videre kan du klikke på «Flere detaljer» nederst til venstre for å finne mer informasjon om prosesser, ytelse, tjenester, oppstartsapper og mer.

4. Her er Task Manager som kjører i Windows 11, men den eksisterende gamle designen. Du kan sjekke ut den redesignede Windows 11 Task Manager ved å bruke den koblede artikkelen.

5. Hvis du vil ha tilgang til Task Manager med ett klikk, høyreklikker du bare på den på oppgavelinjen og fester den. På denne måten kan du alltid åpne Oppgavebehandling med et enkelt klikk.

1. En annen enkel måte å starte Oppgavebehandling i Windows 11 er gjennom Hurtigkoblinger-menyen. Bare høyreklikk på Start-ikonet eller trykk «Windows +X» for å åpne hurtigkoblingsmenyen. Her klikker du på «Task Manager».

2. Og der har du det! Oppgavebehandling kjører på din Windows 11 PC.

Start Task Manager i Windows 11 fra Kjør-prompten
1. Du kan også trykke «Windows + R» for å åpne Kjør-ledeteksten. Her, skriv taskmgr og trykk Enter.

2. Dette vil raskt starte Oppgavebehandling på datamaskinen din.

1. Som tilfellet er med alle andre verktøy på Windows 11, åpne Start-menyen og søk etter «oppgavebehandling». Oppgavebehandlingen vil dukke opp på toppplassen.

2. Klikk på søkeresultatet, og Oppgavebehandling åpnes umiddelbart.

Åpne Oppgavebehandling i Windows 11 fra Filutforsker
1. Hvis du er i et Filutforsker-vindu og vil ha rask tilgang til Oppgavebehandling, klikker du på adresselinjen, skriver inn taskmgr.exe og trykker Enter-tasten.

2. Dette åpner Oppgavebehandling der.

Finn Task Manager i Windows 11 fra Windows Tools
1. Trykk Windows-tasten én gang på tastaturet for å åpne Start-menyen i Windows 11. Klikk nå på «Alle apper» øverst til høyre.

2. Rull deretter ned og se etter «Windows-verktøy» for å åpne den. Du vil garantert finne den nederst.

3. Vinduet Windows Verktøy åpnes. Her, bla ned og dobbeltklikk på Task Manager.

4. Og det er slik du kan starte Task Manager i Windows 11 fra Windows Tools.

Åpne Oppgavebehandling i Windows 11 fra ledetekst og PowerShell
Oppgavebehandling i Windows 11 er også tilgjengelig via kommandoprompt og PowerShell. Kommandoen nedenfor fungerer på begge terminalmiljøene, så følg med for å lære en annen metode for å åpne Oppgavebehandling.
1. Trykk på Windows-tasten og skriv «cmd» i søkefeltet. Åpne nå «Ledetekst» fra søkeresultatet. Du trenger ikke å åpne CMD med administratortilgang, men hvis du alltid vil åpne CMD eller en annen app med administratorrettigheter, kan du følge vår tilknyttede guide.

2. I CMD-vinduet eller PowerShell, kjør ganske enkelt kommandoen nedenfor og Task Manager åpnes umiddelbart i Windows 11. Det er kult, ikke sant?
taskmgr.exe

Opprett en Task Manager-snarvei på Windows 11 Desktop
1. Hvis du vil ha en rask snarvei for Oppgavebehandling på Windows 11-skrivebordet, høyreklikker du på skrivebordet og velger Ny -> Snarvei.

2. Skriv deretter taskmgr.exe i plasseringsfeltet og klikk på «Neste».

3. På neste side skriver du inn «Task Manager» som navn på snarveien og klikker på «Fullfør».

4. En Task Manager-snarvei vil bli opprettet på skrivebordet.

5. Dobbeltklikk på snarveien for å åpne Oppgavebehandling i Windows 11. Det er alt.

Overvåk ytelsen til Windows 11 PC-en din med Task Manager
Så dette er de 8 enkle måtene å åpne Oppgavebehandling og lære om PC-ens ytelse og ressursbruk i sanntid. Som en ivrig Windows-bruker holder jeg alltid en fane på Task Manager for å finne ut ytelsen til datamaskinen min under forskjellige scenarier. Task Manager er også nyttig for å deaktivere oppstartsprogrammer, noe som kan bidra til å øke hastigheten på Windows 11 til en viss grad. Uansett, det er alt fra oss. Hvis du leter etter måter å åpne kontrollpanelet i Windows 11, har vi en praktisk guide for deg. Og hvis du har spørsmål, gi oss beskjed i kommentarfeltet nedenfor.

