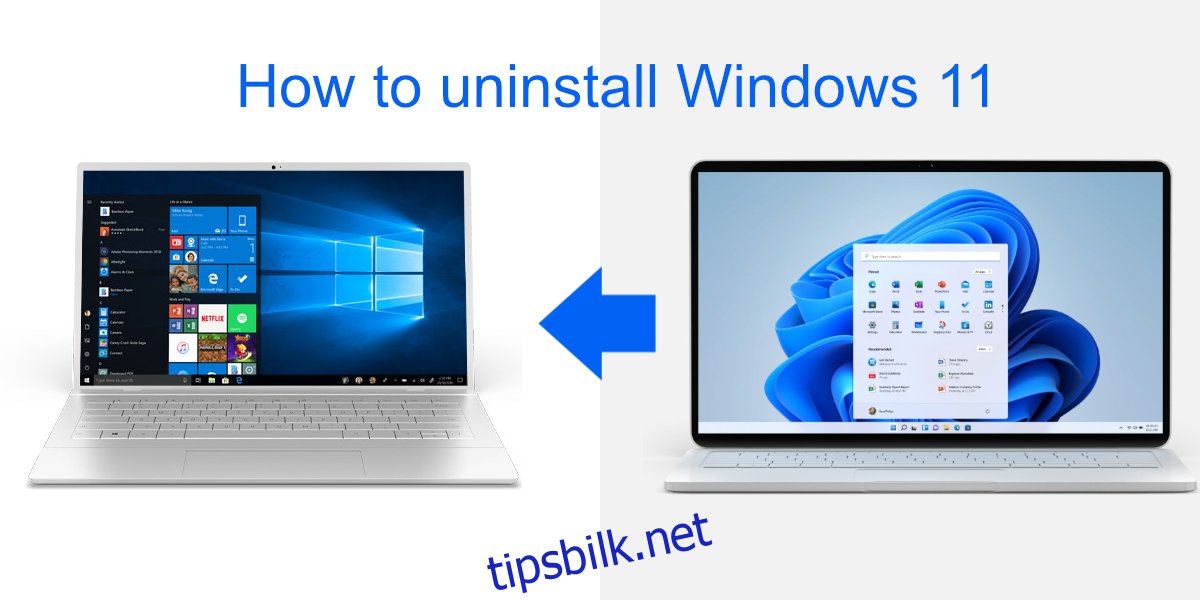Du prøvde Windows 11. Du likte ikke Windows 11, og du vil gjerne gå tilbake til Windows 10. Når det gjelder en lisens, hvis du hadde en ekte Windows 10-lisens ved oppgradering til Windows 11, kan du alltid gå tilbake . For å nedgradere operativsystemet, avhenger det av hvor lenge du har brukt Windows 11.
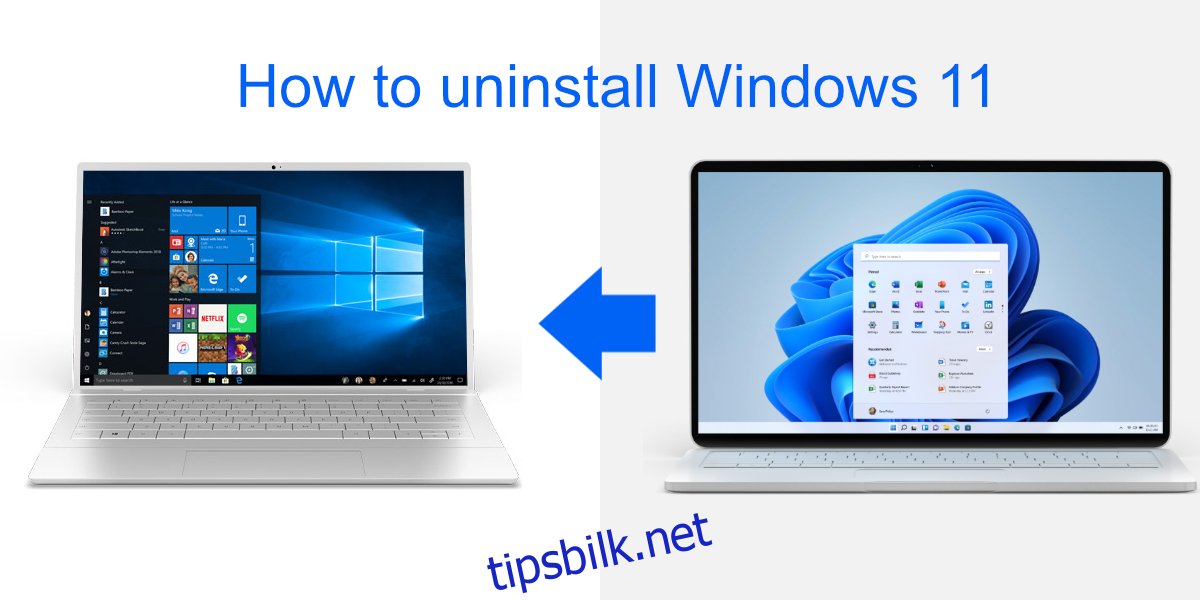
Innholdsfortegnelse
Avinstaller Windows 11
Det er to måter du kan avinstallere Windows 11: du kan rulle den tilbake til Windows 10 eller du kan formatere Windows-stasjonen og installere Windows 10 fersk.
1. Rull tilbake Windows 11 til Windows 10
Hvis du vil gå tilbake til Windows 10, er du begrenset av visse forhold;
Du må ha installert Windows 11 ved å oppgradere Windows 10, dvs. Windows 11 burde IKKE vært en ren installasjon.
Du oppgraderte til Windows 11 10 eller færre dager siden.
Du slettet ikke Windows.old-mappen på Windows-stasjonen.
Hvis du oppfyller kravene ovenfor, kan du rulle tilbake til Windows 10 fra Windows 11 ved å følge disse trinnene.
Åpne Innstillinger-appen med Win+I-hurtigtasten.
Gå til System.
Velg Gjenoppretting.
Velg Gå tilbake under Gjenopprettingsalternativer.
Følg instruksjonene på skjermen for å gå tilbake til Windows 10.
Merk: Hvis dette alternativet er nedtonet med meldingen «Dette alternativet er ikke lenger tilgjengelig på denne PCen», har du brukt Windows 11 i mer enn 10 dager, du har slettet Windows.old-mappen, eller du har installert Windows 11 fersk.
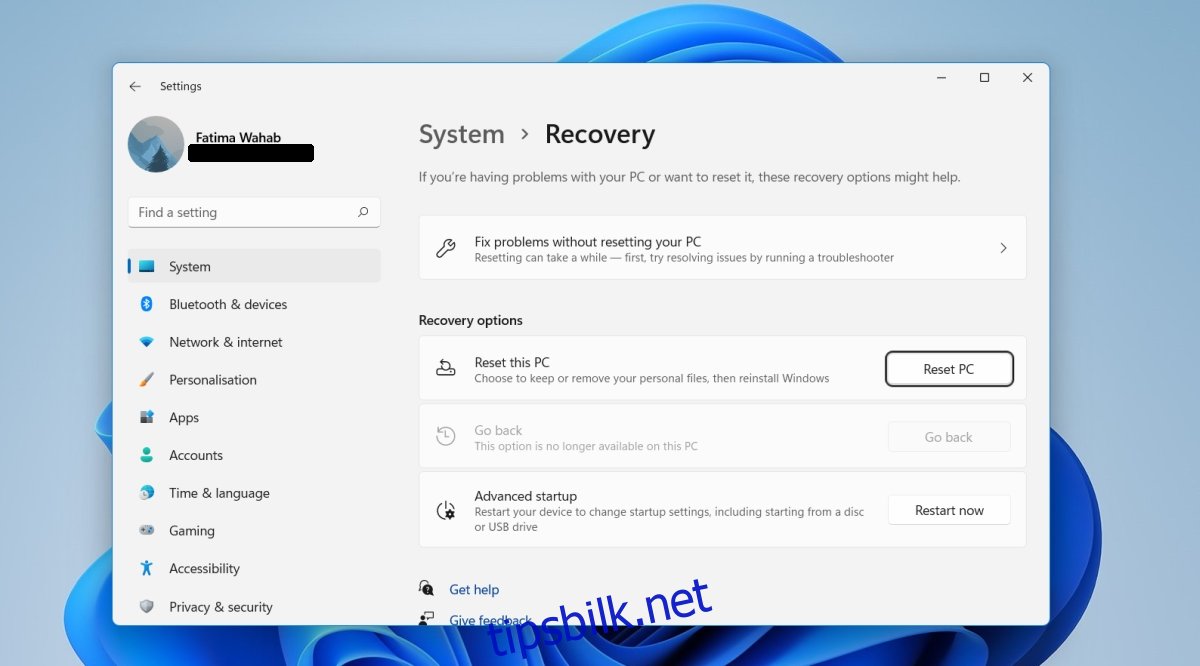
2. Nyinstaller Windows 10
Hvis du ikke klarer å rulle tilbake til Windows 10, må du installere det på nytt over Windows 11. Pass på at du sikkerhetskopierer alle viktige filer før du nyinstallerer Windows 10.
Besøk Microsoft nedlastingsside for Windows 10.
Last ned Windows 10 medieopprettingsverktøyet.
Kjør verktøyet verktøyet og velg Windows 10-versjonen og språket du vil bruke.
Koble en USB som er minst 8 GB til systemet ditt.
Velg alternativet brenn til USB.
La verktøyet laste ned og brenne Windows 10 til USB.
Når USB-en er klar, start systemet på nytt.
Start opp til BIOS.
Sett den første oppstartsenheten til USB.
Koble Windows 10 installasjons-USB til systemet ditt.
Start systemet på nytt.
På installasjonsskjermen velger du språket for operativsystemet.
Velg Windows-stasjonen og formater den (dette vil fjerne alt på stasjonen inkludert alle Windows 11-filer).
Når formateringen er fullført, følg trinnene på skjermen for å installere Windows 10.
Merk: Windows 10 kan installeres på 20 minutter til 2 timer. Det avhenger av maskinvaren din.
Konklusjon
Windows 11 har ingen store funksjoner som den gjennomsnittlige brukeren kanskje vil oppgradere for, men det er et ferskt nytt OS. Hvis du kjøper en ny bærbar eller stasjonær, er det ingen dårlig idé å kjøpe en med Windows 11. Det er stort sett stabilt. Hvis du kommer fra et Windows 10-system, kan det hende at endringene i operativsystemet, uansett hvor små, ikke faller i smak.