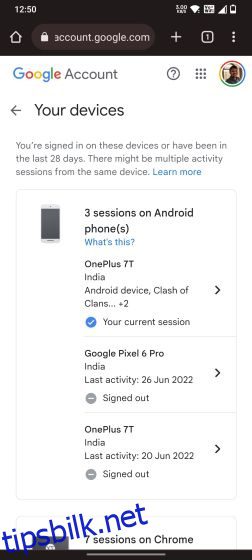Mens Apple og Samsung har kommet opp med avanserte teknologier for å spore en tapt enhet – selv om den er slått av eller slettet – har Google på den annen side alltid ligget bak i dette aspektet. Og du ser resultatet på en Chromebook. De fleste Chromebook-enheter har ikke GPS-brikke, og mobiltilkobling finnes i en håndfull enheter. Så det blir vanskeligere å finne en Chromebook. Likevel, i denne opplæringen gir vi deg en enkel måte å finne en mistet Chromebook ved å bruke Google-kontoen din. I tillegg kan du finne Chromebooken eksternt og fjerne Google-kontoen din med en gang. Så hvis du vil bruke Finn min Chromebook til å finne en mistet Chromebook, følg med.
Innholdsfortegnelse
Slik finner du en mistet Chromebook (2023)
I denne veiledningen har vi nevnt hvordan du får en estimert plassering av din mistede Chromebook og beskytter Google-kontoen din. Bortsett fra det har vi delt noen tips om hvordan du konfigurerer Chrome Remote Desktop i tilfelle du er i et tyverifarlig område. Du finner begge metodene i tabellen nedenfor.
Slik sporer du en mistet Chromebook ved hjelp av Google-konto
Før vi begynner, la meg gjøre det klart at du ikke kan finne en mistet Chromebook ved å bruke Googles Finn min enhet-tjeneste. Den er kun tilgjengelig for Android-enheter som kommer med en GPS-brikke. Så du kan ikke spore en Chromebook i sanntid. Når det er sagt, kan du godt beskytte Google-kontoen din ved å logge av eksternt.
Bortsett fra det kan du få en grov idé om plasseringen basert på IP-adressen. Selv om det ikke er nøyaktig, kan du i det minste finne byen eller landet der Chromebooken ble borte. Nå med det sagt, her er trinnene du skal følge etter at Chromebooken din er tapt.
1. Finn en annen datamaskin eller bruk en annens enhet, og sørg for å åpne inkognitomodus for privat surfing i Chrome. Gå nå til myaccount.google.com/device-activity og logg på med den samme Google-kontoen som var knyttet til Chromebook.
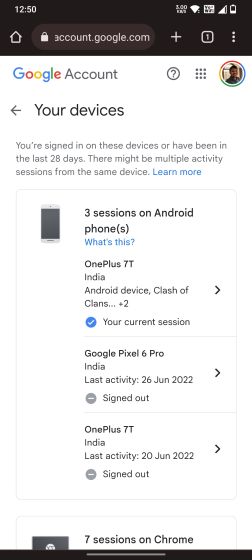
2. Her finner du en liste over enheter som er logget på med samme Google-konto. Finn Chromebooken du nettopp mistet i listen, og klikk på den for å se detaljene.
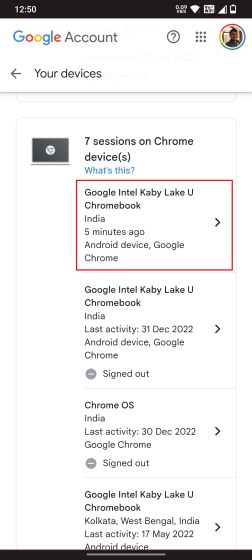
3. Deretter, under «Nylig aktivitet», finner du plasseringen med siste gang enheten kommuniserte med Googles systemer. Vær oppmerksom på at plasseringen har blitt anslått ved å bruke IP-adressen oppgitt av Internett-leverandøren, slik at den kan være unøyaktig.
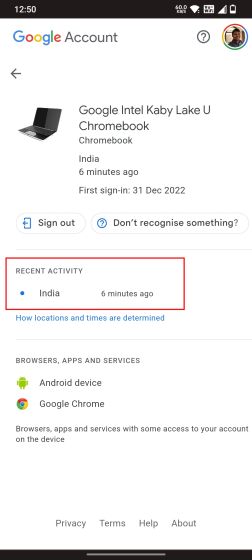
4. Nå, for å beskytte Google-kontoen din, trykk på «Logg av» og bekreft handlingen på nytt.
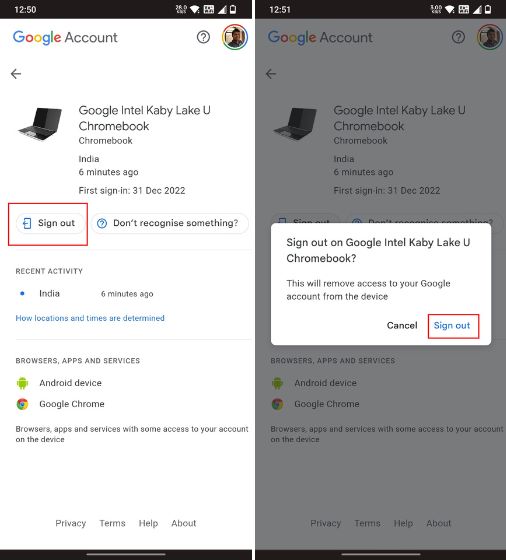
5. Google-kontoen din logges automatisk av Chromebook neste gang den kobles til internett. Hvis enheten holdes frakoblet, må Chromebooken powerwash, noe som igjen vil fjerne Google-kontoen din og frakoblede filer. Det betyr at ingen vil kunne få tilgang til dine personlige data eller Google-kontoen din fra en stjålet Chromebook.
Konfigurer Chrome Remote Desktop i tyveriutsatte områder
Hvis du skal til et tyverifarlig område, er det bedre å konfigurere Chrome Remote Desktop på forhånd. Dette lar deg fjernslette personlige filer og fjerne Google-kontoen din fra Chromebook, forutsatt at enheten fortsatt er koblet til internett. Du kan også endre Chromebook-passordet og gjøre de endringer du ønsker. For at dette skal fungere, trenger du en annen datamaskin, enten det er en PC eller Mac. Så før du tar en spasertur i et tyveriutsatt område, følg trinnene nedenfor for å finne personlige filer og slette dem på en mistet Chromebook.
1. Åpne på en annen datamaskin remotedesktop.google.com/access og logg på med den samme Google-kontoen som er knyttet til Chromebook. Deretter klikker du på «Last ned»-knappen og følger instruksjonene på skjermen.
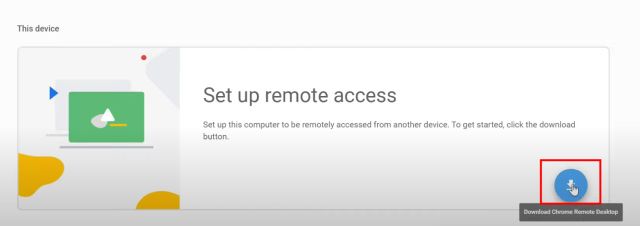
2. Du må i utgangspunktet installere Chrome Remote Desktop-utvidelsen og sidelaste et program.
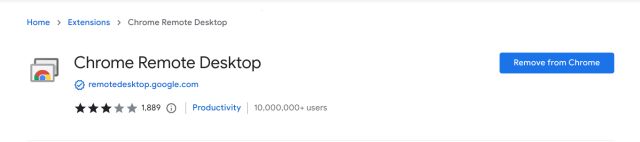
3. Deretter klikker du på «Konfigurer ekstern tilgang» og legger til et navn for datamaskinen.
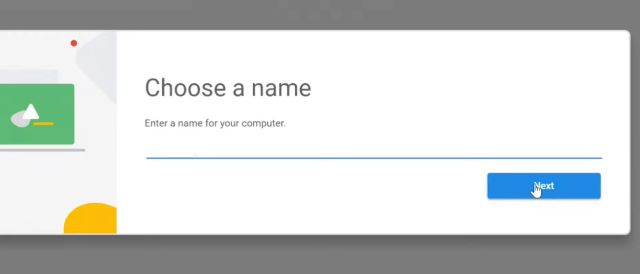
4. Angi deretter en 6-sifret PIN-kode.
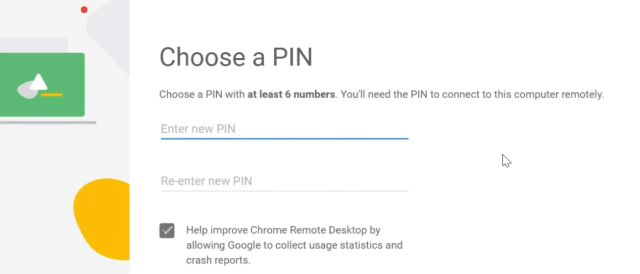
5. Gå til Chromebook og åpne den samme nettsiden ved å gå til remotedesktop.google.com/access. Her dobbeltklikker du på datamaskinen du nettopp har satt opp og skriv inn PIN-koden du opprettet ovenfor.
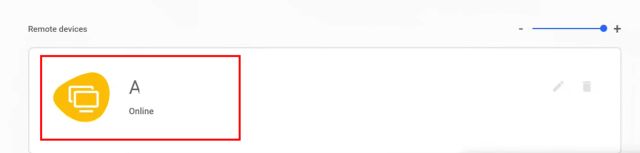
6. Til slutt konfigureres fjerntilgang mellom Chromebook og en annen datamaskin. Nå kan du få tilgang til den tapte Chromebooken din når du vil fra en annen PC eller Mac, uten brukerintervensjon, for å finne og slette sensitive filer.
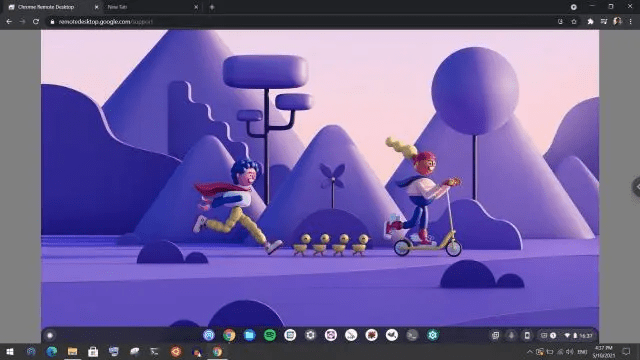
Finn din tapte Chromebook via Google-kontoen din
Så dette er hvordan du kan finne en mistet Chromebook og få et grovt anslag om plasseringen. Det viktigste er at du kan sikre Google-kontoen din mot enhver ugagn. Og som nevnt ovenfor, hvis du planlegger å besøke et område der tyveri er rutine, kan du sette opp Chrome Remote Desktop for å ha kontroll over Chromebooken din fra en annen datamaskin. Uansett, det er alt fra oss. Hvis du er ute etter å finne en tapt eller stjålet Android-enhet, gå til vår tilknyttede veiledning. Og for å finne en iPhone selv når den er slått av eller slettet, har vi en detaljert veiledning klar for deg. Til slutt, hvis du har spørsmål, gi oss beskjed i kommentarfeltet nedenfor.