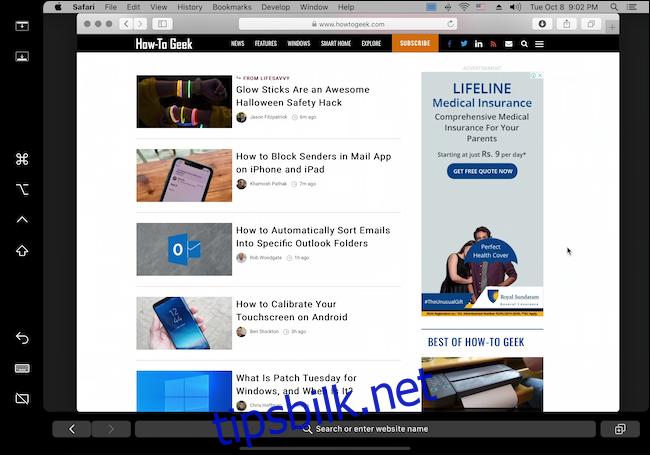Den nye Sidecar-funksjonen i macOS Catalina utvider Mac-skjermen til iPad. Med den kan du bruke iPaden som en sekundær skjerm eller som en speilskjerm som fungerer med Apple Pencil og tilbehør som mus og tastatur.
Innholdsfortegnelse
Hvordan sidevogn fungerer
Når du har installert macOS Catalina på Mac-en, kan du koble iPad-en til datamaskinen og bruke den som en ekstern skjerm. Den fungerer både i kablet og trådløs modus.
Hvis du kobler til iPaden med en USB-C- eller Lightning-kabel, er tilkoblingen raskere og mer stabil. Men for de fleste brukere vil den trådløse tilkoblingen fungere like bra. Det er ingen stor etterslep siden Apple bruker sin egen Wi-Fi-baserte AirDrop-lignende peer-to-peer-tilkobling.
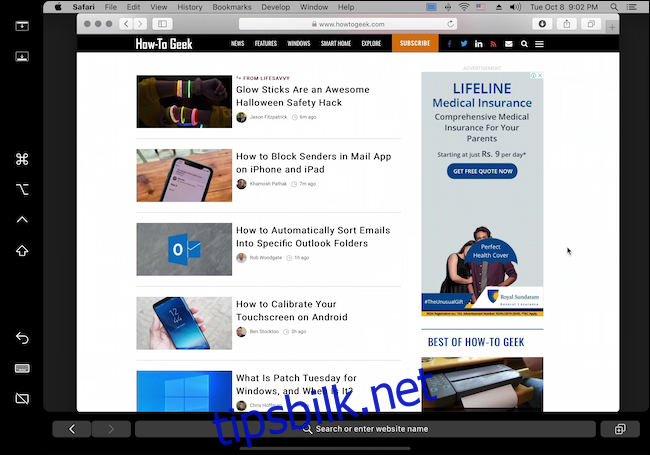
På grunn av peer-to-peer-forbindelsen har Sidecar bare en rekkevidde på 10 fot. Hvis du flytter til et annet rom, vil du legge merke til etterslep og deretter en advarsel på skjermen som ber deg flytte nærmere Mac-en.
Hvis du vil bruke iPad som en bærbar skjerm for en Mac rundt huset ditt, bør du se på Luna skjerm som fungerer på et Wi-Fi-nettverk og har lengre rekkevidde.
Når Sidecar er aktivert, fungerer iPad som mer enn bare en skjerm. Du vil se en sidefelt med kontroller og snarveier, sammen med en virtuell Touch Bar nederst på skjermen. Du kan bruke berøring, Apple Pencil og en mus for å kontrollere Mac-skjermen på iPad-en.
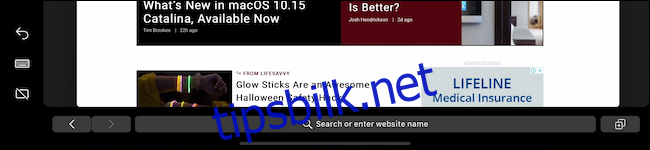
Selv om berøringsgrensesnittet fungerer, er det ikke intuitivt. Hvis du håpet at Sidecar ville gjøre Mac-en om til en iPad hvor du kan bruke fingrene til å trykke på skjermen og bevege deg rundt, dessverre, dette er ikke det. UI-elementene i Mac var ganske små for at dette skulle fungere pålitelig.
Så når du trykker på skjermen med en finger eller prøver å rulle med en finger, skjer det ingenting. Du må bruke to fingre for å rulle. Og den eneste måten å klikke eller trykke på elementer er ved å bruke Apple Pencil eller en mus som er koblet til iPad (som får opp en markør på skjermen). Macens tastatur og styreflate fungerer selvfølgelig pålitelig.
Apple Pencil kan heller ikke brukes til å navigere i brukergrensesnittet. Den kan bare brukes til å klikke og velge ting på Mac-en. Apple Pencil skinner når den brukes til å tegne på skjermen i støttede apper. Dette fungerer naturlig for Mark Up-funksjonen i Preview sammen med tredjepartsapper som Affinity Photo, Adobe Illustrator og mer.
Hva dette betyr er at for å kunne bruke Sidecar som en sekundær skjerm, må du venne deg til en ny interaksjonsmodell. Sveip med to fingre for å navigere, klikk og velg med Apple Pencil eller en mus. De nye tekstvalgene og redigeringsbevegelsene fra iOS 13 og iPadOS 13 fungerer også her.
Sidevognskompatibilitet
Sidecar-funksjonen støttes på følgende Mac-er som kjører macOS Catalina:
MacBook Pro introdusert i 2016 eller senere
MacBook introdusert i 2016 eller senere
MacBook Air introdusert i 2018 eller senere
iMac introdusert i 2016 eller senere, pluss iMac (Retina 5K, 27-tommer, sent i 2015)
iMac Pro
Mac mini introdusert i 2018 eller senere
Mac Pro introdusert i 2019
Og på følgende iPader med Apple Pencil-støtte som kjører iPadOS 13:
iPad Pro: alle modeller
iPad (6. generasjon) eller nyere
iPad mini (5. generasjon)
iPad Air (3. generasjon)
Før du begynner å bruke Sidecar, sørg for at begge enhetene er koblet til det samme Wi-Fi-nettverket og at Bluetooth og Wi-Fi er aktivert på begge enhetene.
Hvordan sette opp sidevogn
Prosessen med å koble til Sidecar er den samme for både kablede og trådløse tilkoblinger. Hvis du skal bruke den kablede tilkoblingsmetoden, kobler du Mac-en til iPad-en med en kompatibel kabel først.
Du kan starte sidevogntilkoblingen på et par måter. Den beste måten er å bruke AirPlay-alternativet i menylinjen.
Hvis du ikke finner AirPlay-ikonet i menylinjen, kan du aktivere det ved å gå til Systemvalg > Skjermer og merke av for «Vis speilalternativer i menylinjen når tilgjengelig».

Klikk nå på «AirPlay»-knappen fra menylinjen. Her velger du din iPad.
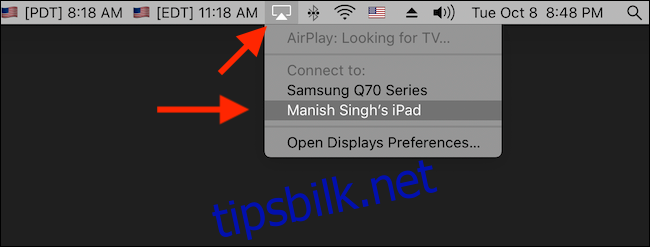
Og det er det. Sidecar-funksjonen er nå aktivert og iPad-en din begynner å fungere som en ekstern skjerm. Du kan nå dra og slippe vinduer fra Mac-skjermen til iPad.
Alternativt kan du også gå til Systemvalg > Sidevogn og deretter klikke på rullegardinmenyen «Velg enhet» og velge iPad fra listen. Sidecar skal nå kjøre på iPaden din.
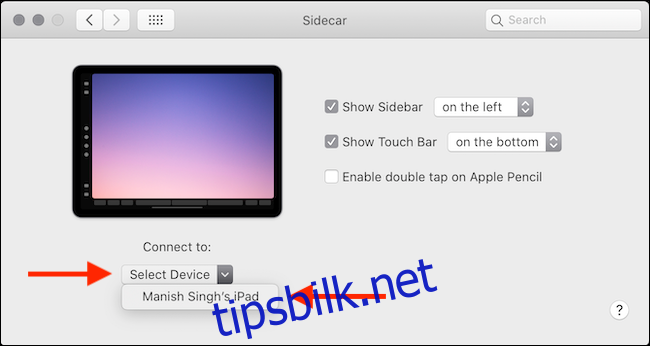
Hvordan bruke og tilpasse sidevogn
Mens du ganske enkelt kan bruke iPad som en sekundær skjerm, er det noen spesifikke kontroller i macOS for å forbedre opplevelsen din.
Først av alt kan du bytte til speilmodus for å styre Mac-en fra iPad. Dette kan være nyttig mens du er i rommet, men ikke sitter ved datamaskinen.
For å gjøre dette, klikk på «Sidecar»-knappen fra menylinjen etter at iPad er koblet til. Klikk deretter på «Mirror Built-in Retina Display.»
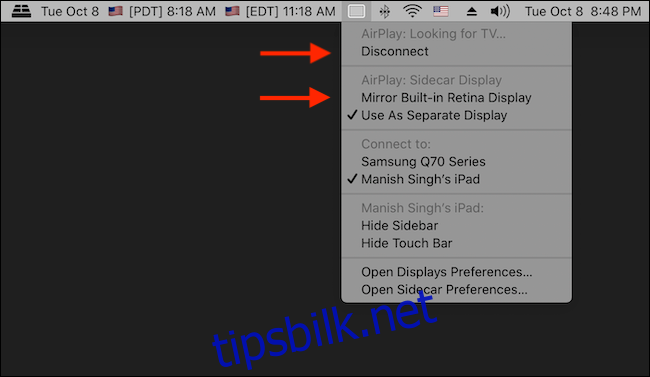
Sidecar UI på iPad er ganske enkel. Du vil se en sidefelt til høyre og en virtuell berøringslinje nederst (selv om Mac-en din ikke støtter berøringslinje).

På toppen av sidefeltet finner du alternativer for å vise eller skjule menylinjen og Dock slik at du kan aktivere fullskjermmodus på Mac.
I midten finner du modifikasjonstastene dine: Kommando, Tilvalg, Kontroll og Skift. Du kan dobbelttrykke på en tast for å låse den.
Nederst ser du alternativene Angre, Tastatur og Koble fra.
«Tastatur»-knappen viser iPadOSs kompakte flytende tastatur som støtter bevegelsesskriving. Du kan bruke «Koble fra»-knappen for å avslutte sidevognstilkoblingen.
Du kan også tilpasse Sidecar UI som finnes på iPad. På din Mac går du til Systemvalg > Sidevogn.

Herfra bruker du rullegardinmenyen ved siden av «Vis sidefelt» for å flytte sidefeltet fra venstre mot høyre. Du kan også flytte Touch Bar til toppen eller bunnen fra «Vis Touch Bar»-alternativet.
I tillegg kan du fjerne merket for «Vis sidefelt» og «Vis berøringslinje» for å deaktivere begge elementene.
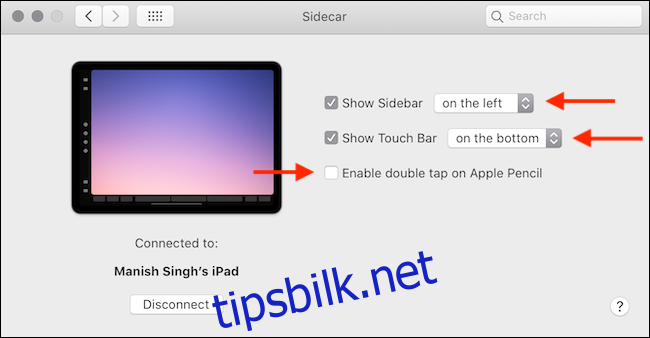
Hvis du er en ivrig Apple Pencil-bruker, kan du også sjekke alternativet «Aktiver dobbelttrykk på Apple Pencil» for å bruke dobbelttrykksbevegelsen som et høyreklikkalternativ på Mac.
For å koble fra sidevogn, velg «Koble fra»-knappen nederst til høyre eller venstre (avhengig av dine preferanser) på iPad-skjermen.
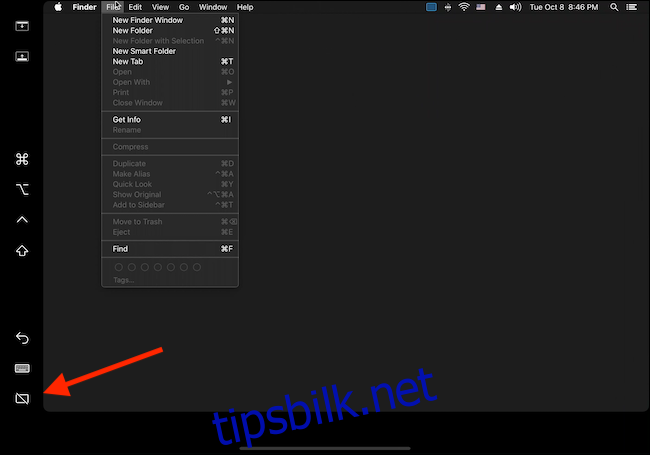
Alternativt kan du gå til «AirPlay»-menyen fra menylinjen på Mac-en og klikke på «Koble fra»-knappen.