Det er fortsatt ingen offisiell Linux-klient for Google Drive, men du kan sikkerhetskopiere til Google Drive ved å bruke rclone-verktøyet rett fra kommandolinjen. Vi viser deg hvordan.
Innholdsfortegnelse
Hvor er Google Disk på Linux?
Til tross for lovende Linux-støtte «kommer snart» tilbake i 2012, er det ingen indikasjon på at Google noen gang vil produsere en innebygd Linux-klient for Google Disk. Det finnes flere uoffisielle tredjepartsløsninger, som f.eks Synkronisert, overGrive og ODriveog noen filnettlesere tillater integrasjon med Google Disk, som f.eks Filer i GNOME.
Tredjepartsapplikasjonene er kommersielle produkter som krever enten et direkte kjøp eller et abonnement. De fungerer bra, de koster ikke mye, og faktisk har overGrive en gratisversjon som tilbyr begrenset funksjonalitet uten kostnad.
Men hva om du vil lage og kjøre sikkerhetskopier fra kommandolinjen? Eller å inkorporere den funksjonaliteten i skript? Det er alt mulig takket være en fantastisk applikasjon kalt rclone. Faktisk, med rclone kan du sikkerhetskopier, last ned og synkroniser filer til over førti forskjellige skyløsninger. Det er som rsync for skyer.
Installerer rclone
rclone vil nesten helt sikkert ikke bli installert på din Linux-datamaskin som standard. Heldigvis finnes det et installasjonsskript som skal fungere på alle distribusjoner. Installasjonsprosessen bruker krølle. På datamaskinene som ble brukt til å undersøke denne artikkelen, hadde Fedora 31 og Manjaro 18.1.0 allerede curl installert, men curl måtte installeres på Ubuntu 18.04 LTS.
På Ubuntu, kjør denne kommandoen for å installere den:
sudo apt-get install curl

Når curl er installert, installer rclone med denne kommandoen:
curl https://rclone.org/install.sh | sudo bash

Når installasjonen av rclone er fullført, vil du se en vellykket melding.
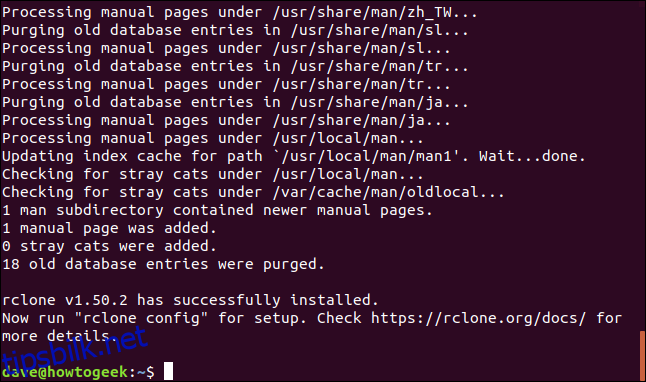
Dette har installert rclone-programmet på din Linux-datamaskin. Det neste trinnet er å kjøre gjennom oppsettsprosessen og autentisere rclone for å få tilgang til Google Disk.
Opprette en rclone ekstern tilkobling
Tilkoblinger til eksterne skytjenester kalles «fjernkontroller» i rclone-verdenen. Vi må lage en for Google Disk. Start rclone-konfigurasjonsprosessen med denne kommandoen:
rclone config

Det er mange spørsmål i konfigurasjonsprosessen. Men ikke bli motløs, mange av dem kan stå på standardverdiene og bare aksepteres ved å trykke «Enter.»
rclone forteller oss at det ikke er konfigurert fjernkontroller. Trykk «n» og trykk «Enter» for å opprette en ny fjernkontroll. Det vil be deg om et navn. Vi kommer til å kalle det «google-drive». Bruk hvilket navn du vil.
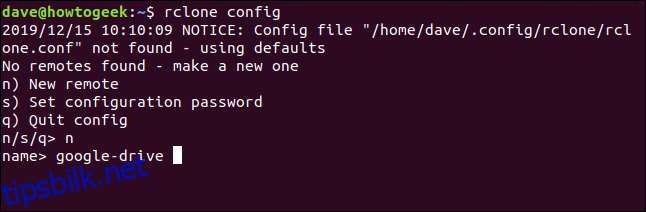
En lang meny lar deg velge typen lagring du oppretter en ekstern tilkobling til.
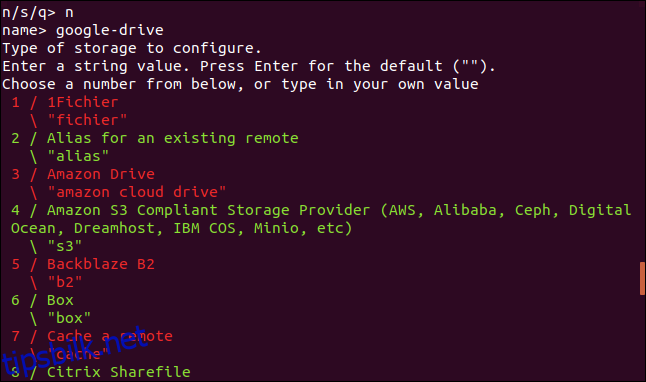
Bla gjennom listen til du ser oppføringen for Google Disk, og noter nummeret.
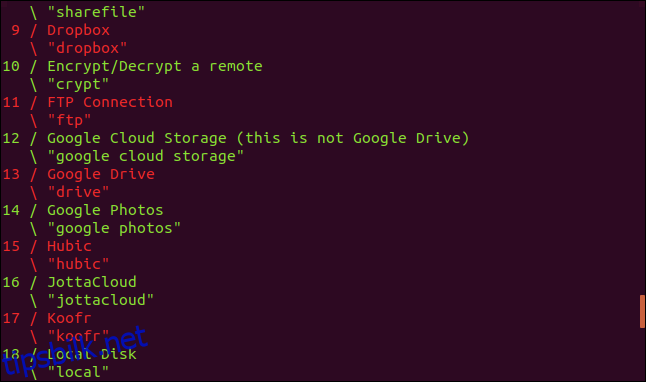
Vi kan se at i dette tilfellet er det nummer 13. Skriv inn dette som lagringstype og trykk «Enter.»
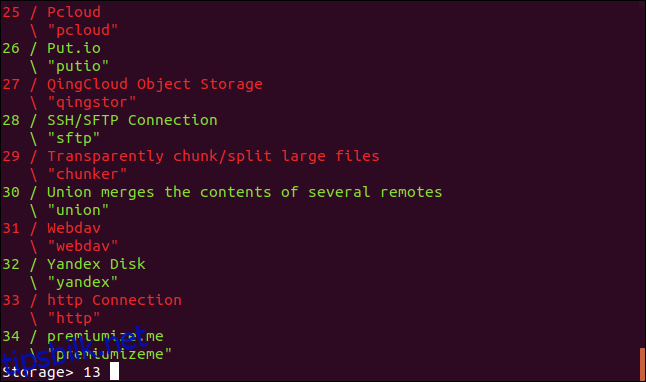
Du blir bedt om en Google Application Client ID. Trykk «Enter» for å godta standarden.
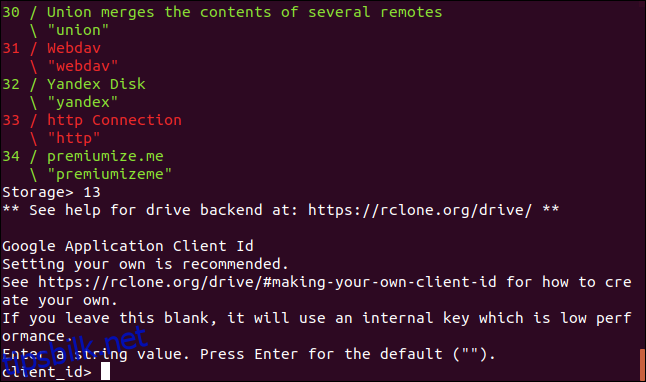
Du blir deretter bedt om en Google Application Client Secret.
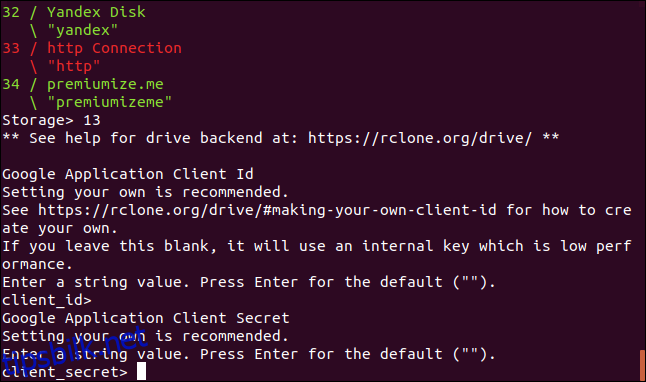
Igjen, bare trykk «Enter.» Du blir bedt om å oppgi omfanget som rclone vil ha når den opererer på Google Disk. Trykk «1» og deretter «Enter».
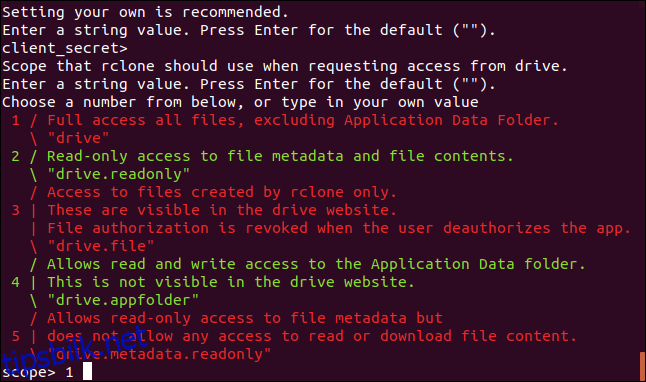
For «IDen til rotmappen», trykk bare «Enter.»
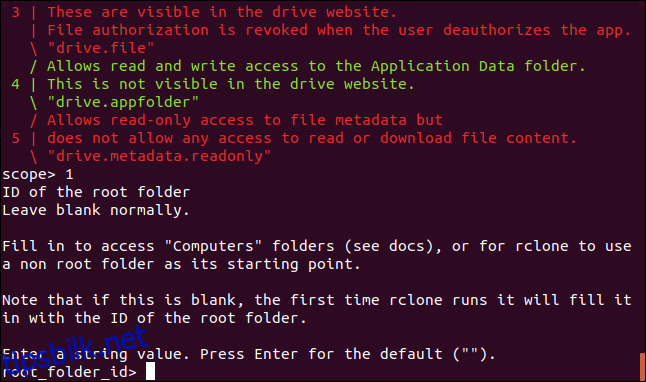
Ved ledeteksten «Service Account Credentials» trykker du på «Enter».
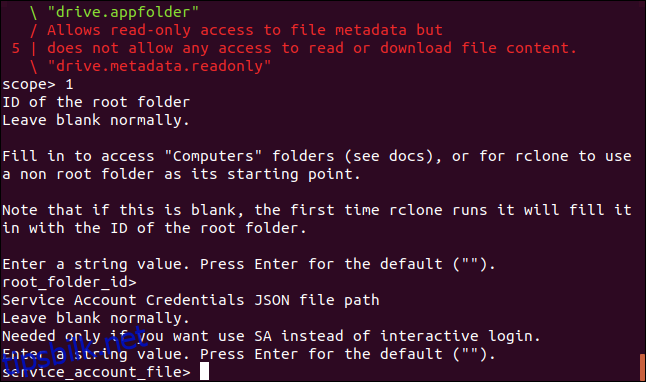
Ved ledeteksten «Rediger avansert konfigurasjon» trykker du bare på «Enter». På «Bruk autokonfigurasjon»-menyen, trykk «y» og trykk deretter «Enter.»
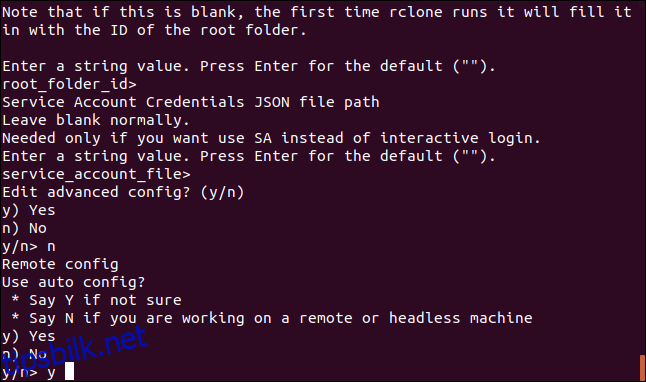
Dette får rclone til å kommunisere med Google Disk og starte nettleseren din slik at du kan gi tillatelse til at rclone kan samhandle med Google Disk.
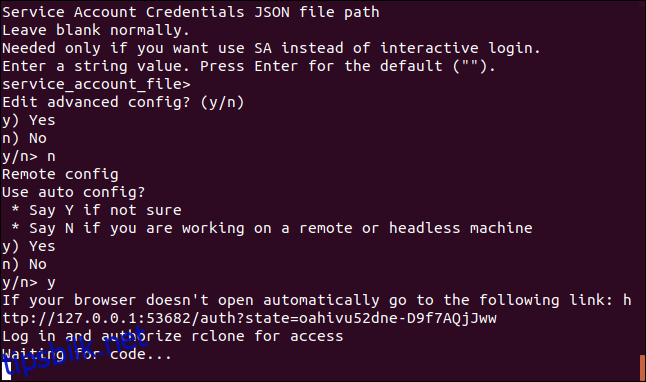
Klikk på Google-kontoen du ønsker å bruke i nettleservinduet.
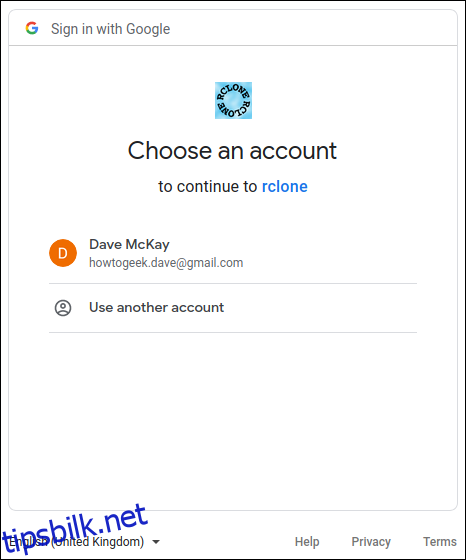
Klikk på «Tillat»-knappen for å gi rclone tilgang til Google Disk.
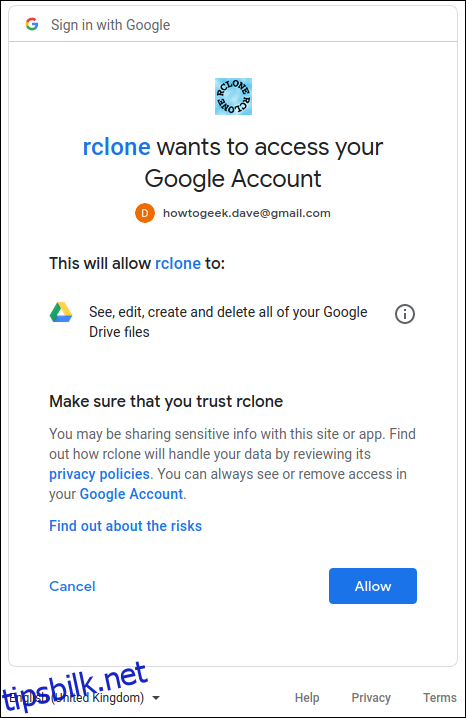
Når autentiseringen er fullført, vil du se en «Suksess!» melding i nettleservinduet. Du kan lukke nettleseren og gå tilbake til terminalvinduet.
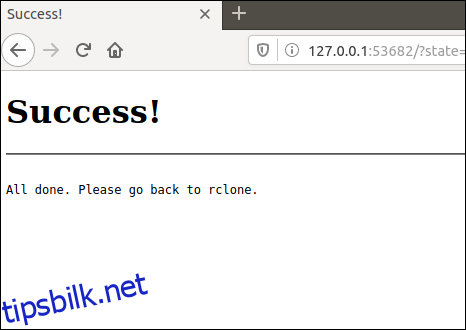
Ved ledeteksten «Konfigurer dette som en teamstasjon», skriv inn «n» og trykk deretter «Enter.»
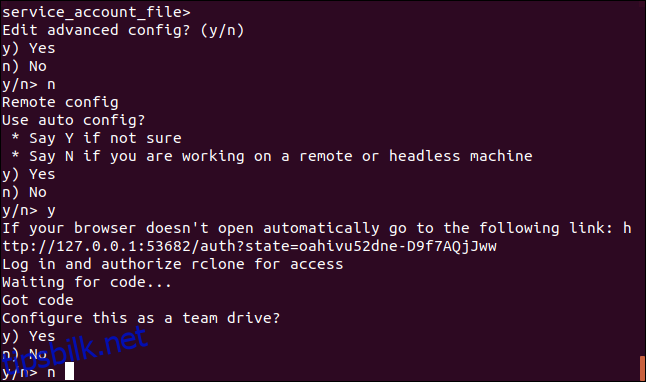
På «Ja, Rediger, Slett»-menyen skriver du «y» og trykker deretter «Enter.»
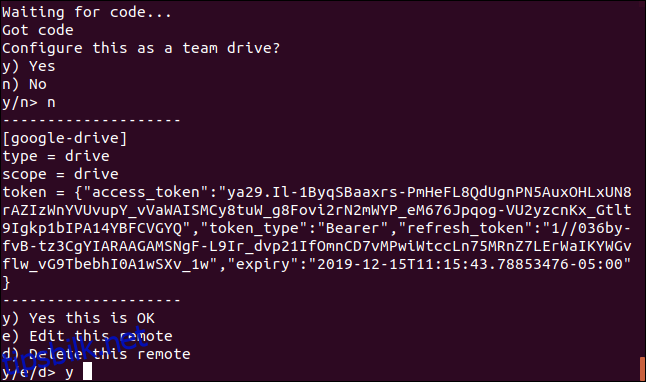
På den siste menyen, skriv «q» og trykk «Enter».
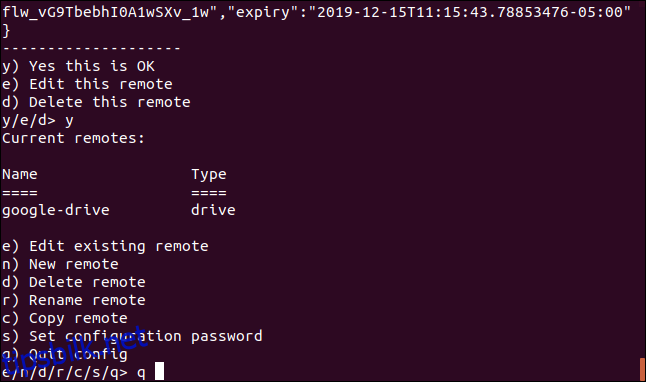
rclone Back Up Script
rclone-applikasjonen er veldig funksjonsrik. Det er flott, men det betyr det er mange alternativer. Kommandoen vi skal se på nedenfor kopierer filer fra din lokale datamaskin til Google Disk. Dette er en enveis kopi til skyen; det er ikke en toveis synkronisering mellom Google Disk og din lokale datamaskin – selv om rclone kan gjøre det. Vi bruker dette som en grunnleggende form for sikkerhetskopiering utenfor nettstedet.
Skriv (eller kopier og lim inn) dette i et tekstredigeringsprogram og lagre det på datamaskinen din. Vi kalte det gbk.sh. Du kan kalle det hva som gir mening for deg.
#!/bin/bash /usr/bin/rclone copy --update --verbose --transfers 30 --checkers 8 --contimeout 60s --timeout 300s --retries 3 --low-level-retries 10 --stats 1s "/home/dave/Documents" "google-drive:LinuxDocs"
Her er hva parametrene betyr:
kopi: Kopier filene fra den lokale datamaskinen til den eksterne lagringen, og hopp over filer som allerede finnes på den eksterne lagringen.
–oppdatering: Hopp over filer som er på den eksterne lagringen som har en endret tid som er nyere enn filen på den lokale datamaskinen.
–verbose: Gir informasjon om hver fil som overføres.
–overføringer 30: Dette angir antall filer som skal kopieres parallelt.
–brikker 8: Hvor mange «brikker» som skal kjøres parallelt. Checkers overvåker overføringene som pågår.,
–contimeout 60s: Tidsavbruddet for tilkoblingen. Den angir tiden som rclone vil prøve å opprette en tilkobling til ekstern lagring.
–timeout 300s: Hvis en overføring blir inaktiv i denne tiden, anses den som ødelagt og kobles fra.
–forsøk 3: Hvis det er så mange feil, vil hele kopieringshandlingen startes på nytt.
–low-level-retries 10: Et lavt-nivå forsøk prøver å gjenta en mislykket operasjon, for eksempel en enkelt HTTP-forespørsel. Denne verdien setter grensen for antall nye forsøk.
–stats 1s: rclone kan gi statistikk over de overførte filene. Dette setter frekvensen for oppdatering av statistikken til ett sekund.
«/home/dave/Documents»: Den lokale katalogen til vi skal kopiere til ekstern lagring.
«google-drive:LinuxDocs»: Destinasjonskatalogen i den eksterne lagringen. Legg merke til bruken av «google-drive», som er navnet vi ga til denne eksterne tilkoblingen under rclone-konfigurasjonssekvensen. Legg også merke til kolonet «:» som brukes som skilletegn mellom det eksterne lagringsnavnet og katalognavnet. Underkataloger er atskilt med den vanlige skråstreken «/» fremover. Hvis målkatalogen ikke eksisterer, vil den bli opprettet.
Noen av disse verdiene er standardverdiene, men vi har tatt med dem her slik at vi kan diskutere dem. På den måten, hvis du trenger å endre en verdi, vet du hvilken parameter du skal justere.
Gjør skriptet kjørbart med denne kommandoen:
chmod +x gbk.sh
Kjøre sikkerhetskopieringsskriptet
Sikkerhetskopieringsskriptet vårt kommer til å kopiere Dokumenter-mappen til Google Disk. I dokumentmappen vår har vi en samling noter.
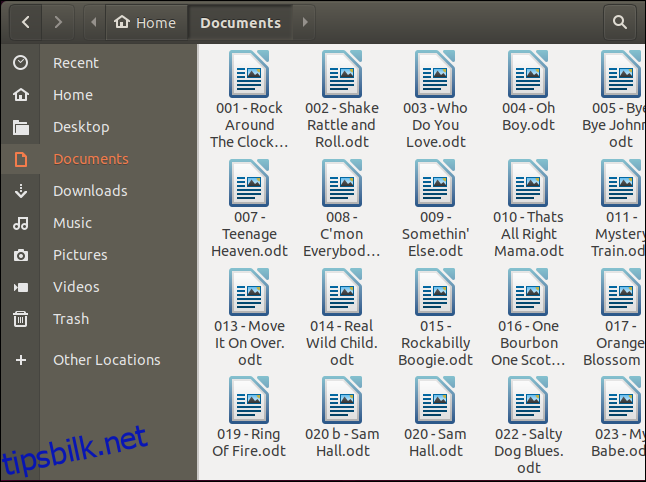
Vi kan starte sikkerhetskopieringsskriptet med denne kommandoen:
./gbk.sh

Vi ba om statistikkoppdateringer hvert sekund (–stats 1s), og vi ba også om detaljerte utdata (–verbose). Da kommer det ikke som noen overraskelse at vi får mye skjermutgang. Det er vanligvis et godt alternativ å slå på detaljert utgang for ny funksjonalitet slik at du kan oppdage problemer. Du kan skru ned mengden produksjon når du er fornøyd, at ting går knirkefritt.
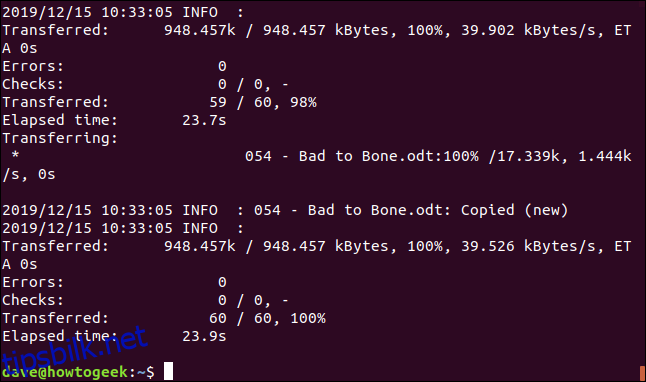
Vi får et siste sammendrag som forteller oss at 60 filer ble overført uten feil. Overføringen tok omtrent 24 sekunder.
La oss sjekke Google Disk og se hva som skjedde i skylagringen vår.
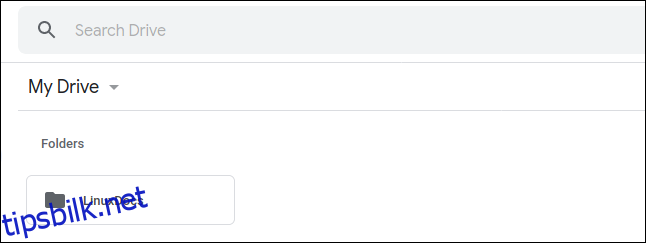
En «LinuxDocs»-katalog er opprettet, så det ser lovende ut. Hvis vi dobbeltklikker på den for å ta en titt på innsiden, kan vi se at alle filene er overført til Google Disk.
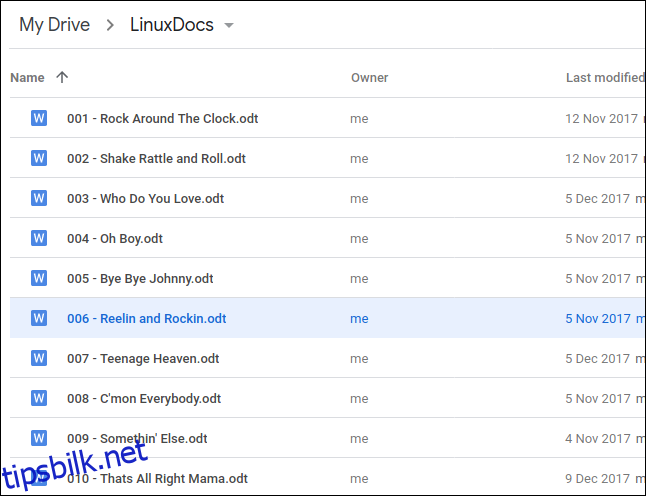
Bruke rclone for å se filer på Google Disk
Vi kan bruke rclone til å titte inn i mappen på Google Disk, rett fra terminalvinduet:
rclone ls google-drive:/LinuxDocs
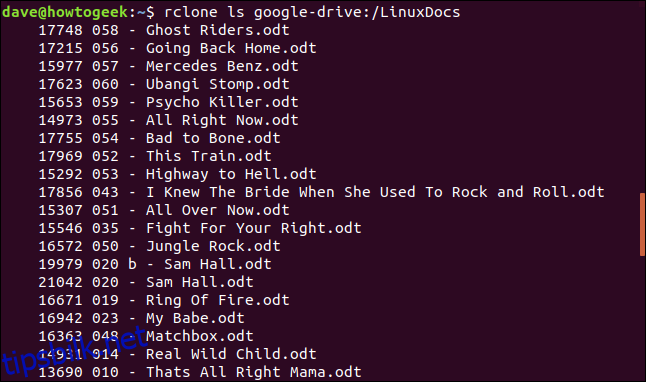
Toppen av isfjellet
Det er flott at vi kan utføre denne typen kopiering rett fra kommandolinjen. Vi kan inkorporere bruken av skylagringen vår i skript, og vi kan planlegge utføringen av sikkerhetskopieringsskript ved hjelp av cron.
rclone har et absolutt vell av kommandoer, du oppfordres til sjekk ut deres dokumentasjon og utmerket nettside. Vi har knapt skrapet i overflaten her, og litt lesing og lek med rclone vil betale tilbake innsatsen mange ganger.
Dette er strengt tatt ikke en ekte sikkerhetskopi. Det er en ekstern kopi av filene og dataene dine, noe som definitivt er en god ting å ha, men det er bare en kopi av filene. Den tilbyr ikke versjonskontroll eller andre funksjoner som ekte sikkerhetskopieringsløsninger vil tilby.
Så bruk rclone sammen med andre sikkerhetskopieringsteknikker. Som et annet lag til et eksisterende sikkerhetskopieringsregime er rclone en enkel måte å få dataene dine lagret på et sted som er geografisk fjernet fra hjemmet eller kontoret ditt. Og det må være en god ting.

