Windows 10 var den første Windows-versjonen som hadde virtuelle skrivebord. Det var muligens det siste store stasjonære operativsystemet som fikk virtuelle skrivebord. Heldigvis eksisterer funksjonen fortsatt i Windows 11, og den ser ut til å ha blitt forbedret betraktelig.

Innholdsfortegnelse
Virtuelle skrivebord Windows 11
Virtuelle skrivebord i Windows 11 fungerer litt bedre enn de gjorde i Windows 10. De er lettere å forhåndsvise og bytte mellom.
1. Legg til/fjern virtuelle skrivebord
For å legge til eller fjerne virtuelle skrivebord på Windows 11;
Klikk på multitasking-knappen på oppgavelinjen.
Klikk på plussknappen for å legge til et nytt virtuelt skrivebord.
Hold musen over et virtuelt skrivebord og klikk på lukkeknappen øverst til høyre for å fjerne det.
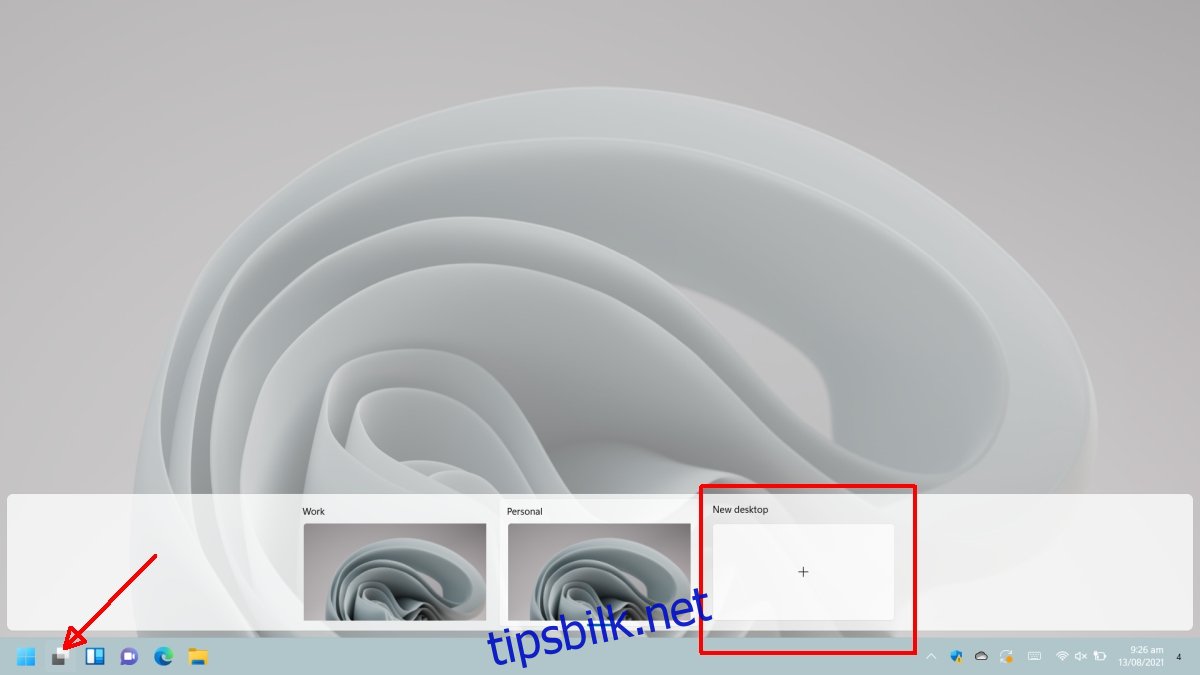
2. Forhåndsvis virtuelle skrivebord
Du kan forhåndsvise virtuelle skrivebord ved å holde musepekeren over multitasking-knappen på oppgavelinjen. På samme måte som å holde musen over en app-ikon viser forhåndsvisninger av de åpne vinduene, vil å holde musen over multitasking-knappen vise en forhåndsvisning av de virtuelle skrivebordene.
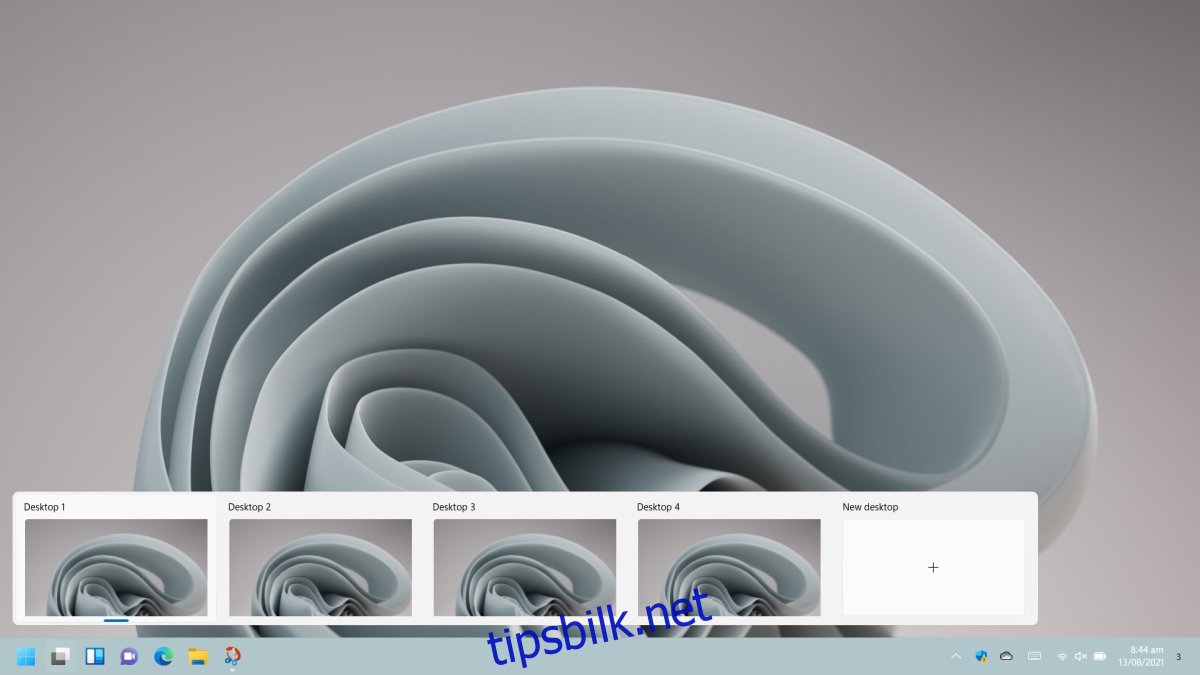
3. Gi nytt navn til virtuelle skrivebord
Nye virtuelle skrivebord lages generiske navn som Desktop 1 og Desktop 2, etc., men brukere kan endre navn på dem.
Klikk på multitasking-knappen på oppgavelinjen.
Høyreklikk på det virtuelle skrivebordet du vil gi nytt navn.
Fra menyen velger du Gi nytt navn.
Skriv inn et nytt navn for skrivebordet
Det virtuelle skrivebordet vil få nytt navn.
Gjenta for andre skrivebord.
Navnet vil vises i forhåndsvisningen så vel som i multitasking-visningen.
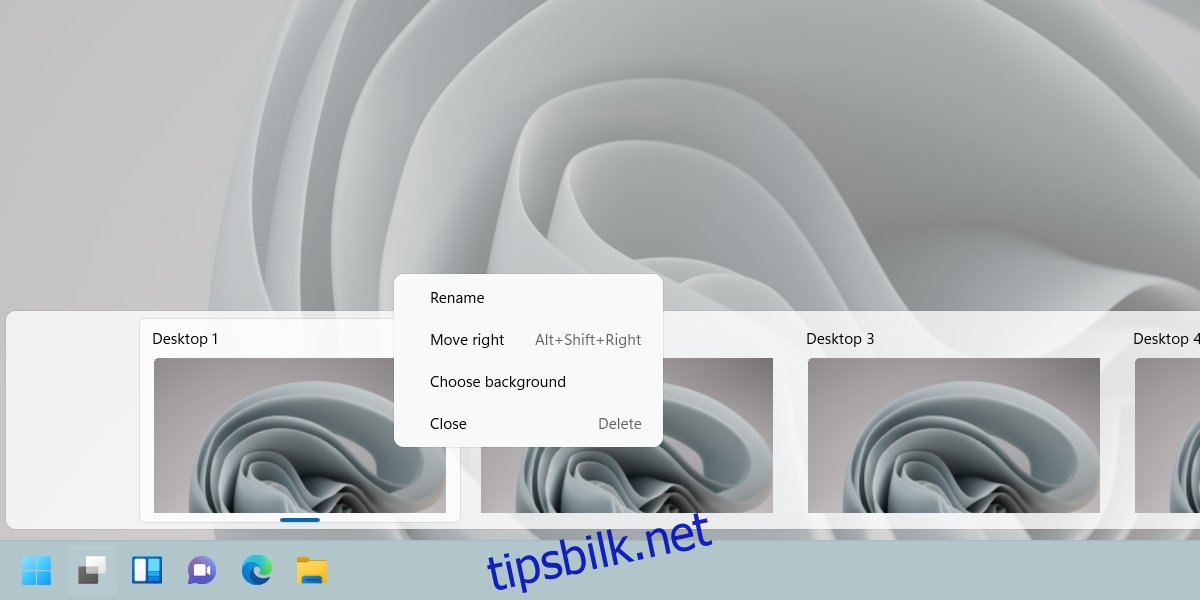
4. Identifiser gjeldende virtuelle skrivebord
Hvis du vil vite hvilket virtuelt skrivebord du befinner deg på;
Hold musepekeren over multitasking-knappen.
I forhåndsvisningen av det virtuelle skrivebordet, se etter en blå indikator under et virtuelt skrivebord.
Det virtuelle skrivebordet med den blå indikatoren er det gjeldende skrivebordet.
Klikk på multitasking-knappen.
Se etter den blå indikatoren i panelet for virtuelle skrivebord.
Skrivebordet med den blå indikatoren er det gjeldende virtuelle skrivebordet.
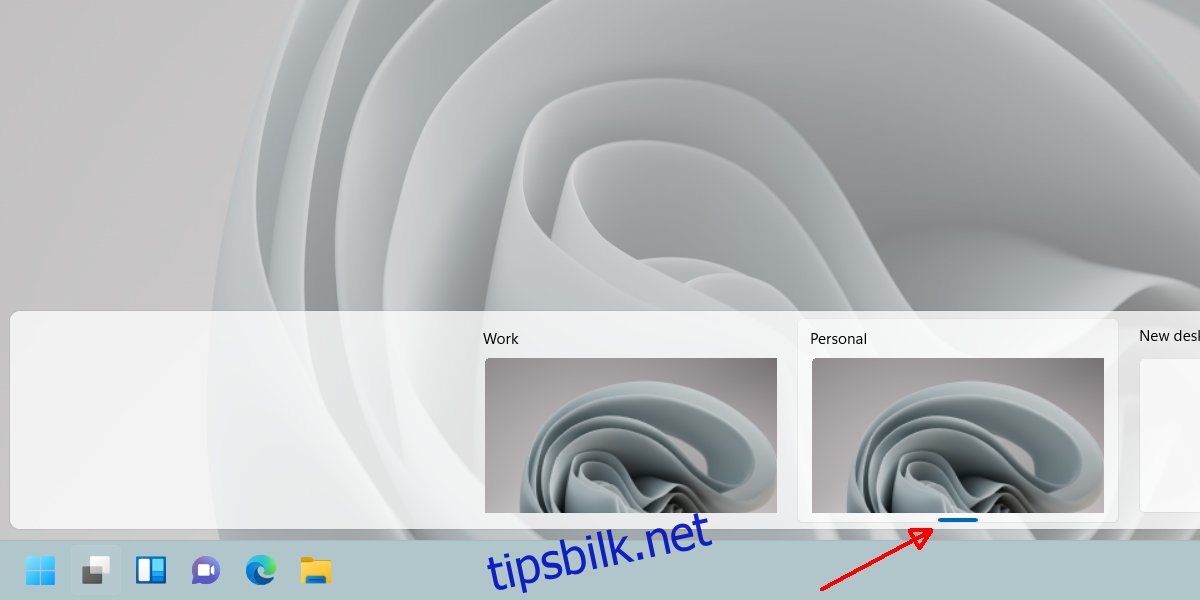
5. Flytt vinduet til virtuelt skrivebord
Det er enkelt å flytte vinduer mellom virtuelle skrivebord.
Klikk på multitasking-knappen på oppgavelinjen.
Når du er i multitasking-visningen, høyreklikker du på vinduet du vil flytte til et virtuelt skrivebord.
Velg Flytt til og velg et skrivebord du vil flytte vinduet til.
For vinduer på et annet virtuelt skrivebord, gå til det virtuelle skrivebordet og følg deretter trinn 1-3.
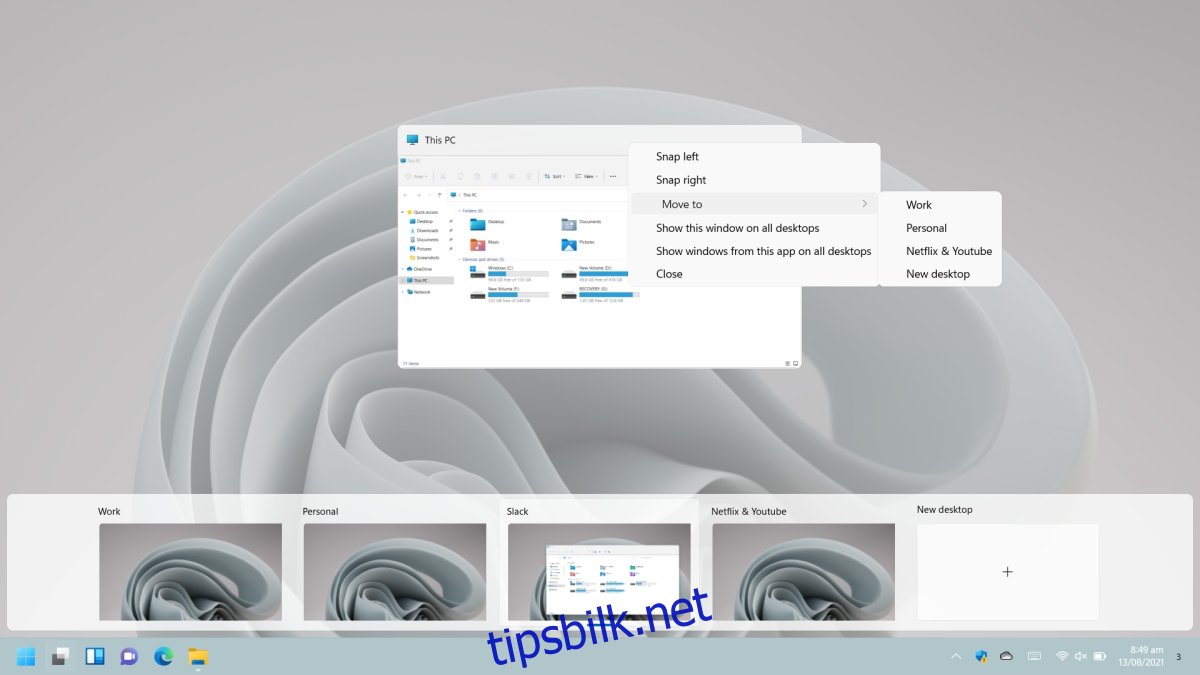
Konklusjon
Virtuelle skrivebord på Windows 11 ser ut til å være raskere. Å bytte mellom dem og sende vinduer fra ett skrivebord til et annet er en mye jevnere opplevelse som sier mye med tanke på at Windows 11 fortsatt er i beta og Windows 10 er over fem år gammelt. Windows 11 støtter tastatursnarveier og sveipebevegelser for å bytte mellom virtuelle skrivebord, men du må ha en presisjonsberøringsplate eller en berøringsskjerm for å bruke bevegelsene.

