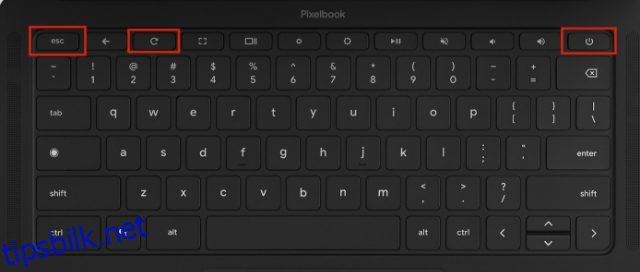For øyeblikket er det fem oppdateringskanaler som støttes på Chrome OS, inkludert stabil, langsiktig støtte (LTS), LTS-kandidat (LTC), Beta og Dev. Men hvis du vil være på spissen og få tilgang til funksjoner som fortsatt er under utvikling, må du bytte til Canary-kanalen på Chromebooken din. Canary-kanalen er mye mer buggy og utsatt for krasj enn standardoppdateringsutgivelsene dine, men du kan tukle med uanmeldte og eksperimentelle funksjoner på ChromeOS. Så i denne veiledningen, la oss se på trinn-for-trinn-prosessen for hvordan du bytter til Canary-kanalen på en Chromebook.
Innholdsfortegnelse
Bytt til Canary Channel på Chromebook (2023)
Her har vi lagt til detaljerte instruksjoner om hvordan du bytter til Canary-kanalen på en Chromebook. Videre, i tilfelle du finner Canary-kanalen usmakelig, har vi forklart hvordan du forlater Canary-kanalen og går tilbake til den stabile bygningen. På det notatet, la oss hoppe til trinnene.
Slå på utviklermodus på ChromeOS
For å bytte til Canary-kanalen må du først slå på utviklermodus på Chromebook. Merk at utviklermodus er forskjellig fra utviklerkanalen. Utviklermodus reduserer de fleste sikkerhetsinnstillingene, slik at du enkelt kan feilsøke appene dine og tukle med Chrome OS.
Dessuten kan du flytte til utviklermodus fra hvilken som helst Chrome OS-kanal – det være seg stabil, beta eller utvikler. Men husk at aktivering av utviklermodus vil slette de lokale filene dine, så sørg for å sikkerhetskopiere alle viktige filer. Med det ute av veien, la oss ta en titt på trinnene:
1. Sørg for at du har nok lading igjen på Chromebooken. Nå trykker du på «Esc + Refresh + Power»-knappene samtidig. Dette tar deg til gjenopprettingsskjermen. Du kan utføre denne handlingen mens du har Chromebook slått på eller av.
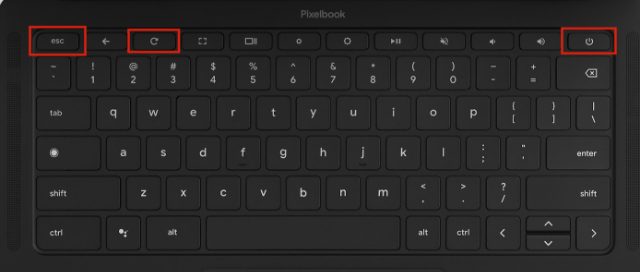
2. Deretter bruker du «Ctrl + D»-snarveien, og den vil spørre deg om du vil aktivere «Utviklermodus». Trykk «Enter» for å bekrefte.
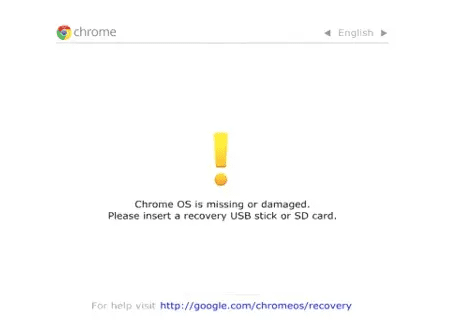
3. Nå vil Chromebooken tilbakestilles, og utviklermodus vil bli aktivert. Denne prosessen tar opptil 10 til 15 minutter, så vær tålmodig. Hvis du får meldingen «OS-verifisering er AV» på skjermen, vent på pipelyden. Etter det vil den starte tilbakestillingsprosessen. Du kan også trykke «Ctrl + D» igjen for å omgå det umiddelbart.
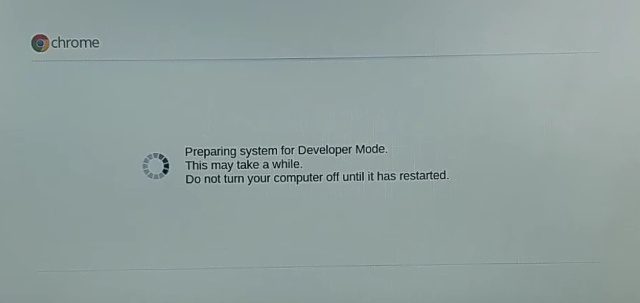
4. Når det er gjort, starter Chromebooken på nytt til et onboarding-oppsett. Skriv inn e-postadressen din og sett opp alt som du vanligvis gjør.
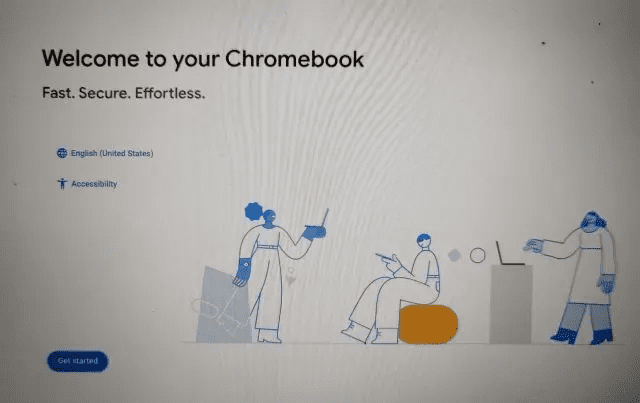
5. Husk at hver gang du starter Chromebooken på nytt med utviklermodus aktivert, vil du få en advarselsskjerm som forblir i 30 sekunder eller så. Den bærbare datamaskinen vil også lage en pipelyd. For å hoppe over det, trykk «Ctrl + D» for å fortsette oppstartsprosessen normalt.
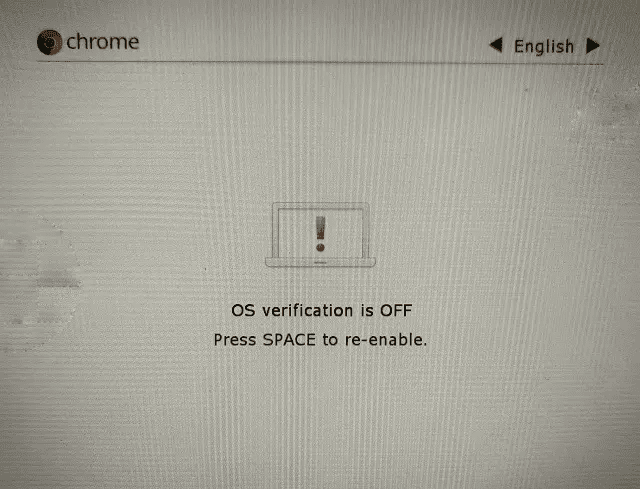
Bytt til Canary Channel på Chromebooken din
1. Etter å ha satt opp alt, trykk «Ctrl + Alt + T» for å åpne Crosh-terminalen. Crosh lar deg tukle med ChromeOS-laget og endre flere systemnivå- og sikkerhetsinnstillinger.
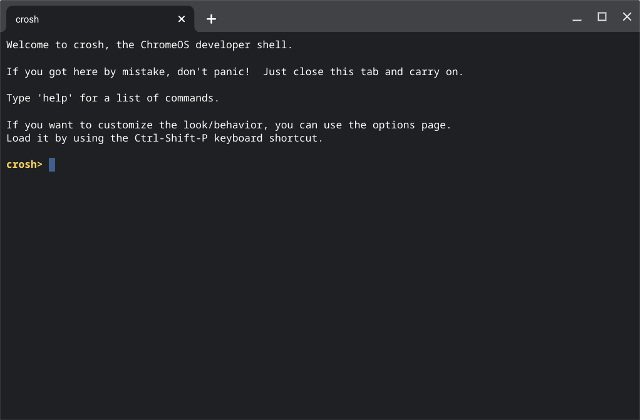
2. Når du er her, lim inn kommandoen nedenfor og trykk Enter. Trykk «y» og trykk Enter igjen for å bekrefte handlingen. Dette vil endre standardoppdateringsstrømmen til Canary-kanalen.
live_in_a_coal_mine
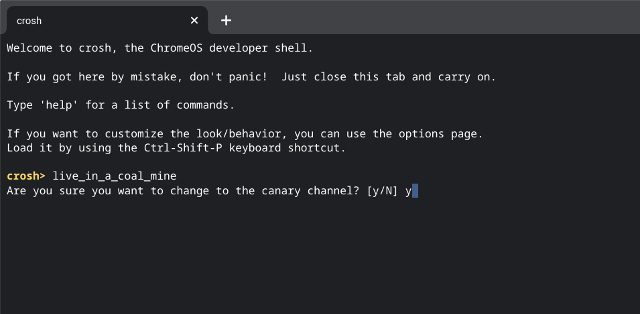
3. Nå må du oppdatere Chromebooken. For det, åpne Innstillinger (ved hjelp av tannhjulikonet) fra Hurtiginnstillinger-panelet nederst til høyre.
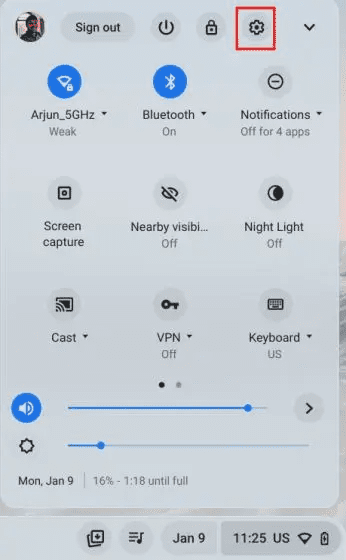
4. Gå deretter til «Om ChromeOS» under «Avansert» i venstre sidefelt og klikk på «Se etter oppdateringer» i høyre panel. Enheten vil begynne å laste ned den siste versjonen fra Canary-kanalen.
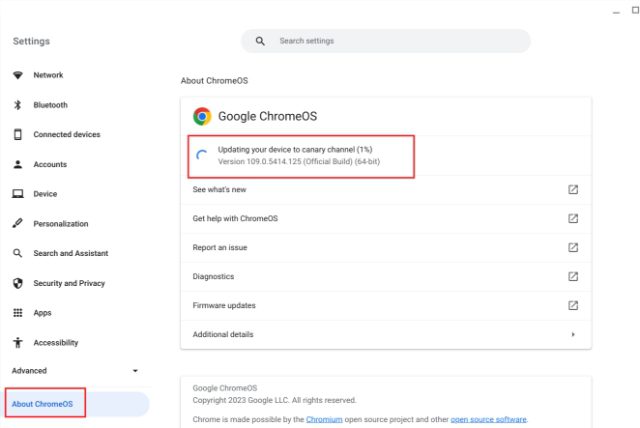
5. Når oppdateringen er installert, start Chromebooken på nytt, og du vil bytte til Canary-kanalen. Nå kan du prøve funksjoner som det nye Material You-temaet som blir testet på Chromebook.
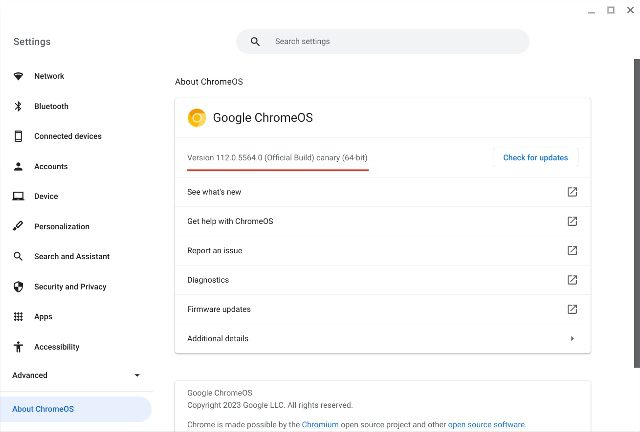
Hvordan forlate Canary Channel og flytte til Chromebook Stable Build
1. For å forlate Canary-kanalen på en Chromebook, må du åpne Crosh-terminalen. For det, trykk «Ctrl + Alt + T».
Merk: Denne prosessen vil igjen slette alle dine lokale data, så ta en sikkerhetskopi før du fortsetter videre.
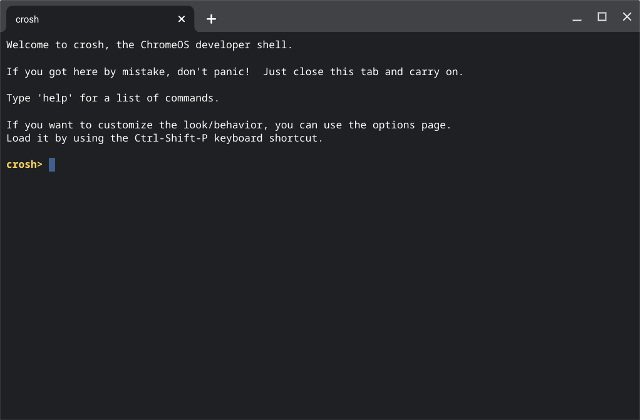
2. Skriv inn kommandoene nedenfor én etter én. Dette vil tvinge ChromeOS til å forlate Canary og flytte til den stabile kanalen.
shell update_engine_client --channel=stable-channel -update
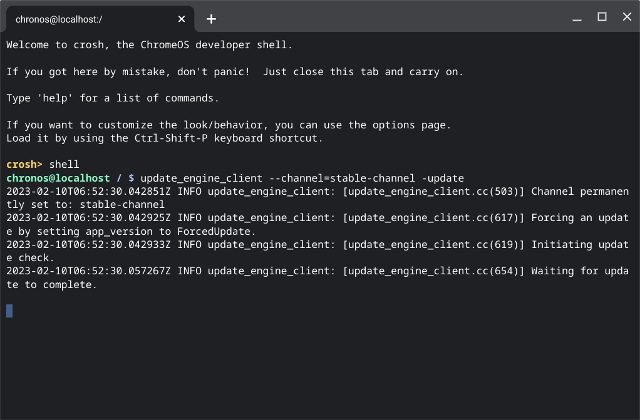
3. Gå nå til «Om ChromeOS»-siden i Innstillinger, og du vil finne at den allerede har begynt å laste ned Stable build. Etter det starter du Chromebooken på nytt.
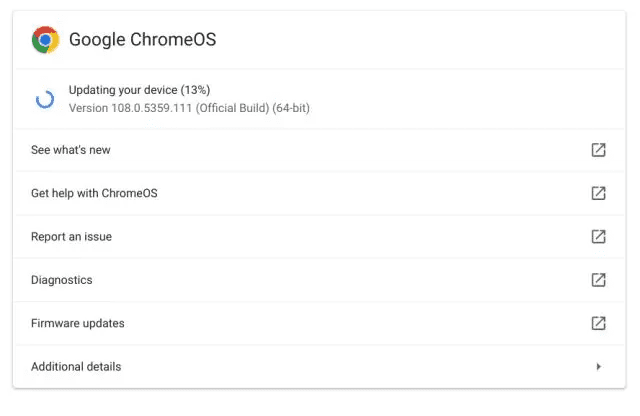
4. Under oppstartsprosessen vil den bærbare datamaskinen vise en advarselsskjerm mens utviklermodus fortsatt er slått på. Så trykk på «mellomrom»-tasten for å slå av utviklermodus og aktivere OS-verifisering på nytt. Nå, etter tilbakestillingsprosessen, vil Chromebooken starte opp normalt.
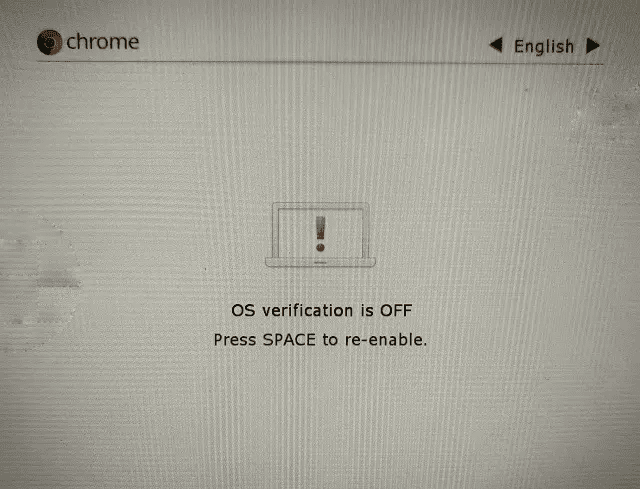
Sjekk ut eksperimentelle funksjoner i ChromeOS Canary Channel
Slik kan du flytte til Canary-kanalen på Chromebooken din. Ja, prosessen er litt kjedelig, siden den ikke er ment for vanlige brukere. Men hvis du har en forkjærlighet for å teste nye og eksperimentelle funksjoner, kan du godt flytte til ChromeOS Canary-kanalen. Men hvis du leter etter en måte å installere Windows 11 på en Chromebook, kan du gå til vår detaljerte veiledning. Og for de beste Chromebook-emulatorene har vi en kuratert liste klar for deg. Uansett, det er alt fra oss. Hvis du har problemer, gi oss beskjed i kommentarfeltet nedenfor.