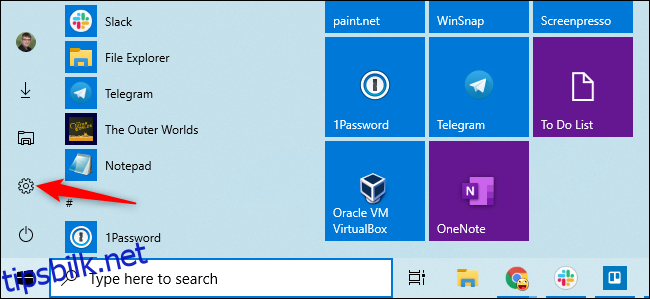Windows 10s oppsettsprosess tvinger deg nå til å logge på med en Microsoft-konto. Hvis du heller vil bruke en lokal brukerkonto, sier Microsoft at du bør bytte fra Microsoft til en lokal brukerkonto etterpå. Dette er hvordan.
Hva du trenger å vite
Det er en måte å sette opp Windows 10 uten å bruke en Microsoft-konto. Hvis du kobler systemet fra Internett, vil du kunne logge på med en lokal brukerkonto. Dette fungerer enten du går gjennom installasjonsprosessen på en ny PC eller installerer Windows 10 fra bunnen av.
Men hvis du allerede har satt opp. Windows 10 og opprettet eller brukt en eksisterende Microsoft-konto, vil dette ikke være mye hjelp.
Denne prosessen vil beholde alle dine installerte filer og programmer. Du vil ikke miste noe. Windows 10 vil imidlertid ikke lenger synkronisere innstillingene dine mellom PC-ene og bruke andre Microsoft-kontotilknyttede funksjoner. Du kan fortsatt logge på enkelte individuelle apper med en Microsoft-konto uten å logge på PC-en med den Microsoft-kontoen.
Vi sier ikke at alle trenger å bruke en lokal konto. Valget er opp til deg! Vi gir disse instruksjonene fordi Microsoft gjør bruken av en lokal konto mye mer forvirrende.
Bytt til en lokal konto fra en Microsoft-konto
Du gjør dette fra Windows 10s innstillingsapp. For å åpne den, klikk på Start-knappen og klikk på tannhjulikonet «Innstillinger» til venstre eller trykk på Windows+i (det er en liten «i»).
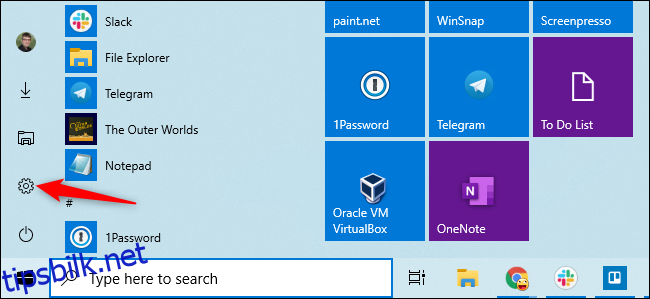
Klikk på «Kontoer»-ikonet i Innstillinger-vinduet.
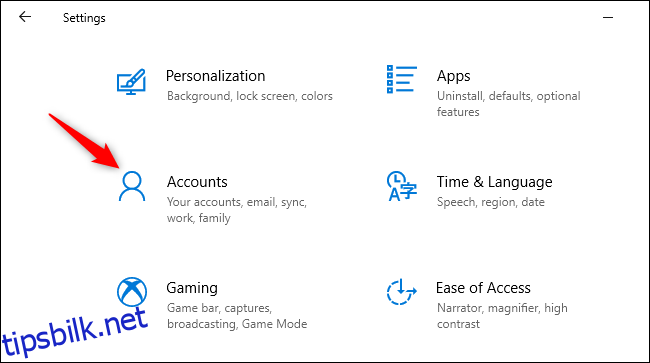
Klikk på «Logg på med en lokal konto i stedet.» Dette alternativet er på «Din informasjon»-fanen, som vil bli valgt som standard. Din Microsoft-kontoinformasjon vises her.
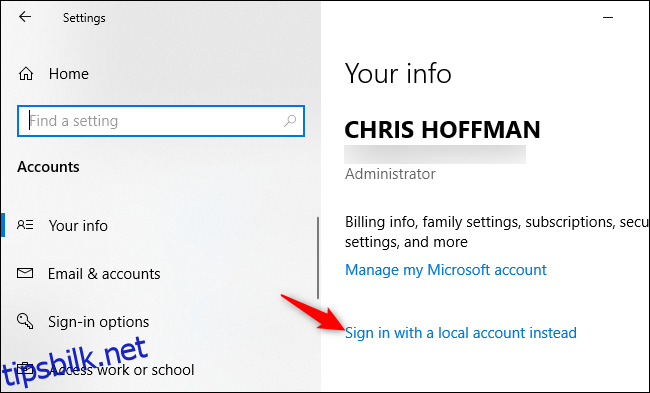
Windows 10 vil spørre om du er sikker på at du vil fortsette, og advarer deg om at du vil miste Microsoft-kontofunksjoner som muligheten til å synkronisere Windows 10-innstillingene mellom PC-ene. For å fortsette, klikk «Neste».
Når Windows 10 ber om det, skriv inn PIN-koden eller passordet ditt for å bekrefte identiteten din.
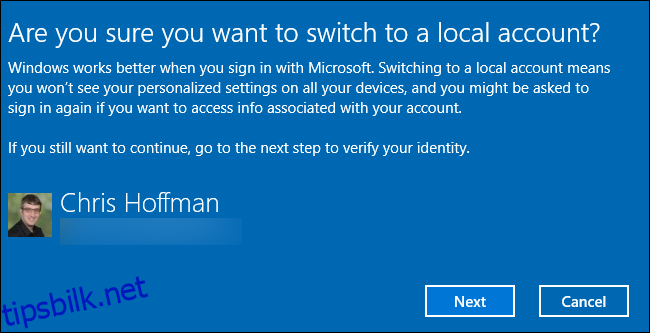
Du blir bedt om å skrive inn et brukernavn, passord og passordtips for din lokale brukerkonto. Hintet vises når noen prøver å logge på med feil passord.
Skriv inn detaljene du vil bruke og klikk «Neste».
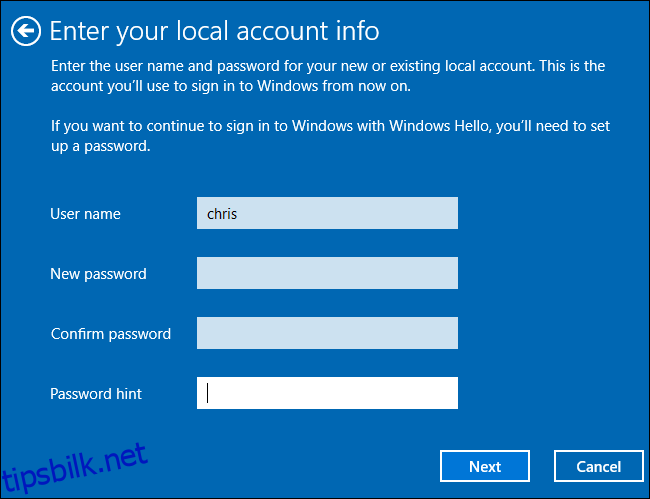
Du er nesten ferdig. Klikk «Logg av og fullfør.» Neste gang du logger på, må du oppgi ditt nye passord.
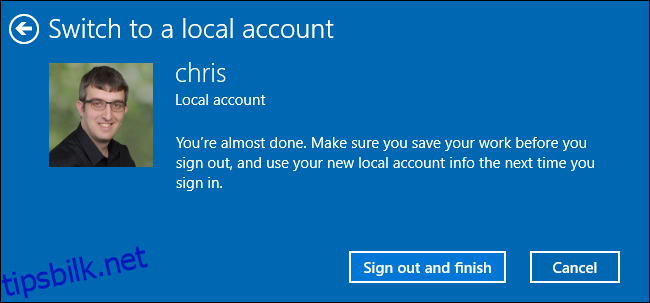
Hvis du vil bruke en Microsoft-konto i fremtiden, går du tilbake til skjermbildet Innstillinger > Kontoer > Din info. Du vil kunne koble din lokale konto til en Microsoft-konto ved å oppgi brukernavnet og passordet til en Microsoft-konto.