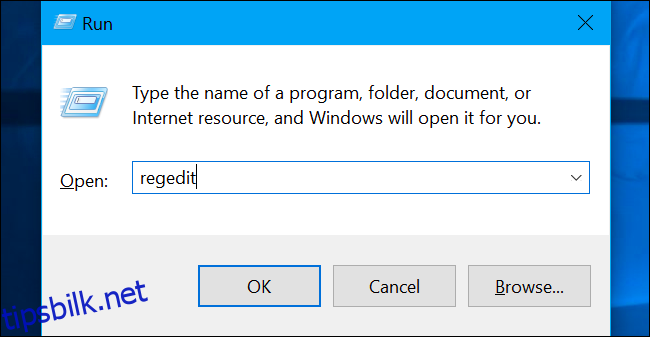Når du installerer en større oppgradering eller oppretter en ny bruker, første gang du logger på, blir du møtt med den første påloggingsanimasjonen. Slik deaktiverer du velkomstmeldingen hvis du ikke lenger ønsker å se den.
Den første påloggingsanimasjonen er en serie meldinger som vises på skjermen når du logger på etter en større oppdatering, versjonsendring eller for nye brukerkontoer. Meldingene inkluderer: «Hei», «Vi setter opp ting for deg», «Vi har noen oppdateringer til PC-en din» og «Dette kan ta flere minutter».
Men hva er vitsen med å deaktivere animasjonen? Går det raskere å logge på en ny konto når animasjonen ikke lenger er aktivert?
For å finne ut om det faktisk er raskere, gikk vi videre og laget en liten prøvestørrelse på 10 ferske brukere: Fem logget på med animasjonen på og fem logget på uten animasjonen.
Etter å ha logget på med animasjonen aktivert fem ganger, var gjennomsnittstiden for Windows 33,5 sekunder for å nå oppt-in-forespørselen for tjenester. Pålogging uten animasjonen ga en gjennomsnittlig oppsetttid på 23,5 sekunder. Det er hele 10 sekunder raskere uten animasjonen.
Selv om dette er en ganske liten prøvestørrelse – og spesifikt bare for nye brukere som logger på for første gang – ser det ut til at deaktivering av animasjonen kan spare mye tid for nye brukere.
Innholdsfortegnelse
Hjemmebrukere: Deaktiver den første påloggingsanimasjonen via registeret
Hvis du har Windows 10 Home, må du redigere Windows-registeret for å gjøre disse endringene. Du kan også gjøre det på denne måten hvis du har Windows 10 Professional eller Enterprise, men bare føler deg mer komfortabel med å jobbe i registeret i motsetning til Group Policy Editor. (Hvis du har Pro eller Enterprise, anbefaler vi imidlertid å bruke den enklere Group Policy Editor, som beskrevet i neste avsnitt.)
Standard advarsel: Registerredigering er et kraftig verktøy og misbruk av det kan gjøre systemet ditt ustabilt eller til og med ubrukelig. Dette er et ganske enkelt hack, og så lenge du holder deg til instruksjonene, bør du ikke ha noen problemer. Når det er sagt, hvis du aldri har jobbet med det før, bør du vurdere å lese om hvordan du bruker Registerredigering før du setter i gang. Og sikkerhetskopier definitivt registeret (og datamaskinen din!) før du gjør endringer.
Du bør også lage et systemgjenopprettingspunkt før du fortsetter. Windows vil sannsynligvis gjøre dette automatisk når du installerer jubileumsoppdateringen, men det kunne ikke skade å lage en manuelt – på den måten, hvis noe går galt, kan du alltid rulle tilbake.
Åpne deretter Registerredigering ved å trykke Windows+R på tastaturet, skrive «regedit» i boksen og deretter trykke Enter.
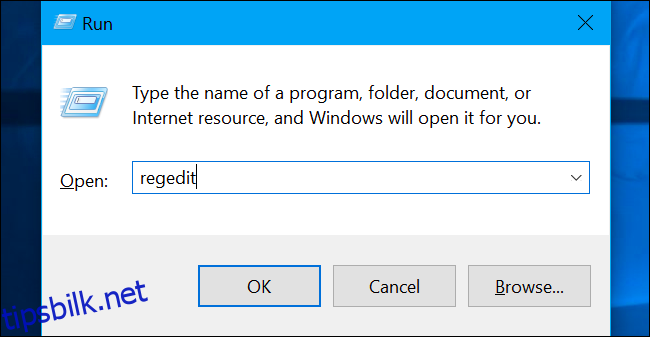
Naviger til følgende tast i venstre sidefelt:
HKEY_LOCAL_MACHINESOFTWAREMicrosoftWindows NTCurrentVersionWinlogon
Hvis du ikke ser en «Winlogon»-nøkkel (mappe) under CurrentVersion-mappen, høyreklikker du CurrentVersion-mappen og velger New > Key. Gi det navnet «Winlogon».
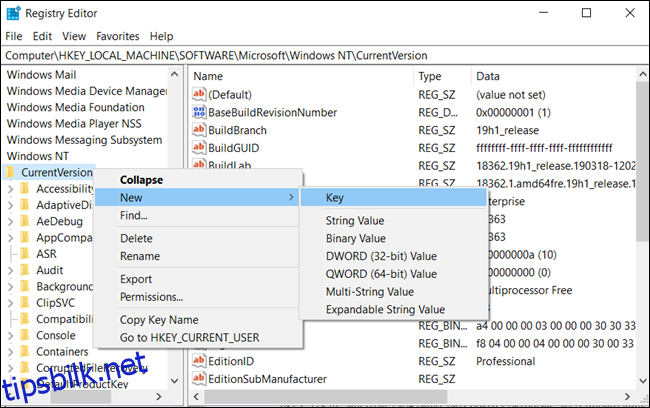 Nøkkel. Gi det navnet “Winlogon.”» width=”650″ height=”408″ onload=”pagespeed.lazyLoadImages.loadIfVisibleAndMaybeBeacon(this);” onerror=”this.onerror=null;pagespeed.lazyLoadImages.loadIfVisibleAndMaybeBeacon(this);”>
Nøkkel. Gi det navnet “Winlogon.”» width=”650″ height=”408″ onload=”pagespeed.lazyLoadImages.loadIfVisibleAndMaybeBeacon(this);” onerror=”this.onerror=null;pagespeed.lazyLoadImages.loadIfVisibleAndMaybeBeacon(this);”>
Høyreklikk på «Winlogon»-tasten (mappe) i venstre rute og velg Ny > DWORD (32-biters) verdi.
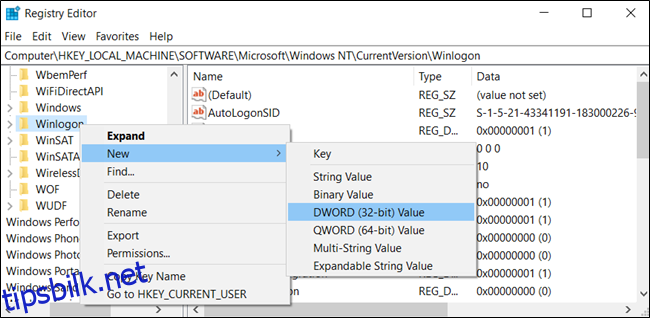
Du kan nå lukke registerredigeringsprogrammet. Du trenger ikke å logge av eller starte datamaskinen på nytt for at endringene skal tre i kraft, men du må ha en ny brukerkonto som venter på å logge på.
For å angre endringen og for å fortsette å se den første påloggingsanimasjonen, kan du gå tilbake hit, finne «EnableFirstLogonAnimation»-verdien og sette den tilbake til «1».
Last ned vårt ett-klikks registerhack
I stedet for å redigere registret selv, kan du laste ned vårt Deaktiver første påloggingsanimasjonsregisterhack. Bare åpne den nedlastede .zip-filen, dobbeltklikk på filen «Disable First Logon Animation.reg» og godta å legge til informasjonen i registeret ditt. Vi har også inkludert en «EnableFirstLogonAnimation.reg» hvis du vil aktivere den igjen.
Disse .reg-filene endrer bare de samme registerinnstillingene som vi skisserte ovenfor. Hvis du vil se hva denne eller en annen .reg-fil vil gjøre før du kjører den, kan du høyreklikke på filen .reg og velge «Rediger» for å åpne den i Notisblokk. Du kan enkelt lage dine egne registerhack.
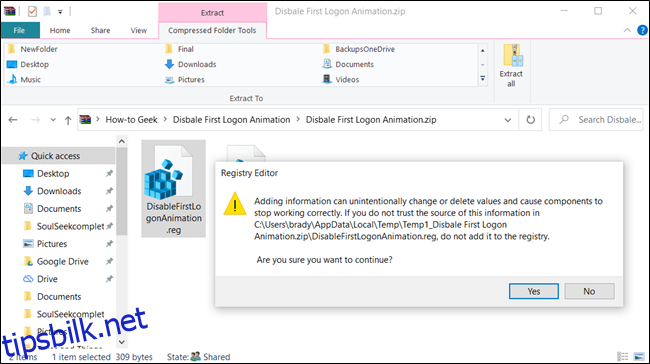
Pro- og Enterprise-brukere: Deaktiver den første påloggingsanimasjonen via gruppepolicy
Hvis du bruker Windows 10 Professional eller Enterprise, er den enkleste måten å deaktivere påloggingsanimasjonen ved å bruke Local Group Policy Editor. Det er et ganske kraftig verktøy, så hvis du aldri har brukt det før, er det verdt å bruke litt tid på å lære hva det kan gjøre. Også, hvis du er på et firmanettverk, gjør alle en tjeneste og sjekk med administratoren din først. Hvis arbeidsdatamaskinen din er en del av et domene, er det også sannsynlig at den er en del av en domenegruppepolicy som uansett vil erstatte den lokale gruppepolicyen.
Du bør også lage et systemgjenopprettingspunkt før du fortsetter. Windows vil sannsynligvis gjøre dette automatisk når du installerer jubileumsoppdateringen. Likevel kunne det ikke skade å lage en manuelt – på den måten, hvis noe går galt, kan du alltid rulle tilbake.
Start først gruppepolicyredigering ved å trykke Windows+R, skrive «gpedit.msc» i boksen og trykke Enter-tasten.
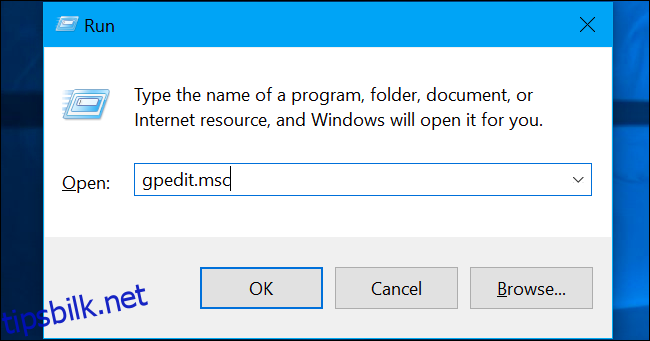
Naviger til Datamaskinkonfigurasjon > Administrative maler > System > Pålogging.
Finn «Vis første påloggingsanimasjon»-innstillingen i høyre rute og dobbeltklikk på den.
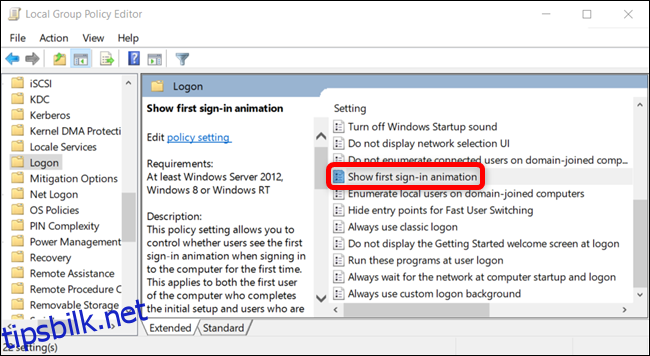
Sett alternativet «Vis første påloggingsanimasjon» til «Deaktivert» og klikk «OK» for å lagre endringene.
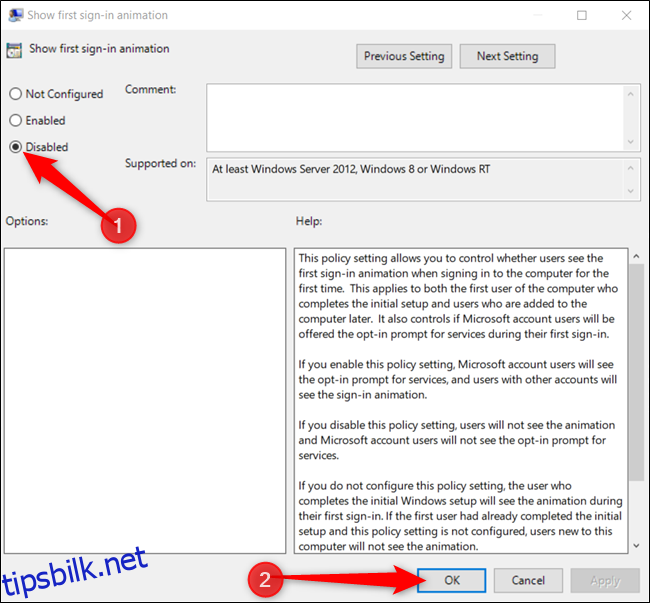
Du kan nå lukke gruppepolicyredigereren. Alle endringer er lagret og trer i kraft umiddelbart. Det er ikke nødvendig å starte PC-en på nytt før animasjonen er deaktivert.
For å aktivere animasjonen på nytt, gå tilbake hit, dobbeltklikk på «Vis første påloggingsanimasjon»-innstillingen, og endre den til «Ikke konfigurert» eller «Aktivert».