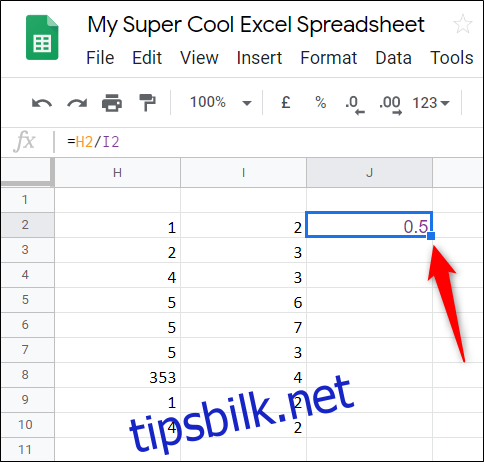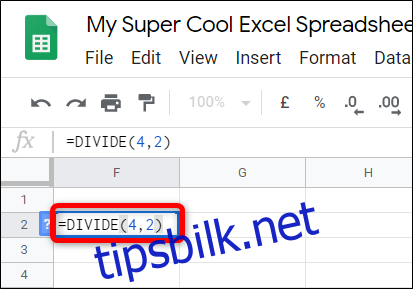Enten du trenger å dele statiske heltall eller data fra to celler eller hele innholdet i to kolonner, gir Google Sheets et par metoder for å hjelpe deg med å beregne kvotienten. Dette er hvordan.
Bruke DIVIDE-formelen
Start nettleseren din, gå til Google Sheetsog åpne et regneark.
Klikk på en tom celle og skriv =DEL(
Merk: Utbyttet er tallet som skal divideres, og divisor er tallet som skal divideres med.
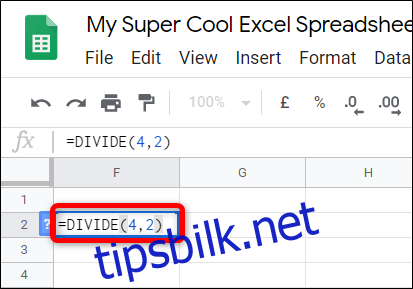 ,
,
Du kan også bruke dataene inne i en annen celle. I stedet for et tall, skriv inn cellenummeret, og Sheets vil automatisk sette heltallet fra den cellen i stedet.
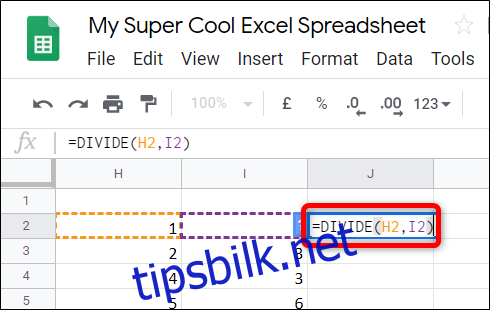
Etter at du har skrevet inn tallene eller celletallene, trykker du på «Enter»-tasten og Sheets vil plassere resultatene i cellen.
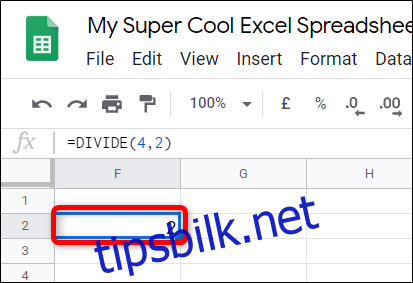
Bruke Divide Operand
Denne metoden bruker Divide-operanden (/) for å finne produktet av noen tall. Den eneste forskjellen er at hvis du har mer enn to tall, kan du legge inn så mange du vil, mens den forrige formelen er begrenset til to.
Fra Google Sheets-regnearket klikker du på en tom celle og skriver inn =
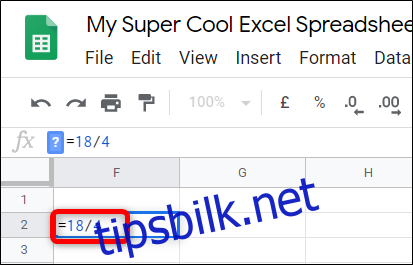 /
/
Akkurat som før kan du referere til andre celler inne i regnearket. Erstatt et av tallene med nummeret til en celle som inneholder et tall.
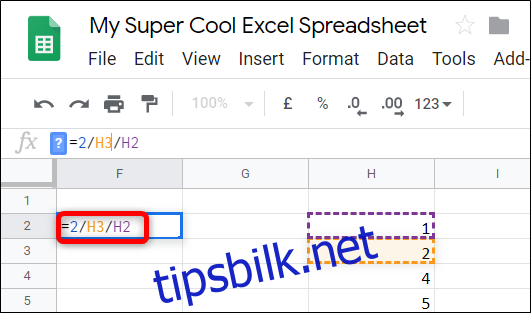
Etter at du har skrevet inn tallene eller celletallene, trykker du på «Enter»-tasten og Sheets vil plassere resultatene i cellen.
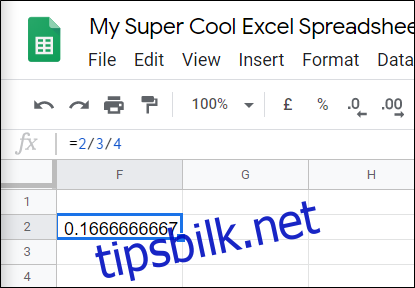
Hvis du jobber med en tabell og ønsker å dele dataene fra rad 1 og 2 inn i rad 3, har Google Sheets en ryddig funksjon som bruker formelen på resten av cellene i rad 3. Den fyller ut de resterende cellene med formelen og resultatene.
Dobbeltklikk på den lille blå firkanten, og som magi fylles resten av tabellen ut med produktet av de to tallene. Denne funksjonen kan brukes med begge formler, men den fungerer bare når du bruker cellereferanser.