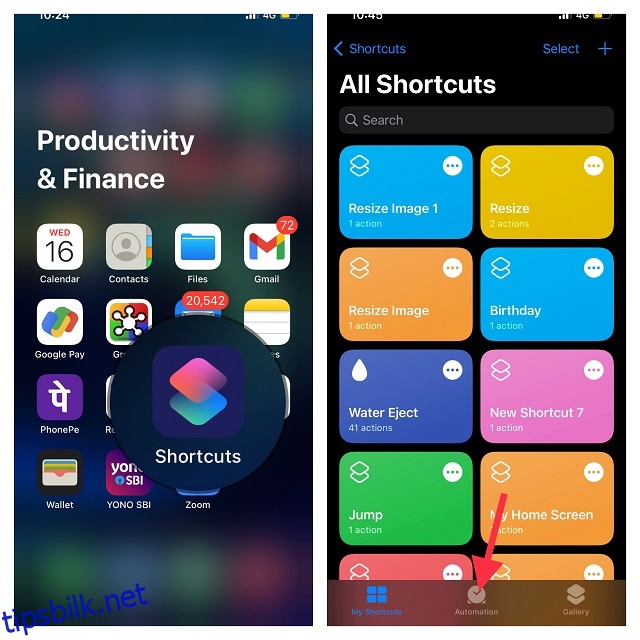Det er mange fantastiske Apple Watch-ansikter du kan bruke. Men hvis du er som meg, er sjansen stor for at du liker å bruke forskjellige urskiver til forskjellige tider eller steder. For eksempel liker jeg en mer formell urskive på jobben, en mer detaljert om morgenen og en enkel urskive som ikke forstyrrer om natten. Heldigvis kan du få Apple Watch til å skifte urskive automatisk og alltid ha den perfekte urskiven klar når du trenger den. Med det, la oss ta en titt på hvordan du automatisk endrer Apple Watch-ansikt basert på tid eller plassering.
Innholdsfortegnelse
Endre Apple Watch Face automatisk basert på tid eller plassering (2022)
I denne veiledningen vil vi bruke et par forskjellige snarveier for å automatisere Apple Watch-ansikten. Mens den ene lar deg endre ansiktet på klokken din basert på et foretrukket tidspunkt, lar den andre deg endre ansiktet avhengig av ønsket sted. Begge snarveiene er klarerte og krever ikke mye tilpasning, så du trenger ikke å aktivere uklarerte snarveier for å bruke denne veiledningen.
Før du begynner, sørg for at du har Apple Shortcuts-appen installert på iPhone. Hvis appen ikke er tilgjengelig på enheten din, gå inn i App Store -> Søk etter «Snarveier» og last den ned på din iPhone som kjører iOS 12 eller nyere.
Bytt automatisk Apple Watch Face på et bestemt tidspunkt
1. For å komme i gang, åpne Snarveier-appen på din sammenkoblede iPhone og trykk på «Automasjon»-fanen nederst på skjermen.
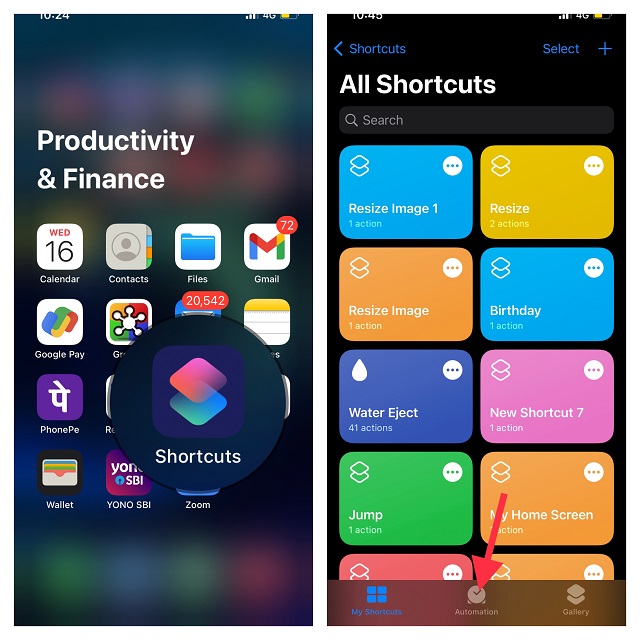
2. Trykk nå på Opprett personlig automatisering og velg Tid på dagen. Vær oppmerksom på at hvis du allerede har opprettet automatisering, må du trykke på «+»-knappen øverst til høyre på skjermen og trykke på Lag personlig automatisering.
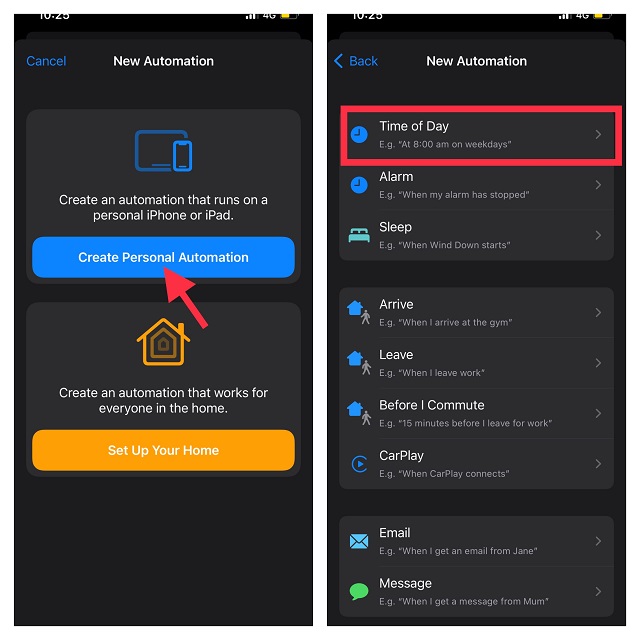
3. Deretter velger du Soloppgang eller Solnedgang, og deretter definerer du et bestemt tidspunkt rundt disse solarrangementene avhengig av dine behov. Du kan også velge et gjentakelsesalternativ som Daglig, Ukentlig eller Månedlig.
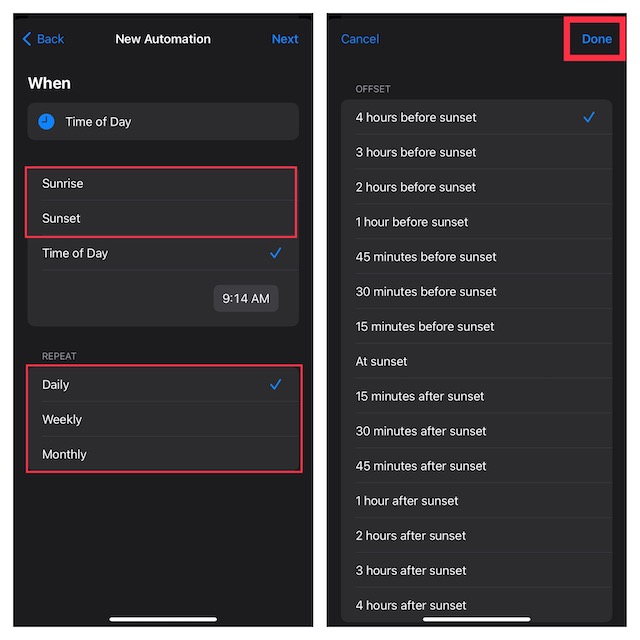
4. Når du har definert klokkeslettet, trykker du på Neste i øvre høyre hjørne av skjermen.
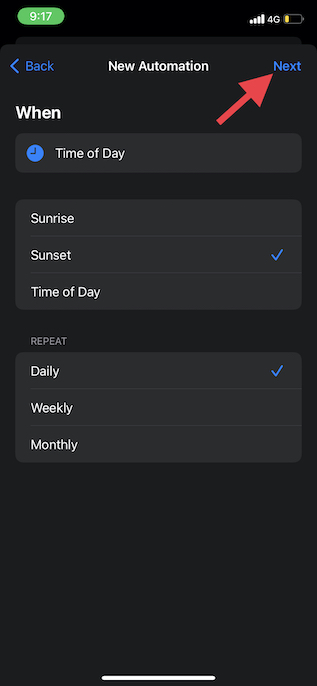
5. Trykk på Legg til handling. Bruk deretter søkefeltet til å søke etter Watch og velg Set Watch Face fra resultatlisten over urskiver.
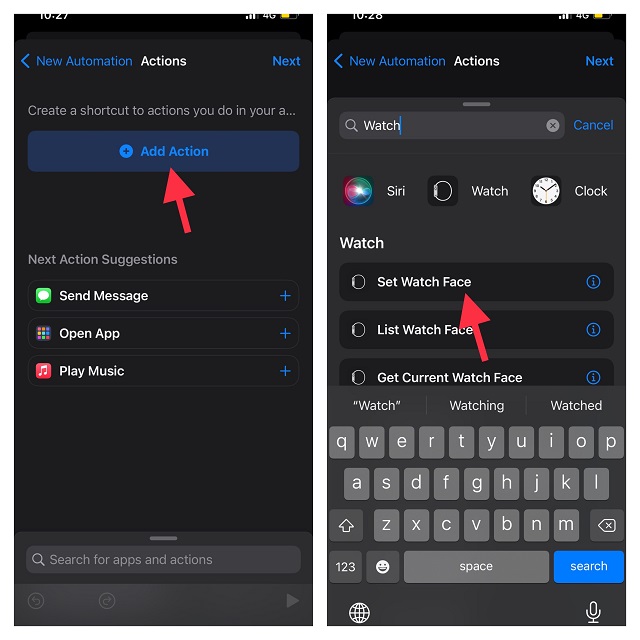
6. På handlingsskjermen trykker du på ordet «Ansikt» som ligger rett under «Still aktiv urskive til». Deretter velger du ønsket urskive som du vil endre på det angitte tidspunktet. Dessuten kan du også bruke søkefeltet til å søke etter en urskive og velge den.
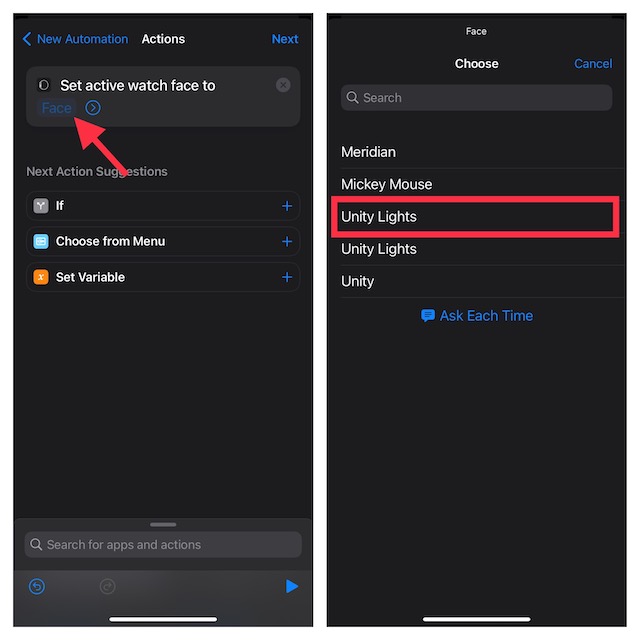
Merk:
- Det er verdt å påpeke at listen her bruker de offisielle navnene på urskivene. Derfor kan du legge merke til noen duplikater.
- Dessuten er det også på grunn av det faktum at listen tilsvarer de gjeldende ansiktene du har arrangert på watchOS-enheten din. Så ikke bli forvirret.
7. På Handlinger-skjermen trykker du på Neste øverst til høyre på skjermen.
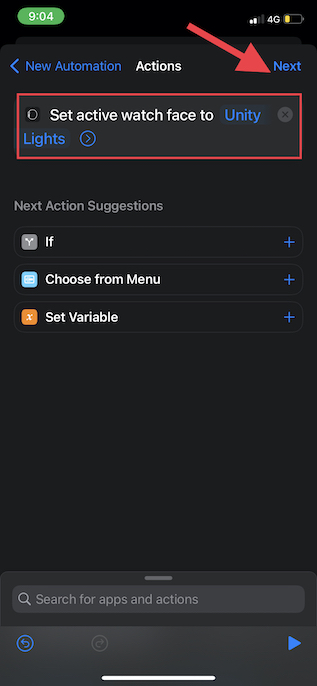
8. Deretter slår du av bryteren ved siden av Spør før du kjører og bekrefter handlingen ved å trykke på Ikke spør i popup-vinduet. Trykk deretter på ferdig øverst til høyre på skjermen.
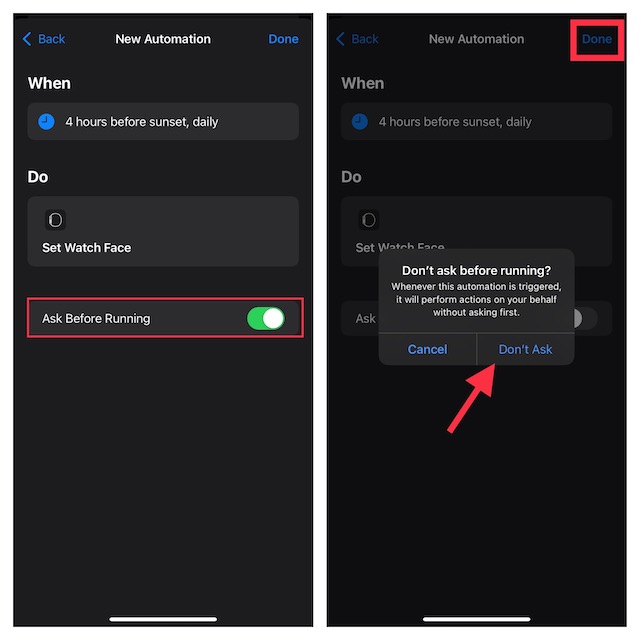
Det er det! Fra nå av vil urskiven nå automatisk endres på det angitte tidspunktet. Du kan bruke dette trikset til å angi at flere Apple Watch-ansikter skal endres til forskjellige tider.
Endre Apple Watch Face automatisk basert på plassering
Å endre Apple Watch-ansikten basert på et sted er like enkelt.
1. For å komme i gang, åpne Snarveier-appen på iPhone -> Automatisering-fanen nederst -> Lag personlig automatisering.
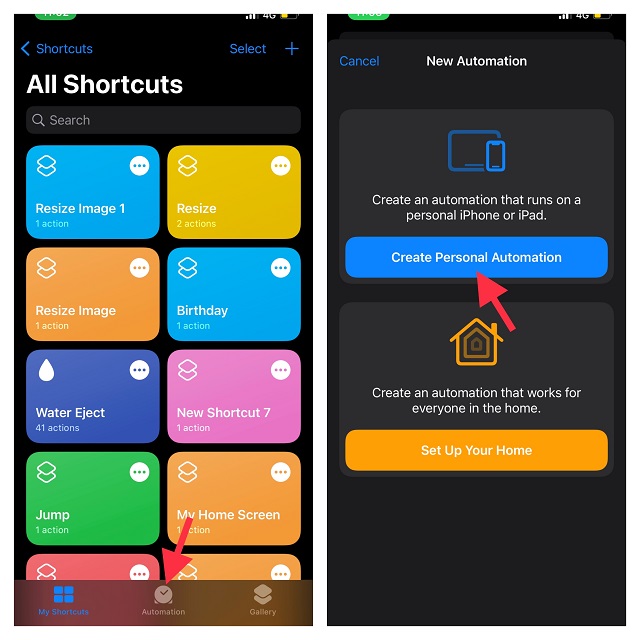
2. Velg nå alternativet Ankomst eller Forlat basert på når du vil at Apple Watch-ansikten skal endres automatisk.
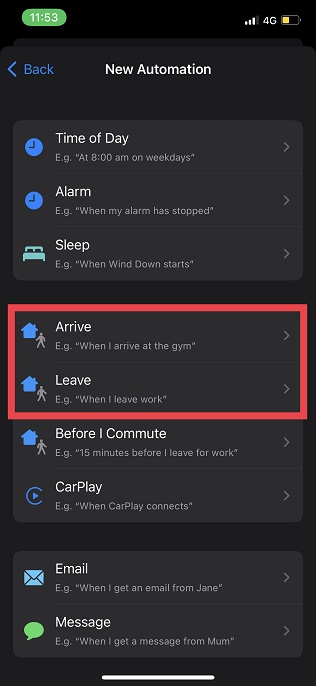
3. Trykk nå på «Velg»-alternativet som vises ved siden av Plassering, og velg deretter en foretrukket plassering. Du kan velge et sted ved å enten søke eller skrive inn adressen.
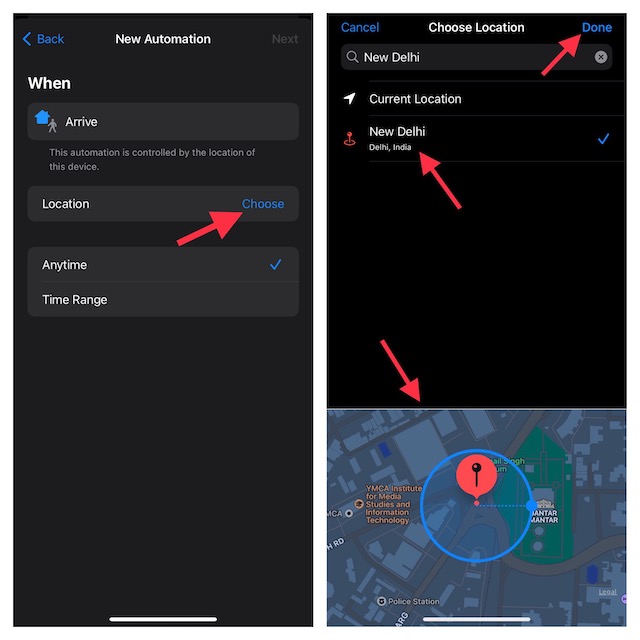
4. Etter at du har valgt ønsket plassering, trykker du på Neste øverst til høyre på skjermen.
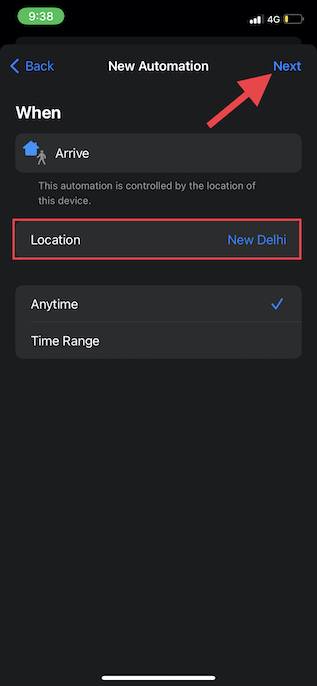
5. Trykk på «+» Legg til handling-knappen. Deretter bruker du søkefeltet til å søke etter «Watch» og velger «Set Watch Face» fra listen over handlinger.
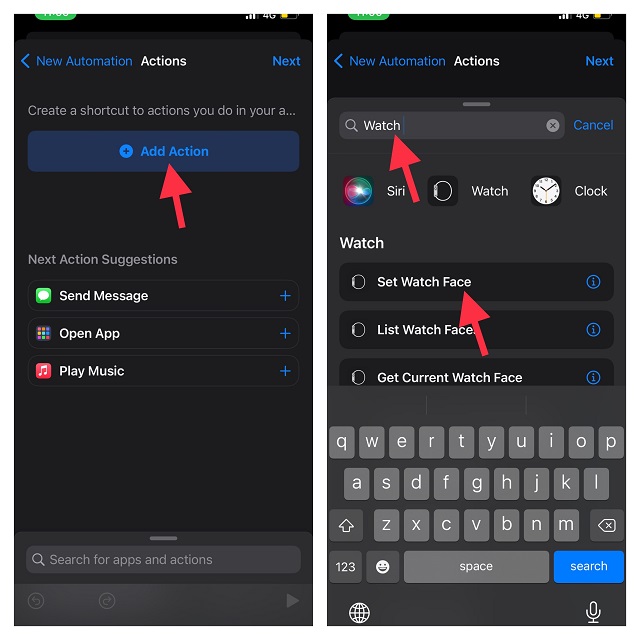
6. På handlingsskjermen trykker du på ordet «Ansikt» som vises rett under «Still aktiv urskive til». Velg deretter en foretrukket urskive som du vil endre når du ankommer eller forlater det angitte stedet.
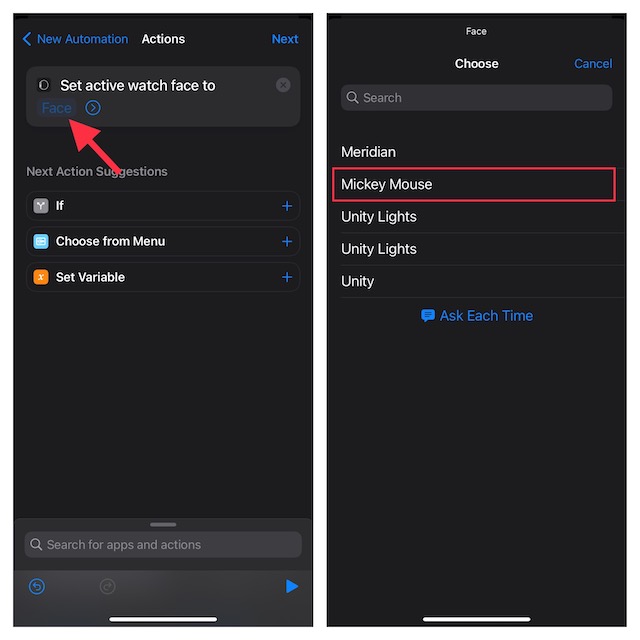
7. Trykk til slutt på Neste når handlingsskjermbildet vises, og trykk deretter på Ferdig på skjermbildet Ny automatisering for å fullføre.
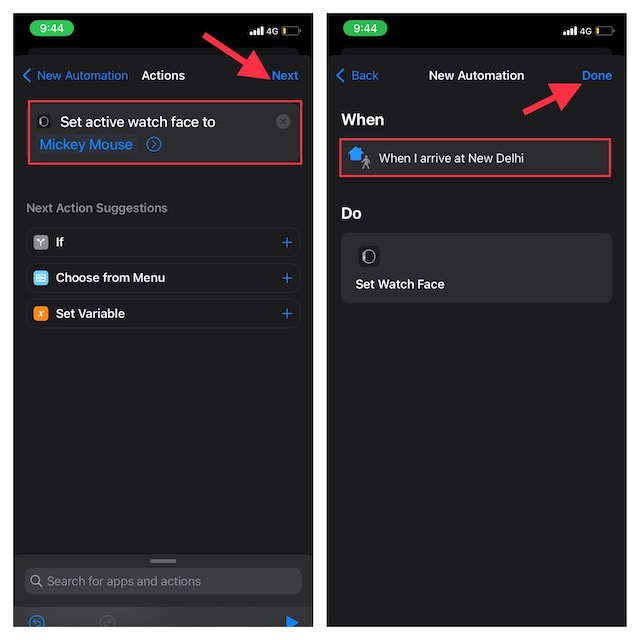
Bytt Apple Watch Face på ønsket tid eller sted
Så det er hvordan du kan automatisere Apple Watch for å endre ansiktet på ønsket sted eller tidspunkt. Som noen som elsker full tilpasning, synes jeg dette trikset er ganske nyttig. Hvis du også er i samme båt, er det en god sjanse for at du også vil bytte urskiven automatisk. Dessuten vil du kanskje også utforske vår enorme oppsummering av de beste Apple Watch-tipsene og triksene. Når det er sagt, hva synes du om dette tipset? Sørg for å formidle tankene dine via kommentarfeltet nedenfor.