Nylig skrev vi en veiledning om hvordan du redigerer Hosts-filen i Windows 11 hvis du ønsker å blokkere bestemte nettsteder på PC-en din. Men hvis du ønsker å forbedre personvernet ditt på Windows 11, er det også et must å endre DNS-innstillingene. Det vil sikre internettkommunikasjonen på datamaskinen din, enten det åpner et nettsted eller en app som prøver å koble til serveren i bakgrunnen. Hvis du er ny på dette domenet, kan du lære hvordan du endrer DNS-innstillinger i Windows 11 i denne detaljerte veiledningen.
Innholdsfortegnelse
Endre DNS-innstillinger i Windows 11 (2022)
I denne guiden har vi inkludert fem metoder for å endre DNS-innstillingene i Windows 11. Sammen med det har vi forklart hva som er DNS og hvorfor du bør endre DNS-innstillingene på PC-en. Utvid tabellen nedenfor for å lese forklaringen eller hoppe direkte til ønsket metode.
Hva er DNS i Windows 11?
DNS eller Domain Name System er som en telefonbok på internett. Når du åpner et nettsted, kobles datamaskinen til en DNS-server for å finne IP-adressen til nettstedet. Det er slik den finner adressen og kobler deg til nettstedet. DNS-serveren er nødvendig slik at du ikke trenger å huske de komplekse IP-adressene til nettsteder.
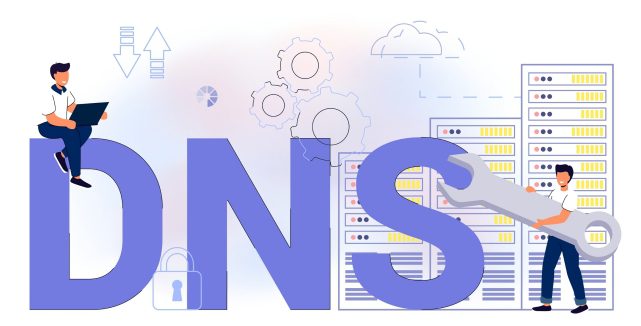
Det er mange DNS-servere der ute, fra ISP-servere til servere som tilbys av Google, Cloudflare, OpenDNS osv. Hver DNS-server hevder at den kan hente informasjon raskere enn den andre. Noen tilbyr innebygd sikkerhet som DNS-over-TLS, og noen tilbyr lavere ventetid. Det avhenger av hvilken du vil bruke på din Windows 11 PC.
Når det er sagt, grunnen til at jeg foreslår at brukere endrer standard DNS-server i Windows 11 er fordi Internett-leverandører i økende grad logger DNS-spørringen, noe som ikke er bra for personvernet ditt. Dette betyr at Internett-leverandøren din kan vite hvilket nettsted du besøkte gjennom DNS-loggen. Så for å være på den tryggere siden, bruk tilpassede DNS-servere som er velkjente, som ikke logger søkene dine, tilbyr pålitelig ytelse og sikkerhet mot phishing og skadelig programvare.
Nå, etter å ha gjort det klart, la oss gå videre og lære om noen populære DNS-servere for Windows 11.
Gratis DNS-servere for Windows 11
Her er noen gratis og populære DNS-servere som du kan bruke på din Windows 11 PC. Vi har lagt til både foretrukne (også kalt primære) og alternative (også kalt sekundære) DNS-adresser til populære tjenester.
1. Cloudflare
Foretrukket DNS: 1.1.1.1
Alternativ DNS: 1.0.0.1
2. Google
Foretrukket DNS: 8.8.8.8
Alternativ DNS: 8.8.4.4
3. ÅpneDNS
Foretrukket DNS: 208.67.222.222
Alternativ DNS: 208.67.220.220
4. Comodo Secure DNS
Foretrukket DNS: 8.26.56.26
Alternativ DNS: 8.20.247.20
5. Quad9 DNS
Foretrukket DNS: 9.9.9.9
Alternativ DNS: 149.112.112.112
Endre DNS-server ved hjelp av Innstillinger-appen i Windows 11
Den enkleste metoden for å endre DNS-serveren i Windows 11 er fra Innstillinger. Den lar deg definere DNS med IPv4- og IPv6-protokoller. Slik går du frem for denne prosessen:
1. Trykk på Windows 11-snarveien «Windows +I» for å åpne Innstillinger-appen. Gå her til innstillingsmenyen «Nettverk og Internett» fra venstre sidefelt og klikk på «Wi-Fi» i høyre rute. Hvis du har en kablet Ethernet-tilkobling, klikk på «Ethernet».

2. Rull deretter ned og se etter «Maskinvareegenskaper». Åpne den.

3. Klikk nå på «Rediger» ved siden av «DNS-servertilordning». Den vil bli satt til «Automatisk (DHCP)», som betyr at Windows 11 bruker DNS-serveren som er valgt av Internett-leverandøren din. Det er dette vi må endre.

4. På neste side velger du «Manuell» fra rullegardinmenyen og aktiverer «IPv4»-bryteren.

5. Etter det, i «Foretrukket» og «Alternativ» DNS-felt, skriv inn den egendefinerte DNS-serveradressen du vil bruke. Du kan finne de beste DNS-serverne fra vår koblede artikkel. Jeg bruker vanligvis Googles DNS-server, som er som følger:
- Foretrukket DNS: 8.8.8.8
- Alternativ DNS: 8.8.4.4

6. Når du er ferdig, klikker du på «Lagre», og du har endret DNS-serveren i Windows 11. I tilfelle du også ønsker å lære hvordan du aktiverer DNS-over-HTTPS på Windows 11, som vil gjøre alle DNS-spørringer kryptert , gå til neste trinn.

7. Klikk på rullegardinmenyen under «Foretrukket» og «Alternativ» DNS-kryptering og endre krypteringstypen til «Kun kryptert (DNS over HTTPS)».

8. Klikk nå på «Lagre», og du er ferdig. Sammen med en tilpasset DNS-server i Windows 11 har du også aktivert kryptering for alle dine DNS-spørringer, noe som vil gjøre nettverkskommunikasjonen på PC-en din sikrere.

Endre DNS-server fra kontrollpanelet i Windows 11
I tilfelle du er gammeldags som meg og vil endre DNS-serveren i Windows 11 fra kontrollpanelet, følg guiden vår nedenfor.
1. Bruk «Windows + R»-snarveien for å åpne Kjør-vinduet. Her, skriv ncpa.cpl og trykk Enter.

2. Dette vil åpne Nettverk og Internett-vinduet i kontrollpanelet direkte. Du kan også manuelt åpne Kontrollpanel i Windows 11 og gå til «Nettverks- og delingssenter».

3. Når du er her, høyreklikker du på «Wi-Fi»-adapteren og velger «Egenskaper». Hvis du bruker en kablet Ethernet-tilkobling, høyreklikk på «Ethernet» og velg «Egenskaper».

4. Rull deretter ned og dobbeltklikk på «Internet Protocol Version 4 (TCP/IPv4)».

5. Nå vil dette åpne et nytt popup-vindu, der du må velge «Bruk følgende DNS-serveradresser». Det er her vi skal sette opp vår egendefinerte DNS-server.

6. Skriv nå inn de foretrukne og alternative DNS-serverne i de respektive feltene. Her bruker jeg for eksempel Cloudflares DNS-servere, som er nevnt nedenfor. Du står fritt til å velge din egen.
- Foretrukket DNS: 1.1.1.1
- Alternativ DNS: 1.0.0.1

7. Til slutt, klikk på «OK», og det er det. Du har satt opp en tilpasset DNS-server på din Windows 11 PC.

Endre DNS-innstillinger ved hjelp av ledetekst (CMD)
Bortsett fra Windows-innstillinger og kontrollpanel, kan du også endre DNS-innstillingene ved å bruke ledetekst. Du trenger bare å bruke noen få kommandoer, og du er klar. Her er trinnene du må følge:
1. Trykk på Windows-tasten og skriv «cmd» i søkefeltet. Klikk nå på «Kjør som administrator» i høyre rute. Hvis du alltid vil kjøre apper med administratorrettigheter i Windows 11, gå gjennom vår tilknyttede guide.

2. Deretter kjører du kommandoen nedenfor i CMD-vinduet. Sørg for å erstatte foretrukket med den primære DNS-en til serveren din. For eksempel – jeg har brukt 1.1.1.1, som er Cloudflares foretrukne DNS-server. Hvis du bruker Ethernet, bytt ut Wi-Fi med Ethernet i kommandoen nedenfor.
netsh interface ipv4 set dnsservers Wi-Fi Static preferred primary

3. For å angi en alternativ DNS-server ved å bruke ledetekst, kjør kommandoen nedenfor. Her erstatter du Alternativ med den sekundære DNS-serveren. Jeg har satt Cloudflares 1.0.0.1 som alternativ DNS.
netsh interface ipv4 add dnsservers Wi-Fi Alternative index=2

4. Og du er ferdig. Åpne Innstillinger-appen, og du vil finne at de tilpassede DNS-serverne har blitt oppdatert.

6. I tilfelle du ønsker å tilbakestille DNS-innstillingene til Automatic (DHCP), utfør kommandoen nedenfor i CMD på din Windows 11 PC.
netsh interface ip set dns "Local Area Connection" dhcp

Endre DNS-innstillinger ved hjelp av PowerShell i Windows 11
1. Trykk på Windows-tasten og skriv «powershell». Klikk nå på «Kjør som administrator».

2. Kjør deretter kommandoen nedenfor i PowerShell for å notere grensesnittindeksen til Wi-Fi-adapteren eller Ethernet. For eksempel – jeg er koblet til et trådløst nettverk, og grensesnittindeksen min er 18.
Get-NetAdapter | Select-Object InterfaceAlias , InterfaceIndex

3. Kjør nå kommandoen nedenfor. Sørg for å erstatte N med InterfaceIndex-verdien (Wi-Fi eller Ethernet) som vises på PC-en. Deretter erstatter du foretrukne og alternative med DNS-serverne du ønsker.
set-DnsClientServerAddress -InterfaceIndex N -ServerAddresses ("preferred","alternative")

Endre DNS-server i Windows 11 med DNS Jumper
Hvis du ser etter en tredjepartsapp for å endre DNS-innstillinger i Windows 11, er DNS Jumper et av de beste programmene der ute. Det er gratis og tilbyr en lang liste med DNS-servere som du kan bruke med et klikk på en knapp. Slik fungerer det:
1. Gå til denne lenken og last ned DNS Jumper ZIP-filen. Pakk ut filen i Windows 11 og naviger til DnsJumper-mappen. Her dobbeltklikker du på «DnsJumper.exe».

2. Velg nå en DNS-server fra rullegardinmenyen og klikk på «Bruk DNS». Det er det, og du er klar.

3. Hvis du ønsker å angi en egendefinert DNS-server, aktiver avmerkingsboksen og skriv inn primær- og sekundærserveradressene i feltene nedenfor. Klikk deretter på «Bruk DNS».

Ofte stilte spørsmål (FAQ)
Hva er DNS-server i Windows 11?
DNS Server lar din Windows 11 PC finne IP-adressen til nettsteder. Det er i utgangspunktet en telefonbok hvor IP-adressen ligger, og du er koblet til nettsiden.
Hvilken er den beste DNS-serveren for Windows 11?
Etter min mening er både Cloudflare og Googles DNS-servere gode for Windows 11.
Hvilken DNS-server har lavest ventetid i Windows 11?
Hvis du vil ha rask ytelse fra DNS-serveren din i Windows 11, vil jeg anbefale Cloudflare.
Kan vi endre DNS-server fra kontrollpanelet i Windows 11?
Ja, du kan fortsatt endre DNS-serveren fra kontrollpanelet i Windows 11. Følg guiden vår for mer informasjon.
Sett opp en tilpasset DNS-server i Windows 11
Så dette er de fem enkle metodene du kan sette opp en tilpasset DNS-server i Windows 11. Jeg vil sterkt anbefale å endre DNS-serveren fra siden med Windows-innstillinger. Sammen med tilpasset DNS kan du også aktivere DNS-over-HTTPS derfra. Uansett, det er alt fra oss. Hvis du har problemer med internett og Wi-Fi fortsetter å koble fra på din Windows 11 PC, følg vår tilknyttede guide for en enkel løsning. Dessuten, for å løse feilen «Nettverksoppdagelse er slått av» på Windows 11, har vi en praktisk veiledning for deg. Til slutt, hvis du har spørsmål, gi oss beskjed i kommentarfeltet nedenfor.
