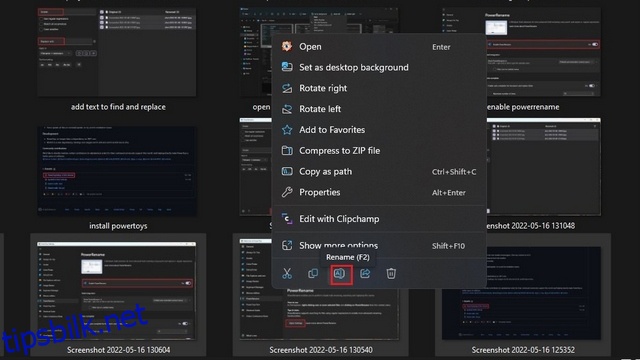Når du har å gjøre med en stor samling filer, er det tider når du ønsker å endre navn på alle samtidig for å administrere dem på en bedre måte. Å gi nytt navn til alle filene manuelt kan være en frustrerende opplevelse, men Windows 11 tilbyr noen måter å endre navn på filene dine på. I denne artikkelen vil vi gå gjennom trinnene for hvordan du kan batch endre navn på filer i Windows 11.
Innholdsfortegnelse
Batch endre navn på filer i Windows 11 (2022)
Endre navn på filer med Windows 11 Filutforsker
Visste du at du kan bruke Windows 11s standard filutforsker til å endre navn på filer? Selv om det ikke er så allsidig som PowerToys eller annen tredjepartsprogramvare for batchfile som endrer navn, får den jobben gjort for de fleste brukere. Slik fungerer det:
1. Åpne Filutforsker ved å bruke Windows 11-snarveien «Win+E» og velg filene du ønsker å gi nytt navn. Høyreklikk på de valgte filene og klikk på «Gi nytt navn»-ikonet fra kontekstmenyen. Du kan alternativt bruke tastatursnarveien «F2» for å endre navn på filene.
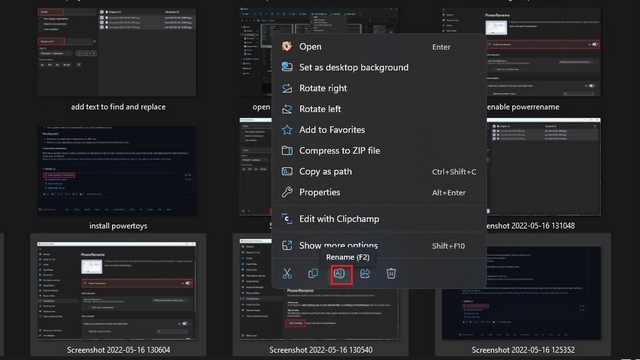
2. Skriv inn det nye navnet på filene og trykk på Enter-tasten. Mens du vil se tekstboksen i et av de valgte bildene, er det verdt å merke seg at Windows vil gi samme navn til alle de valgte filene med forskjellige tall.

3. Som du kan se på bildet nedenfor, har Windows batch omdøpt alle de valgte filene med samme navn. Hvis du ikke har noe imot å ha et nummer på slutten av filnavnet, er dette alt du trenger for å enkelt endre navn på flere filer på Windows 11.

Bruk PowerToys til å endre navn på filer i grupper i Windows 11
1. Last ned den nyeste versjonen av PowerToys-installasjonsprogrammet fra GitHub og kjør installasjonsfilen. Følg instruksjonene på skjermen for å fullføre oppsettet og åpne PowerToys.

2. Når PowerToys åpnes, bytt til «PowerRename»-fanen fra venstre sidefelt og klikk på «Åpne innstillinger» for å se dine PowerRename-innstillinger.

3. Som standard vil du legge merke til at «Aktiver PowerRename»-bryteren er aktivert. Hvis det ikke er tilfelle, aktiver den til å bruke PowerRename.

4. Velg filene du vil gi nytt navn og høyreklikk på dem. Klikk på «Vis flere alternativer» for å utvide kontekstmenyen og velg «PowerRename».

5. Når PowerRenames grensesnitt vises, skriv inn ordet du vil erstatte i den øverste boksen og erstatningsordet i tekstboksen «Erstatt med».

6. Klikk på «Bruk»-knappen nederst til venstre i appen for å endre navn på filer i Windows 11 ved hjelp av PowerRename.

Tredjepartsapp for å endre navn på Windows 11-filer
Du kan også vurdere å bruke en dedikert programvare for å endre navn på batch for å gi flere navn på filer. Selv om det er mange alternativer der ute, er en programvare vi vil anbefale FastStone’s Photo Resizer. Selv om appen ser litt utdatert ut, er den rask og har en ubetydelig læringskurve.
1. Installer FastStone Photo Resizer (last ned) og naviger til mappen som inneholder filene du vil gi nytt navn. Velg filene og klikk på «Legg til»-knappen for å legge dem til i køen for nytt navn.

2. Du kan nå angi fellesnavnet ved å bruke filnavnmalen eller søke og erstatte spesifikke ord i filnavnet. Du har også muligheten til å bruke overordnet mappes navn, år, dato og mer ved å bruke symbolene som er beskrevet i appens tipsseksjon. Etter å ha angitt ønsket navn og format, klikk på «Gi nytt navn»-knappen for å gi flere navn på filer.

3. Programmet vil vise deg en bekreftelsesmelding. Klikk på «Ja» for å bekrefte endringene.

4. FastStone vil nå gi nytt navn til filene du har valgt, og du kan se resultatene på neste side.

Endre navn på filer i bulk enkelt i Windows 11
Så, dette er tre måter å endre navn på filer på i Windows 11. I mellomtiden, ikke glem å ta en titt på våre andre guider for alltid å kjøre apper som administrator i Windows 11 og hvordan du legger til en gjestekonto i Windows 11. Videre, Du kan også sjekke artikkelen vår om de beste skjulte funksjonene i Windows 11 for å utforske flere slike funksjoner.