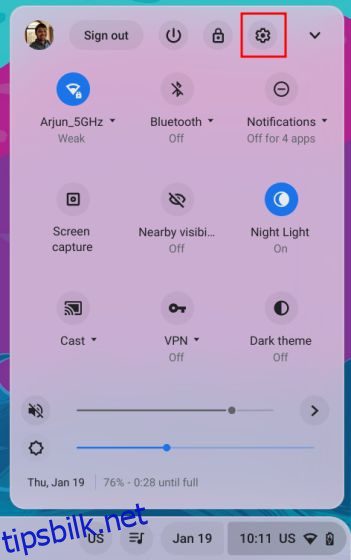Chrome OS er ikke lenger et nettleserbasert operativsystem, men kommer med utallige funksjoner og detaljerte innstillinger for å tilpasse opplevelsen din. Du kan bruke emojier på en Chromebook og til og med åpne Chromebook-oppgavebehandlingen for å administrere viktige systemressurser. Når det gjelder språkpreferanser, lar Chromebook nå deg angi forskjellige språk for forskjellige brukstilfeller. Du kan endre språket for hele systemet eller angi et annet språk for innhold på internett på Chromebook. I tillegg kan du spesifisere tastatur- og taleinndataspråk, og Chrome OS vil huske det. Så hvis du ønsker å tilpasse Chromebooken din ytterligere ved å endre det foretrukne språket, følg veiledningen vår nedenfor.
Innholdsfortegnelse
Endre språk på Chromebook (2023)
Endre systemspråk på en Chromebook
Hvis du vil endre språket for hele systemet på Chromebooken din, kan du gjøre det fra Innstillinger-siden. Slik fungerer det:
1. Åpne Hurtiginnstillinger-panelet nederst til høyre og klikk på ikonet for innstillinger (tannhjul).
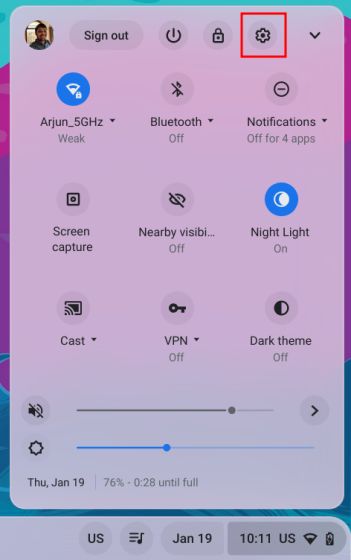
2. På Innstillinger-siden klikker du på «Avansert» i venstre sidefelt for å utvide den. Velg nå alternativet «Språk og innganger».

3. Etter det klikker du på «Språk»-alternativet i høyre rute.

4. Klikk deretter på «Endre» ved siden av «Enhetsspråk».
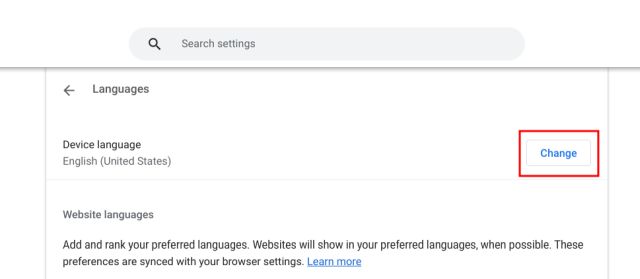
5. Til slutt velger du språk og klikker på «Bekreft og start på nytt». Dette vil starte Chromebooken på nytt, og standard Chrome OS-språk endres til det valgte valget.
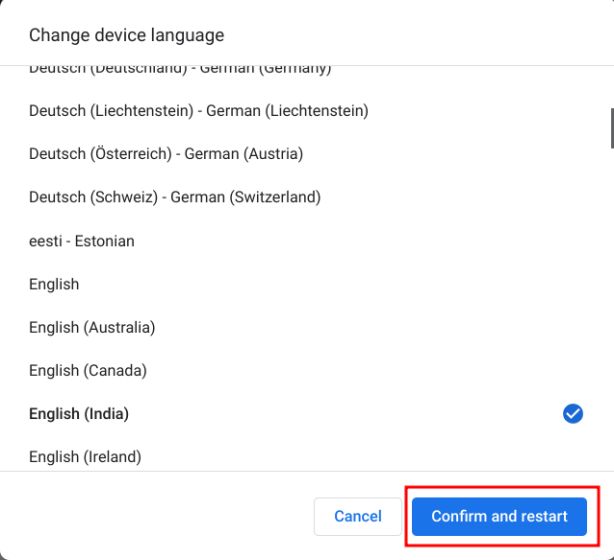
Endre nettstedspråk på en Chromebook
Hvis du vil angi et annet språk for innholdet som vises på nettsider, kan du godt gjøre det. I tilfelle nettsiden ikke er tilgjengelig på ditt valg av språk, kan du også velge sekundære språk (i preferanserekkefølge). Slik fungerer denne prosessen:
1. Åpne Innstillinger-siden og naviger til «Språk og innganger» fra venstre sidefelt, som forklart i avsnittet ovenfor. Gå deretter til «Språk» i høyre rute.

2. Klikk deretter på «Legg til språk» hvis ditt valg av språk ikke vises i listen. Velg språket fra popup-vinduet for å legge det til i listen.
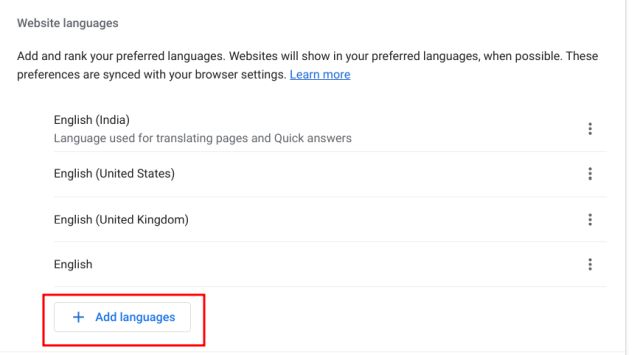
3. Etter det klikker du på menyen med tre prikker ved siden av et språk og flytter det opp eller ned basert på dine preferanser. Sørg for å flytte ditt foretrukne språk til toppen. Nå vil Google Chrome-nettleseren vise nettsteder på det valgte språket.
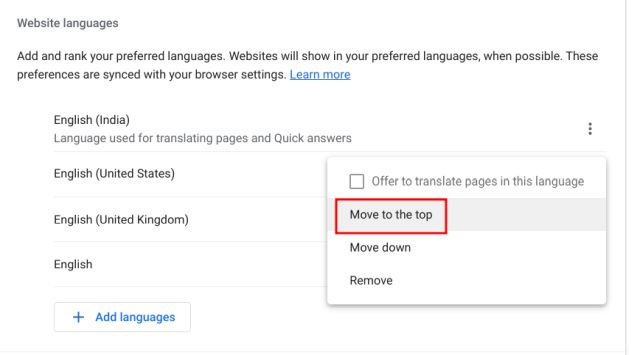
Endre Google-kontospråk på Chromebook
1. Du kan også endre standardspråket for Google-kontoen din på Chromebooken. Åpen myaccount.google.com/language i Chrome-nettleseren.
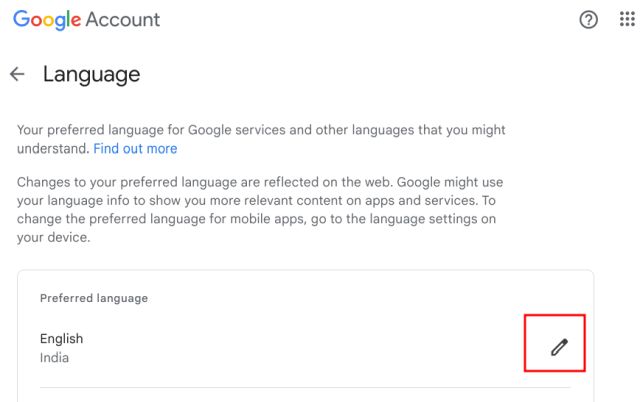
2. Her klikker du på «penn»-ikonet og endrer ditt foretrukne språk. Bortsett fra det kan du velge andre språk for å vise relevant innhold på tvers av Google-apper og -tjenester.
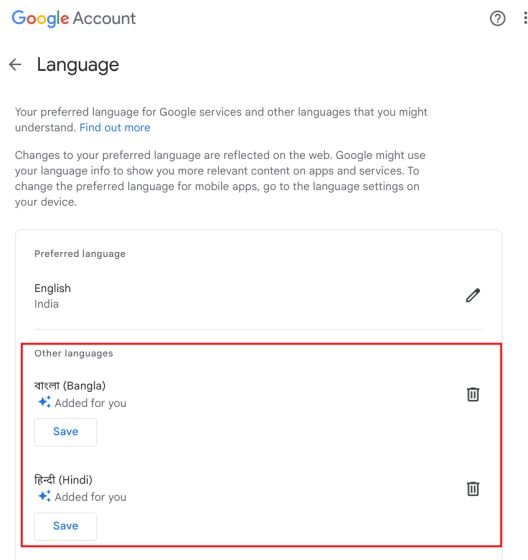
Endre inndataspråket på Chromebooken din
1. For å endre inntastingsspråket, dvs. tastaturinndata eller stemmeinndata, åpner du Innstillinger og går til «Språk og innganger» under «Avansert» i venstre sidefelt.

2. I høyre rute klikker du på «Innganger og tastaturer».
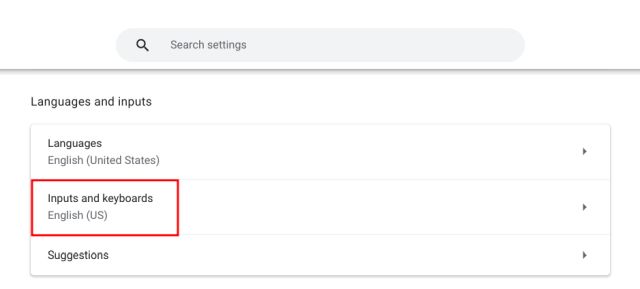
3. Nå, under «Inndatametoder», kan du klikke på «X»-knappen for å fjerne inndataspråket du ikke foretrekker. I tillegg kan du klikke på «Legg til inndatametoder» for å skrive eller diktere på ditt eget språk.
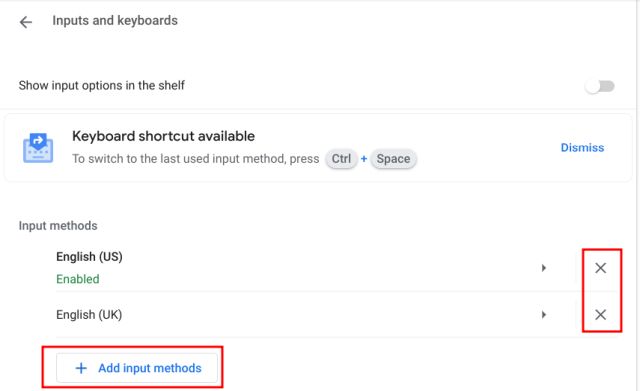
4. Her velger du et språk basert på din foretrukne tastaturinndata.
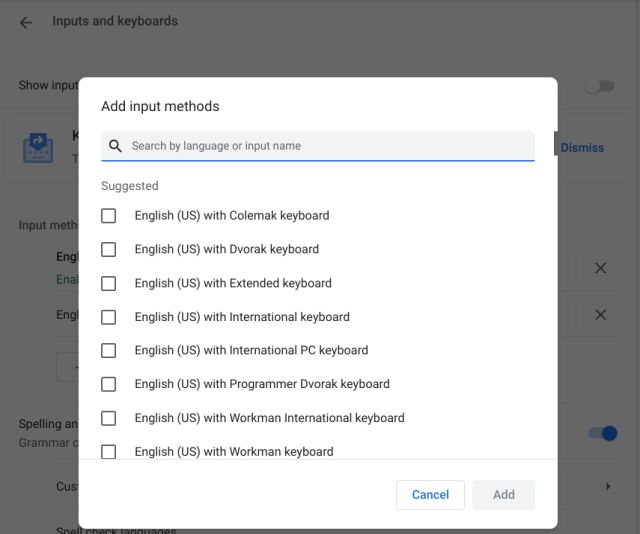
5. Du kan legge til flere språk hvis du vil endre tastaturets inndataspråk raskt fra Chrome OS-hyllen (oppgavelinjen).
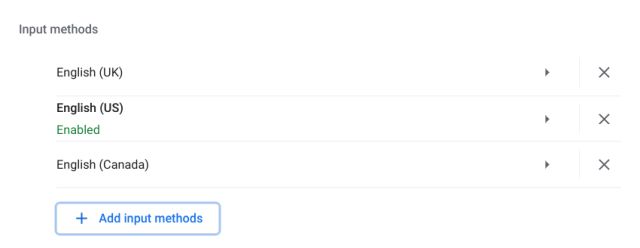
6. Aktiver «Vis inndataalternativer i hylle» på innstillingssiden for «Innganger og tastaturer».
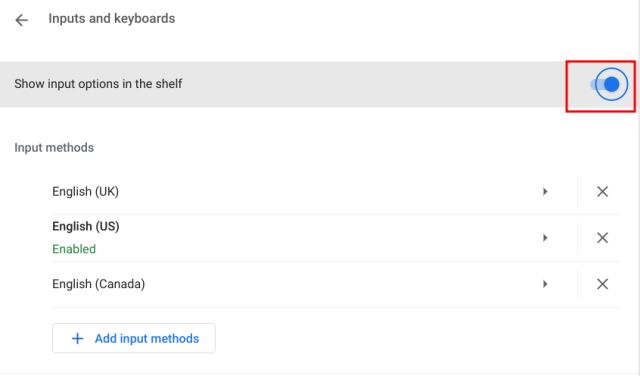
7. Til slutt klikker du på språkbytterknappen på hyllen og velger din foretrukne inndatametode.
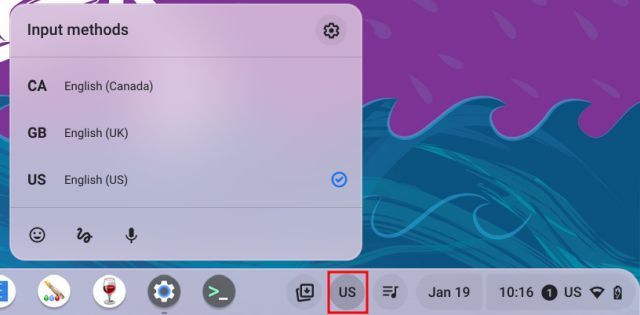
Endre Chromebook-inndataspråk med hurtigtast
Du kan raskt endre inndataspråket på en Chromebook ved å bruke en hurtigtast også. Slik fungerer det:
1. Trykk «Ctrl + Mellomrom» på Chromebooken og inndatametoden vil bytte til et annet språk, forutsatt at du har lagt til flere språk for skriving/diktering.
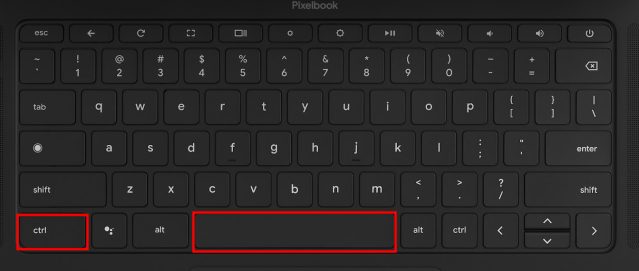
2. Videre kan du trykke «Ctrl + Shift + Space» for å bytte til neste språk. Du kan se det valgte språket nederst til høyre. Slik kan du umiddelbart endre inndataspråket på Chromebooken din.
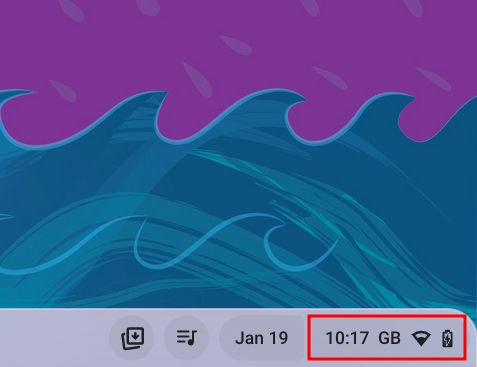
Velg ditt foretrukne språk på Chromebook
Så dette er de fem måtene å endre og legge til ditt foretrukne språk på en Chromebook. Du kan endre språket for hele systemet for Chrome OS, legge til det foretrukne språket for Google-kontoen din, angi språk i rekkefølge for visning av innhold på nettet, og endre inndatametoder også. Uansett, det er alt fra oss. Hvis du vil lære hvordan du oppdaterer en Chromebook til den nyeste versjonen, kan du følge vår tilknyttede veiledning. Og i tilfelle du har glemt Chromebook-passordet ditt, gå til veiledningen vår for å angi et nytt passord. Til slutt, hvis du har spørsmål, gi oss beskjed i kommentarfeltet nedenfor.