Word har innebygde stiler for flere forskjellige nivåer av overskrifter og underoverskrifter – Overskrift 1, Overskrift 2 og så videre. Stilene definerer skriftfamilien, størrelsen, fargen og mer. Selv om du kan lage dine egne stiler og bruke dem som overskrifter, eller justere formateringen av overskrifter, kan du også endre standardstilene hvis du vil.
Hvordan tilpasse en overskriftsstil
På «Hjem»-fanen i Word finner du noen innebygde stiler i «Stiler»-gruppen, inkludert stilene Overskrift 1 og Overskrift 2.

Du kan høyreklikke på en av disse overskriftsstilene og deretter velge «Endre» for å komme i gang med å tilpasse dem.
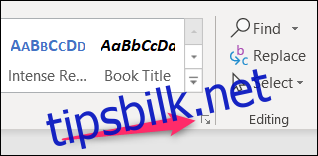
Men Word inkluderer også en haug med andre overskriftsnivåer – i alt ni. For å se dem, klikk på den lille pilen nederst til høyre i «Stiler»-gruppen.
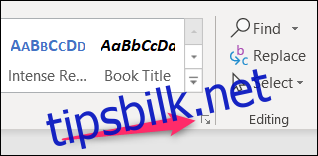
Som standard viser stiler-vinduet som åpnes bare anbefalte stiler, som er den samme gruppen som Word viser på båndet. For å endre det slik at du kan se alle stilene, trykk på «Alternativer»-knappen.
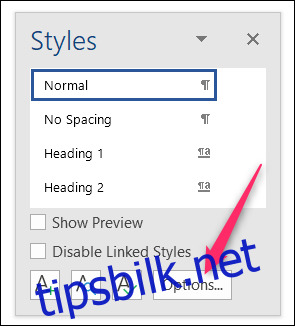
I vinduet Alternativer for stilrute som åpnes, åpne rullegardinmenyen «Velg stiler som skal vises», endre den fra «Anbefalt» til «Alle stiler», og trykk deretter «OK.»
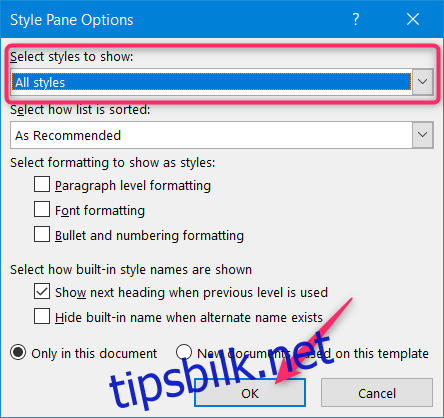
Stiler-vinduet vil nå vise alle de ni overskriftsnivåene.
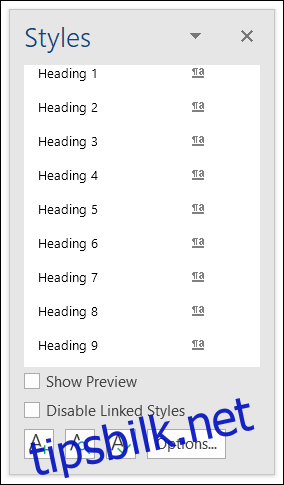
Høyreklikk på en av dem og velg «Endre» for å begynne å tilpasse stilen.
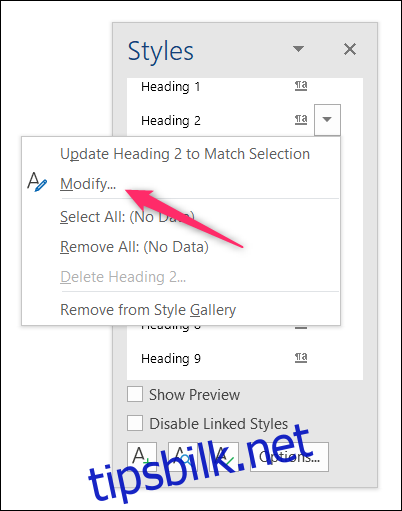
Enten du begynte å endre en stil fra båndet eller stilvinduet, åpnes «Endre stil»-vinduet, og resten av prosessen er den samme.
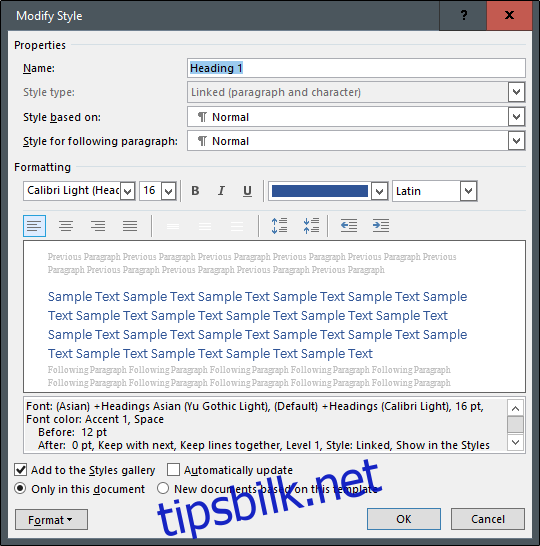
I «Egenskaper»-delen kan du gi nytt navn til stilen, velge «Styltype» (bare tilgjengelig for visse overskrifter), basere stilen du redigerer fra en annen stil, og til og med endre stilen for avsnittet som følger overskrift. Vi kaller overskriften vår «Egendefinert stil» og lar resten være siden standardalternativene allerede er ganske gode for overskrifter.
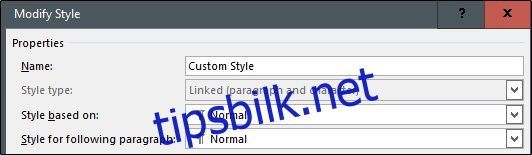
For «Formatering»-delen deler vi den ned i fire separate deler.
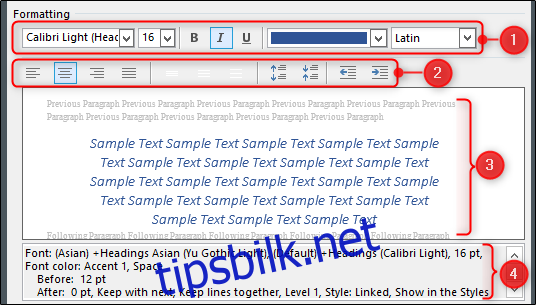
Denne delen lar deg endre skrifttype, størrelse og farge. Du kan også bruke fet, kursiv eller understreket tekst. Rullegardinmenyen til høyre lar deg velge skripttype (som latin eller asiatisk).
Denne delen lar deg angi innstillinger for justering og innrykk.
Denne delen viser at du ser en live forhåndsvisning av endringene.
Denne delen viser en skriftlig beskrivelse av overskriftsstilen din.
Den neste biten i Endre stil-vinduet lar deg velge om du vil legge til stilen i stilgalleriet og om du vil oppdatere stilen automatisk hvis du foretar manuelle justeringer av et avsnitt i dokumentet som bruker den stilen (vi anbefaler vanligvis ikke å bruke det alternativet fordi det alltid lar folk lure på hvordan stilen deres ble endret). Du kan også velge om stilendringene du gjør bare skal gjelde for det gjeldende dokumentet eller skal gjelde for nye dokumenter basert på denne malen. Siden malen dokumentet ditt er basert på sannsynligvis er Words viktigste normal.dot-mal, betyr dette vanligvis at endringer vil gjelde for alle dokumentene dine.
Hvis du er usikker på noen av disse alternativene, anbefaler vi at du lar dem være i standardinnstillingene. Hvis du vil lære mer om hvordan stiler fungerer, sjekk ut vår guide for å mestre stiler og temaer.
Når du har gjort dine valg, velg «OK» for å bruke endringene.

Hvis du redigerte navnet på overskriften, vil du se at endringen skjer både på båndet og i stilmenyen.
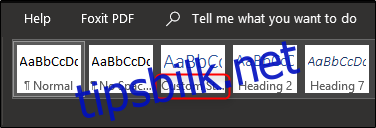
Nå er det bare å velge stilen og begynne å skrive!

