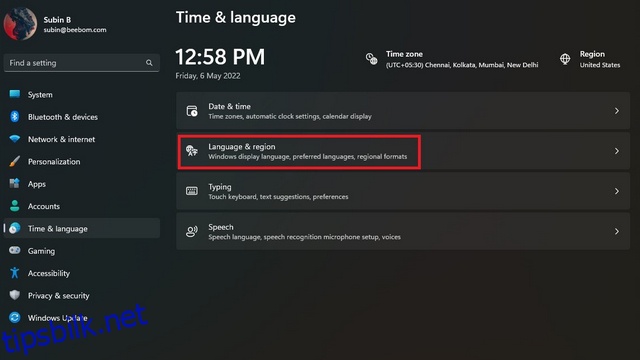Med tanke på omfanget av Windows på markedet for stasjonære operativsystemer, tilbyr Microsoft en rekke språk i operativsystemet slik at brukere over hele verden kan bruke Windows på språket de er komfortable med. Så i likhet med tidligere Windows-utgivelser lar Windows 11 deg også endre systemspråket ditt, og i denne artikkelen vil vi lede deg gjennom trinnene som er involvert i å endre standardsystemspråket for Windows 11.
Innholdsfortegnelse
Endre språket i Windows 11 (2022)
Endre Windows 11-språk fra Innstillinger
1. Åpne Innstillinger-appen og bytt til «Tid og språk»-fanen fra venstre sidefelt. Når du er her, velg «Språk og region» for å endre systemets språk.
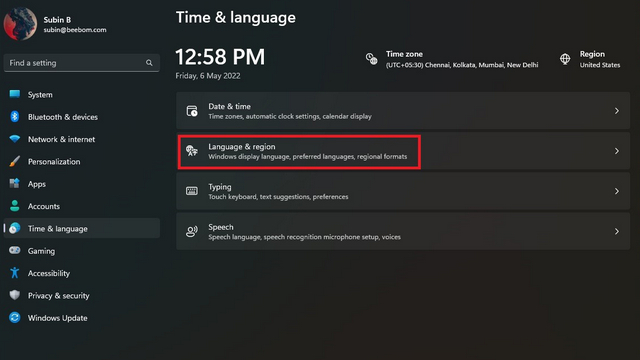
2. Klikk deretter «Legg til et språk» for å legge til et nytt språk.
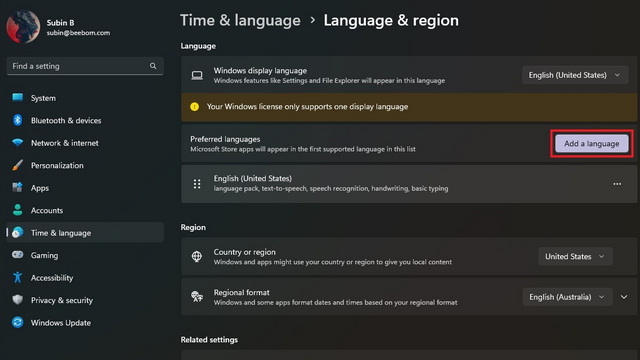
3. Du vil nå se en liste over alle støttede språk. Velg ønsket språk og klikk «Neste».
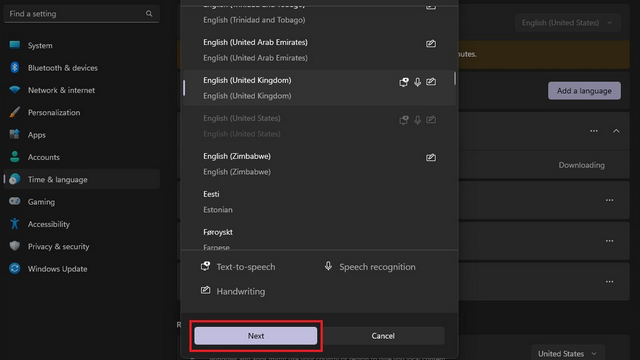
4. Fra skjermbildet for språkpreferanser, aktiver avmerkingsboksen «Angi som mitt Windows-skjermspråk» og klikk på «Installer»-knappen. Og det er det! Du har endret systemspråket på din Windows 11 PC.
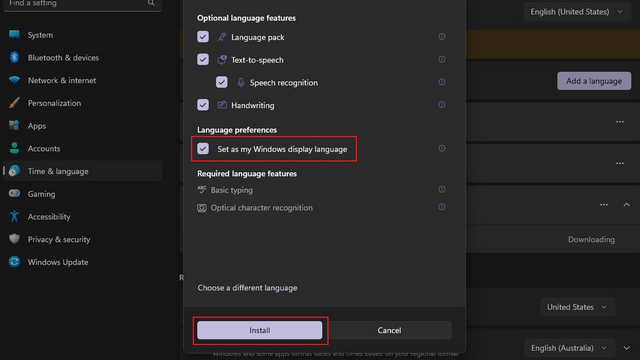
Deaktiver Språksynkronisering til Microsoft-konto
Når du endrer systemspråket på PC-en din, blir preferansen synkronisert på tvers av alle enhetene som er knyttet til Microsoft-kontoen din. Du kan imidlertid deaktivere denne synkroniseringen slik at du kan bruke ditt foretrukne språk på forskjellige PC-er. Følg trinnene nedenfor for å deaktivere språksynkronisering til Microsoft-kontoen din.
1. Åpne Innstillinger-appen og velg «Windows backup» fra delen «Kontoer».
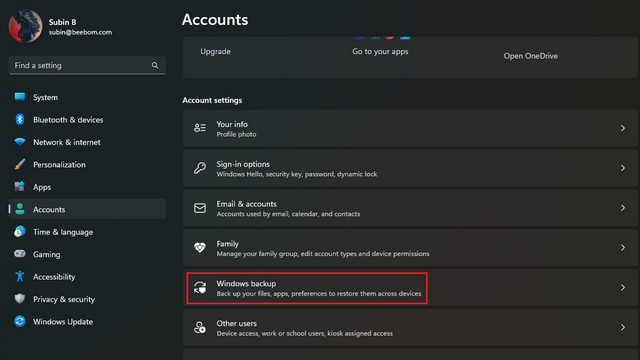
2. Utvid «Husk mine preferanser»-delen, fjern merket for «Språkpreferanser», og du er klar. Du kan nå bruke forskjellige språk på tvers av Windows 11-enhetene dine.
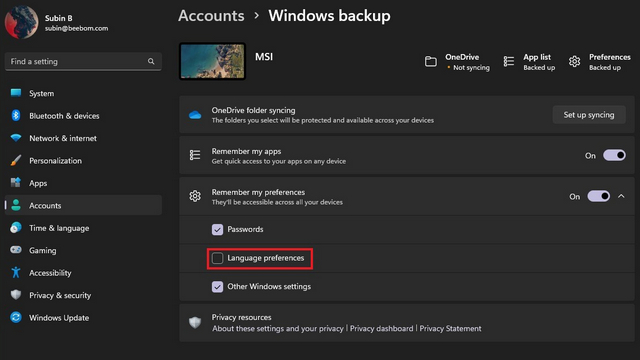
Endre tastaturspråk i Windows 11
1. Åpne Innstillinger-appen, bytt til «Tid og språk»-delen fra venstre sidefelt, og velg «Skriv» i høyre rute.
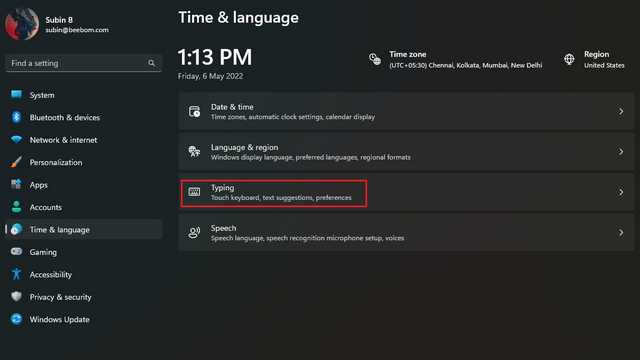
2. Deretter klikker du på «Avanserte tastaturinnstillinger» for å velge et nytt tastaturspråk i Windows 11.
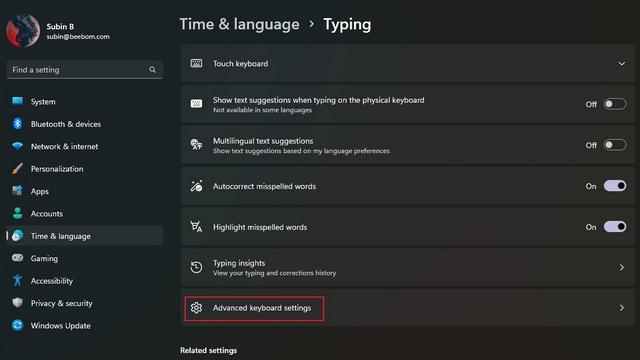
3. Velg ønsket språk fra listen over tilgjengelige språk, og det er det. Du kan nå begynne å skrive på språket du valgte. Som en sidenotat kan du sjekke den første metoden for å legge til nye språk på PC-en.
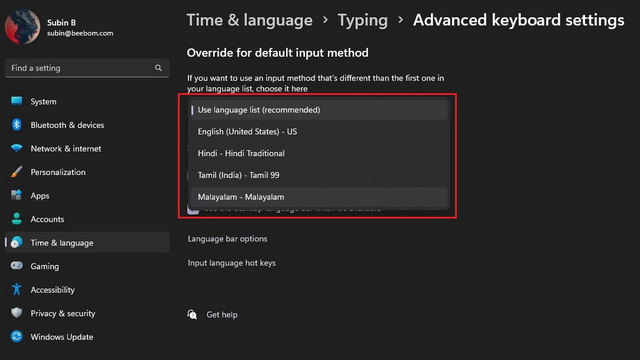
4. Hvis du ofte opplever at du bytter mellom tastaturspråk, kan du aktivere oppgavelinjens språkbytter. Bare aktiver avmerkingsboksen «Bruk språklinjen på skrivebordet når den er tilgjengelig» under «Avanserte tastaturinnstillinger» på din Windows 11-PC. Og vel, hvis du synes språkbytteren i Windows 11 er irriterende, kan du slå den av ved å bruke den koblede guiden.
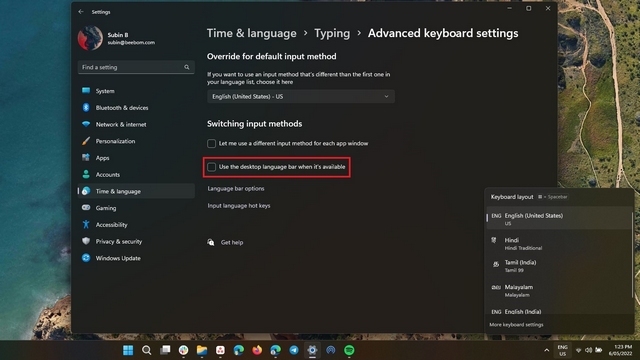
Bytt til ditt foretrukne språk i Windows 11
Vel, der har du det! Slik kan du endre systemspråket ditt i Windows 11. Alternativet til å endre språk er praktisk for tospråklige personer eller bare alle som ikke vil bruke engelsk til å navigere rundt på PC-en sin. Mens du er i gang, ikke glem å ta en titt på våre andre Windows 11-veiledninger for å tilpasse styreflatebevegelser og deaktivere søkehøydepunkter.