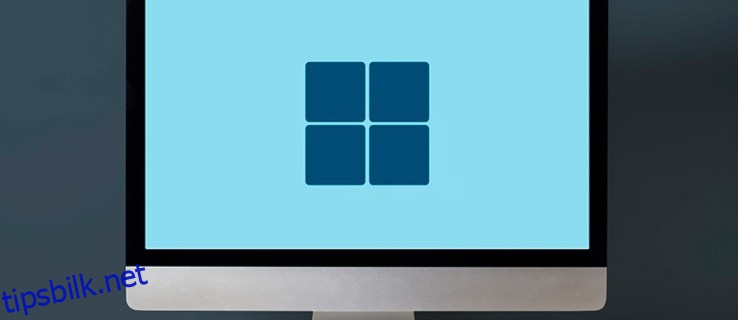Den slanke menylinjen i Windows 11 er ment å gi en mer effektiv brukeropplevelse. Oppsettet er imidlertid en sterk kontrast til Windows 10-motstykket. Ikke bare er menyen plassert i midten av skrivebordet, men den viser også noe programvare du kanskje ikke bruker ofte. Siden det kan ta litt tid å bli vant til Windows 11-oppgraderingene, trenger du en kjent meny som er lett å navigere. Ved å justere PC-ens innstillinger kan du aktivere den klassiske Start-menyen og få tilgang til programmene du bruker mest.
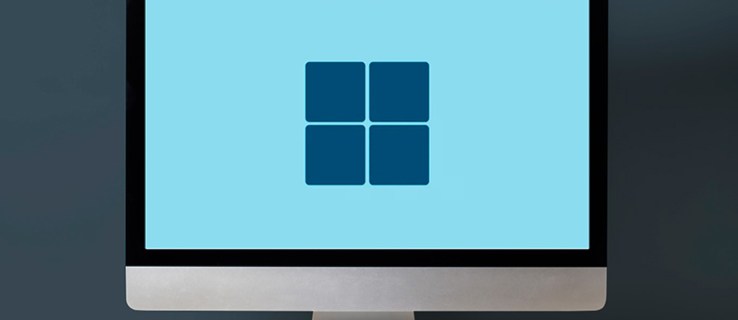
Denne veiledningen vil diskutere bytte til den klassiske Start-menyen på en Windows 11 PC. Vi vil også dekke hvordan du tilpasser menyen slik at de mest brukte appene dukker opp først.
Innholdsfortegnelse
Den nye Windows 11 Start-menyen
Det er merkbare visuelle forskjeller mellom Windows 11 Start-menyen og den velkjente Windows 10 Start-menyen. Dine festede programmer er plassert i den øvre delen av menyen, mens du kan få tilgang til andre programmer ved å trykke på «Alle apper»-ikonet. Menyen inneholder de nylig brukte programmene og anbefalte appene i den nedre delen. Eldre Windows-versjoner lar brukere slå av, starte på nytt og sette enheten i dvale ved å trykke på tre separate knapper. Imidlertid er disse alternativene nå tilgjengelige via en enkelt strømknapp.
Startmenyen i Windows 11 har en høyteknologisk, polert følelse og utseende. Den ble designet for å forbedre PC-ens funksjonalitet ved å gi deg tilgang til programvaren mer effektivt. Dette nye grensesnittet er imidlertid også en bratt læringskurve. Windows-brukere som er vant til den klassiske startmenyens layout vil trenge litt tid på å venne seg til de nye funksjonene. Men fordi de kan aktivere den eldre menyen, kan de oppdage fordelene med Windows 11-operativsystemet ved å bruke et kjent menygrensesnitt.
Windows 11 Gjenopprett klassisk startmeny
For å endre PC-ens innstillinger og bytte til den klassiske menyen, må du bruke Registerredigering.
Bruke Windows Registerredigering
Windows-registeret fungerer som et lager som lagrer de grunnleggende innstillingene som PC-en din opererer på. Programvaren din er avhengig av disse ressursene, og du kan justere dataene litt for å endre hvordan enkelte programmer fungerer. Slik aktiverer du den klassiske Start-menyen med Windows Registerredigering:





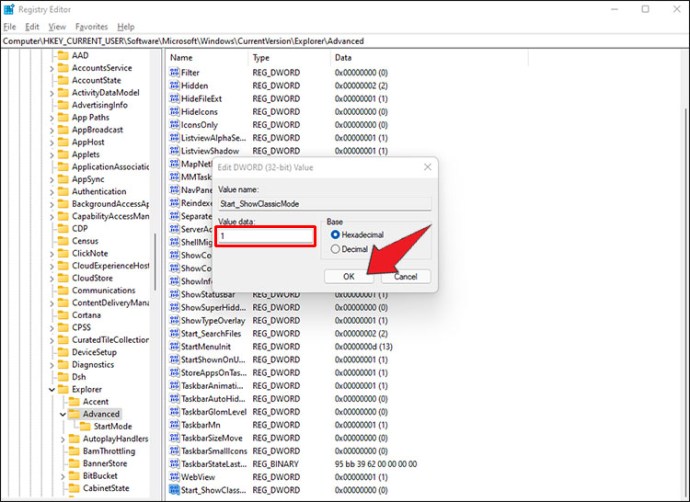
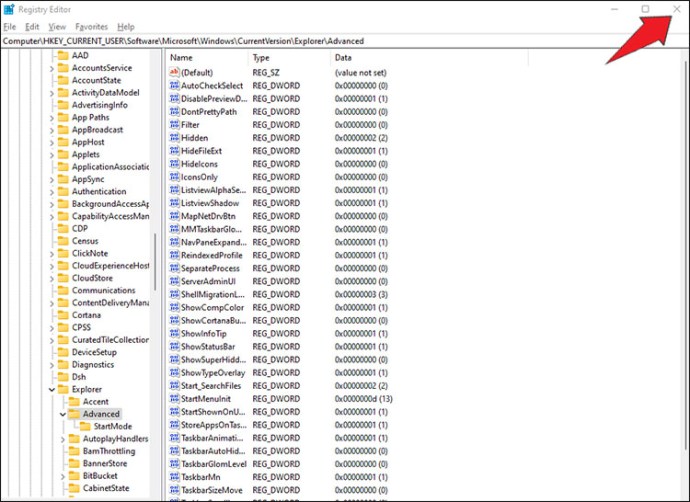
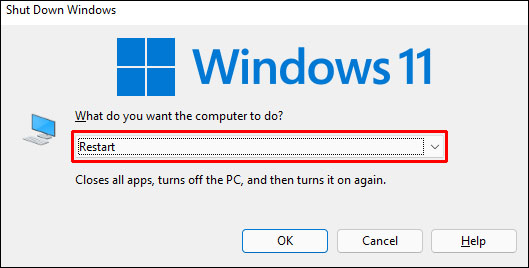
Noen brukere har rapportert at i stedet for å starte PC-en på nytt, aktivert de menyen ved å logge av og på igjen. Bruk av Task Manager og restart av Windows Utforsker-prosesser har også hjulpet brukere med å bytte tilbake til den eldre menyen. Prøv disse metodene for å finne ut hvilken som fungerer best på din PC.
Hvis du ikke har tid til å få tilgang til Registerredigering og endre enheten manuelt, er det et annet alternativ for å gjenopprette den klassiske Start-menyen. Slik fungerer det:
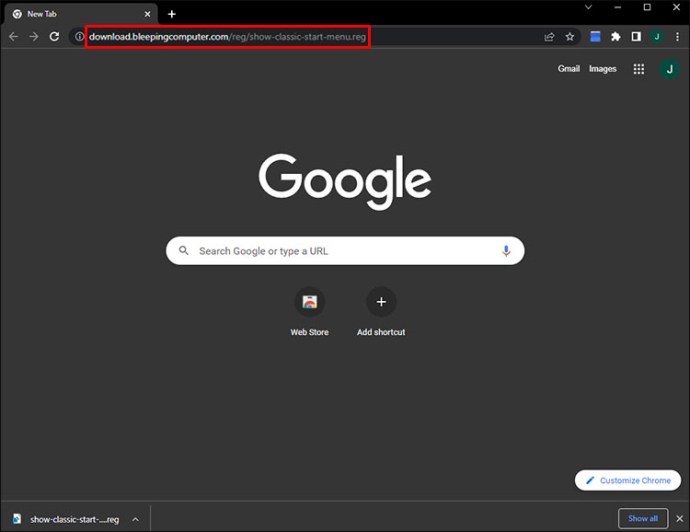
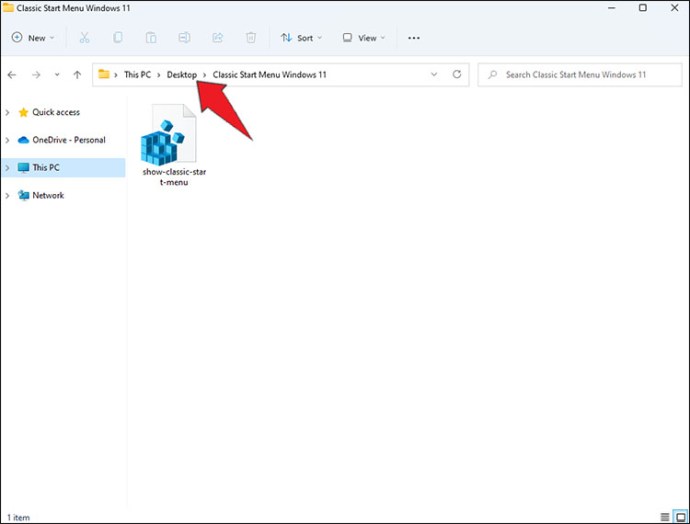
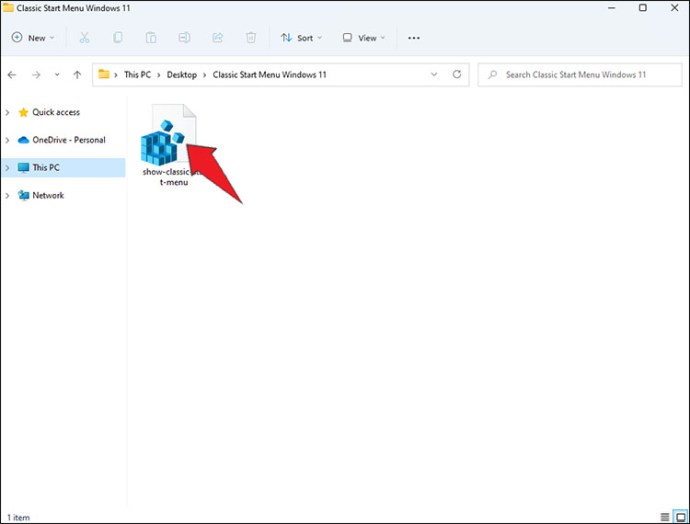
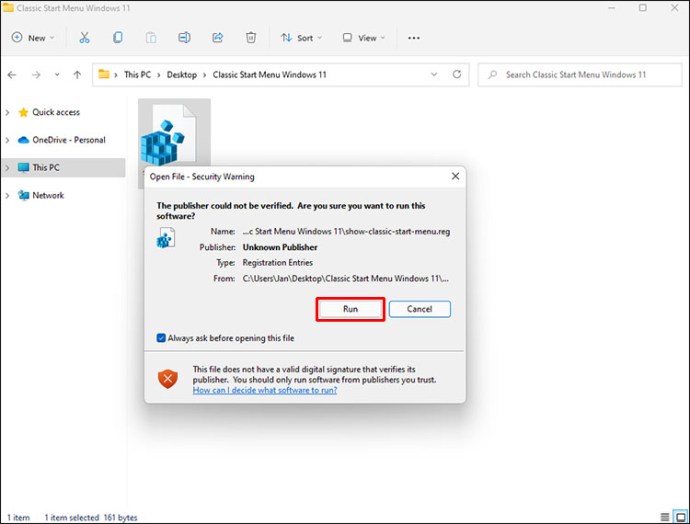

Startmenyen i Windows 11 vil nå ligne prosessoren, selv om den vil tilby noen flere alternativer.
Slik flytter du startmenyen
Windows 11-grensesnittet viser startmenyen i midten av skjermen. Noen brukere kan finne denne ordningen praktisk, men de fleste er vant til å se menylinjen nederst til venstre på skrivebordet. Flytting av Start-menyen til forrige posisjon vil kombinere utseendet til Windows 10 med funksjonaliteten til Windows 11. Slik gjør du det:
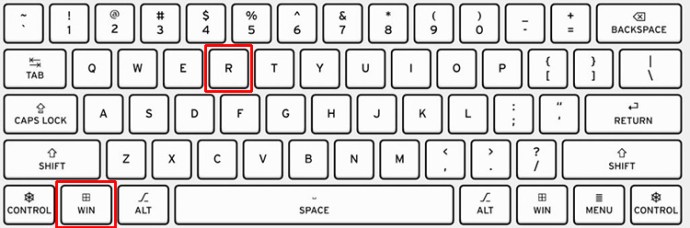
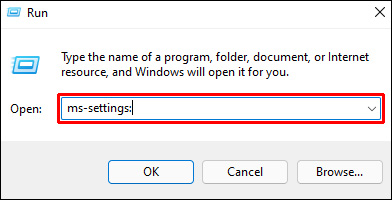
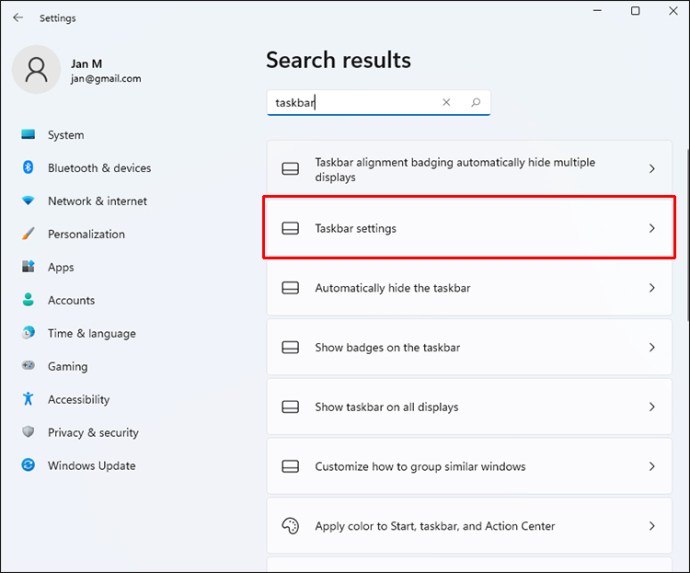
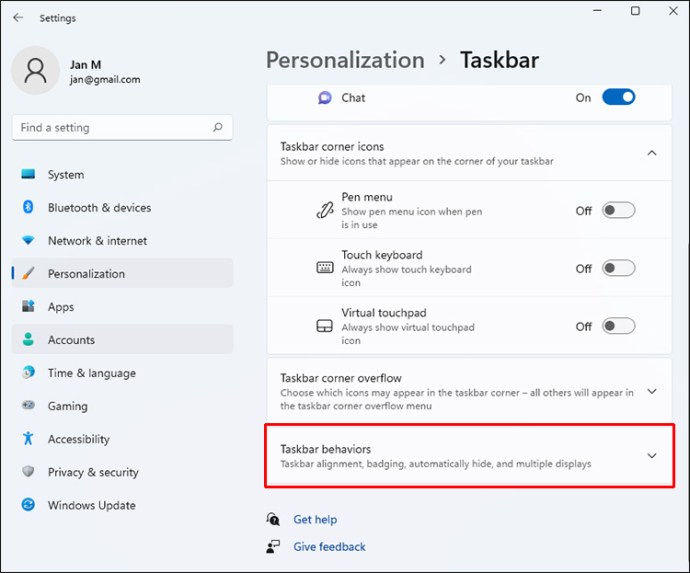
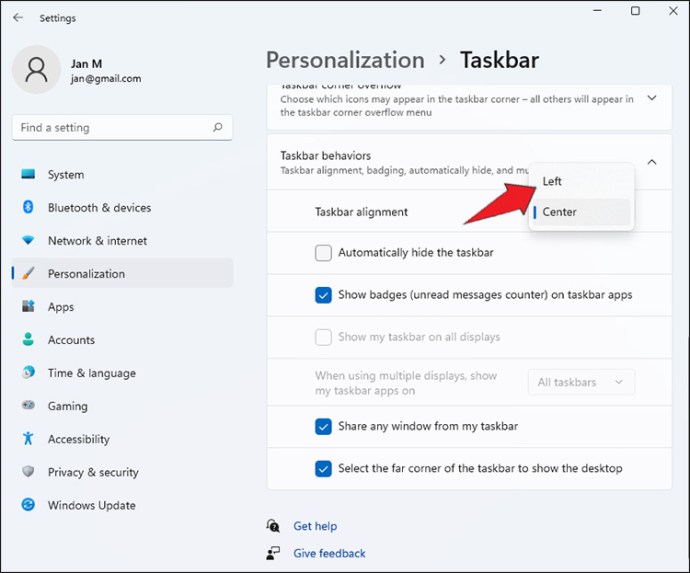
Når du starter PC-en på nytt, vil Start-menyen vises på venstre side av skrivebordet.
Tilpasse Start-menyen
Når du aktiverer den klassiske menyen, vil den ikke se ut som versjonen du er vant til. Grensesnittet vil inneholde de samme funksjonene, men noen apper kan være skjult. Heldigvis kan du tilpasse menyens utseende og få tilgang til viktige programmer raskere. Å gjøre slik:
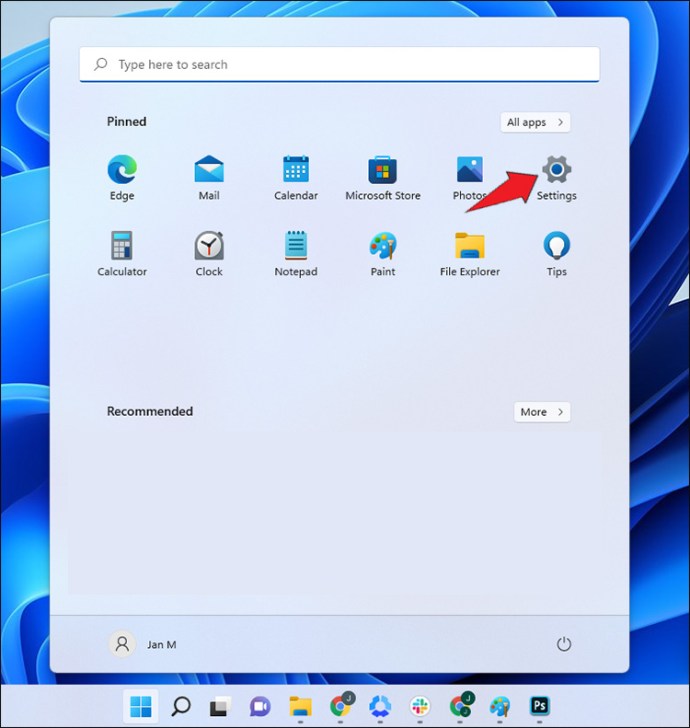
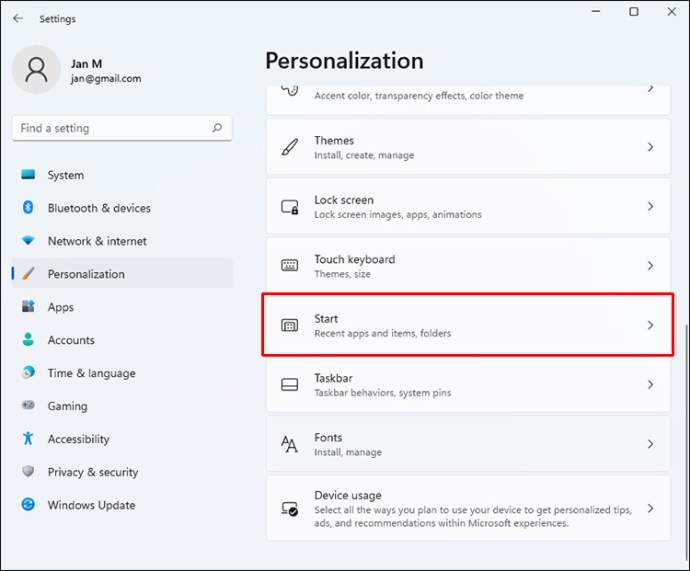
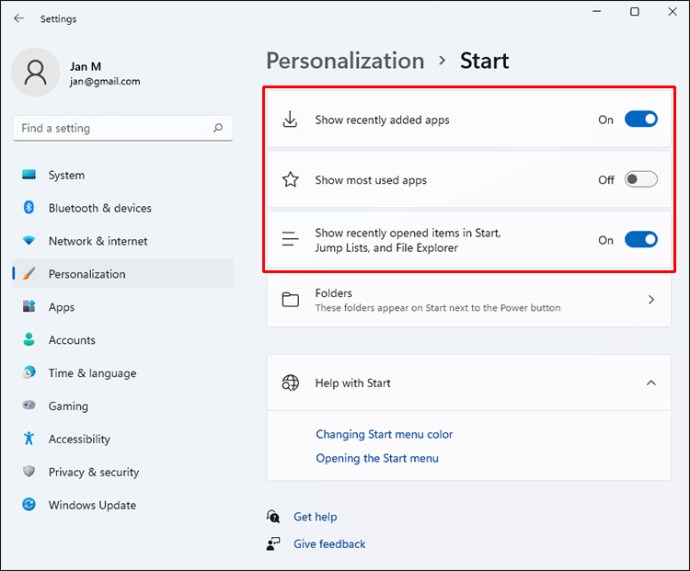
Du kan også ordne hvordan de valgte programmene presenteres. Du kan dra-og-slipp programmer til ønsket posisjon og lage en layout som passer deg best.
Bytter tilbake til Windows 11 Start-menyen
Når du forstår inn- og utsiden av de forskjellige Windows 11-funksjonene, kan du føle deg klar til å bruke den innebygde menyen. For å gå tilbake til Windows 11 Start-menyen:





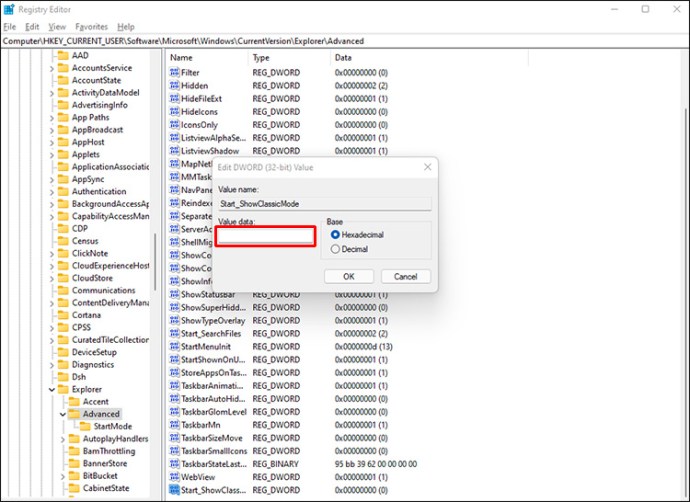
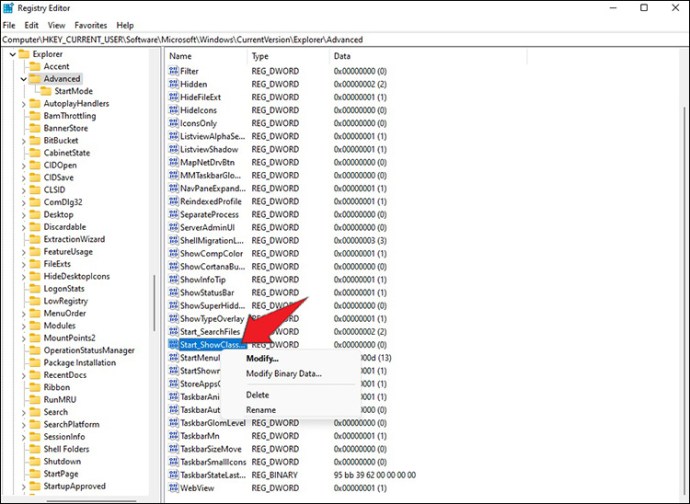
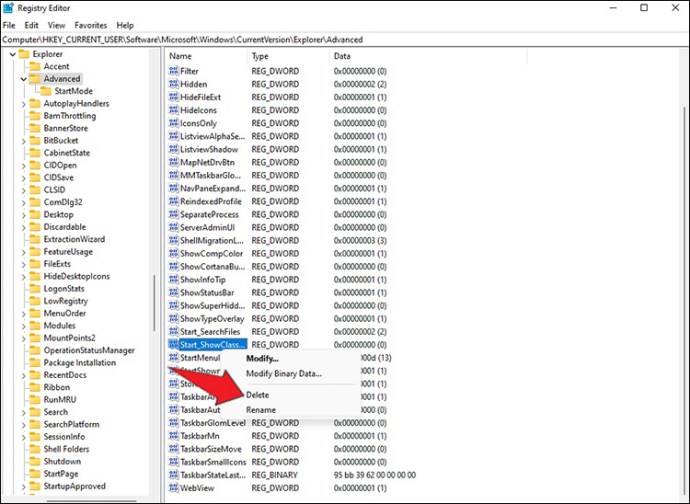
Denne handlingen utløser Start-menyens standardinnstillinger. Når du slår på PC-en, vil Start-menyen være i midten av skjermen.
En meny som dekker dine behov
Windows er i stadig utvikling og oppgraderer teknologien for å møte markedets økende behov. Selv om dette gir en bedre brukeropplevelse, er det også nødvendig å ha en meny som hjelper deg med å navigere i en rekke programvare. Aktivering av den klassiske Start-menyen på en Windows 11-enhet vil tillate deg å få mest mulig ut av PC-en din. Du vil ikke kaste bort tid på å lære hvordan du betjener den innebygde menylinjen. Registerredigering vil gjenopprette Windows 11-menyen når du er klar for en endring.
Bruker du Windows 11 Start-menyen? Er den plassert på midten av skrivebordet eller på venstre side? Gi oss beskjed i kommentarfeltet nedenfor.