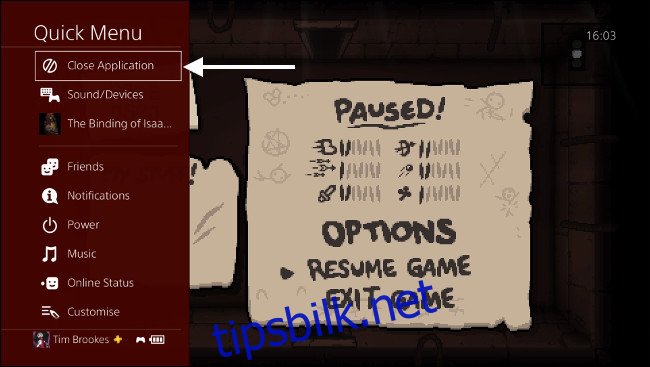Sonys PS4 er beryktet for lave nedlastingshastigheter, spesielt den originale 2014-modellen. Dette skyldes ikke alltid maskinvare – programvare som kjører i bakgrunnen, Wi-Fi-problemer og andre nettverksproblemer spiller en rolle.
Innholdsfortegnelse
Tips for raske hastigheter
Følg noen grunnleggende tips for å forbedre nedlastingshastighetene dine på alle enheter – ikke bare PS4. Internett-tilkoblingen din deler båndbredden mellom alle enhetene dine. Nedlasting av en fil på den bærbare datamaskinen eller streaming av Netflix i 4K på en annen enhet kan redusere hastigheten. For maksimal hastighet, pause eventuelle andre nedlastinger og strømmer og la PS4-en din bruke all båndbredden den ønsker.
Å sette opp flere nedlastinger i kø på PS4-en din har en lignende effekt. Konsollen må dele hvilken båndbredde den har, så hvis du er interessert i å få en bestemt nedlasting ferdig, er det best å sette andre overføringer på pause.
Til slutt, ikke spill online spill mens du laster ned i bakgrunnen. Som du vil se nedenfor, vil dette drastisk begrense nedlastingshastigheten din. Det er også sannsynlig at nedlastingen i seg selv vil påvirke ytelsen negativt, og introdusere etterslep og tilkoblingsproblemer som kan sette deg på en ulempe.
Drep alle apper som kjører
En av de raskeste måtene å øke nedlastingshastigheten på er å drepe alle kjørende prosesser. Vi har sett dette dramatisk øke hastigheten på nedlastinger for oss selv, og alt som trengs er noen få knappetrykk:
Mens PS4 kjører, trykk og hold PS-knappen på kontrolleren til du ser en meny vises på skjermen.
Marker «Lukk applikasjon(er)» og trykk på X.
Dette tipset har sine røtter i Juho Snellmans blogg innlegg fra 2017. Systemprogrammereren oppdaget at konsollens «mottaksvindu» krymper betraktelig når et spill eller en annen applikasjon kjører.
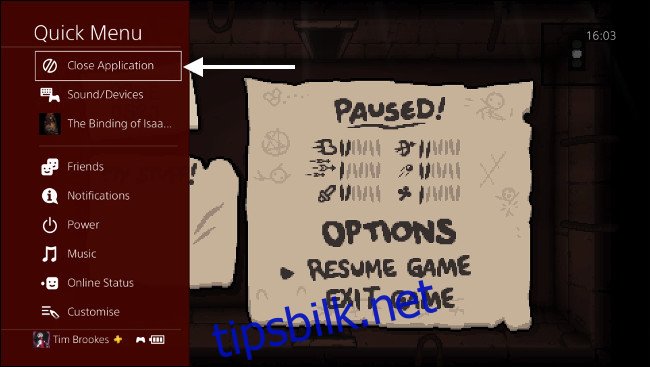
Sony utviklet sannsynligvis denne oppførselen for å prioritere spill og annen programvare, og det er derfor du kan laste ned elementer fra PSN og fortsatt spille online spill. Hvis du har det travelt med å fullføre en nedlasting, er det bedre å drepe alle kjørende spill eller apper og gjøre noe annet for en liten stund.
Pause og gjenoppta nedlastingen
Et annet tips som vi har sett fungerer for oss selv, er å sette nedlastingen på pause, og deretter gjenoppta den igjen. Hvis det føles som om PS4-en din drar i hælene over en stor oppdatering eller ny spillnedlasting, kan dette tipset hjelpe deg med å flytte ting videre.
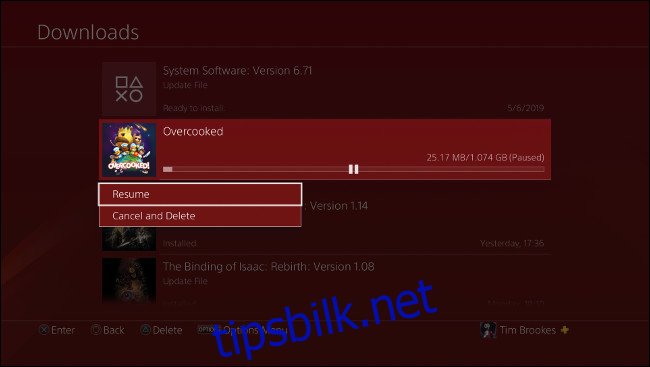
For å gjøre dette, må du få tilgang til nedlastingskøen under Varsler:
Få tilgang til PS4-dashbordet ved å trykke én gang på PS-knappen.
Trykk «opp» på venstre joystick (eller d-pad) for å utheve varsler, og trykk deretter på X.
Du bør se «Nedlastinger» på listen, marker den og trykk på X.
Marker elementet som lastes ned for øyeblikket og trykk på X, og velg deretter «Pause.»
Trykk på X igjen på den uthevede nedlastingen og velg «Fortsett.»
Det vil ta noen øyeblikk før nedlastingen starter igjen, men denne gangen skal den forhåpentligvis laste ned enda raskere og vise en kortere estimert nedlastingstid. Du kan prøve dette flere ganger, spesielt hvis du merker fartsfallet igjen.
Sett PS4-en din i hvilemodus
Hvis du har tid til overs og du for øyeblikket ikke bruker PS4, kan hvilemodus bidra til å forbedre hastigheten noe. For best resultat, lukk alle applikasjoner før du aktiverer hvilemodus, som beskrevet i begynnelsen av denne artikkelen.
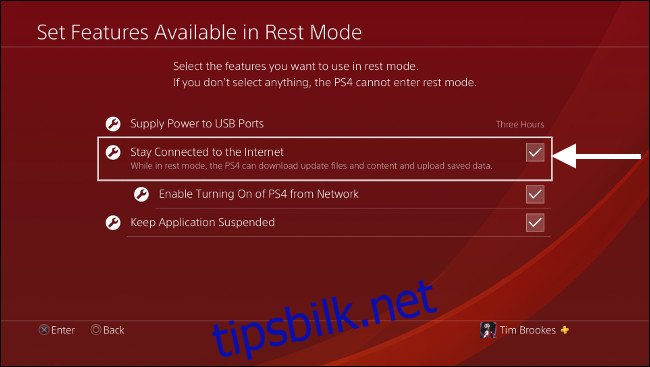
Før du setter PS4-en i hvilemodus, må du aktivere Internett-tilgang i bakgrunnen slik at nedlastingen fortsetter mens maskinen er i ventemodus. Gå til PS4-innstillingsmenyen og rull ned til «Strømsparingsinnstillinger» og trykk deretter på X. Velg «Angi funksjoner tilgjengelig i hvilemodus» og sørg for at du aktiverer «Forbli tilkoblet Internett.»
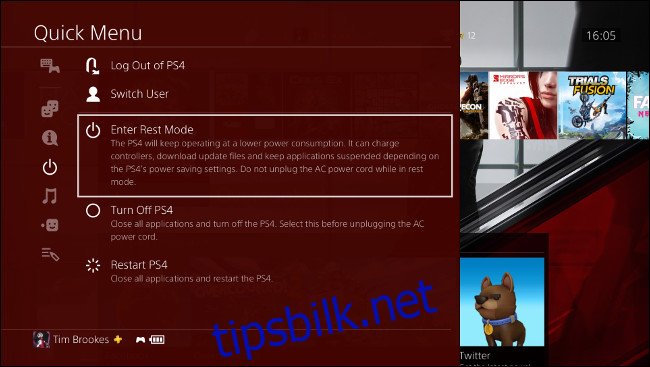
Nå kan du sette PS4-en din i hvilemodus ved å holde inne PS-knappen på kontrolleren, bla ned til «Strøm» og velge «Enter hvilemodus.» Du må slå på PS4 igjen for å se fremdriften for nedlastingen.
Bruk en kablet tilkobling
Trådløse nettverk kan være trege og utsatt for forstyrrelser. Selv om du har en moderne ruter, kan du ikke kontrollere været eller naboens valg av trådløs kanal. For en langt mer stabil nettverkstilkobling bør du slutte å bruke trådløst nettverk og bruke en Ethernet-kabel i stedet.
Den originale PS4 er notorisk dårlig for sin trådløse tilkobling, men en kablet tilkobling vil forbedre ytelsen på både Slim- og Pro-maskinvareversjonene også. Hvis ruteren din er nær konsollen, er dette en enkel løsning. Du finner en Ethernet-port på baksiden av alle PS4-modeller, koble den ene enden av en standard Ethernet-kabel til konsollen og den andre til en ledig port på ruteren.
Men hva om PS4-en og ruteren din er i forskjellige rom, eller i forskjellige etasjer? Ethernet powerline-adaptere lar deg bruke kablene som allerede er i veggene dine. Vi har dekket hvordan du setter opp et strømnettverk i ditt eget hus tidligere. Sjekk ut Gjennomgå Geeks anbefalinger for strømnettverksadaptere for shopping ideer.
For mange av oss er trådløse nettverk det eneste alternativet. Den originale PS4-modellen støtter kun 802.11b/g/n 2.4 GHz trådløst, mens de nyere PS4 Slim- og PS4 Pro-modellene støtter dual-band 802.11ac på 5 GHz-båndet. Mens 2,4 GHz trådløst har bedre veggpenetrasjon enn dual-band 5GHz, er den gamle standarden også tregere og mer utsatt for forstyrrelser.
Hvis du fortsatt er interessert i å bruke en trådløs tilkobling, sørg for at du bruker 5GHz der det er mulig. Ideelt sett bør ruteren og konsollen være i samme rom, eller så nærme du klarer. Ikke glem å kjøre en trådløs skanning for å finne de beste kanalene du kan bruke for å unngå forstyrrelser. Følg disse tipsene for å få et bedre trådløst signal.
Sett opp en proxy-server
Mange brukere sverger at å sette opp en proxy-server på en lokal maskin løste nedlastingsproblemene deres. En proxy er som en inngangsport til internett som oftest finnes på et bedriftsnettverk. En Reddit-bruker forklarer hvordan dette kan bidra til å forbedre nedlastingshastighetene dine:
Kommentar fra diskusjon tibiazaks kommentar fra diskusjon “PS4-nedlastinger er notorisk trege. Jeg har kanskje en idé om hvorfor.».
Ved å få en datamaskin på ditt lokale nettverk til å gjøre noe av det tunge arbeidet, kan det være mulig å øke nedlastingshastigheten. Dette gjelder spesielt for tidlige PlayStation 4-modeller, som har notorisk flassete nettverkskort.
Det første du må gjøre er å laste ned og kjøre en proxy-server på din lokale maskin. Windows-brukere kan bruke en gratisversjon av CCProxy, mens Mac-brukere kan bruke gratisappen Squidman. Last ned og installer proxy-serveren på en maskin som er koblet til samme nettverk som din PS4.
Konfigurer CCProxy for Windows
For å konfigurere PS4-en din til å bruke proxy-tjeneren din, må du få to biter med informasjon: proxy-adressen og portnummeret. På CCProxy er dette enkelt – bare klikk på «Alternativer» og sjekk deretter under «Lokal IP-adresse» for IP og «HTTP/RTSP» for porten.
Konfigurer Squidman for Mac
Hold nede Alternativer-tasten og klikk på nettverksikonet øverst til høyre på skjermen. Legg merke til «IP-adressen» til din lokale maskin. Start nå Squidman og gå til Squidman > Innstillinger øverst på skjermen. Legg merke til «HTTP-porten» under Generelt. Klikk nå på fanen «Klienter».
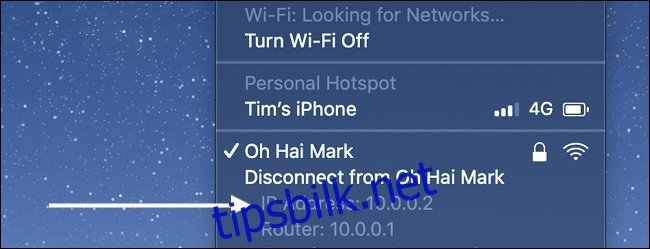
Du må legge til en rekke IP-adresser som kan bruke din nye proxy. Hvis IP-adressen din i forrige trinn ser ut som «192.168.0.X», kan du klikke ny og skrive inn «192.168.0.0/24» for å aktivere den for hele området. Hvis IP-adressen din ligner «10.0.0.X», kan du skrive «10.0.0.0/16» for å aktivere hele området.
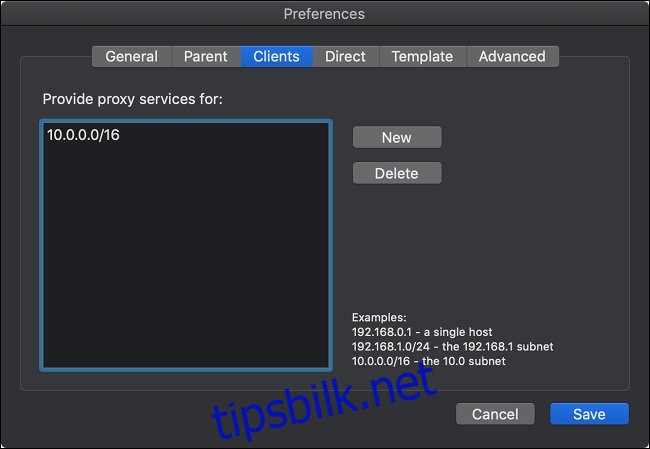
Klikk nå «Lagre» og deretter «Stopp blekksprut» for å stoppe serveren. Klikk «Start Squid» for å starte serveren igjen. Du er nå klar til å konfigurere PS4.
Gå til konsollens «Innstillinger»-meny og rull ned til «Nettverk» og trykk deretter på X.
Marker «Konfigurer Internett-tilkobling» og trykk deretter på X.
Velg mellom «Bruk Wi-Fi» eller «Bruk en LAN-kabel» basert på ditt nåværende oppsett.
Når du blir spurt om hvordan du vil sette opp tilkoblingen, velger du «Egendefinert» og trykker på X.
Velg et Wi-Fi-nettverk og skriv inn passordet etter behov.
For «IP-adresseinnstillinger», velg «Automatisk» og trykk på X.
For «DHCP Host Name» velg «Ikke spesifiser» og trykk på X.
For «DNS-innstillinger», velg «Automatisk» og trykk på X.
For «MTU-innstillinger», velg «Automatisk» og trykk på X.
For «Proxy Server» velg «Bruk» og trykk på X.
Skriv inn IP-adressen og portinformasjonen for serveren din, merk «Neste» og trykk på X.
Til slutt, velg «Test Internett-tilkobling» og trykk på X, og vent til testen er fullført.
Husk at PS4-en din må bruke denne proxyen for å få tilgang til internett. Hvis IP-adressen til proxy-serveren endres, vil ikke PS4-en din kunne koble til internett. For regelmessig drift av PS4 (spille online spill, streame filmer, surfe på PlayStation Store) trenger du egentlig ikke proxy-serveren.
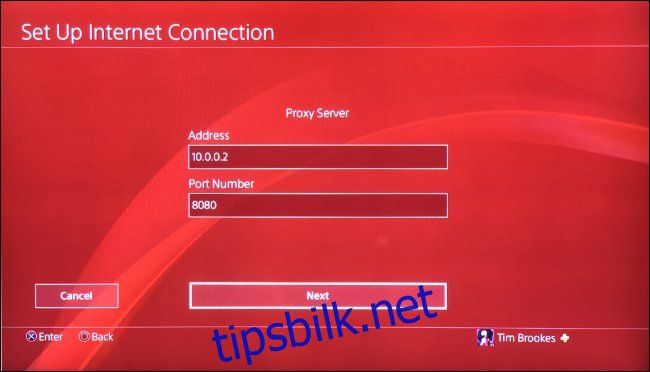
Hvis du ikke vil ha PS4-en din avhengig av en proxy hele tiden, kan du angre disse endringene. Det betyr at du setter opp PS4-internetttilkoblingen igjen og velger «Ikke bruk» når du blir bedt om en proxy-server (å velge «Enkel» nettverksoppsett vil også fungere).
Kilometerstanden din kan variere: Endre DNS-servere
DNS står for Domain Name System, og det er litt som en adressebok for nettet. DNS-serverne du bruker bestemmer hvilke servere som løses når du skriver inn en nettadresse. Hvis du ikke har endret DNS-servere, bruker du tjenesteleverandørens standardinnstillinger.
Noen brukere sverger at endring av DNS-servere løste problemene med PS4-nedlastingshastighet. Andre tror det er en placeboeffekt. Noen har teorier om at ditt valg av DNS-servere påvirker hvilke servere konsollen din bruker for nedlastinger. Vi vet ikke sikkert hvordan denne fungerer. Uansett anbefaler vi å bruke Cloudflare eller Googles DNS-servere siden de sannsynligvis er raskere enn de som tilbys av internettleverandøren din.
Den beste måten å gjøre dette på er å endre DNS-serverne på ruteren, noe som vil påvirke alle enheter på nettverket. Hvis du går denne ruten, trenger du ikke legge inn manuelle DNS-serverendringer på hver enhet. Finn ut mer om hvordan du endrer ruterens DNS-servere.
Hvis du er villig til å prøve, kan du bruke alternative DNS-servere levert av Google (8.8.8.8 og 8.8.4.4), CloudFlare (1.1.1.1), eller velge de raskeste DNS-serverne basert på plasseringen din.
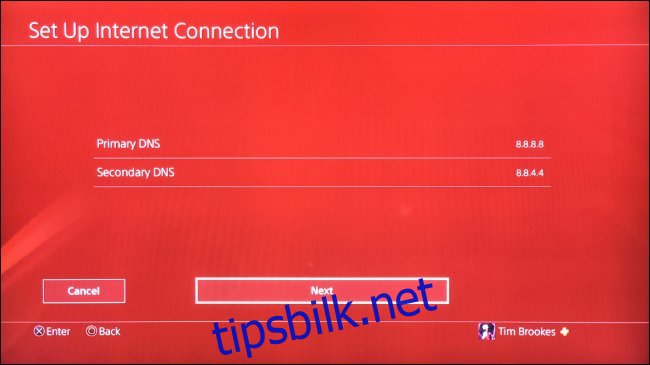
Hvis du ikke vil endre DNS-serveren for hele hjemmenettverket ditt, kan du endre det bare på PS4. Du trenger ikke gjøre dette hvis du allerede har endret det på ruteren din!
Slik endrer du hvilke DNS-servere PS4-en din bruker:
Gå til konsollens «Innstillinger»-meny og rull ned til «Nettverk» og trykk deretter på X.
Marker «Konfigurer Internett-tilkobling» og trykk deretter på X.
Velg mellom «Bruk Wi-Fi» eller «Bruk en LAN-kabel» basert på ditt nåværende oppsett.
Når du blir spurt om hvordan du vil sette opp tilkoblingen, velger du «Egendefinert» og trykker på X.
Velg et Wi-Fi-nettverk og skriv inn passordet etter behov.
For «IP-adresseinnstillinger», velg «Automatisk» og trykk på X.
For «DHCP Host Name» velg «Ikke spesifiser» og trykk på X.
For «DNS-innstillinger», velg «Manuell» og trykk på X.
Legg til to valgfrie DNS-servere i feltene «Primær DNS» og «Sekundær DNS» og velg deretter «Neste» og trykk på X.
For «MTU-innstillinger», velg «Automatisk» og trykk på X.
For «Proxy Server» velg «Ikke bruk» og trykk på X.
Til slutt, velg «Test Internett-tilkobling» og trykk på X, og vent til testen er fullført.
Kan problemet være Internett-hastigheten din?
Når var siste gang du testet internetthastigheten din? Hvis internetthastigheten din er treg til å begynne med, vil ingenting du gjør med PS4-en din forbedre ting. Test tilkoblingen med en bærbar eller stasjonær datamaskin ved å gå til Speedtest.net eller ved å laste ned Speedtest-appene for iOS og Android.
Hvis hastigheten din ikke er på nivå, er det på tide å ta opp problemet med tjenesteleverandøren din. Det er også verdt å teste flere ganger, til forskjellige tider på dagen, for å bedre diagnostisere problemet.